SCENE 2 「出張先から資料や画像ファイルを転送したい」
製品開発を行っている企業や、建築関係の企業においては、今どこまで作業が進んでいるのか、その進捗状況を本社に報告したりする必要が多くあるかと思います。その時に、その場で撮影した画像を本社に一括送信したり、作業報告書を提出したりと、技術者や専門家と、問題点に対してリアルタイムに画像を送りながら、確認することを可能にするのが「myQNAPcloud」です。
現場と管理者の情報のやりとりがスムースになれば、ミスも防げ進捗管理がしやすくなり、企業に費用対効果を生んでくれるに違いありません。LINEなどのコミュニケーションツールで賄っている方も多いとは思いますが、セキュリティ面での不安と、ファイルの更新管理が難しいというデメリットがあります。また、データの送信側も受け取り側も、都合がいいときにPCで行うことができるというメリットもあります。複数のファイルを格納したフォルダを一括アップロードできることも便利な点です。
NASで簡易的に自社クラウドサーバーを構築するメリット
- データの管理をPCで一括して行うことができる
- セキュリティをしっかりかけることができる
- 複数のファイルをフォルダとして、一括でアップロードできる
- アクセスログが自社に残るため、誰がいつアップロードしたかを確認することができる
事前準備:アップロードする共有フォルダを作成しましょう
①SCENE1の「事前準備その1」と同じく、あらかじめ共有フォルダを作っておきます
今回は「進捗状況」というフォルダを作ります。ただし今回は、フォルダを作成するときに出る、下の画面で、「ユーザーのアクセス権限の構成」欄の「編集」ボタンをクリックします。
共有フォルダの作り方がわからない方はこちらをご参照ください。
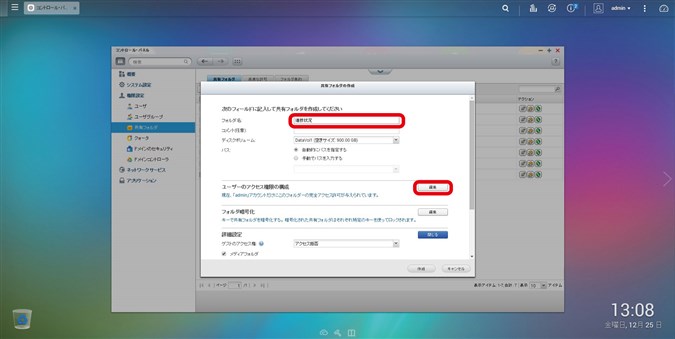
②今回は、ユーザー”yamada”が「進捗状況」フォルダにデータを保存できるようにするため、
”RW”にチェックを入れます
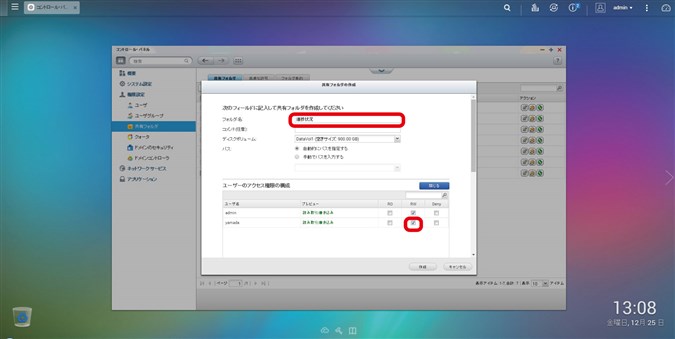
③「進捗状況」フォルダが作成されました。これで事前準備完了です
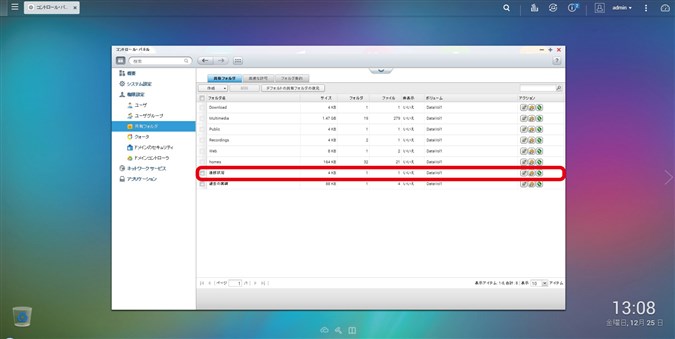
ワンポイントアドバイス
書込みが必要がないユーザーはできる限り”RO”(読込のみ許可)の権限に抑えましょう。”RW”に設定してしまうと、ファイルの上書きが可能になってしまうため、思わぬデータ消失のリスクが増えてしまいます。ユーザーごとに書き込みができる専用フォルダを作成し、それ以外のフォルダは基本的に読込専用にしておくことがポイントです。
ファイルをアップロードしてみましょう
①前項で作成したユーザー”yamada”でログインします
ログインの方法がわからない時はこちらをご参照ください)←※該当ページに飛べるようにする
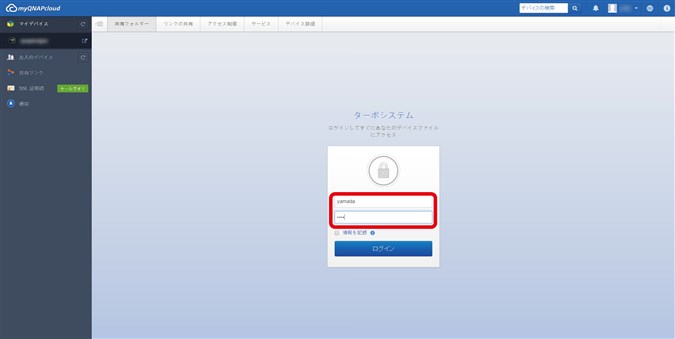
②事前準備で作成したフォルダ「進捗状況」をクリックし、画面右上の「アップロードボタン」をクリックします
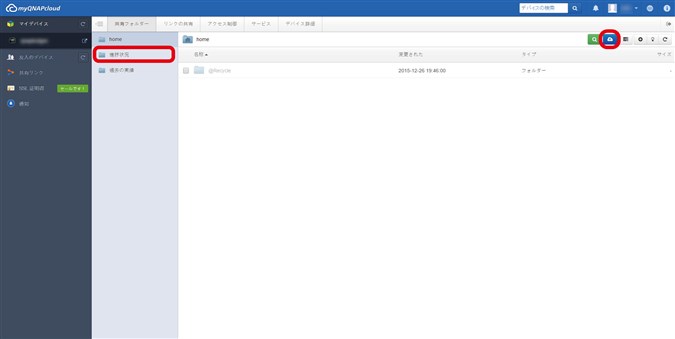
③アップロードするものが、ファイルかフォルダかを確認する画面が出てきます
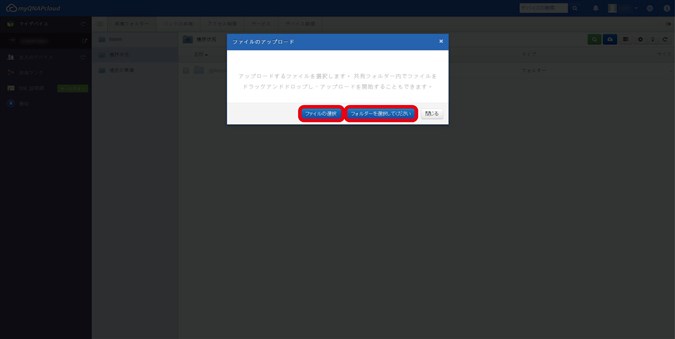
④今回は下の画面のように、進捗報告書と一緒に写真も送りたいので、フォルダを選択します
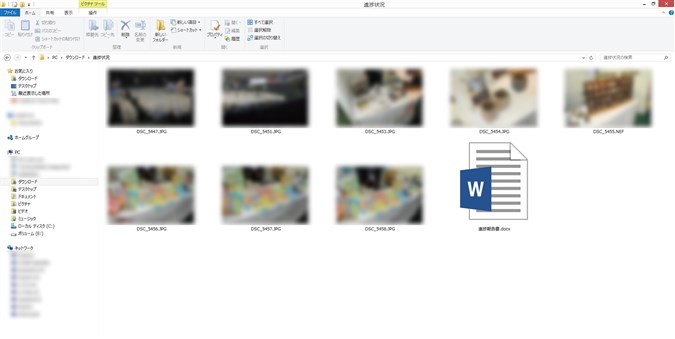
⑤アップロードしたいフォルダを選択し、「OK」をクリックします
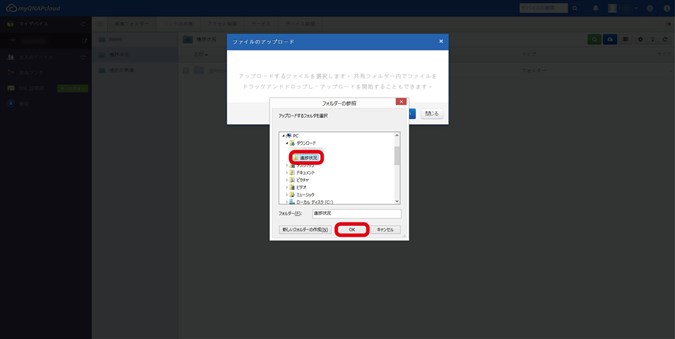
⑥アップロードが始まります。画面下段で、現在のアップロード状況を確認できます
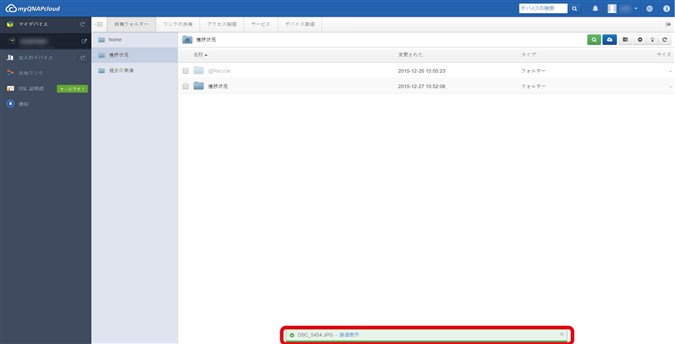
⑦アップロードが完了しました。これで、NASが置いてある本社のスタッフとデータを共有することができました
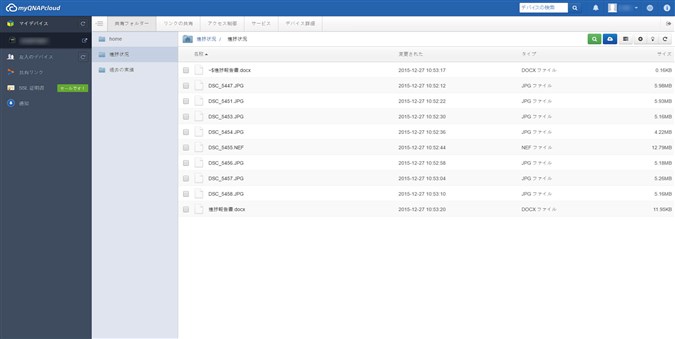
ワンポイントアドバイス
一括してアップロードしたいファイルは、あらかじめフォルダにまとめておくと、手間が省けます。その際には、同じ共有フォルダ内にあるフォルダ名とかぶらないよう名前をつけないと、上書きされますので注意が必要です。
関連記事
・ 「myQNAPcloud」をNASにセットアップします。
・ SCENE1 「営業先で、クライアントに過去の事業実績を提示する必要がでた」
・ SCENE2 「出張先から資料や画像ファイルを転送したい」
・ SCENE3 「特定のクライアントと、ファイルのやりとりをしたいとき」
・ ワンランク上のセキュリティ対策を施したい
ビジネスに必要なIT機器の導入をサポートいたします
