ワンランク上のセキュリティ対策を施す
ネット経由でNASにアクセスできるようにするということは、業務の効率化という面においては、非常に有効な手段ですが、その反面、セキュリティという観点から不安になる方もいらっしゃることでしょう。特に個人情報や、社外秘の企画書や文章データが、外部に漏れたら大変です。そこで、これから挙げるような対策を施すことによって、しないよりも遥かにセキュリティレベルを上げることが可能です。データが盗まれてから悔やんでも遅いのがネットの怖いところです。システムを管理する方は、事前にできる限りの対策を取っておくべきでしょう。
「myQNAPcloud」のホームページから検索し、NASにアクセスができないようにしましょう
「myQNAPcloud」への登録が完了すると、デフォルトの設定のままですと、「myQNAPcloud」のTOPページにある検索窓から、自分のNASが検索できるようになっています。元々公開する前提のデータであればよいのですが、会社で使うとなると、第三者には見られたくないはずです。そこでまず、検索機能を使っても、自社のNASにアクセスできないように設定しましょう。
これには大きく分けて2つのやり方があります。
- 1.検索はできるが、アクセスする場合は別のパスワードを入力させる
「myQNAPcloud」のIDを知らない人とも、ファイル共有機能を使いたい場合など - 2.検索できないようにする
外部からのNASの使用を「myQNAPcloud」のIDを知っている人間のみに限定したい場合
それではまず、「1」の運用を考えてる方へ、設定のやり方をここで紹介していきます。
検索はできるが、アクセスする場合は別のパスワードを入力させる
①NASにログインし、TOPページの「myQNAPcloud」をクリックします
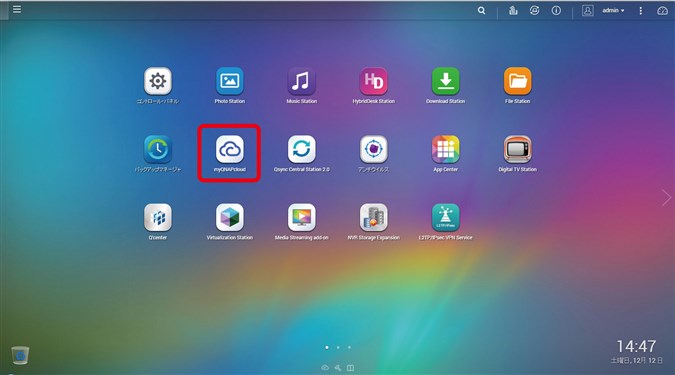
②左メニューの「Cloud Portal」をクリックし、「公開サービス」の中から、
共有したいNASサービスの「公開」「プライベート」チェックボックスにチェックを入れます。
次にページ下部の「myWNAPcloudアクセスコード」決めて、打ち込みます
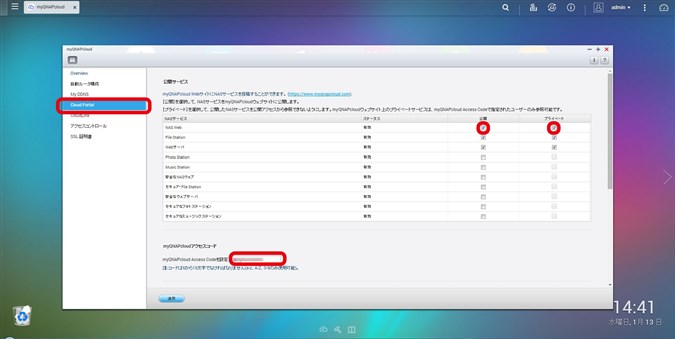
③下にスクロールして、「ユーザーの追加」をクリックします
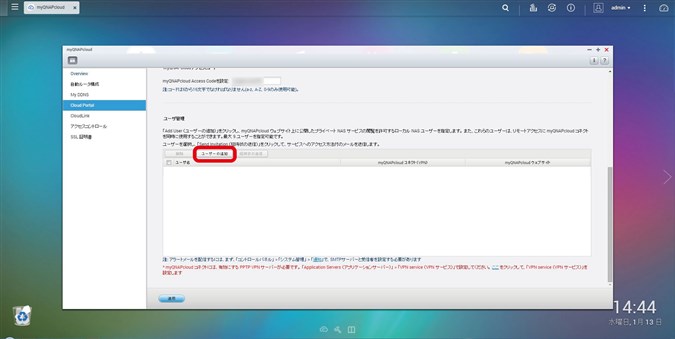
④許可したいユーザーの「myQNAPcloudウェブサイト」のチェックボックスにチェックを入れます
あらかじめユーザーの登録をしておく必要があります。ユーザー登録に関してはこちら
その後「適用」をクリックします(ここでは「yamada」を追加します
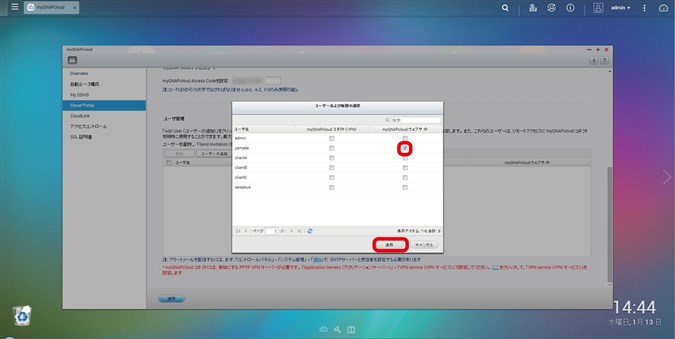
⑤選択したユーザーが一覧に表示されているのを確認します。
ユーザーの前にあるチェックボックスにチェックを入れて「招待メール送信」をクリックすると、そのユーザーに登録した旨のお知らせメールを送ることができます。
※メールを送るには、NASのSMTP設定が完了している必要があります
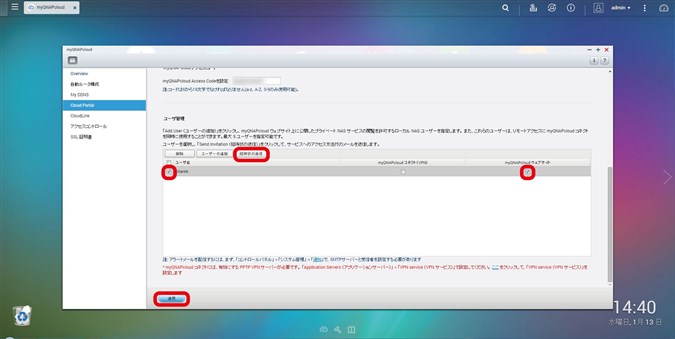
⑥「myQNAPcloud」のホームページ(https://www.myqnapcloud.com/)にアクセスします。
その後、右上にある検索窓から、NAS名を入れて検索します。
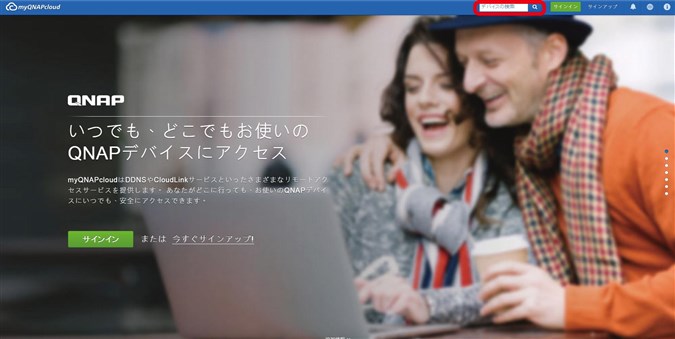
⑦プライベートサービスをクリックします。その後アクセスしたいサービスをクリックします。
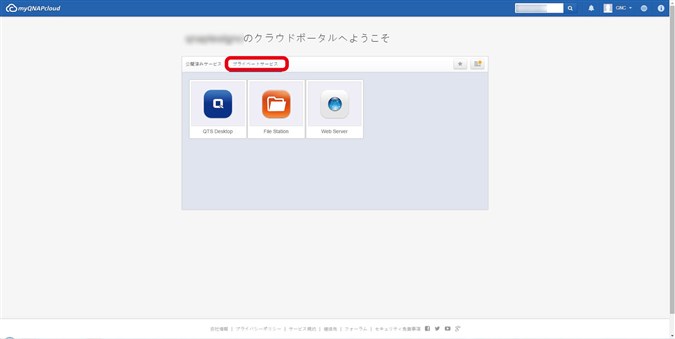
⑧先ほど追加したユーザー名「yamada」と②で登録したアクセスコードを「パスワード欄」に入れてログインします。
これでプライベートサービスが利用できるようになりました。
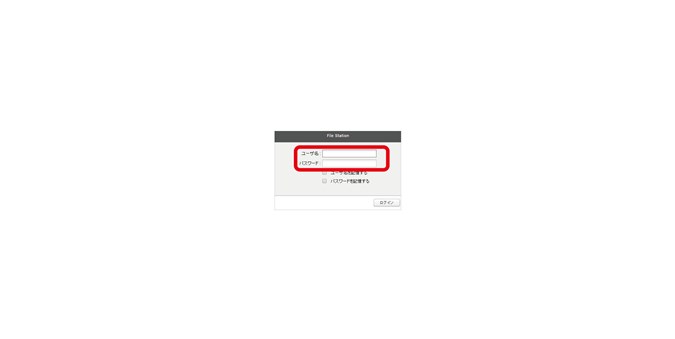
2.検索できないようにする
NASの使用を「myQNAPcloud」のIDを知っている人間のみに限定したい場合
①NASにログインし、TOPページの「myQNAPcloud」をクリックします
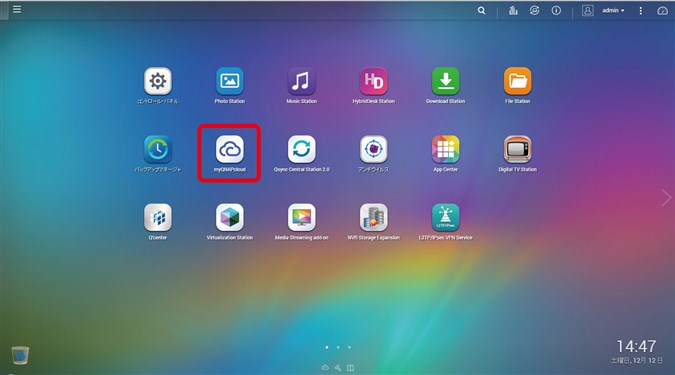
②左メニューの「Cloud Portal」をクリックし、「NASサービス」の「公開」チェックをすべての項目で外します。
最後に「適用」ボタンを押して設定は完了です。
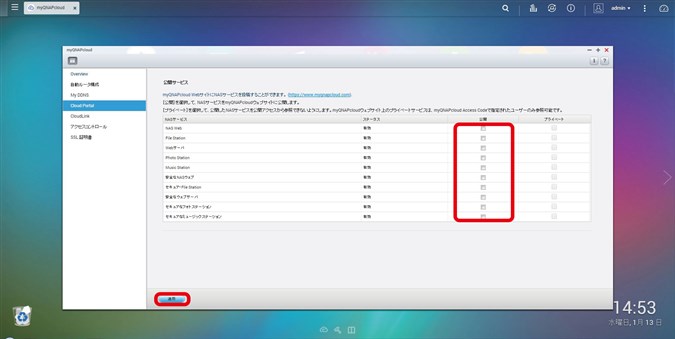
ポートの変更をしましょう
デフォルトでは自動的にwebポート番号が「8080」になっているはずです。しかし、これは周知の事実となっており、ポート番号があらかじめ知られてしまっているということは、不正アクセスの攻撃対象になりやすいと言えます。そこで、ポート番号を変更することで、攻撃に対する対抗策となります。完全に遮断することはできませんが、そのまま使うよりはリスクが減ります。
①NASにログインし、TOPページの「コントロールパネル」をクリックします
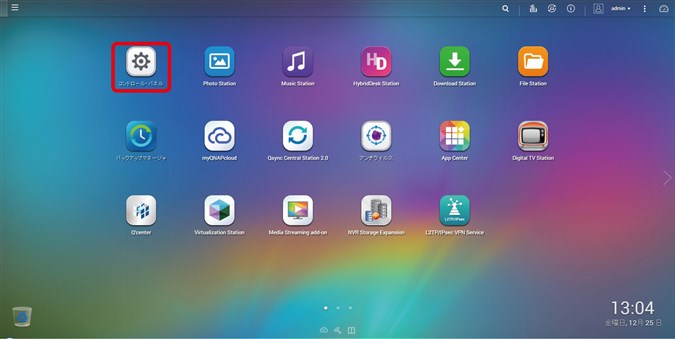
②「一般設定」をクリックします
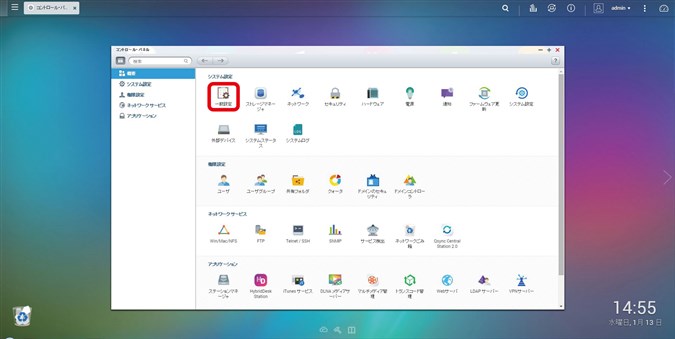
③「システムポート」を8080から別のポートへ変更します。
最後に「すべてに適用する」ボタンを押します。これでwebポート番号の変更は終了です。
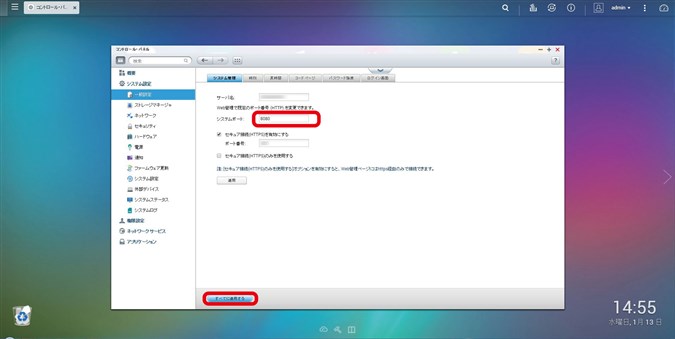
adminのパスワードは複雑にしましょう
adminは、NASに対するすべての権限を保有するスーパーユーザーです。このパスワードが外部に漏れると、データの改ざんはもちろんのこと、NASの設定まで変更されてしまう事態となり、会社に多大な損失を生じさせてしまいます。adminユーザーを使用するシーンは、使用できる人間をシステム管理者のみなど必要最低限にすると共に、不測の事態に対処するためだけに限定しましょう。また、そのパスワードは非常に複雑にし、予測がつかないものにして、書面で厳重に管理するようにしましょう。
①「コントロールパネル」の画面から「ユーザ」をクリックします
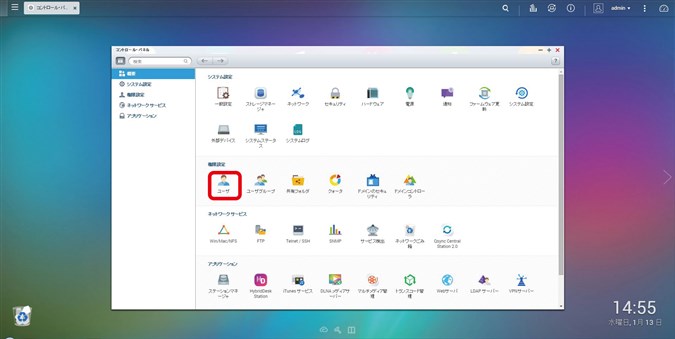
②「admin」の右にある鍵のアイコンをクリックします。
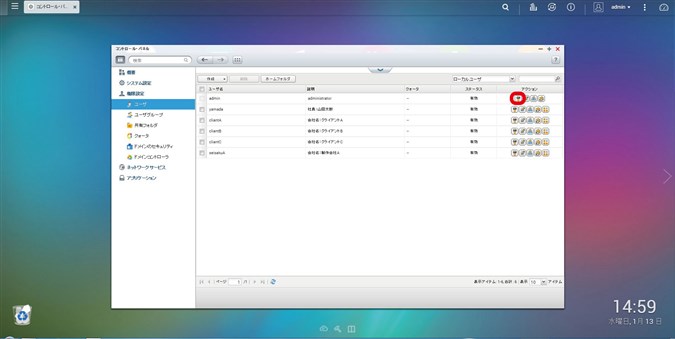
③このページで、「admin」のパスワードを変更できます。できるだけ複雑なものにしましょう。
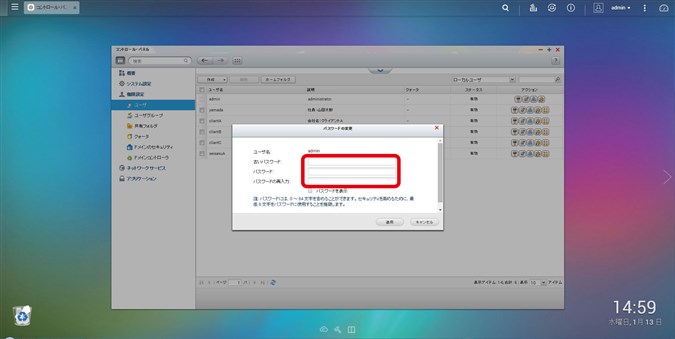
ログインを監視しましょう
ネットワークからNASに攻撃する方法として、ログインIDとパスワードを、様々な組み合わせで試し、正しい組み合わせを探し当てるというやり方がよく取られます。これを避けるために、ネットワークアクセス保護を有効にし、ログインに失敗した時に、アクセス制限する条件を厳しくすることで、不正アクセスしたと見込まれるIPアドレスを遮断することができます。
①「コントロールパネル」の画面から「セキュリティ」をクリックします
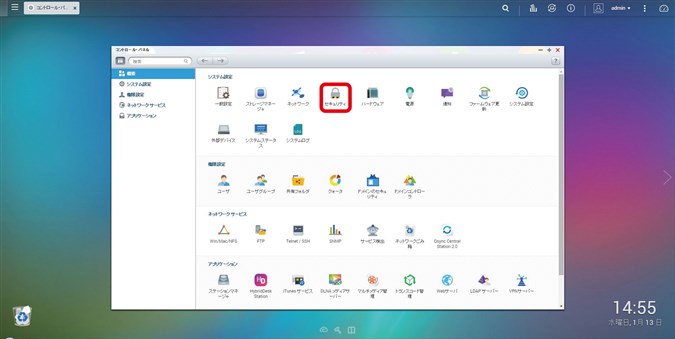
②「ネットワークアクセス保護を有効にする」のチェックボックスにチェックを入れます。
セキュリティを重視するのであれば、NASに対するあらゆるアクセスに対し、最も厳しい「1分間」「5回」「期限なし」にして、怪しいアクセスをしたIPを永久に遮断しましょう。最後に画面下の「すべてに適用」ボタンをクリックすれば、設定が完了します。
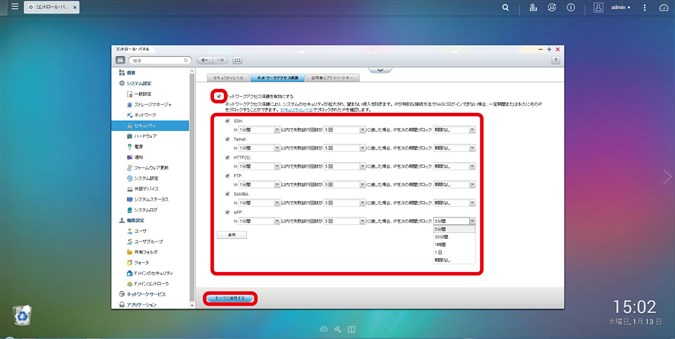
関連記事
・ 「myQNAPcloud」をNASにセットアップします。
・ SCENE1 「営業先で、クライアントに過去の事業実績を提示する必要がでた」
・ SCENE2 「出張先から資料や画像ファイルを転送したい」
・ SCENE3 「特定のクライアントと、ファイルのやりとりをしたいとき」
・ ワンランク上のセキュリティ対策を施したい
ビジネスに必要なIT機器の導入をサポートいたします
