- 便利な使い方
- 設定方法
OneDriveやGoogle DriveとNASを同期したい!
「Hybrid Backup Sync」でクラウド同期
QNAPのNASを利用すれば、OneDriveやGoogle DriveなどのクラウドストレージのデータとNAS上のフォルダーを簡単に同期できます。例として、クラウドストレージからの移行を想定して、OneDriveのデータをNASに同期してみましょう。
Cloud Drive SyncとHybrid Backup Sync
Windows 10の標準機能としても提供されているOneDriveや、Googleアカウントがあれば使えるGoogle Driveなどのクラウドストレージは、利用する端末や場所を選ばずに使える手軽なデータ保存先として便利な存在です。
しかし、無料で使える容量が限られているなどの理由で、あまり使い勝手がいいとは言えません。クラウドストレージに課金するくらいなら……、という理由でNASを選択した人も少なくないはずです。
もちろん、このようなクラウドストレージは、NASとは別にそのまま使い続けてもかまいませんが、QNAPのNASを使っているなら、連携させずに放置しておく手はないでしょう。
QNAPのNASには、クラウドストレージとの同期機能が用意されているので、簡単にクラウド上のデータとNASのフォルダーを同期させることができます。
では、具体的にどの機能を使えばいいのかというと、以下の2つの候補があります。
- Cloud Drive Sync(QTS4.2以前の同期機能)
- Hybrid Backup Sync(QTS4.3以降の同期機能)
Cloud Drive Syncを使うのが一般的ですが、2016年12月現在ベータテストが実施されている次世代のQTS4.3では、バックアップや同期に関連する機能が「Hybrid Backup Sync」としてまとめて提供される予定となっており、アプリそのもののベータ版も入手可能になっています。
将来的にHybrid Backup Syncを使うことになるのは確実なので、本稿でもこの機能を使った同期方法を解説することにします。
Hybrid Backup Syncを設定する
この記事の内容は古くなっています。「Hybrid Backup Sync」は、2023年12月時点では「Hybrid Backup Sync 3」とバージョンアップしています。Hybrid Backup Sync 3でのクラウドストレージとの同期の設定方法は以下の記事をご覧ください。
QNAP NAS「Hybrid Backup Sync 3」によるクラウドバックアップ方法
それでは、実際にHybrid Backup Syncを設定してみましょう。
Hybrid Backup Syncは、2016年12月時点ではApp Centerの「ベータラボ」の項目からダウンロード可能です。あらかじめインストールしておきましょう。
なお、現状のベータ版ならではの制限かもしれませんが、ブラウザーにEdgeを利用している場合、クラウドストレージの許可設定がうまく反映されません。Internet Explorerを利用して設定することをオススメします。
Hybrid Backup Syncをインストール
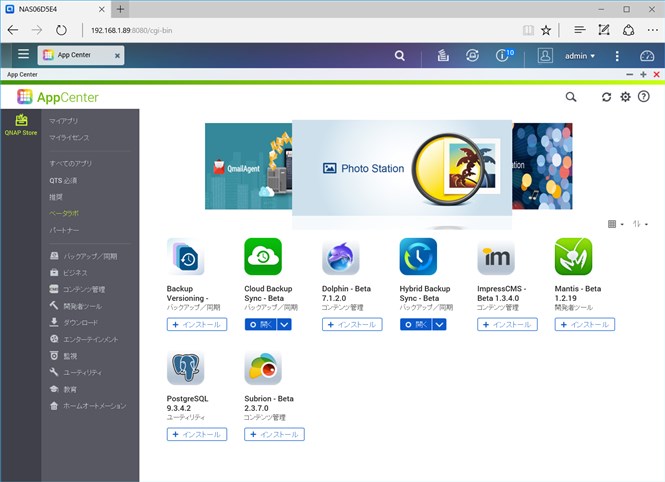
アプリを起動すると、利用するバックアップや同期の種類が表示されます。今回は3つの選択肢の中から「同期ジョブの作成」を選択します。
バックアップや同期機能が統合されたHybrid Backup Sync。今回は同期ジョブを作成する
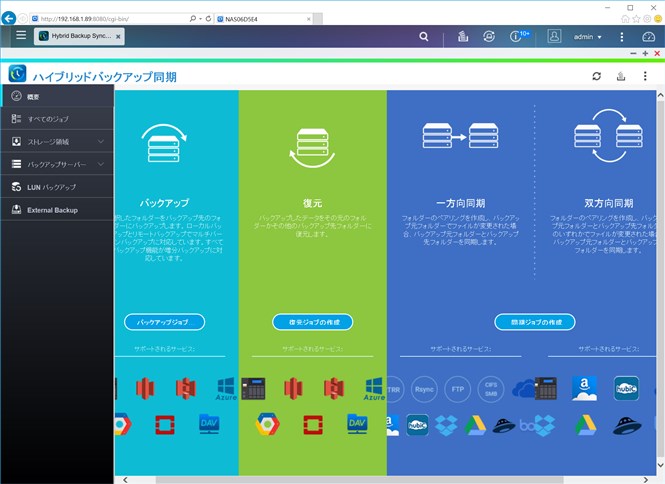
同期ジョブでは、まず同期方法を選択します。
- 一方向同期:片方で追加・変更されたデータのみを他方にコピー
- 双方向同期:データがどちらで追加・変更された場合でも必ず他方にコピー
クラウドストレージとNASのフォルダーをつねに同じ状態にしておきたい場合は「双方向同期」を選択しますが、ここではクラウドストレージからの移行や、クラウドストレージのバックアップすることを想定して「一方向同期」を選択します。
続いて、同期先を選択します。以下の3種類が存在しますが、ここでは「クラウドと同期」を選択します。
- ローカルNASと同期
- リモートサーバーと同期します
- クラウドと同期
同期ジョブでは、一方向同期と双方向同期を選択可能
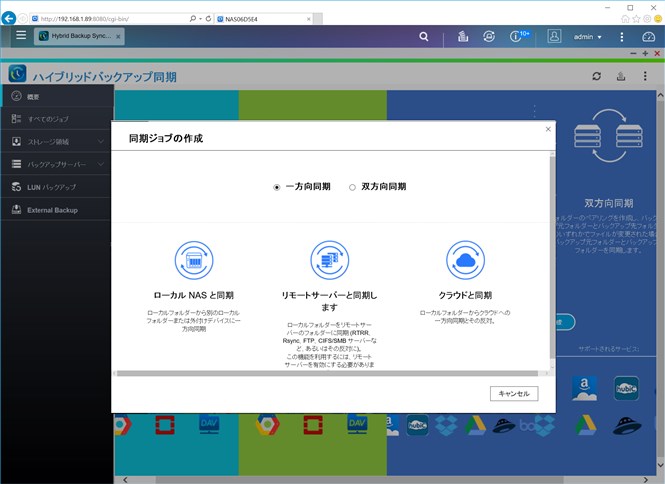
方法と同期先を選択したら、続いて同期方向を選びます。
- ローカルからクラウドへの同期:NASのデータを正としてクラウドにコピー
- クラウドからローカルへの同期:クラウドのデータを正としてNASにコピー
クラウドストレージに十分な容量があれば、NASのデータのバックアップ先としてクラウドを利用することもできますが、ここでは「クラウドからローカルへの同期」を選択して、クラウドのデータをNASにコピーします。
同期方向を選択。ここでは「クラウドからローカルへの同期」を選択
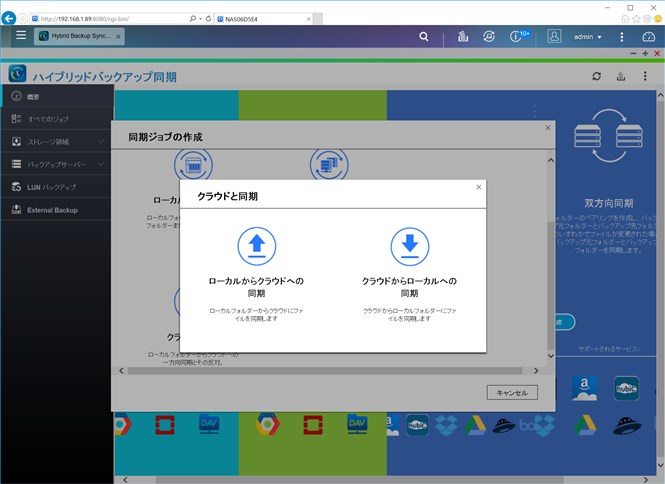
次のステップでは、クラウドストレージのアカウントを設定します。利用可能なサービスは、以下のとおりです。
- OneDrive
- Google Drive
- Dropbox
- Amazon Drive
- Yandex.Disk
- Box
- hubiC
- OneDrive for Business
利用するサービスによって設定が変わりますが、OneDriveの場合は、選択するとMicrosoftアカウントの許可ページが表示されます。ここで、サービスとの連携を許可すると、NASにOneDriveのアカウントが追加されます。
なお、アカウントは複数登録することが可能です。複数のサービスを利用したり、ユーザーごとに個別のアカウントを使ってデータを同期したい場合などに活用できます。
同期先のサービスを選択し、アカウントを登録する
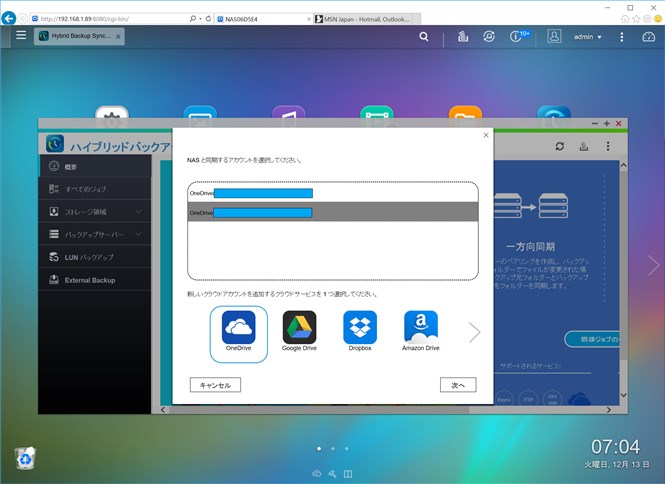
最後に同期フォルダーを設定します。宛先フォルダにNASのフォルダーを選択し、ソースフォルダーにクラウドストレージのフォルダーを選択すれば、指定したフォルダーのデータがNASに同期されます。
もちろん、同期となりますので、クラウドストレージ側にファイルを追加すれば、即座に同じファイルがNASにもコピーされます。
なお、今回の例では一方向同期となるため、クラウドストレージ側でファイルを削除しても、NAS側のファイルは削除されません。NAS側のファイルも削除されるようにしたい場合は、双方向同期で設定する必要があります。使い方に応じて設定を変更しましょう。
同期するフォルダーを選択すると、同期が開始される
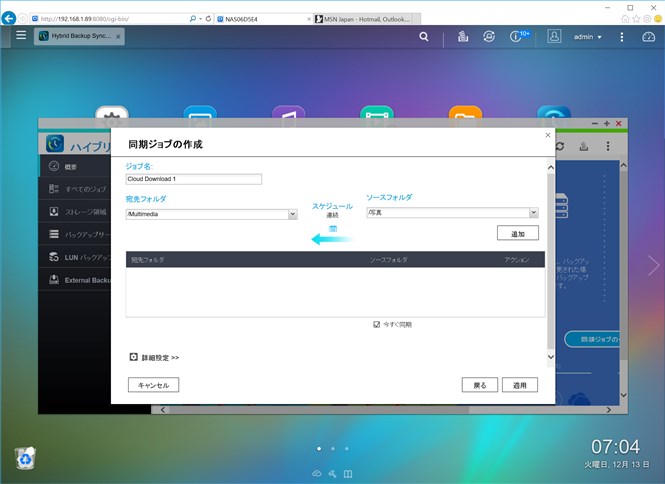
ビジネスに必要なIT機器の導入をサポートいたします
