データを遠隔地に安全に保存
クラウドバックアップは、データを遠隔地にあるサーバーに保存し、災害やシステム障害などのリスクから保護する効果的な方法です。QNAP NASの「Hybrid Backup Sync 3」を利用することで、貴社の重要なデータをクラウドストレージサービスへ安全かつ効率的にバックアップすることができます。この手順により、地理的なリスク分散を実現し、どこからでもデータにアクセスできるようになります。
このガイドでは、クラウドバックアップの設定手順をステップバイステップで説明し、操作画面のキャプチャを提供します。これにより、初めてクラウドバックアップを行う方でも、簡単に設定を完了させることができます。QNAP NASを使用したクラウドバックアップ設定を通じて、貴社のデータ保護戦略を強化しましょう。
クラウドバックアップのセットアップ手順
①「Hybrid Backup Sync 3」の起動
NASにログインし、TOPページの「Hybrid Backup Sync 3」をクリック。
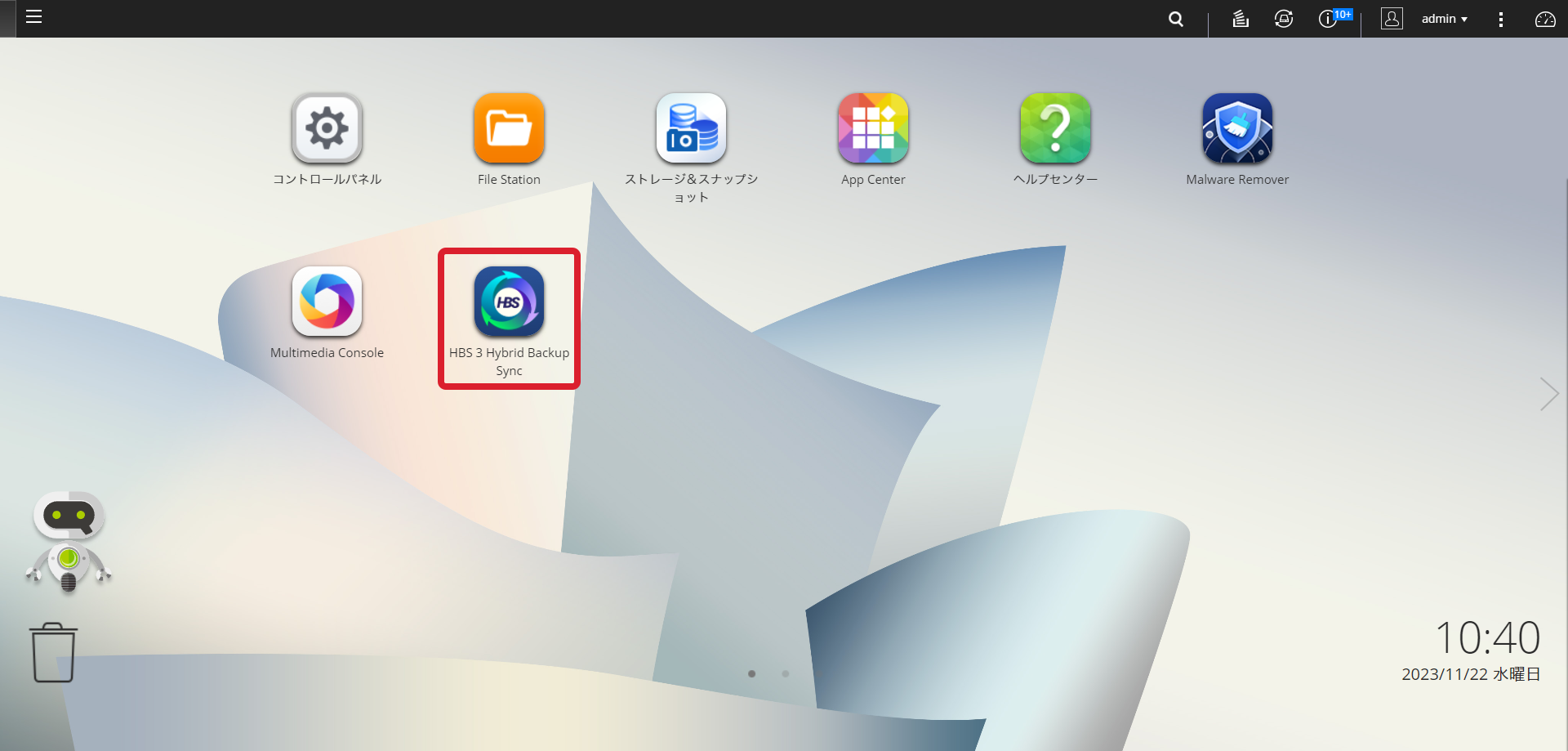
②バックアップメニューの選択
サイドメニューの「バックアップ&復元」をクリック。
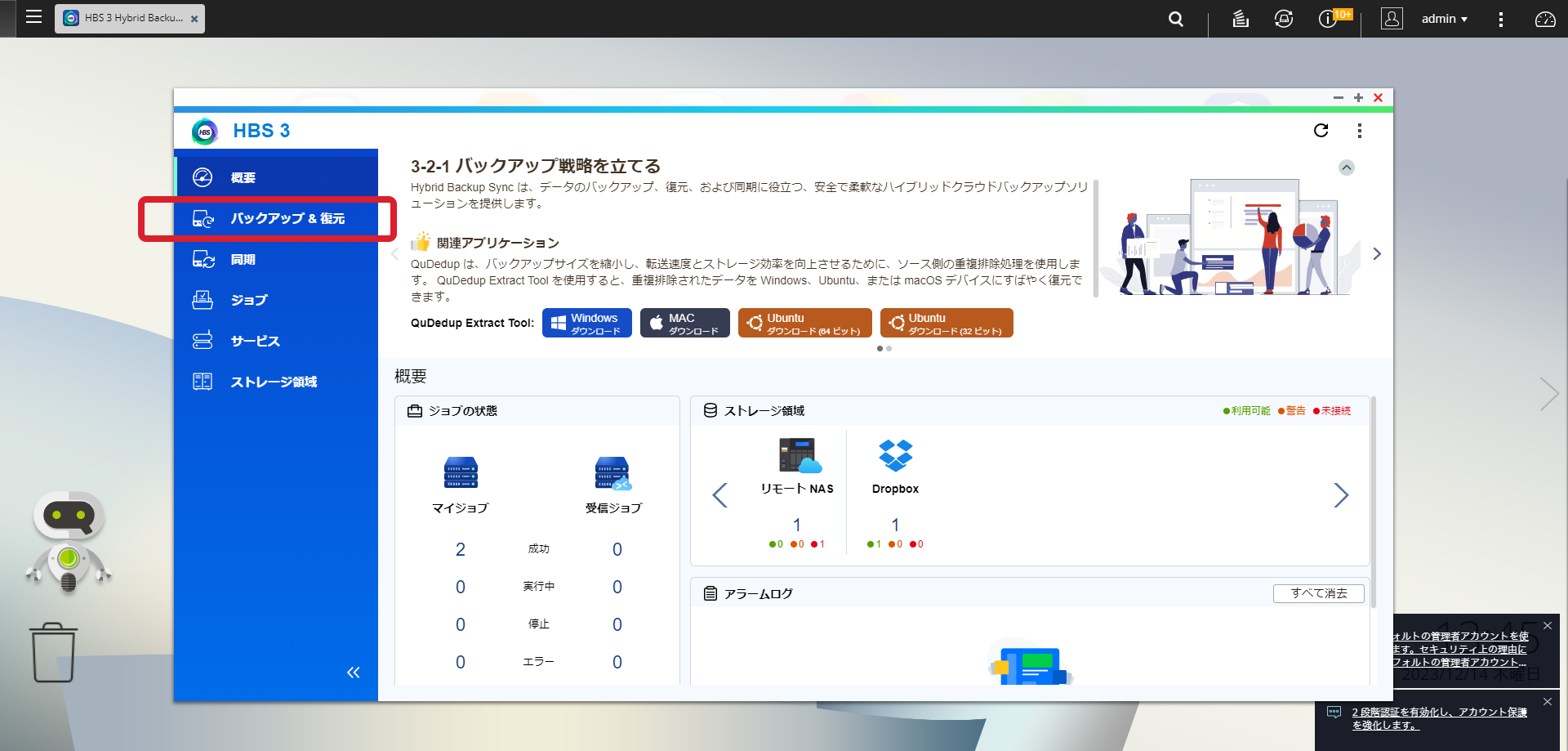
③バックアップジョブの作成
「バックアップ&復元」の下部にある作成ボタンを押し、「新しいバックアップジョブ」を選択。
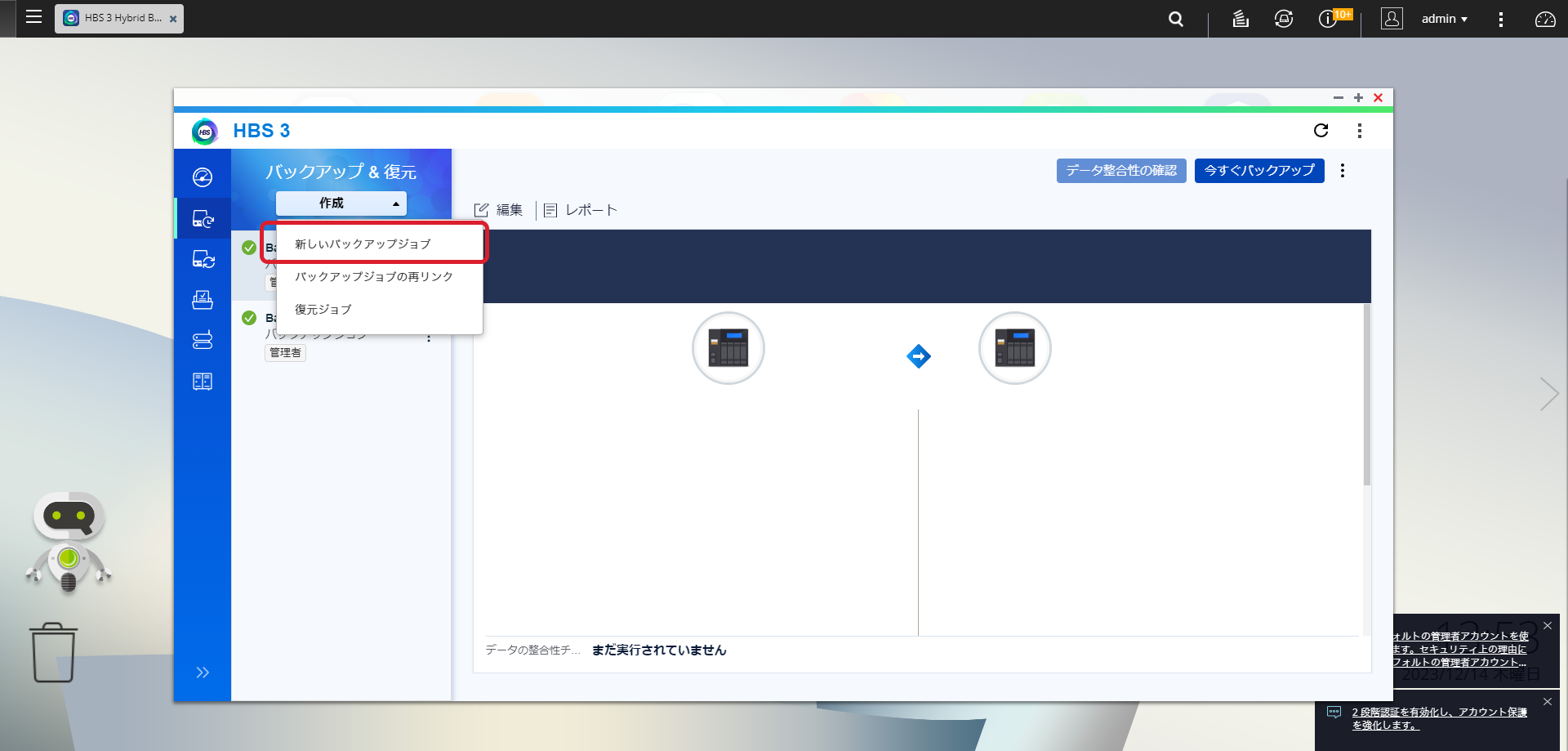
④バックアップ元の選択
バックアップをしたいフォルダを選択し、「次へ」をクリック。
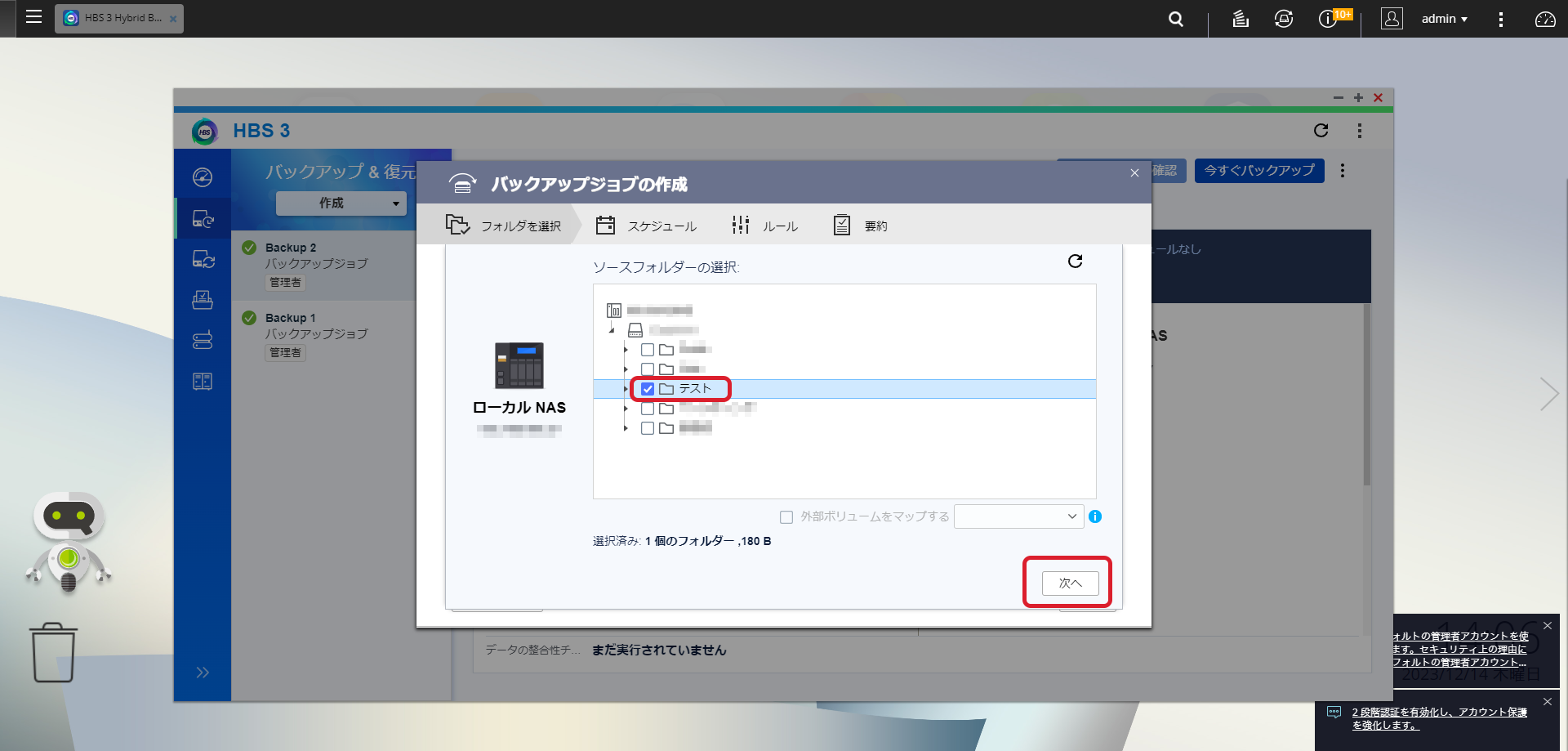
⑤クラウドサーバーの選択
「クラウドサーバー」内にあるバックアップで使用するクラウドサーバーのラジオボタンを選択。
※ 今回はDropboxを使用します。
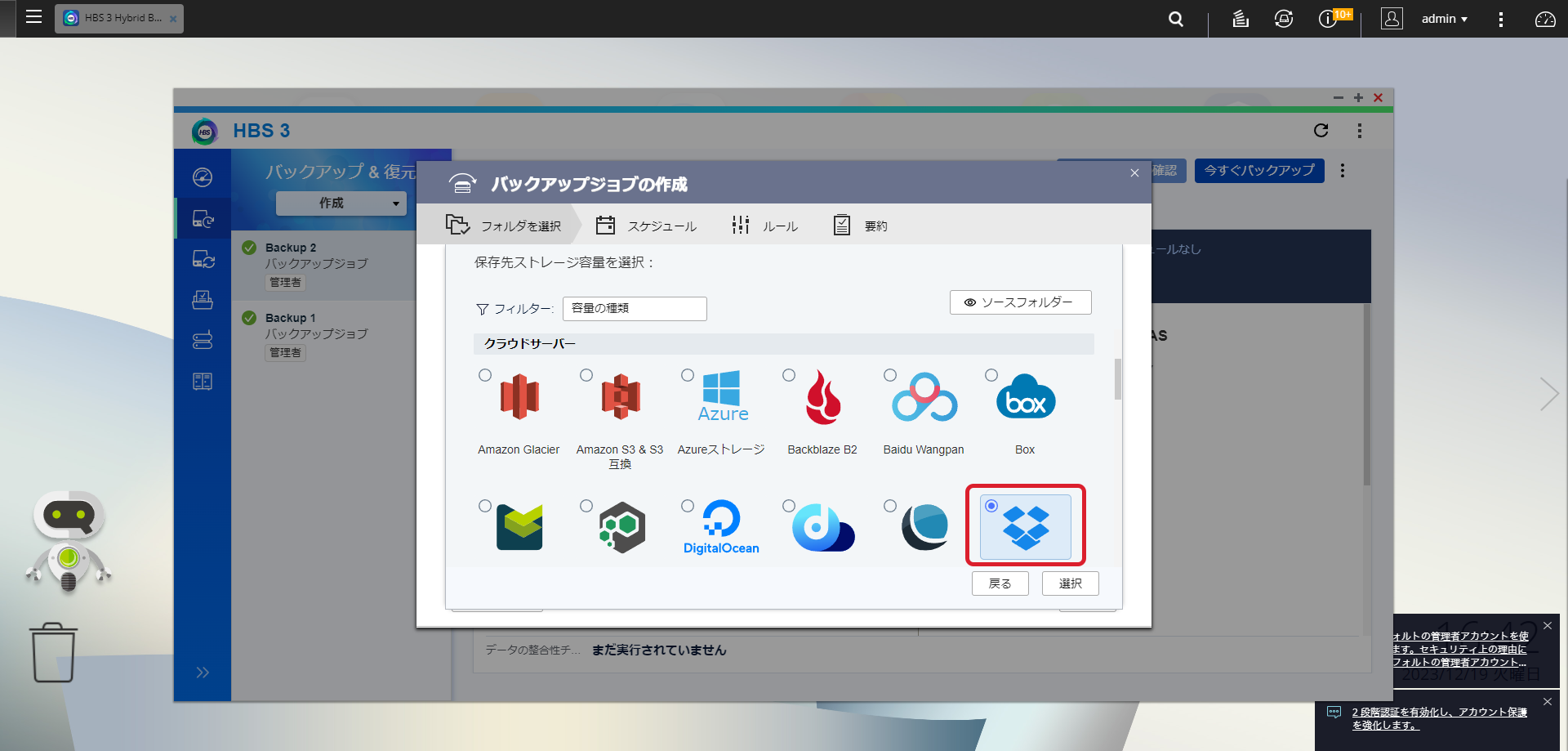
⑥クラウドサーバーのアカウント設定
選択したクラウドストレージサービスのアカウント作成 or ログイン画面が立ち上がるので、設定が完了すれば「作成」ボタンをクリック。
※クラウドストレージサービスによってこちらの設定画面は異なります。もしお分かりにならない場合は、各サービス会社のFAQをご参照お願い致します。
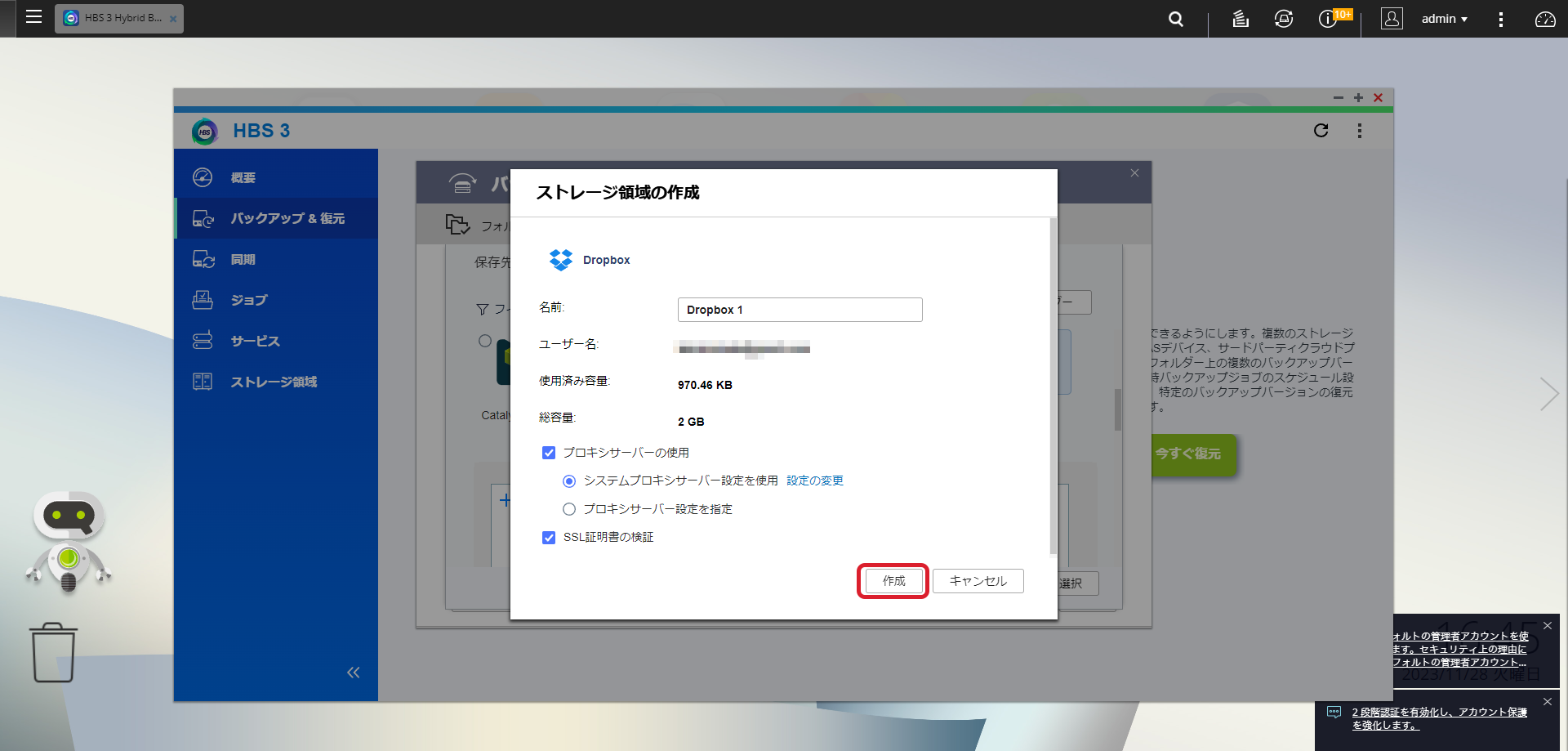
⑦保存したログイン情報を選択
先ほど、保存した設定を選択し、「選択」ボタンをクリック。
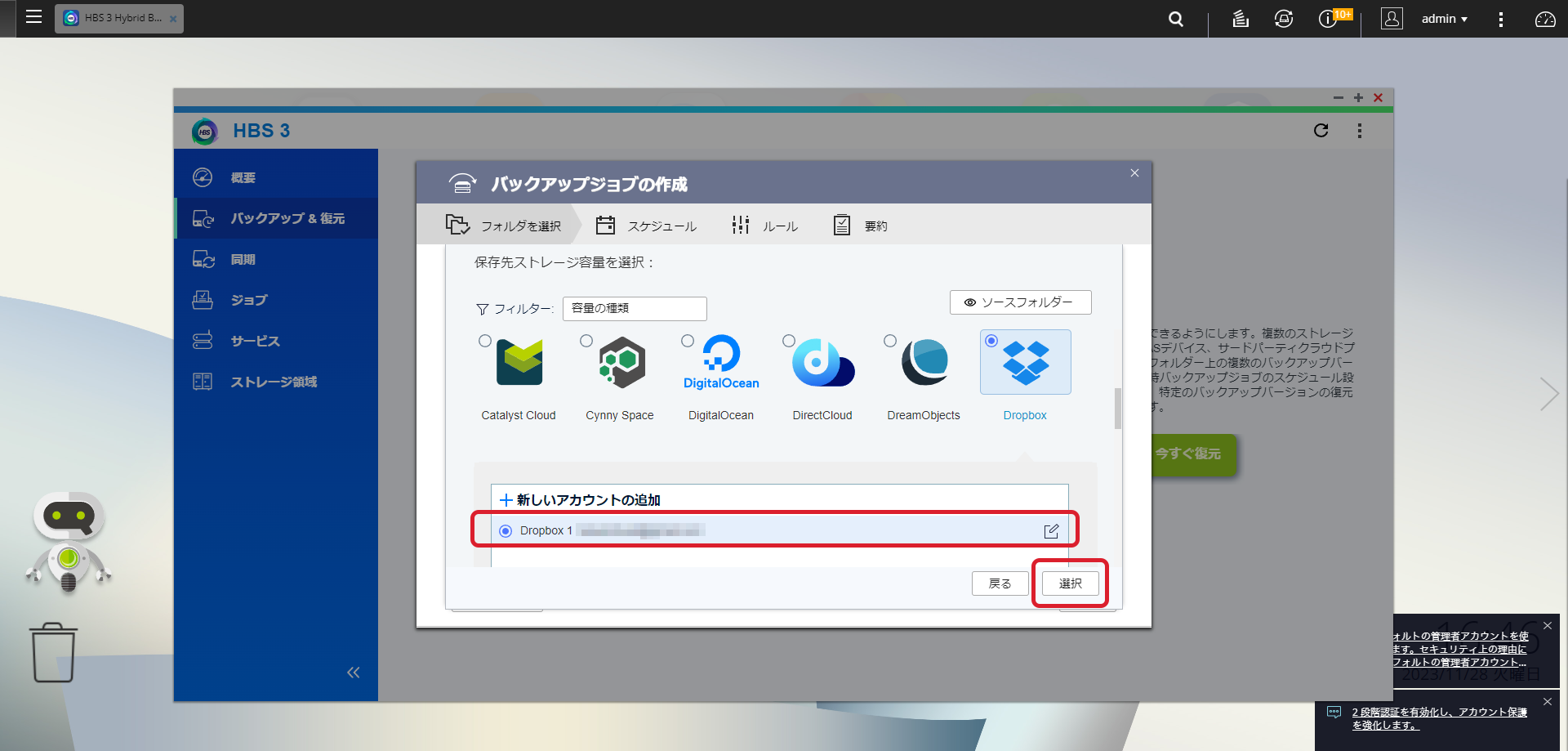
⑧バックアップ先フォルダの選択
無事にクラウドストレージサービスと接続したら、バックアップ先のフォルダを指定して、「OK」ボタンをクリック。
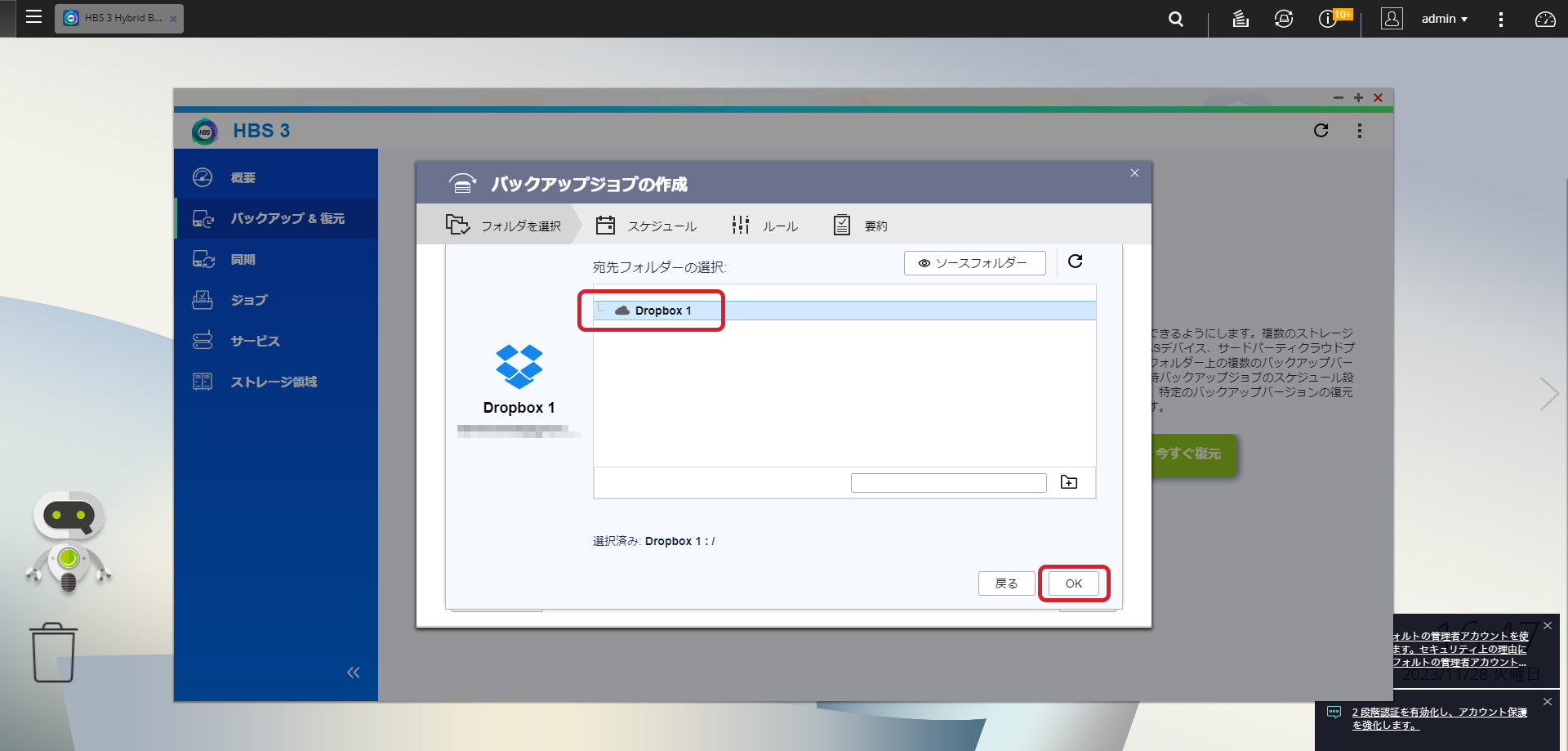
⑨バックアップジョブの確認
設定したバックアップ元、バックアップ先のフォルダが問題ないか確認し、「次へ」ボタンをクリック。
※ジョブ名は自動割り振りされますが、任意の名称にも変更可。
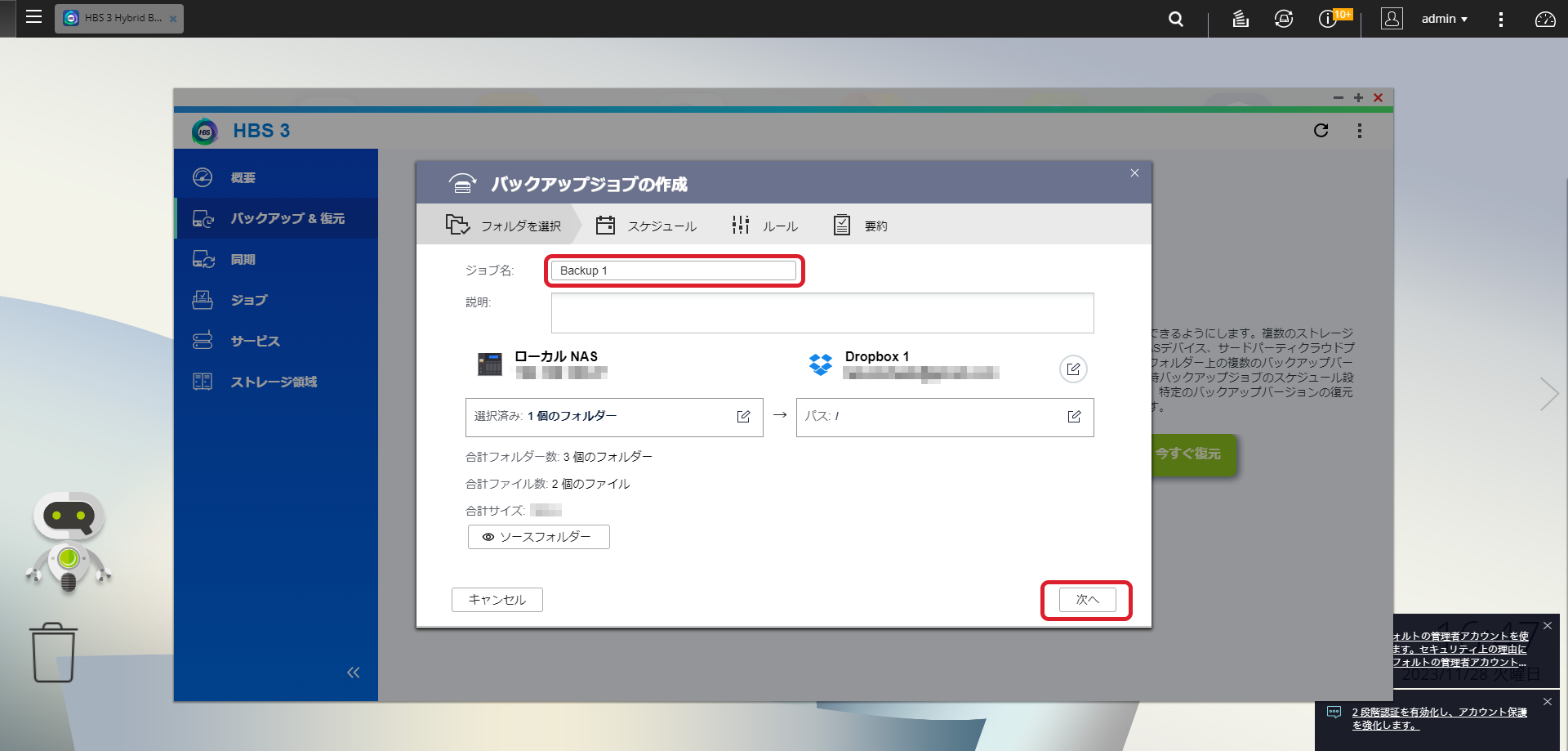
⑩スケジュールの設定
バックアップスケジュール、バージョン管理、データの整合性のチェックなどを設定したら「次へ」ボタンをクリック。
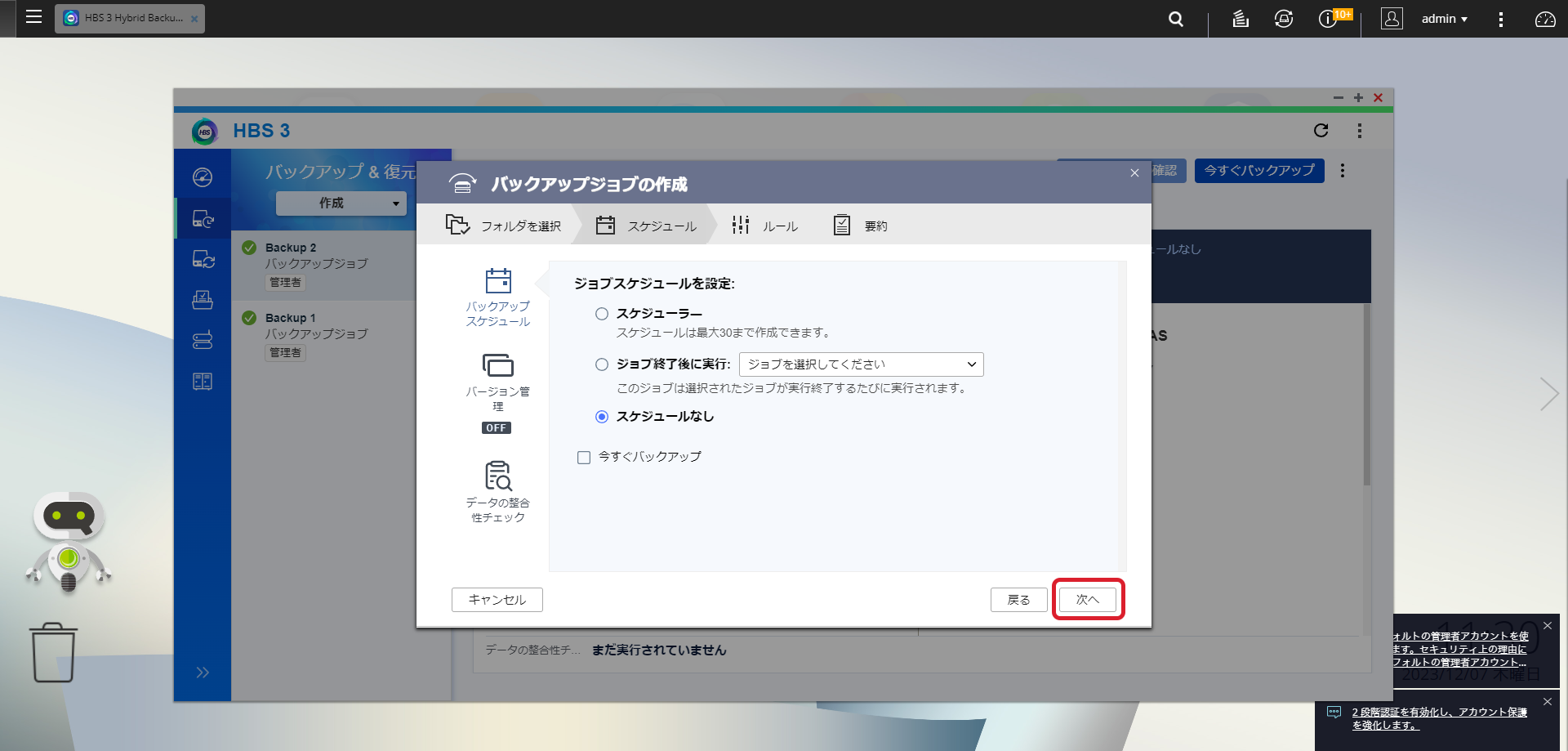
⑪ルールの設定
フィルタやオプションなど細かな設定。全てのルールの設定を終えると「次へ」ボタンをクリック。
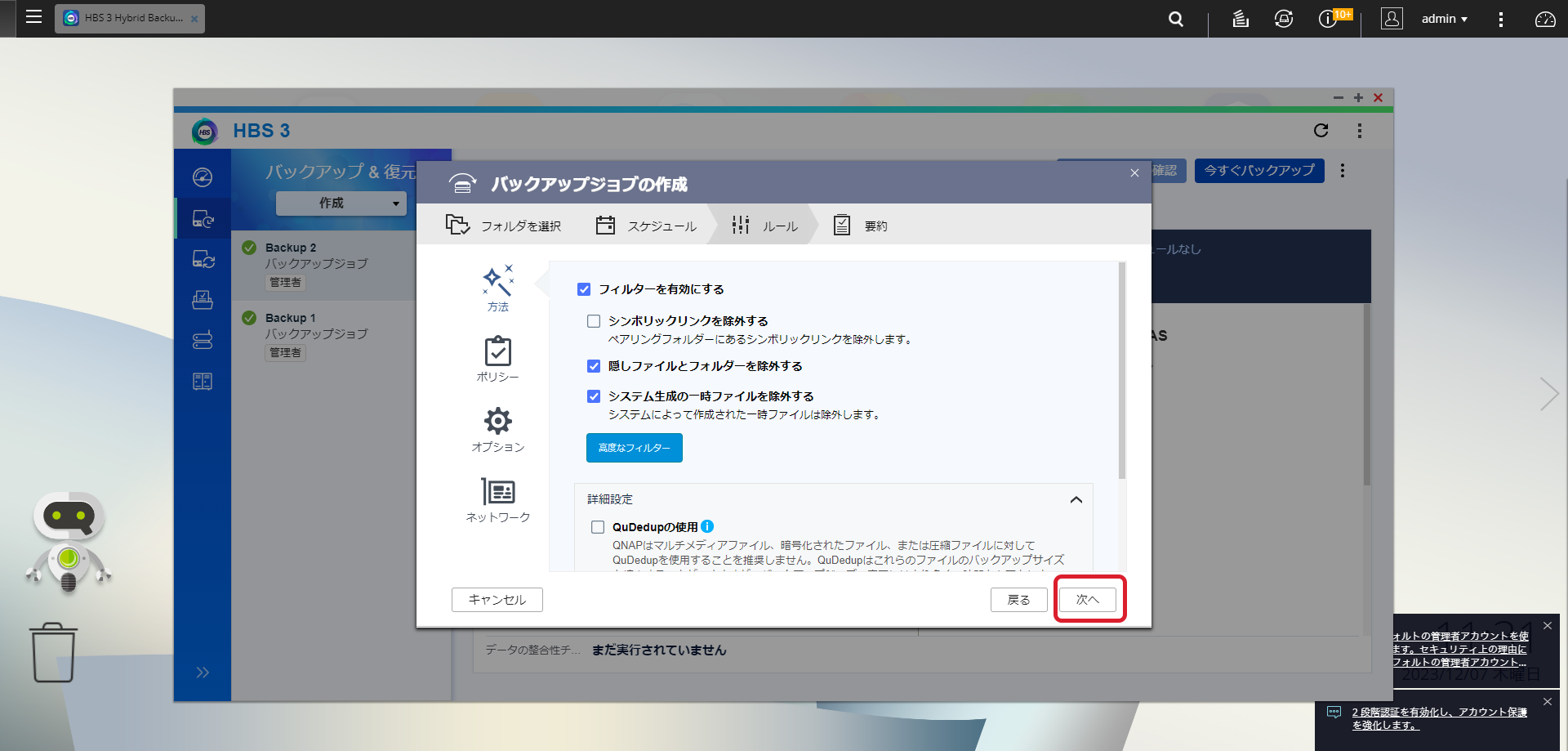
⑫バックアップジョブ設定の最終確認
設定したバックアップジョブの詳細を確認。右下の「作成」ボタンをクリック。
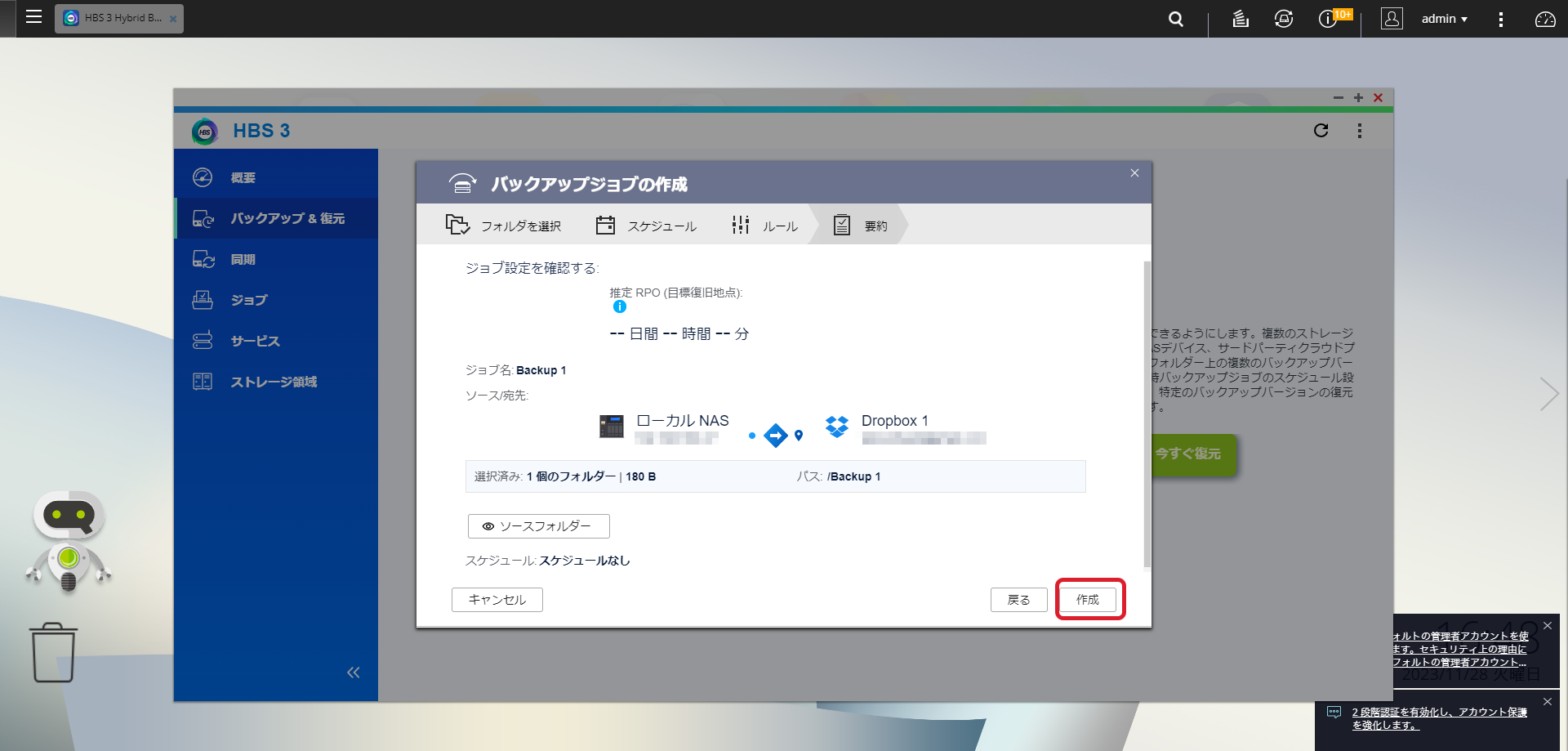
⑬バックアップ実行
クラウドストレージサービスへのバックアップジョブが設定され、実行準備が完了している状態。右上の「今すぐバックアップ」ボタンをクリック。
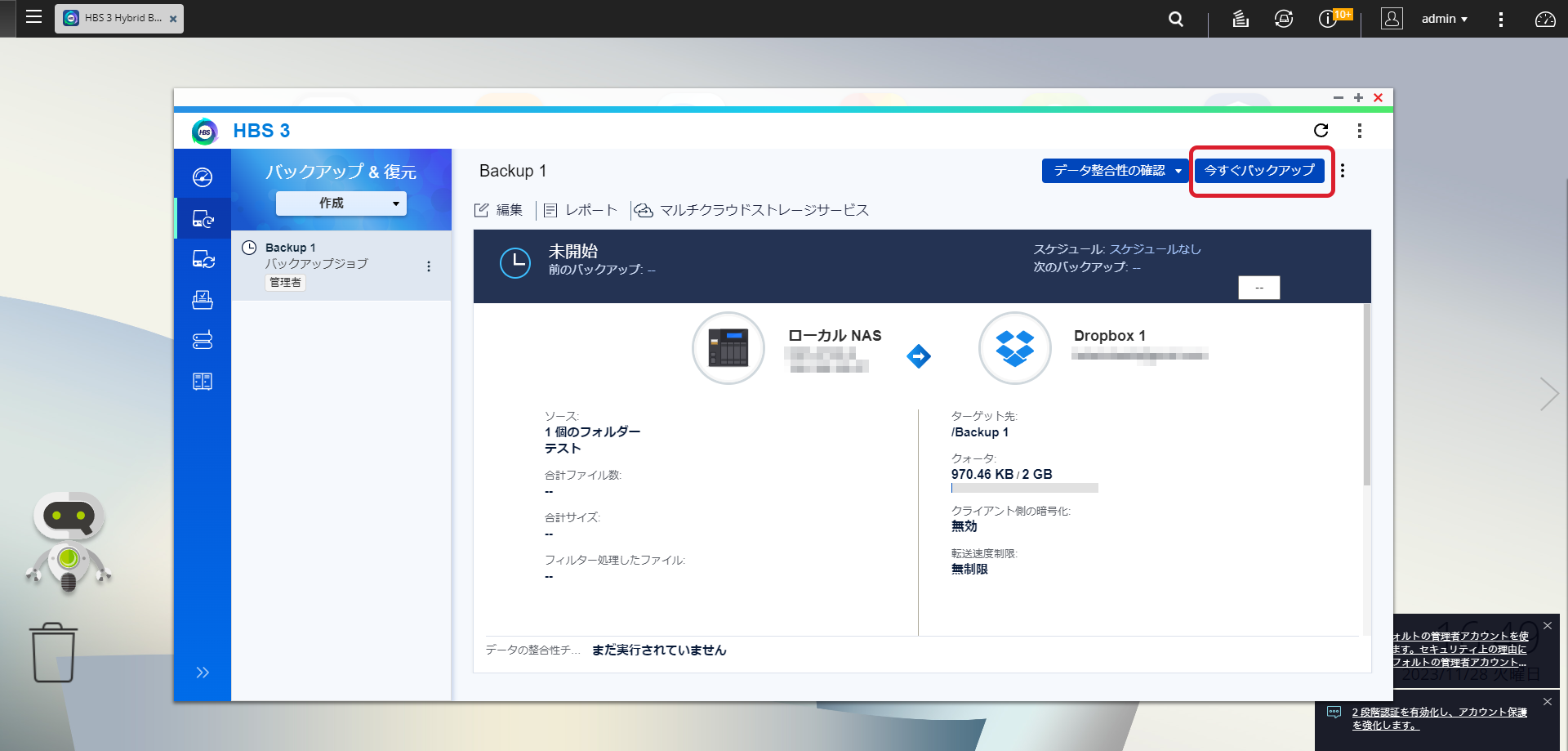
⑭バックアップ完了
QNAP NAS の HBS 3 ハイブリッドバックアップシンクでクラウドストレージサービスへのバックアップが完了。
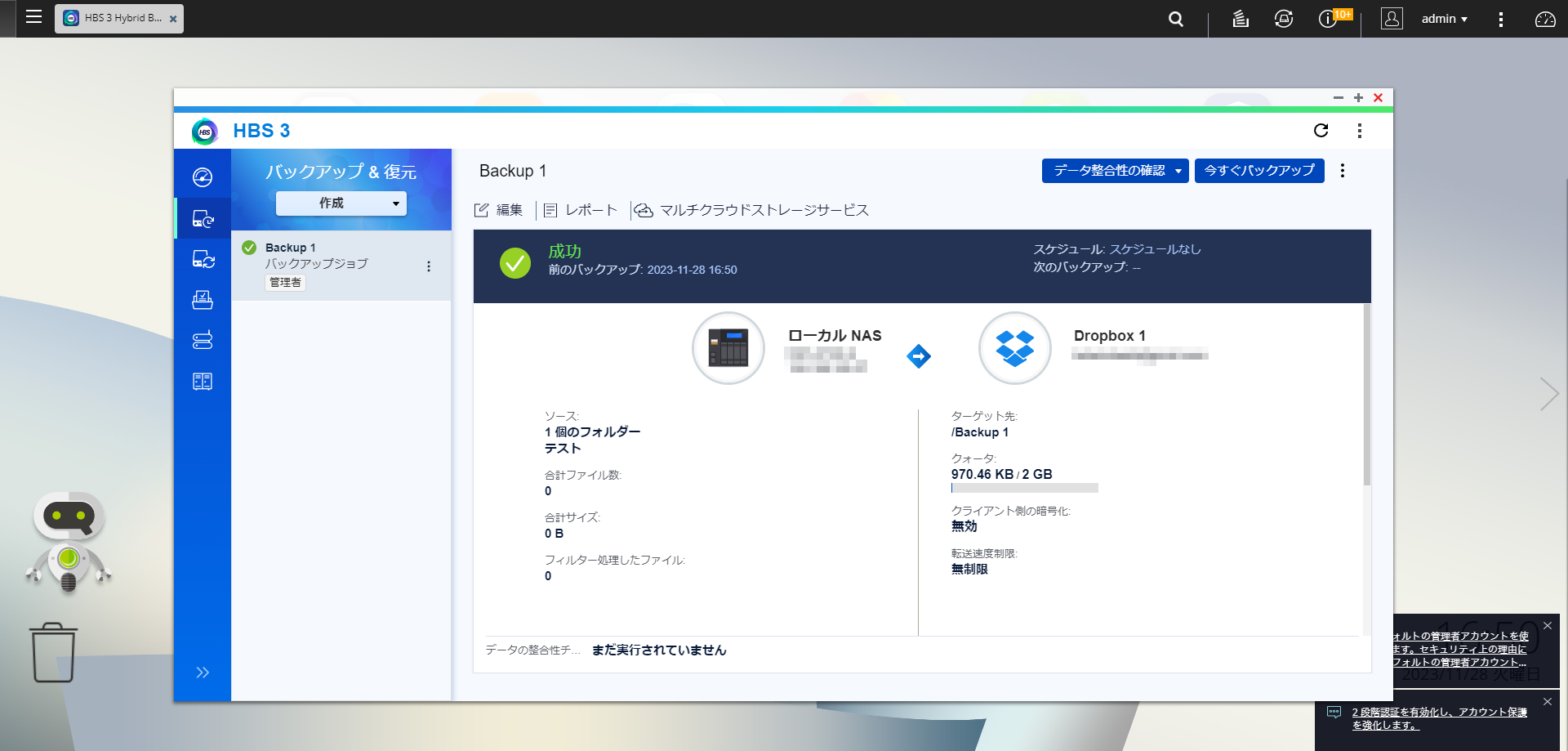
これで、QNAP NASを使用したクラウドバックアップの設定手順は全て完了しました。クラウドバックアップは、貴社のデータを遠隔地に保存することで、物理的なリスクから保護し、いつでもどこからでもアクセス可能な柔軟性を提供します。この手順により、災害やシステム障害の際にも、ビジネスの継続性を確保する重要な基盤を構築できました。
今後は、定期的にバックアップの状態を確認し、データの変化に合わせて更新を行うことが大切です。また、バックアップされたデータの復元テストを定期的に実施し、緊急時に迅速に対応できる体制を維持しましょう。
さらに詳しい情報や、追加のサポートが必要な場合は、いつでもお気軽にお問い合わせください。
ビジネスに必要なIT機器の導入をサポートいたします




