- 便利な使い方
- 設定方法
テレビの横にNASはいかが?
HD Stationで写真や動画をテレビで楽しむ
どちらかといえば裏方のイメージがあるNASですが、QNAPのNASはテレビにつないで使うこともできるマルチメディア仕様。HD Stationを使えば、NASに保存された写真や動画をリモコンを使って手軽にテレビで楽しむことができます。
HDMIがあるならテレビの横に
「いちいちパソコンを起動するのも面倒だし、スマートフォンの画面では迫力に欠ける……」。たくさんの写真や動画をNASに保存したまではよかったものの、その再生方法に悩みを抱えている人も少なくないかもしれません。そこで今回取り上げたいのが、QNAPのNASならではの特別な機能「HD Station」です。
本体背面にあるHDMIポートを使って、家庭用のテレビと接続することで、NASの画面を直接テレビに表示することができます。リモコンを使ってNASを操作することもできるので、写真や動画を手軽に大画面のテレビに映し出すことができます。写真や動画などのメディアファイルを扱えるだけでなく、ブラウザーを使ってWebページを表示することもできるので、いつでもすぐに使えるリビングのインターネット端末としても活用することができます。
TS-251+やTS-451+など、本体にHDMI端子を搭載したモデルでのみ利用可能な機能となりますが、逆に本体にHDMI端子が搭載されているモデルを使っているなら、部屋の隅や棚の上などではなく、堂々とテレビの横にNASを設置したほうが、より活用の幅も広がることでしょう。
背面にHDMI端子が搭載されているモデルならテレビに接続できる。

HD Stationを有効化
HD Stationの使い方は、それほど難しくありません。まず、NASをテレビの横などに設置し、HDMIケーブルを使ってNASとテレビを接続します。この状態で、テレビの入力を切り替えれば、NASの画面がテレビに表示されます。まだNASの初期設定をしていない場合は初期設定の画面が、基本設定が住んでいる場合はHD STATIONのセットアップの案内画面が表示されます。
この状態で、ブラウザーを利用して設定画面にアクセスし、「コントロールパネル」の「アプリケーション」から「HybridDesk Station」を選択すると、設定画面が表示されます。「今すぐ開始する」をクリックしてHD Stationをインストールしましょう。
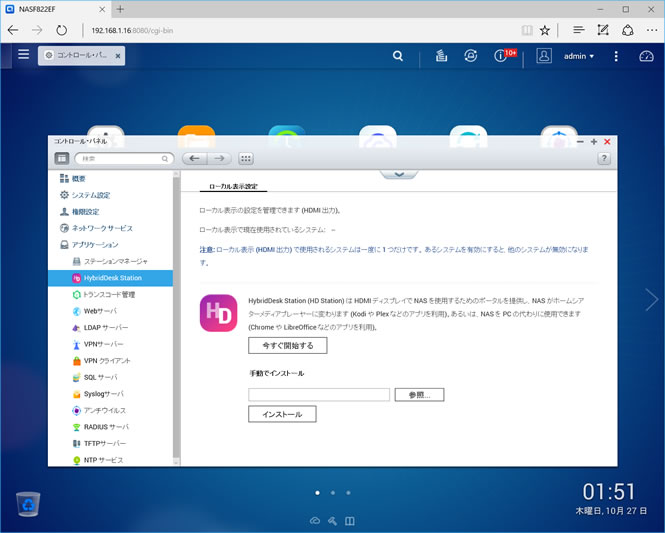
インストールを実行すると、HD Stationと一緒にインストールするアプリの選択画面が表示されます。
主なアプリは以下のとおりです。
- Plex Home Theater:写真やビデオなどのメディアを再生するための統合アプリ
- Chrome:Webページを閲覧するためのブラウザー
- Clementine:インターネットラジオなどを楽しめる音楽プレーヤー
- DeaDBeeF:音楽プレーヤー
- Facebook:Facebookでメッセージを投稿したり閲覧したりできるアプリ
- FileStation HD:NASのファイルを扱えるアプリ
- Firefox:Webページを閲覧するためのブラウザーアプリ
- LibreOffice:文書や表計算を扱えるオフィススイート
- MusicStation HD:NASの音楽を再生できるアプリ
- OpenTTD:シミュレーションゲーム
- PhotoStation HD:NASの写真を表示できるアプリ
- QTS:NASの管理画面にアクセスできるアプリ
- Skype:メッセージや音声をやり取りできるコミュニケーションアプリ
- Spotify:日本でもサービスが開始された定額制音楽配信サービス
- Supertux:アクションゲーム
- TurnInRadio:インターネットラジオを楽しめるアプリ
- VideoStation HD:NASに保存されている動画を再生できるアプリ
- Wesnoth:ファンタジー世界が舞台のストラテジーゲーム
- YouTube:YouTubeの動画を再生できるアプリ
- SurveillanceStation:監視カメラを接続している場合の映像管理アプリ
標準ではすべてインストールされますが、監視カメラ用のSurveillanceStationなど、使わないアプリがある場合はチェックを外して除外しておくといいでしょう。
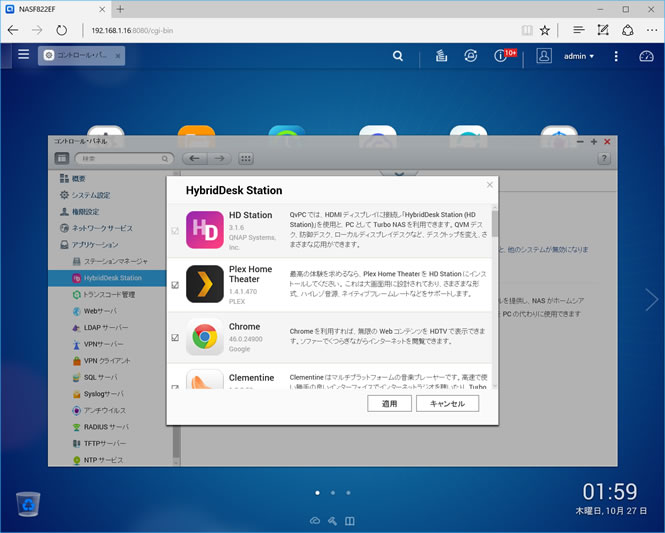
HD Stationでメディアを楽しむ
HD Stationの準備が完了すると、テレビの画面にログイン画面が表示されます。リモコン(付属またはオプション)か、USB接続のマウスやキーボードを利用して、アカウントを選択後、パスワードを入力してログインしましょう。
ログインが完了すると、インストールしたアプリの一覧が表示されます。動画を再生できるアプリは、いくつかあります。マウスとキーボードで操作できるなら「VideoStation HD」を利用することもできますが、リモコンで操作するなら「Plex Home Theater」を使うといいでしょう。
HD Stationの画面:テレビの画面を見ながら、さまざまなアプリをリモコンで利用できる。
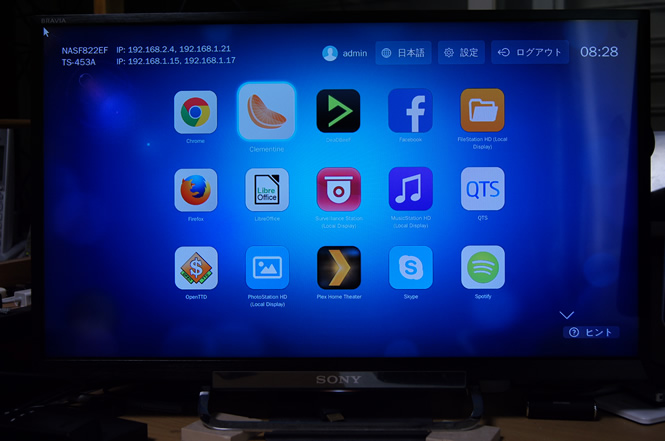
ただし、Plex Home Theaterを使うには、いくつかの準備が必要になります。ここでは詳細は省きますが、以下の流れであらかじめ設定しておく必要があります。
- QNAPのApp Centerで「Plex Media Server」をインストール
- Plex Media Serverを起動後、アカウントを作成してサインイン
- 「Multimedia」フォルダーなど動画が保存されているフォルダーを登録
- HD StationでPlex Home Theaterを起動
- 「Sign in」を選択して画面に4桁のコードを表示
- 画面に表示されたURLにパソコンなどでアクセスしてコードを入力
これでQNAPのNASに保存された動画をPlex Home Theaterで再生できるようになります。最初の設定さえしてしまえば、あとは気軽に使えるので、着実に設定していくといいでしょう。
Plex Home Theaterを利用してNASに保存されている動画を再生できる。
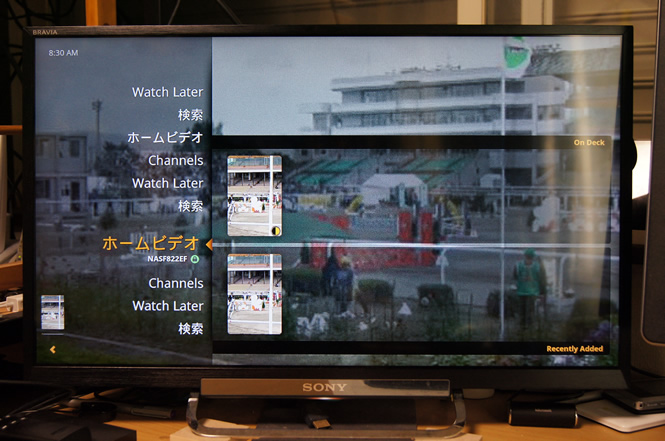
ビジネスに必要なIT機器の導入をサポートいたします
