- 便利な使い方
- 設定方法
- 動画を効率的に管理
- ワンタッチコピー
あのときの思い出もすぐに再生できる!NASで動画を効率的に管理しよう
子どもの発表会やペットの日常、旅行の思い出など、ビデオカメラで撮影した動画がたくさんたまっていませんか?
NASを使えば、そんな動画データを大量に保存できるうえ、見たい動画を探すのも簡単。スマートフォンやテレビなどからも動画を楽しめます。「Video Station」を使って効率的に動画を管理してみましょう。
PCでもクラウドでも管理が難しい動画ファイル
動画ファイルは、数あるデータの中でも、扱いが難しいものの1つです。高画質化に伴ってデータ容量が増えたこともあり、短い動画でも大容量になりがちで保存場所を占有し、今やSSDが主流になったパソコンでも大量に保存することは難しくなりつつあります。
かといって、クラウドに保存しておけるか?というと動画ならではの難しい問題を避けて通れません。プライバシーの問題です。ペットの日常くらいなら意識する必要はありませんが、子どもの発表会や旅行の思い出など、プライベートな映像を誰もがアクセスできるクラウドに保存することには抵抗があることでしょう。
そこで注目されているのがNASへの保存です。テラバイトクラスの大容量を誇るNASなら、ビデオカメラで撮影した動画を大量に保存できるうえ、自宅内に設置してある機器なのでプライベートな動画を保存しても外部に流出する心配はありません。
しかも、以前に音楽データの管理で説明したときと同じように、ネットワーク経由でつながれたさまざまな機器からNASに保存された動画を再生できます。パソコンはもちろんのこと、スマートフォンやタブレット、家庭用のテレビなどでいつでも再生できるのは大きなメリットです。
ワンタッチコピーで取り込める
それでは、実際にQNAPのNASで動画を管理する方法を見ていくことにしましょう。まずは動画データの保存から紹介します。動画データを保存する方法はいくつかありますが、もっとも簡単なのは、やはり直接コピーすることです。
パソコンにすでに取り込んだ動画がある場合は、QNAPの共有フォルダーを開いて、そこに動画ファイルをコピーするだけです。
共有フォルダーにコピーするだけ
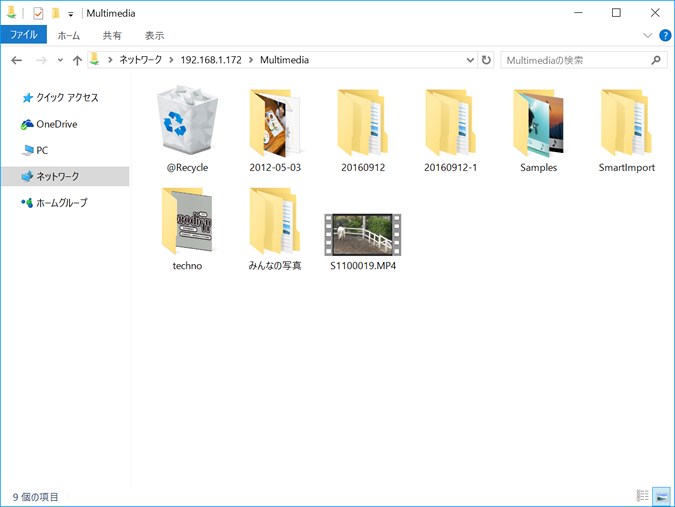
もしもビデオカメラに保存されたままのときは、ビデオカメラから直接QNAPに動画を取り込むこともできます(USBケーブルで接続可能で、本体メモリやメモリカードに動画を保存するタイプのビデオカメラの場合)。ビデオカメラをQNAP本体前面のUSBポートに接続します。
機種によっては、接続後にモードを選択する画面が表示されるのでパソコン接続を選択します。
前面のUSBポートを使えばビデオカメラからワンタッチで動画を取り込める

続いて、QNAPの設定画面で「バックアップマネージャー」を起動し、「USBワンタッチコピー」の設定画面で、「スマートインポート(Beta)」を選択して「適用」をクリックします。これは初回のみ必要な設定です。次回以降はビデオカメラを接続してコピーボタンを押すだけでかまいません。
外部デバイスのワンタッチバックアップを設定。スマートインポートを使えば自動的に取り込み可能
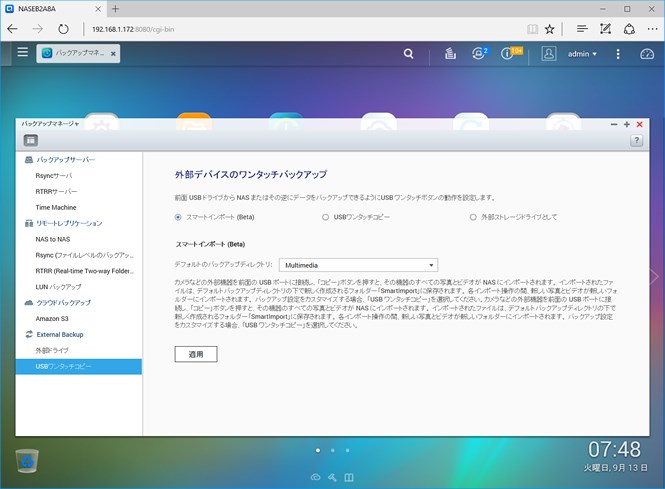
準備ができたら、QNAPの本体前面にあるコピーボタンを2秒ほど押します。すると、USBランプが点滅し、ビデオカメラに保存されている動画データが自動的に「Multimedia」フォルダーへとコピーされます。なお、Multimediaフォルダーにコピーされた動画データは、QNAPにアクセスできるユーザーならだれでも参照可能です。
同様の方法でスマートフォンで撮影した動画もQNAPに保存できますが、プライベートな動画の場合は「Multimedia」フォルダーではなく、「home」フォルダーに手動でコピーしましょう。
- Multimediaフォルダー:ほかのユーザーと共有してもかまわない音楽データ
- homeフォルダー:自分だけのコレクション
Video Stationで動画を再生する
無事に動画を保存することができたら、動画を再生してみましょう。
ホーム画面から「Video Station」を起動し、左側のメニューから「共有ビデオ」を選択します。すると、さきほど「Multimedia」にコピーした動画ファイルが表示されるはずです(homeフォルダーにコピーした動画は「プライベートコレクション」から表示)。ファイル名ではなく、動画のサムネイルが表示されるので何を撮影した動画なのかが一目でわかります。
標準ではインポートされた日付で並べられていますが、撮影日などで並べ替えることも可能です。一覧から動画をダブルクリックすると、新しいタブで動画の再生が開始されます。簡単な操作で再生できるので、次々に動画を見ることができるはずです。
取り込んだ動画は撮影日などで並べ替えができる
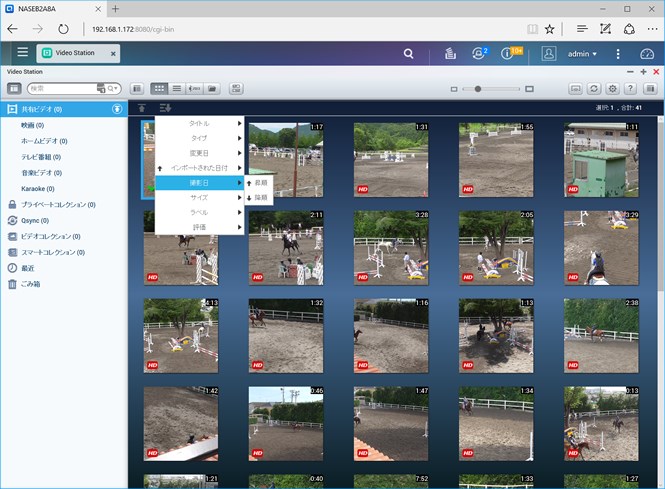
動画再生の様子。ブラウザーでそのまま動画を再生できる
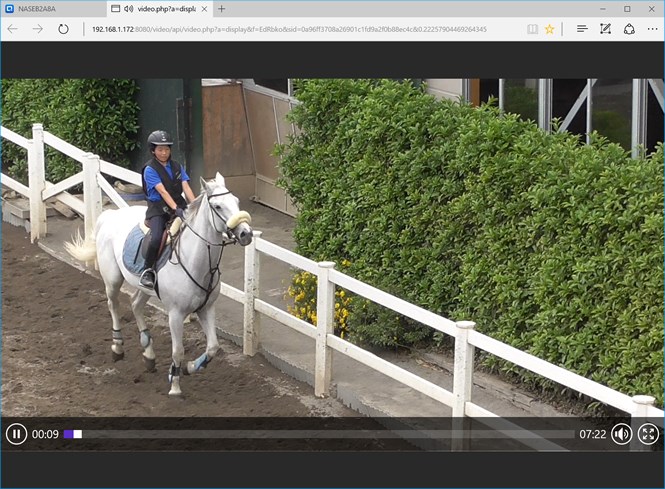
スマートフォンやほかの機器で再生する
QNAPに保存された動画は、パソコンだけでなくスマートフォンでも再生できます。AndroidやiOS向けに提供されている「Qvideo」アプリをダウンロードしましょう。接続先としてQNAPを選択すれば(家庭内なら自動検出で接続可能)、保存された動画が一覧表示され、見たい動画をタップするだけで再生を開始できます(動画形式によってはスマートフォンで再生できない場合もあります)。
なお、外出先からも動画を再生することはできますが、高画質ビデオの場合は通信量が多くなるため必ずWi-Fiで接続した状態で再生するようにしましょう。
スマートフォンでも簡単に動画を再生可能
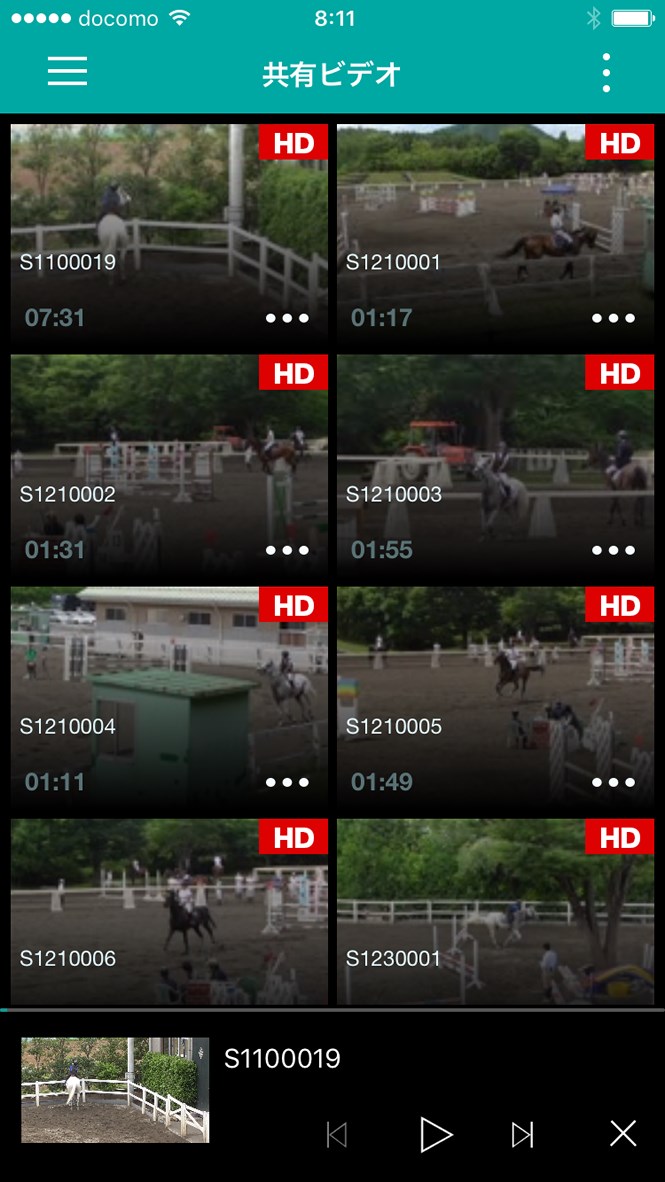
家庭内で利用するときは、DLNA対応テレビを使うといいでしょう。QNAPは標準でDLNAサーバー機能が有効になっていますので、DLNA対応テレビから参照することで保存されたビデオをすぐに再生できます。
DLNAに対応したテレビを使えばリビングなどでも取り込んだ動画を再生できる
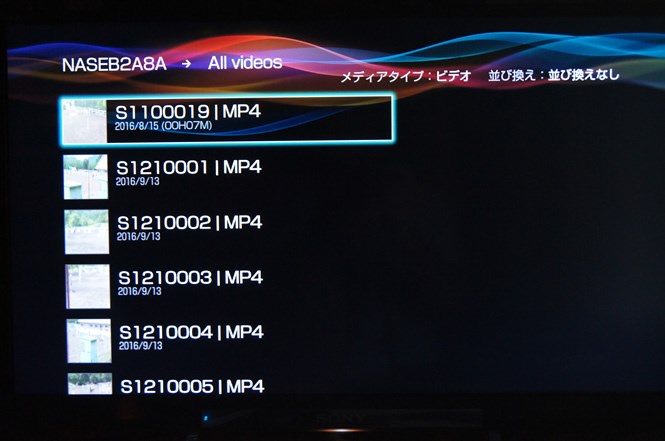
もしも、ChromecastやAppleTVを利用している場合は、Video Stationから再生操作をします。ツールバーの「ネットワークメディアプレーヤー」ボタンをクリックすると、ネットワーク上に存在するプレーヤーが表示されます。再生したい機器を選べば、その機器で選択した動画が再生されます。
このように、QNAPを活用すれば、動画を大量に保存できるだけでなく、いろいろな方法で再生できます。動画の管理に活用してみましょう。
再生先を選択すればAppleTVなどで再生可能
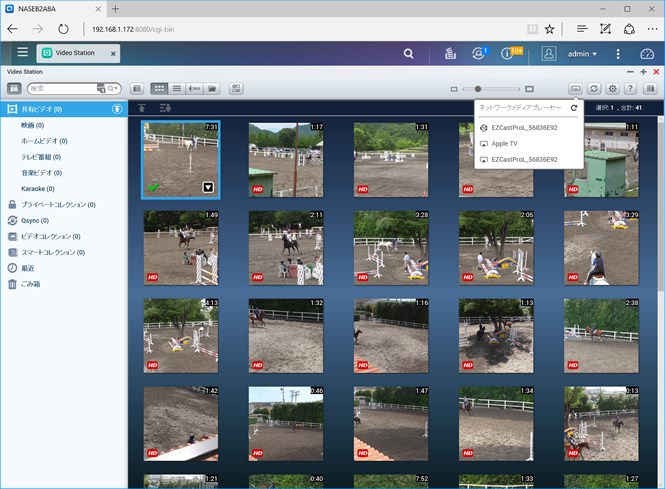
ビジネスに必要なIT機器の導入をサポートいたします
