- 便利な使い方
- 設定方法
複数台のパソコンやスマートフォンでデータを同期したい!
「Qsync」でNAS経由で端末を同期する
QNAPのNASをデータ同期の中央センターとして活用してみましょう。「Qsync」を利用すれば、自宅のデスクトップと外出用のノートのデータを同期したり、パソコンとスマートフォンの間でデータを同期できます。
どこでも同じデータが使える
新幹線などの移動中に仕事を済ませようと、モバイル用のノートパソコンを起動したものの、必要なファイルがなくて困った……、などという経験は誰にでも一度くらいはあることでしょう。
もちろん、QNAPのNASがあれば、リモートアクセスでNAS上のファイルをいつでも参照できます。しかし、その肝心のファイルが、NAS上になく、会社や自宅のパソコンに保存されている可能性もあります。 出発前、ギリギリまでパソコンで資料を作成し、あわてて出発したなどという場合はなおさらです。
このような失敗をしないために、ぜひオススメしたいのがQNAPの「Qsync」と呼ばれる機能です。syncという言葉からもわかるとおり、データを同期させるための機能です。QNAPのNASでQsyncを有効化し、同期したいパソコン(Windows/Mac)やスマートフォンにアプリをインストールすると、会社のパソコン、モバイルパソコン、自宅のパソコン、スマートフォン、タブレットなど、それぞれの端末から、どこでも同じデータが使えるようになります。
Qsyncを設定しよう
それでは、実際にQsyncを設定してみましょう。前提条件は、以下のとおりです。
- myQNAPCloudがセットアップされている
- Qsyncが利用可能な状態になっている(Qsync Central Stationで確認)
- ユーザーが作成され、Qsyncに権限が与えられている(標準で有効)
- ユーザーごとのホームフォルダが有効になっている
この条件が満たされていれば、NAS側の設定は不要です。初回は設定や確認が必要な場合もありますが、次回以降(2人目のユーザー以降)は、パソコンやスマートフォン側の設定のみで利用可能になります。
パソコンで利用する場合は、まずQsyncユーティリティをインストールします。NASの管理画面から「Qsync Central Station 2.0」を起動し、画面上のリンクからユーティリティをダウンロードするか、QNAPのサポートページ(https://www.qnap.com/ja-jp/product_x_down/)から、「ユーティリティ」を選択して、QNAP Qsync for Windows(またはMac)をダウンロードします。
「Qsync Central Station 2.0」のリンクからユーティリティをダウンロード
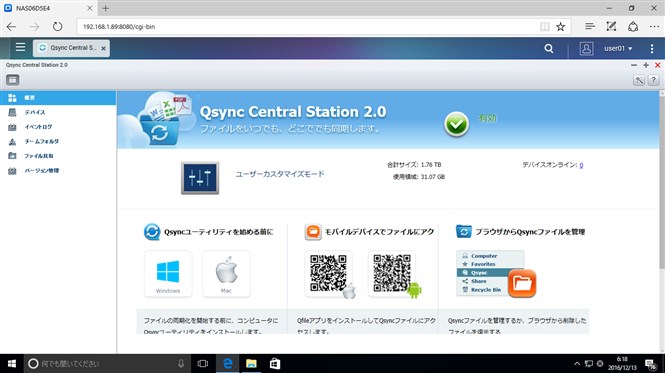
ダウンロードが完了したら、ファイルを起動してセットアップを実行しましょう。最初に機能紹介の画面が表示され、セットアップが開始されると、最初にQNAPアカウントの入力画面が表示されます。
Qsyncでは、LAN内だけでなく、外出先からもインターネット経由でデータを同期できます。その際、NASへの接続先情報としてmyQNAPCloudを利用します。そのためにQNAPアカウントでサインインする必要があるわけです。
サインイン後、登録したデバイスが表示されるので選択します。ここで選択したNASを経由して、端末間でデータが同期されます。
QNAPアカウントでサインイン。myQNAPCloudを利用して外出先でも同期可能にできる
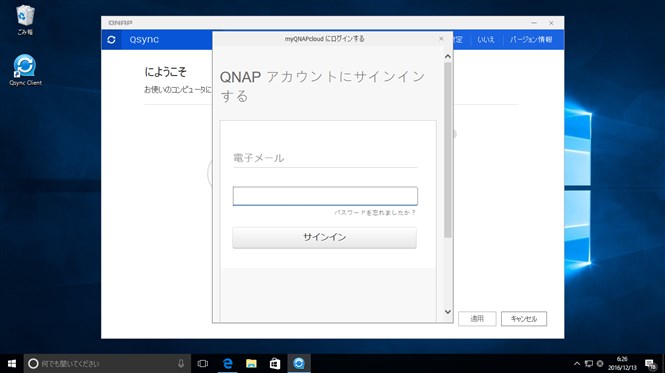
続いて、NASのアカウントを入力します。接続先となるNASをLANまたはmyQNAPCloudから選択し、NASに登録されているユーザー名とパスワードを入力します。
NASのアカウントを設定。接続先のNASは、LANまたはmyQNAPCloudから選択して設定する
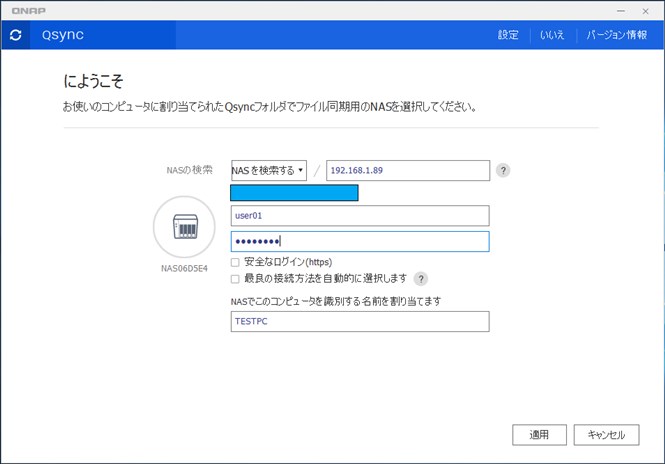
最後に、同期するフォルダーを選択します。通常は標準で設定されているフォルダーのままでかまいません。標準では、以下のフォルダーが同期されます。
- NAS側[/home/.Qsync]⇔パソコン側[c:\Users\名前\Qsync]
同様に、別のパソコンにもQsyncユーティリティをインストールし、同期するフォルダーを設定すれば、設定は完了です。パソコン同士でデータが自動的に同期されるようになります。
同期するフォルダーを選択する。標準ではホームフォルダーのQsyncフォルダーが設定される
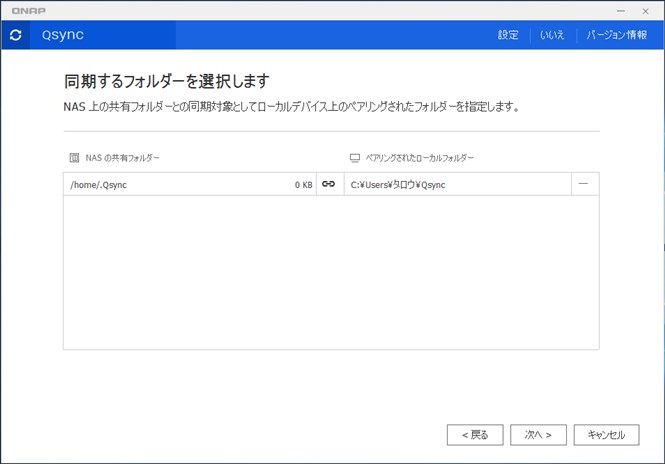
なお、注意点としては、パソコン上のすべてのデータが同期されるわけではない点です。選択したフォルダーのみが同期されるため、標準設定の場合は、エクスプローラーなどから上記の「Qsync」フォルダーに保存したデータのみが端末間で同期されます。
よって、どの端末でも使いたいファイルは、Qsyncフォルダーに保存する癖をつけておくといいでしょう。
スマートフォンを設定する
同期されたファイルをスマートフォンでも使いたい場合は、Qfileアプリを利用します。QfileアプリからNASに接続すると、「Qsync」フォルダーが表示されるので、そこからパソコンで同期されたファイルにアクセスできます。
なお、スマートフォンはパソコンとは若干しくみが異なるため、データの同期は実行されません。そもそも、パソコンで扱うような大容量のデータをスマートフォンに同期してしまうと、膨大な通信量が必要になるうえ、容量もすぐになくなってしまうため、効率的ではありません。
このため、ネットワークに接続できない状態では、Qsyncで同期したファイルにアクセスすることはできません(オンライン時にダウンロードしておけば可能)。
ただし、スマートフォンからNASへのファイルの自動アップロードはQfileによって可能です。設定画面で機能を有効にすれば、写真や動画を自動的にNAS上にアップロードしたり、特定のフォルダーのデータを自動的にNASにアップロードすることができます。用途に応じて設定を使い分けるといいでしょう。
Qfileアプリを利用するとスマートフォンから同期したファイルにアクセス可能。スマートフォンの写真やフォルダーを自動アップロードすることもできる
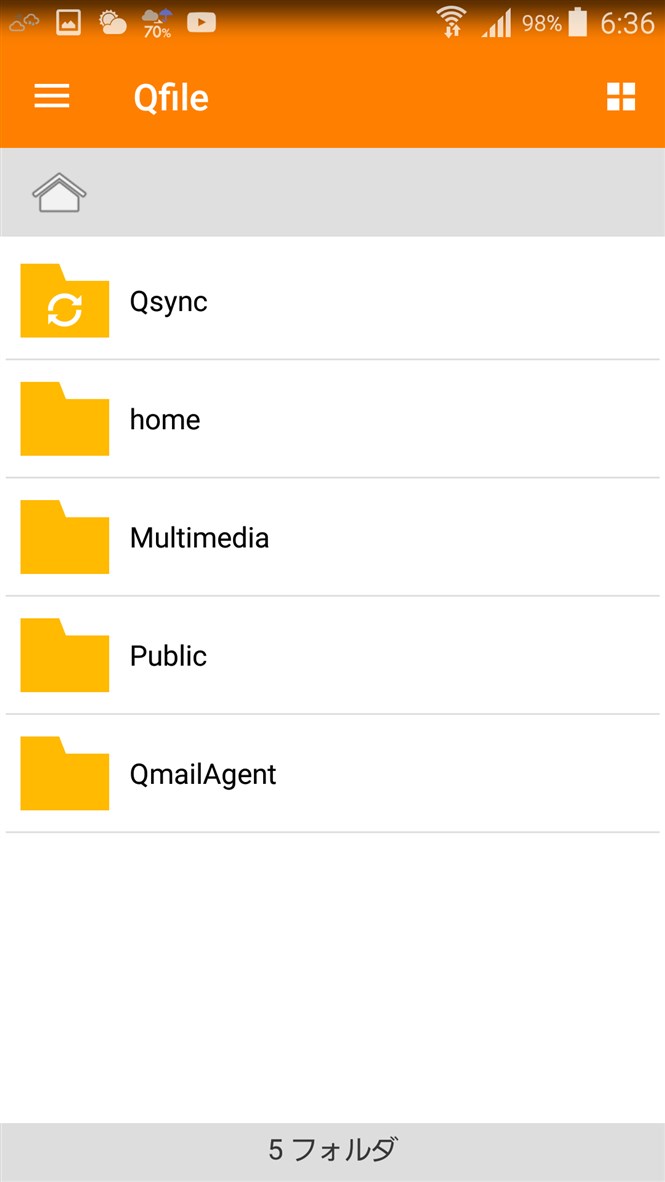
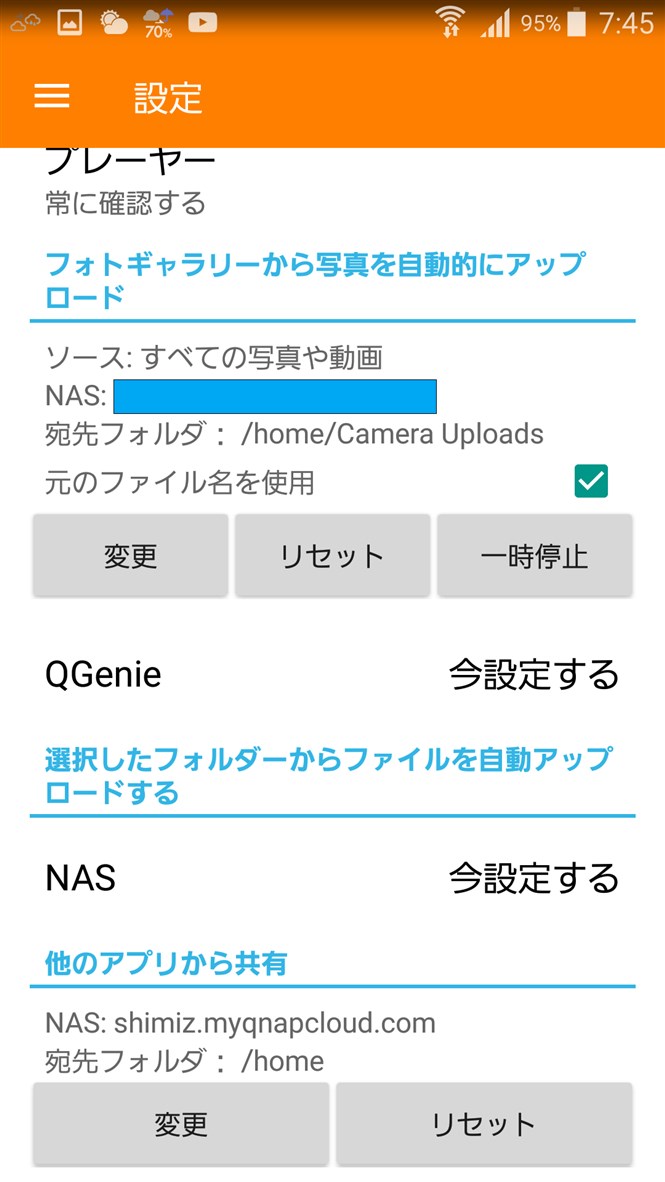
ビジネスに必要なIT機器の導入をサポートいたします
