この記事では、QNAP NASにおける共有フォルダーについて、フォルダーの作成や暗号化などの各種設定方法を紹介します。
各フォルダーに対するユーザーのアクセス権限設定についても合わせて解説しますので、NASを使ったフォルダーの管理方法を知りたい人はぜひ参考にしてください。
なお、今回ご紹介している手順はQTSのOSの説明となっております。
OSがQuTS heroの場合は、設定画面が異なる場合がございますので予めご了承ください。
共有フォルダーの作成方法
QNAP NASでの共有フォルダーの作成と暗号化は、以下の2つの方法で進めます。
- QTSの「File Station」から作成する
- 「コントロールパネル」-「権限設定」-「共有フォルダー」から作成する
「File Station」からの共有フォルダーの作成方法については、以下の記事をご参照ください。
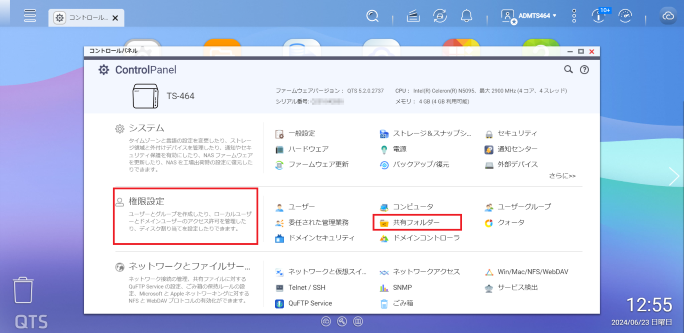
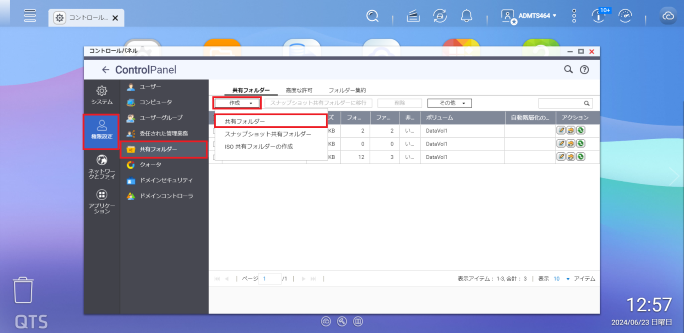
ここからは、コントロールパネルを経由して共有フォルダーを作成する方法を画像付きで解説します。
コントロールパネルから作成する場合には「共有フォルダー」の設定画面から「作成」-「共有フォルダー」を選択します。
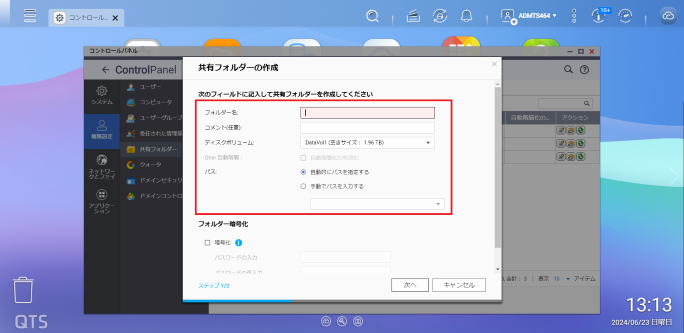
フォルダー名、コメントに任意の文字列を記入しましょう。
今回は、企業の部署ごとの共有フォルダーを作成する例として、フォルダー名に「システム部」を入力します。
「ディスクボリューム」の選択肢は、NAS内に複数のボリュームを設定している場合に、どのボリュームに共有フォルダーを設置するかを選択する項目です。
ボリュームについては、以下の記事をご参照ください。
ストレージのセットアップについて(QNAP Qfinder Proの使用方法)
「パス」の選択肢は、「自動的にパスを指定する」は、選択したボリュームのトップに新しいフォルダーを作成します。
「手動でパスを指定する」は、既存のフォルダーをrootフォルダーとして選択し、選択したフォルダーの下位の階層に新しいフォルダーを作成する方法です。
今回は「自動的にパスを指定する」を選択します。
共有フォルダーの作成後に暗号化する方法
共有フォルダーを作成したら、暗号化設定を進めましょう。
共有フォルダーの暗号化は、「フォルダー暗号化」の項目から設定できます。
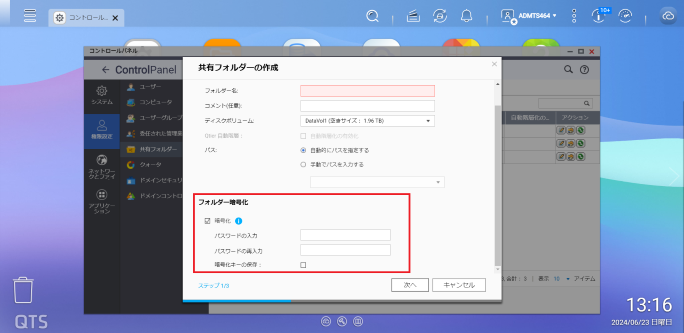
「暗号化」のチェックボックスをオンにすると、作成する共有フォルダーを暗号化設定に進めます。
共有フォルダーの暗号化は、パスワードを入力して設定できます。パスワードの文字列は8~32文字で、「:" $ : = \」などの特殊文字は使用できません。
「パスワードの再入力」では、先の項目で入力したパスワードと一致する文字列を再度入力してください。
「暗号化キーの保存」は選択肢によって、アンロックの設定が変わります。
- 有効化した場合:QTSがNASの再起動後に共有フォルダーを自動的にアンロックできる
- 無効化した場合:ユーザーがNASを再起動後にフォルダーを再度アンロックする必要がある
設定内容が正しければ「次へ」をクリックします。
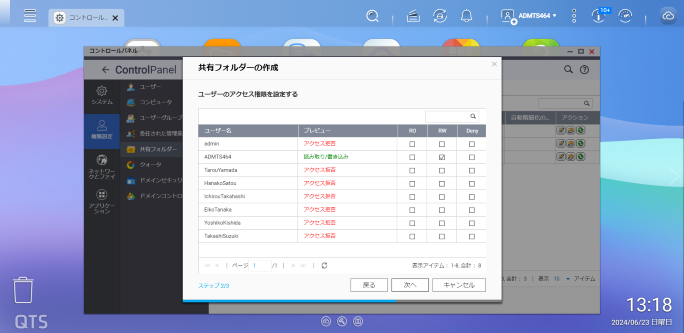
次の画面では、ユーザーへのアクセス権限を設定します。
すでに登録されているアカウントは、作成する共有フォルダーへのアクセス権限を設定できます。
それぞれの設定項目の意味は以下のとおりです。
- RO:読み取り専用(Read Only)
- RW:読み書き(Read and Write)
- Deny:アクセス拒否
適切な権限を設定したら、「次へ」をクリックします。
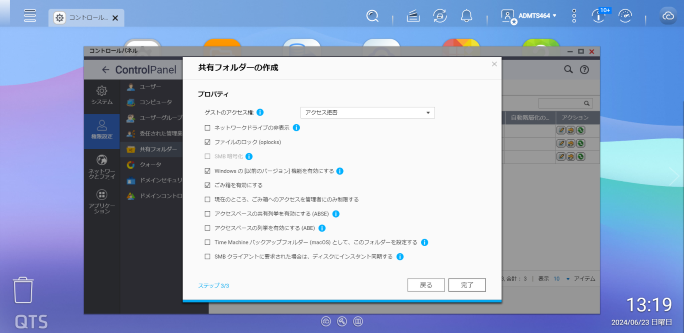
最後に表示されるのは、共有フォルダーの詳細プロパティです。
必要な項目を選択して「完了」をクリックします。
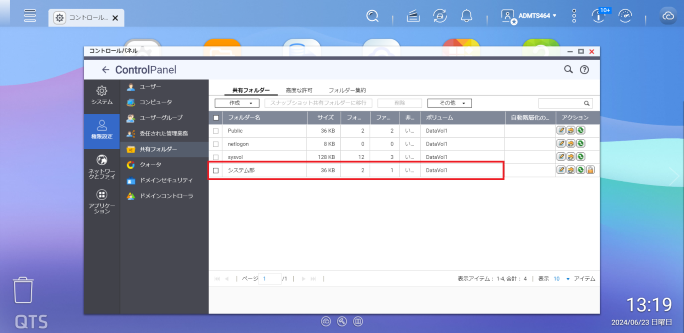
なお、各項目の詳細については、以下の記事を参照してください。
共有フォルダーの削除
削除の操作は以下の手順で進めてください。
- コントロールパネルを選択
- 権限設定を選択
- 共有フォルダーをクリック
- 共有フォルダーの一覧を表示
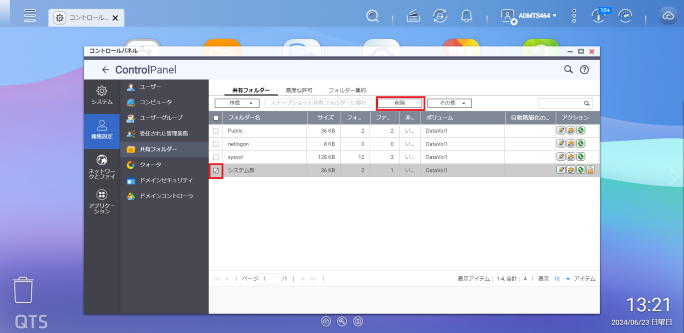
一覧が表示されたら、削除する共有フォルダー名の左側にあるチェックボックスをオンにします。
上部のバーにある「削除」をクリックすると、共有フォルダーの削除が完了です。
共有フォルダー以外のフォルダーの作成・削除方法
共有フォルダーではなく、単純な「フォルダー」を作成する手順について解説します。
共有設定や暗号化設定が不要となる単純なフォルダーは「File Station」から手軽に作成・削除ができます。
例として先に作成した「システム部」共有フォルダーの中に、担当者のフォルダーである「田中」を作成してみましょう。
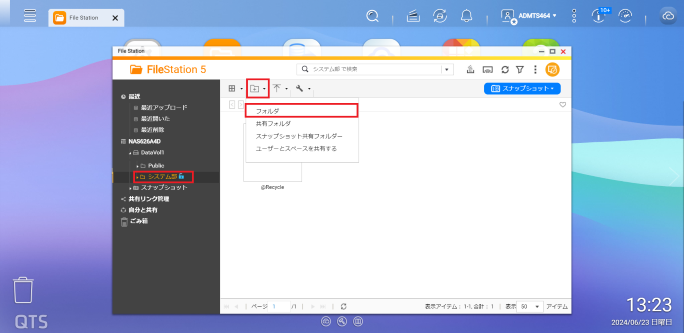
File Stationで該当の共有フォルダーを開き、フォルダのアイコンに「+」のついたボタンから「フォルダー」を選択します。
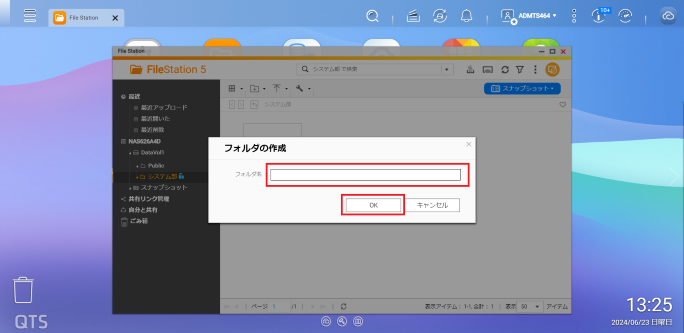
この項目で入力するフィールドは、シンプルにフォルダー名だけです。
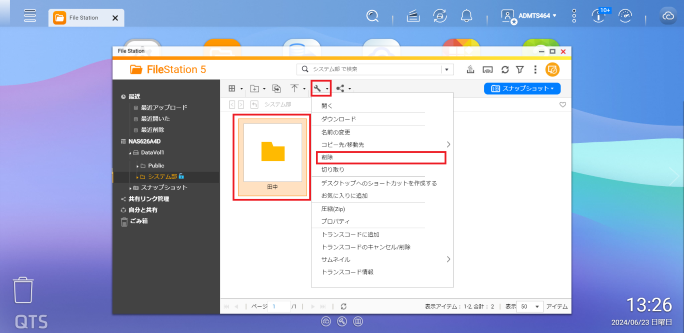
作成したフォルダーを削除するには、フォルダーを1度クリックして選択状態にし、上部のバーにあるスパナのボタンから「削除」を選択します。
共有フォルダー作成後にユーザーのアクセス権限設定を設定する方法
共有フォルダーを作成する際に、すでにアカウントのあるユーザーはフォルダー作成段階でアクセス権限を付与できます。
一方で、共有フォルダーを作成してから、ユーザーのアクセス権限を追加する方法もあります。
アクセス権の追加方法は、以下の2通りです。
- 共有フォルダーの一覧画面からアクセス権限を付与する方法
- ユーザーの権限を直接編集する方法
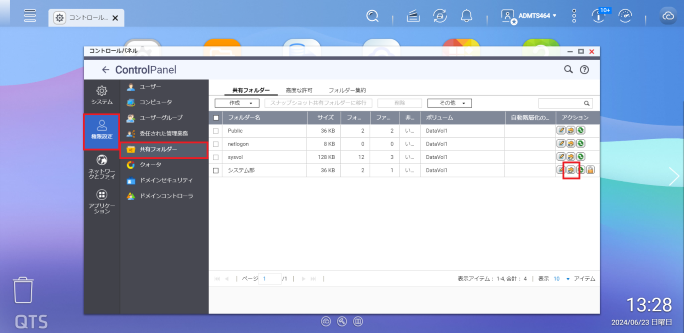
まず、共有フォルダーの一覧画面から「共有フォルダー権限の編集」を選択し、アクセス権限を付与する方法です。
「アクション」の列にある左から2番目のアイコンを選択すると「共有フォルダー権限の編集」の画面が立ち上がります。
画面中央にはユーザーグループが表示されています。
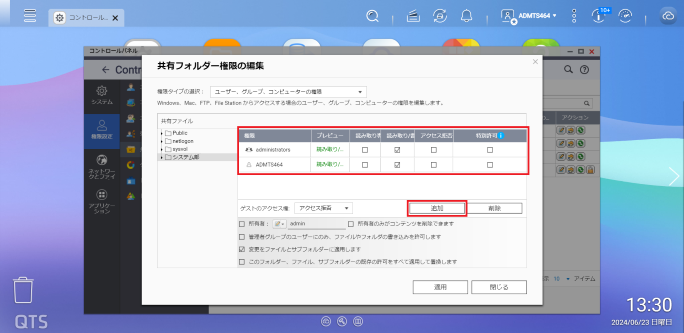
グループごとに権限を付与することもできますが、ユーザー単位で権限設定することもできます。
その場合には「追加」のボタンをクリックします。
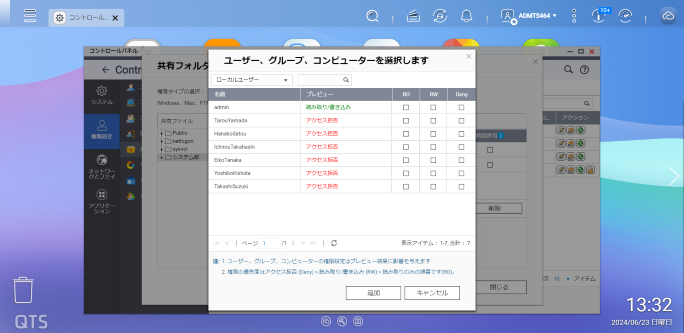
ユーザー一覧の画面が起動すると、各ユーザーごとに権限を付与できる画面が立ち上がるため、ここで権限設定を行い「追加」-「適用」と進めば権限の付与は完了です。
もう一つの方法は、ユーザーの権限を直接編集する方法です。
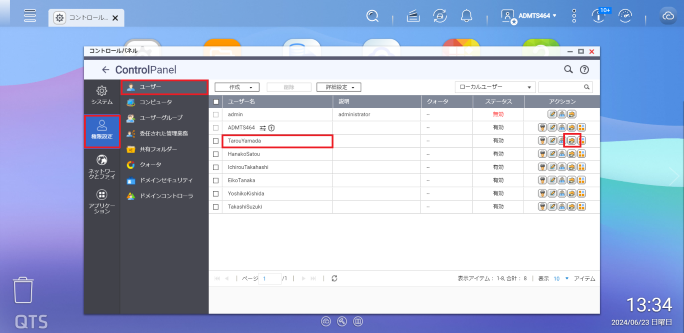
コントロールパネルの「ユーザー」の項目へ移動し「アクション」に並ぶアイコンの中から「共有フォルダー権限の編集」を選択します。
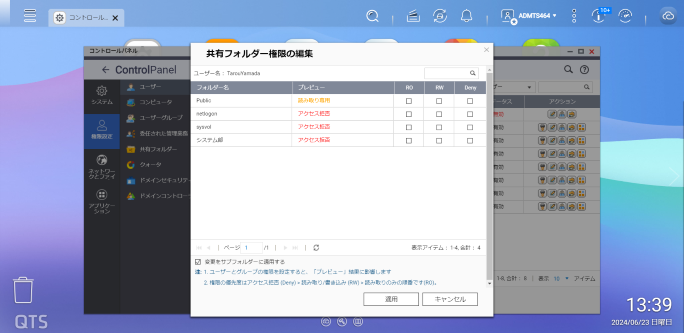
共有フォルダーの一覧が表示されるため、ここでアクセス権限設定を行うことができます。
まとめ
この記事では、共有フォルダーに加え通常フォルダーの設定、ユーザーのアクセス権限設定について解説しました。
共有フォルダーの設定とユーザーの適切なアクセス権限設定によって、NASは安全性と利便性を両立させてビジネスに活用できるようになります。
この記事を参考に、共有フォルダーやユーザーのアクセス権限設定について設定を実施してみてください。
他の設定や使い方に関しては以下をご覧ください。
ビジネスに必要なIT機器の導入をサポートいたします
