この記事では、QNAP NASの設定項目のうち、QNAP Qfinder Proで管理・設定ができるストレージの設定項目について解説します。
QNAP Qfinder Proによるストレージ設定の全体像
まずは、QNAP Qfinder Proによるストレージ設定にはどのような項目があるのかについて解説します。
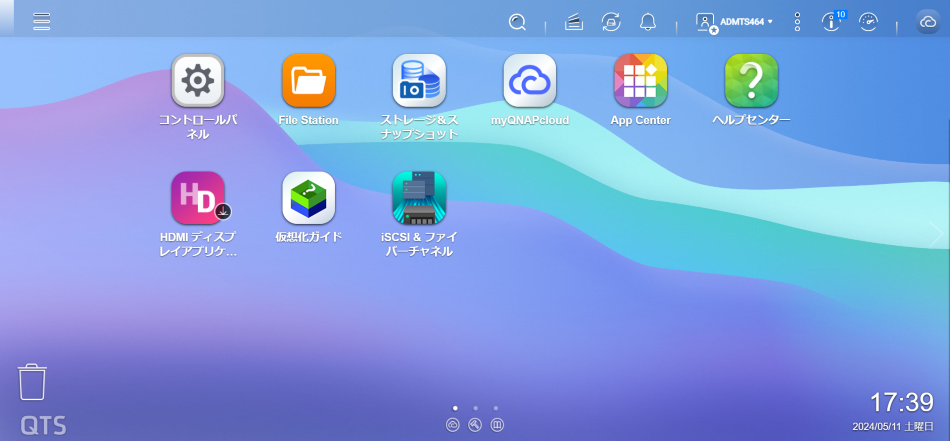
QNAP Qfinder Proの管理画面にログインすると、トップページは画像のような状態となっています。
「ストレージ&スナップショット」のアイコンから、ストレージ設定の項目へアクセスできます。
「ストレージ&スナップショット」の項目には、以下のような設定項目があります。
- ディスク/VJBOD
- ストレージ/スナップショット
- キャッシュ加速
- 外部ストレージ
- リモートディスク
- トポロジー
次の項目からは、NASを使用するうえで使用頻度が高い設定項目について解説します。
ストレージプールとは/設定方法
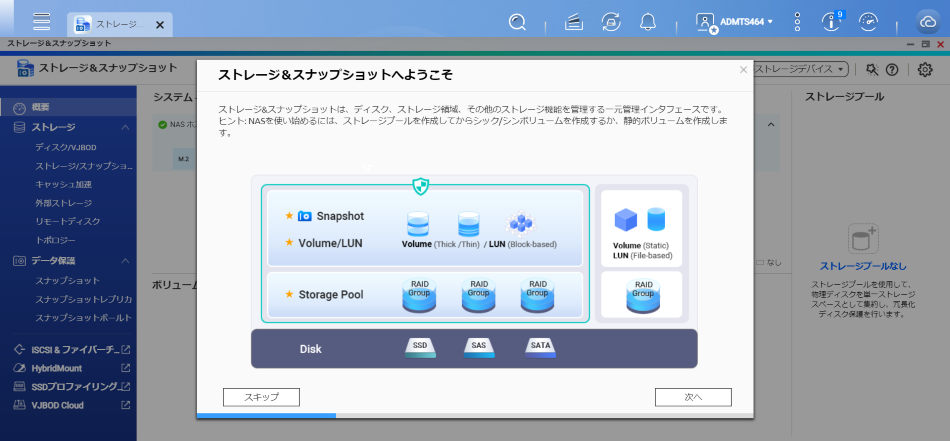
ストレージの主要な設定とストレージプールについては「ストレージ/スナップショット」の項目から設定します。
ストレージプールとは、ストレージ仮想化の機能を使い、複数台のストレージを統合して、仮想的に「ひとつのストレージ」として扱う領域のことです。
具体的には、このNASには現在、4台のHDDが挿入されています。
パソコンのHDDなどを想像するとイメージしやすくなりますが、このような場合はそれぞれのディスクが個別にエクスプローラー上に表示されます。
しかし、ストレージプールの機能を活用することにより、ユーザーからは個別のディスクではなく、まとめてひとつのディスクであるかのように使用できるのです。
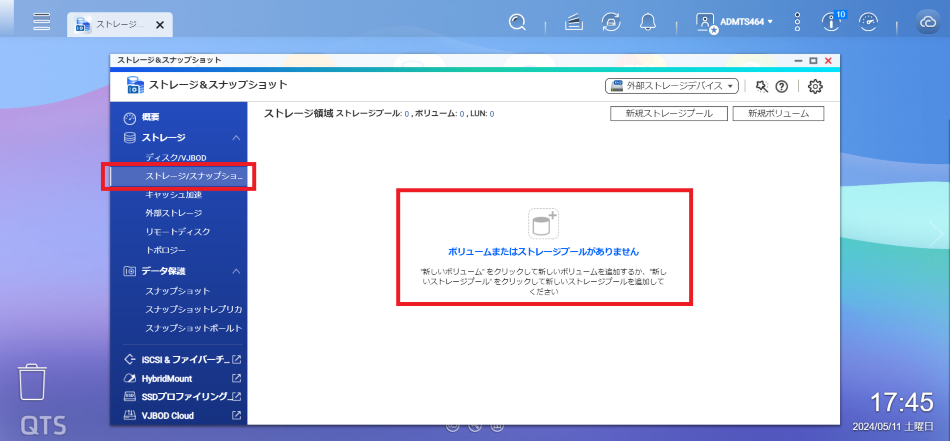
セットアップを終えたばかりの段階では、まだ装着したHDDに対してボリュームやストレージプールが作成されていないため、この画面では「ボリュームまたはストレージプールがありません」という表示になっています。
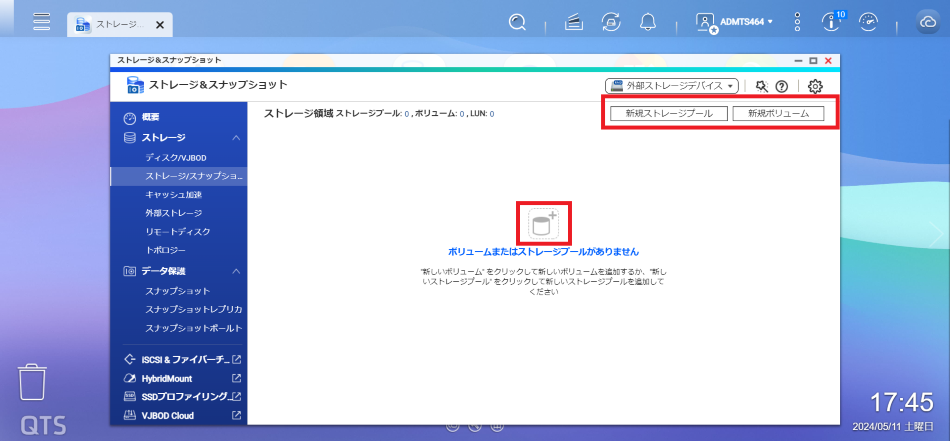
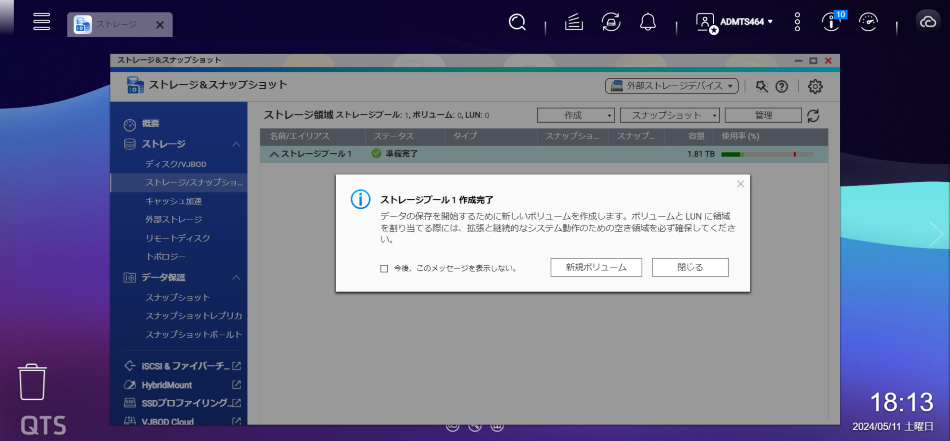
赤枠で囲んだ画面中央のアイコン、または「新規ストレージプール」「新規ボリューム」のボタンから、ストレージプールやボリュームを作成することができます。
ボリュームとは/設定方法
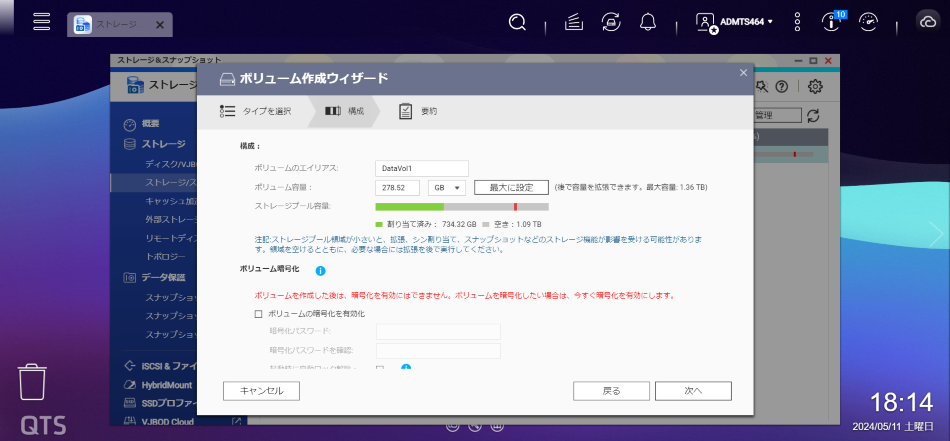
ボリュームの設定についても「ストレージ/スナップショット」の項目から設定を行います。
「ボリューム」という言葉に馴染みが薄いというケースもあるでしょう。
たとえば、現在このNASには4台のHDDが装着されています。
この場合は「ボリュームが4つある」と思いがちです。
しかし、この理解は正確ではありません。
ハードディスクなどのストレージは、物理的にはひとつのディスクですが、論理的(仮想的)に、内部に「データを保存する部屋」を設けることができます。
この「データを保存する部屋」を「ボリューム」と呼び、ボリュームの区切りのことを「パーティション」と呼びます。
このパーティションごとにデータを保存する領域があるため、パソコンやNASから見た場合には、ディスクの数ではなくパーティションで区切られた領域の数を「ボリューム」と数えるのです。
ストレージプールと同様に、セットアップを終えた段階ではまだボリュームが作成されていないため、この画面では「ボリュームまたはストレージプールがありません」という表示になっています。
スナップショットとは/設定方法
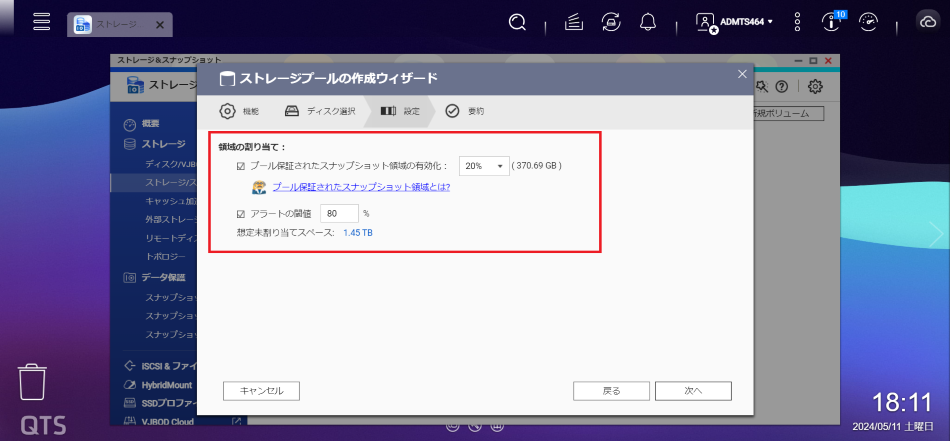
スナップショットとは、ある時点でのストレージのファイルを記録する仕組みのことを指します。
バックアップと混同されることがありますが、バックアップは多くの場合、ファイルそのものを保存します。
これに対してスナップショットは、ファイルの更新状態やバージョンなどを記録するものです。
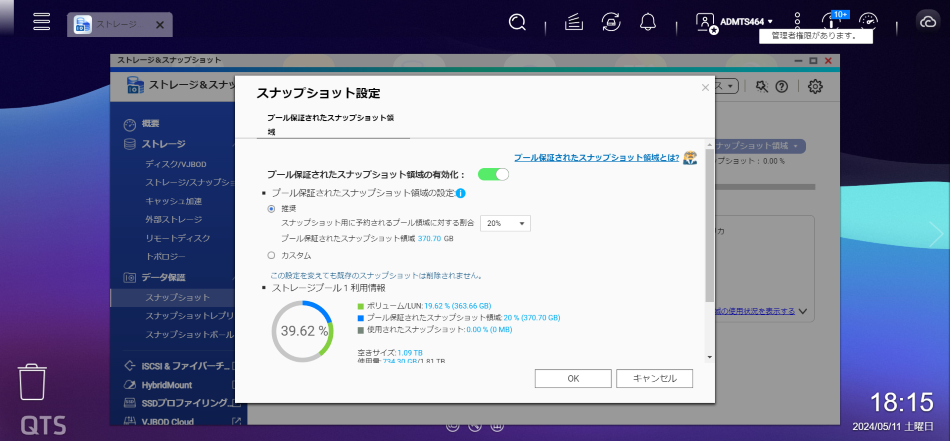
QNAP Qfinder Proのスナップショットは、ストレージプールの設定画面の中から「スナップショットに使用する領域」を確保し「スナップショット」の項目からは、該当のボリュームでのスナップショット設定を変更することができます。
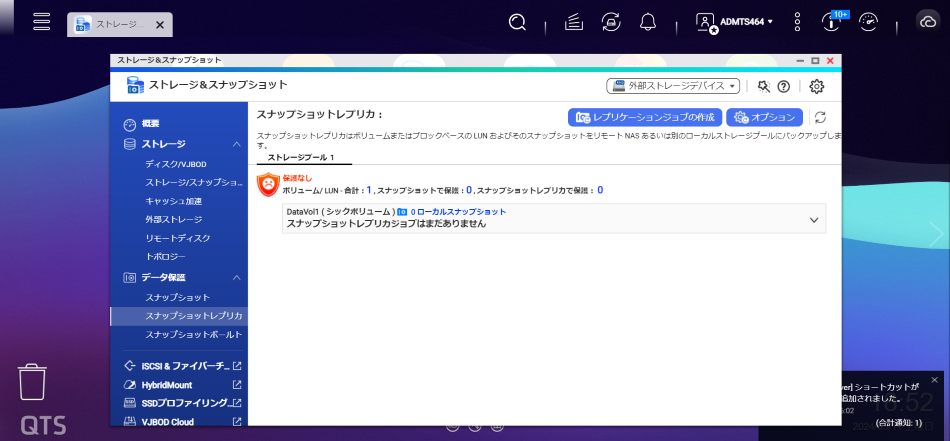
「スナップショット」に並んでいる項目のうち、「スナップショットレプリカ」は、スナップショットを別のストレージやNASに保存する際に使用します。
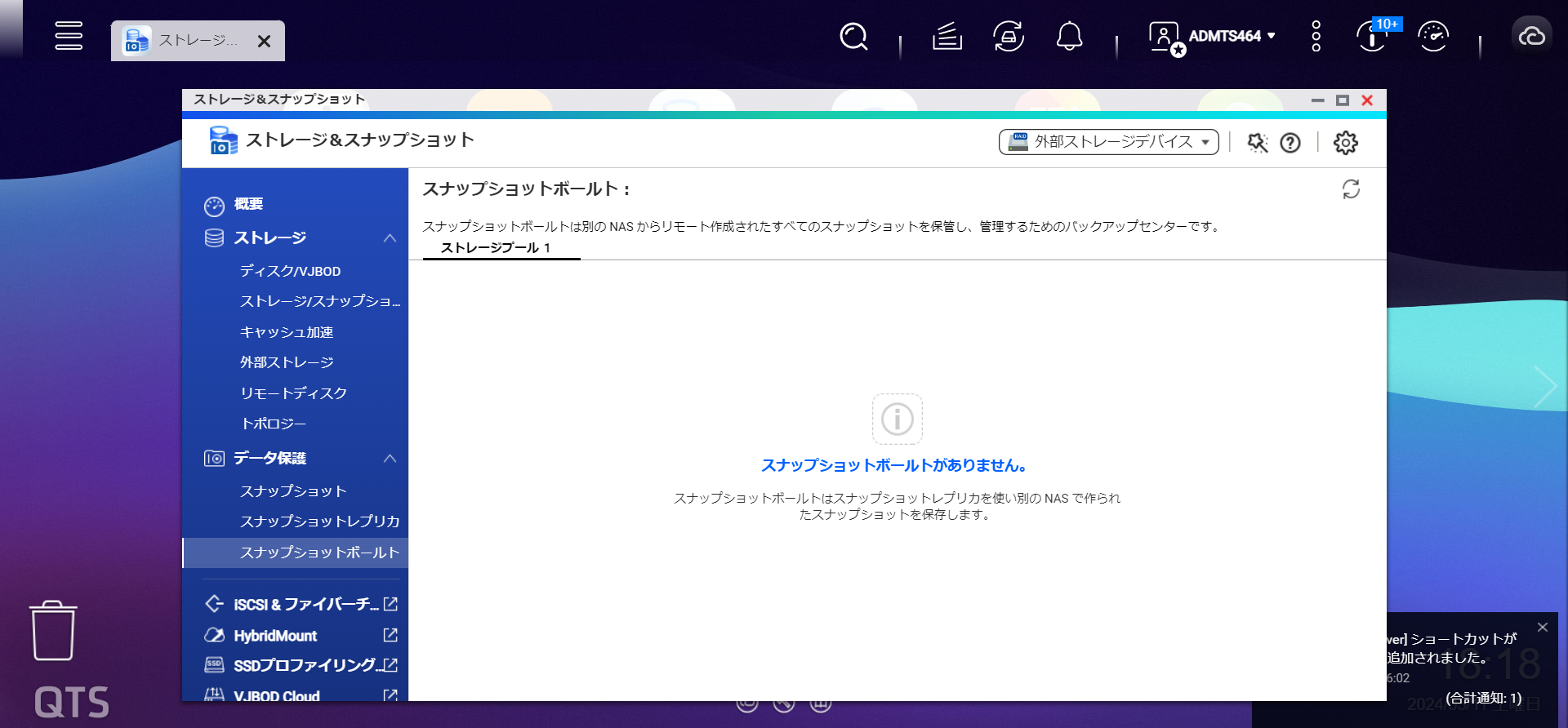
「スナップショットボールト」は、すでに作成されたスナップショットの管理ができます。
その他の設定項目
「ストレージ」の項目の中にあるその他の項目について解説します。
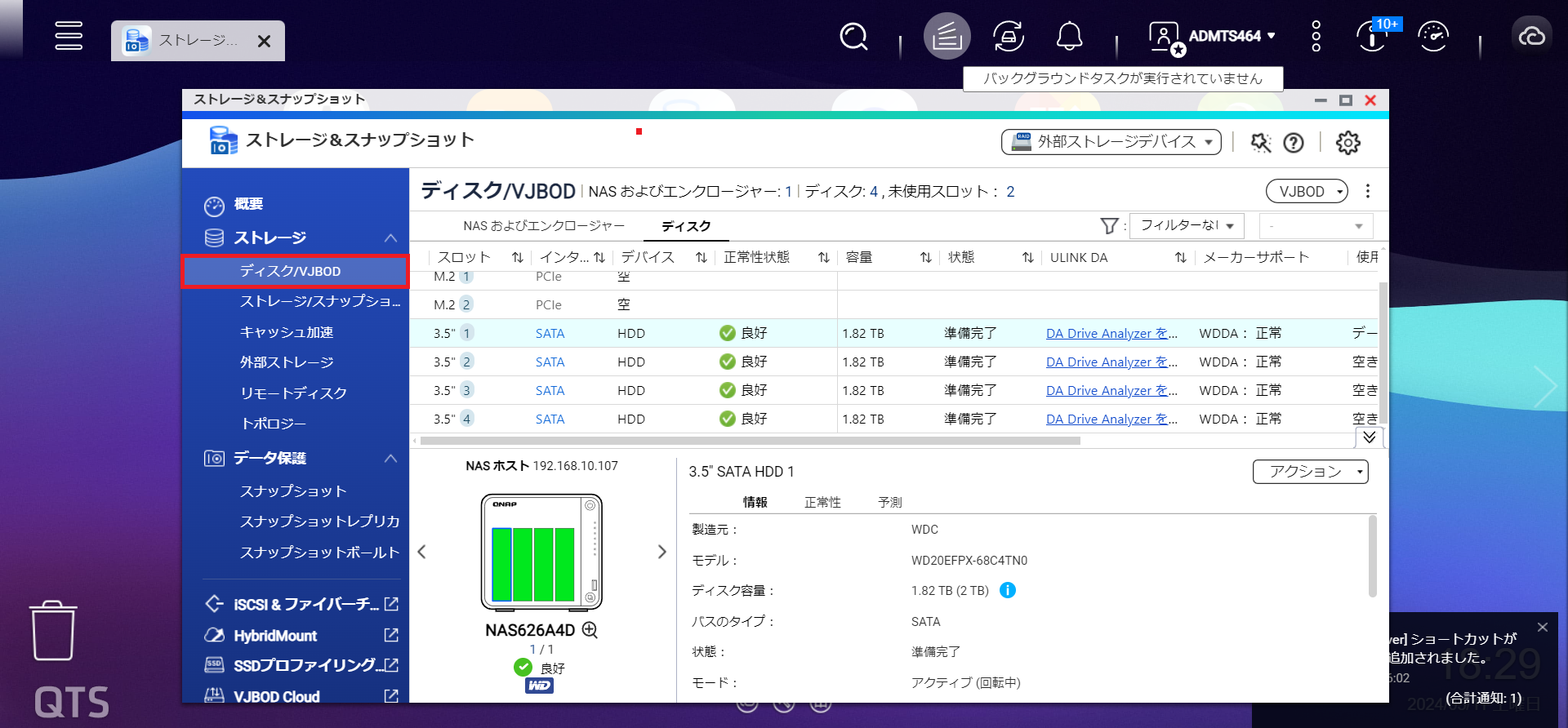
「ディスク/VJBOD」は、現在接続されているディスクの一覧と状態が表示されます。
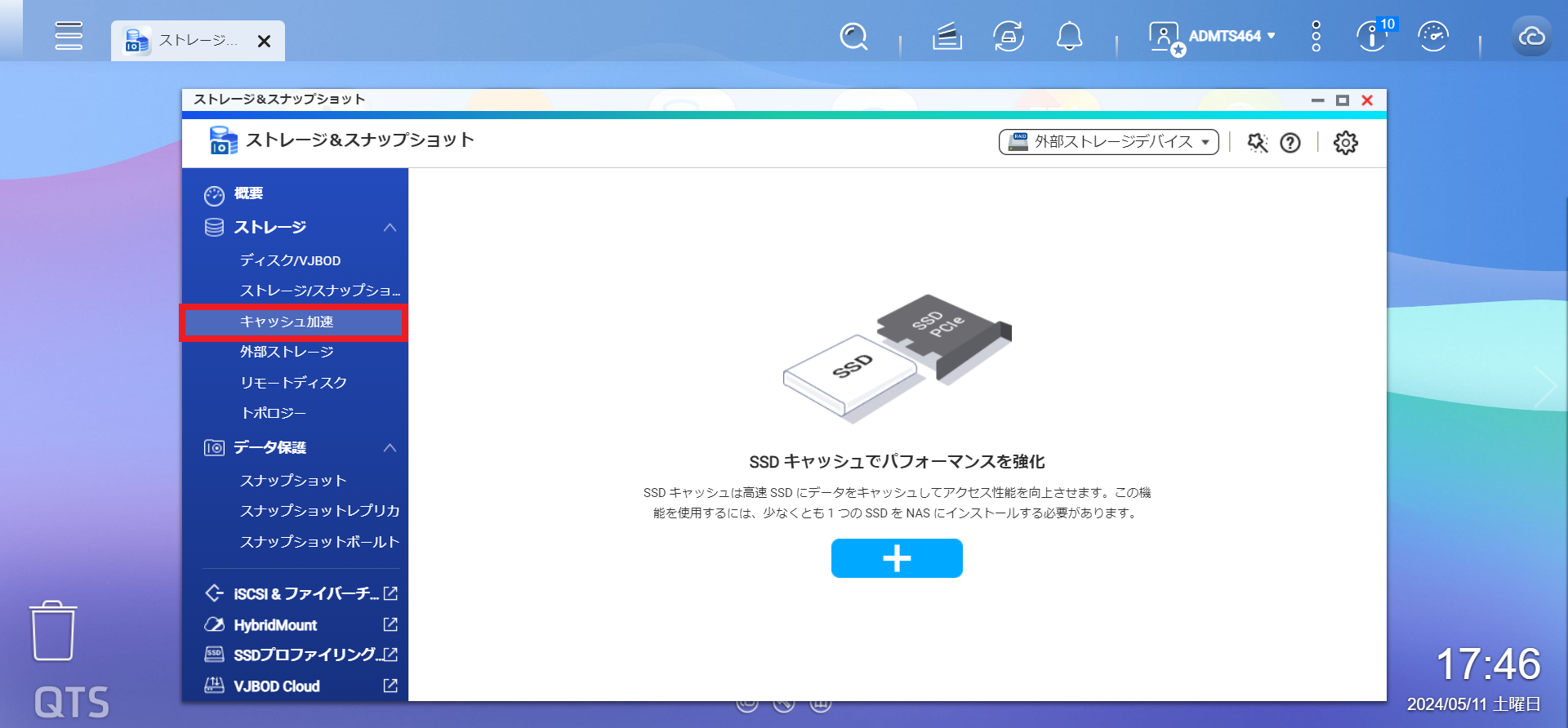
「キャッシュ加速」は、NASにSSDを挿入すると使用可能になります。
SSDキャッシュを使用して、パフォーマンスを高めることができます。
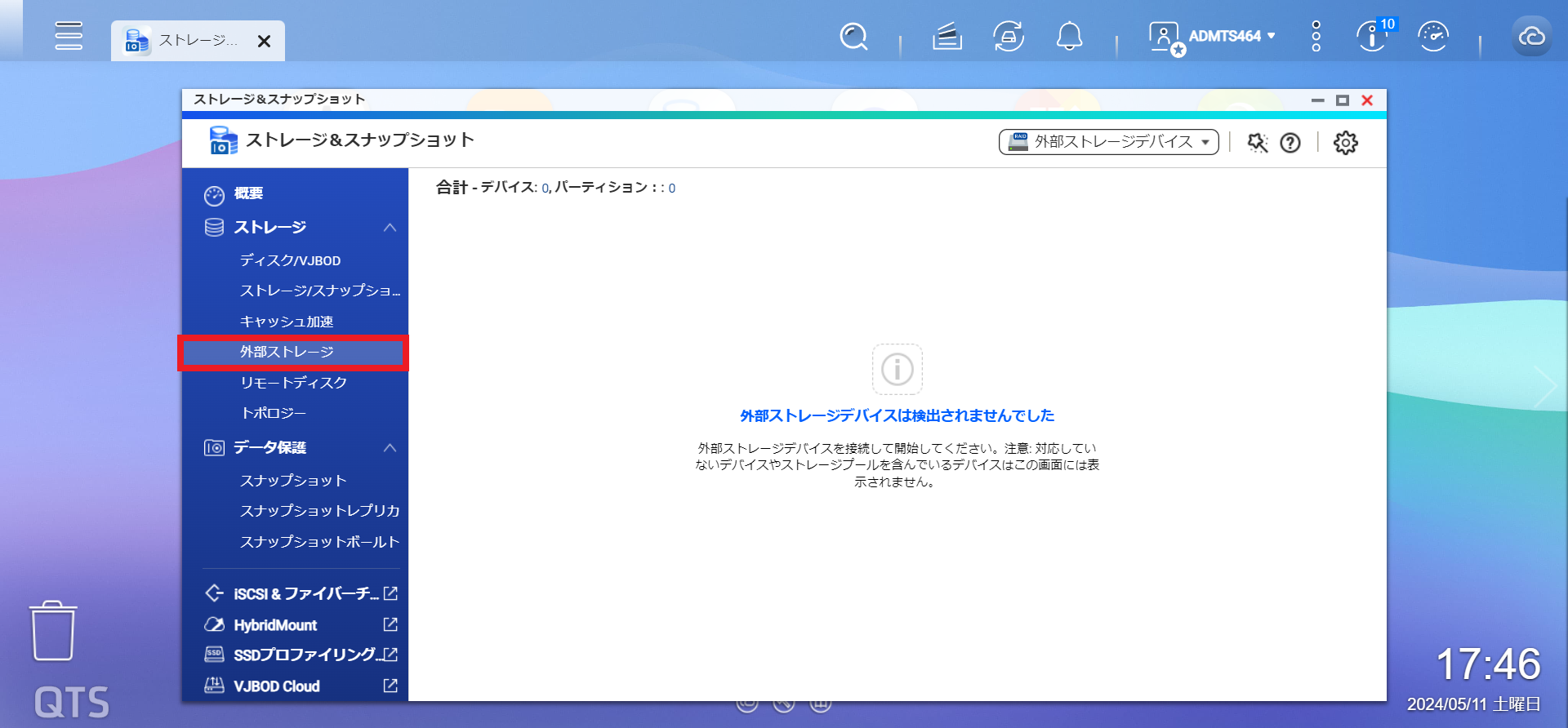
「外部ストレージ」では、NASに接続された外部ストレージが表示されます。
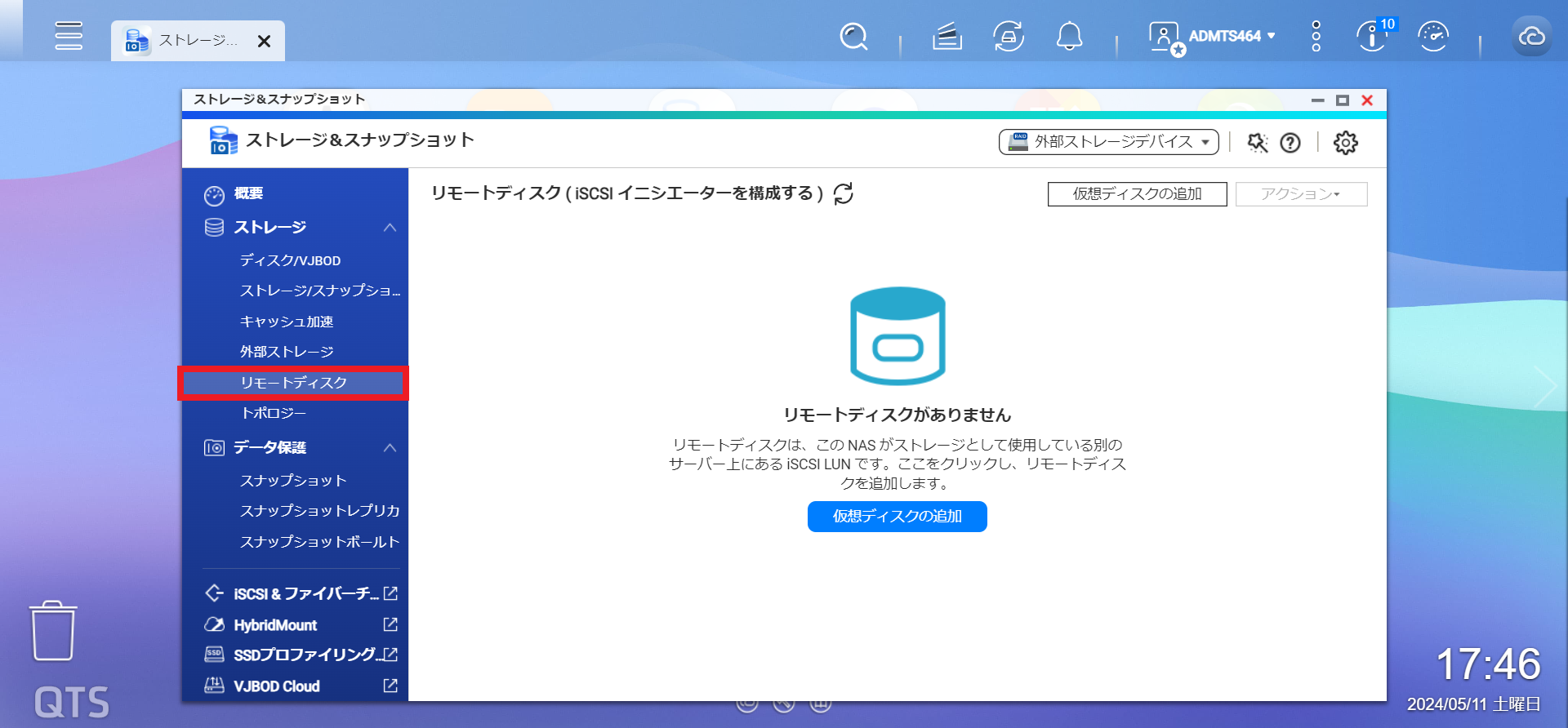
「リモートディスク」は、すでに接続設定が完了している他のNASやファイルサーバーを表示する機能です。
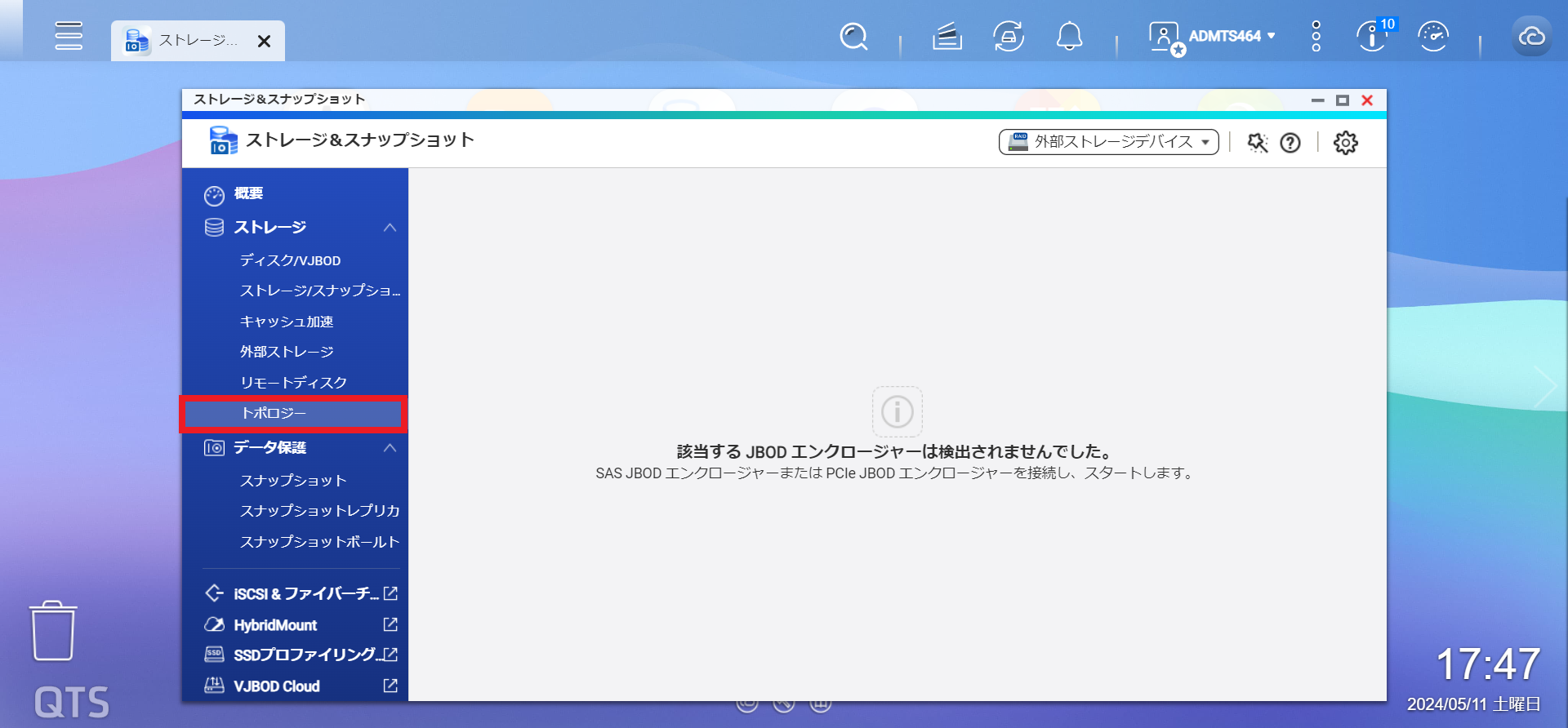
「トポロジー」は、SAS(Serial Attached SCSI)やPCIeで接続されているその他のストレージ群を表示します。
まとめ
NASを活用するには、ディスクやストレージの設定が欠かせません。
QNAP Qfinder Proでは、設定項目がグラフィカルに整備されているため、直感的に設定を完了できる項目も多くあります。
まずは、ストレージ&スナップショットにはどのような設定項目があるのか、どのように設定するのかということを把握してからストレージプールやボリューム、スナップショットの設定を開始するとよいでしょう。
他の設定や使い方に関しては以下をご覧ください。
ビジネスに必要なIT機器の導入をサポートいたします
