この記事では、QNAP NASで活用できる「Hybrid Backup Sync(HBS 3)」と「Qsync」との違い、そして「Qsync」の使用方法について解説します。
QsyncとHybrid Backup Sync(HBS 3)
QNAP NASでのファイルのバックアップや同期を行う方法として、以下の2種類があります。
- Hybrid Backup Sync(HBS 3)
- Qsync
これらのアプリケーションは、一見するとよく似た用途のように感じられますが、用途に大きな違いがあり、いずれもシーンによって便利に活用できるアプリケーションです。
まず、Hybrid Backup Sync(HBS 3)はNAS内のデータを安全に保存することを主眼に置いたアプリケーションです。スケジュール設定やバージョン管理など、バックアップを行う際に重要となる多くの機能が搭載されており、NAS内のデータが失われないよう予防策を講じることができます。
Hybrid Backup Sync(HBS 3)にも「同期」機能がありますが、これはバックアップの一種であり、Qsyncのようなリアルタイム性の高い同期とは異なります。
一方Qsyncは、Hybrid Backup Sync(HBS 3)よりもファイルの共有と共同編集に特化したアプリケーションです。
PC・スマートフォン・タブレットなど、様々なデバイスにクライアントアプリケーションをインストールすることで、高いリアルタイム性を確保しつつ、同一のファイルへの編集を行うことができます。
たとえばNASを「共有フォルダ」のように見立てた場合、Qsyncはチームメンバー全員が最新の共有フォルダを見られるようにリアルタイム同期するためのアプリケーションであると考えるとよいでしょう。
Hybrid Backup Sync(HBS 3)でのバックアップ
Hybrid Backup Sync(HBS 3)は、QNAP NASに保存されているデータを強力にバックアップするツールです。
バックアップの方法は以下の3種類です。
- ローカルバックアップ
- クラウドバックアップ
- リモートバックアップ
ローカルバックアップは、NASデバイス内、または接続された外付けSSD、DVDなどのストレージデバイスにバックアップできます。
クラウドバックアップは、Google Driveなどのクラウドストレージを活用してNAS内のデータをバックアップできます。
リモートバックアップは、別の場所にあるQNAP NASデバイスへNAS内のデータを複製してバックアップできる機能です。
上記の方法のうち、自社にマッチする方法を選んでバックアップを設定することにより、NAS内にある重要データの損失に備えることができます。
また、Hybrid Backup Sync(HBS 3)に備わるもう一つの機能が「同期」です。
「同期」は、バックアップとは異なり、2つのデバイスやデータの保管場所で定期的にデータを同一に保つ機能です。
同期は、あくまで変更のあったデータを最新の状態にするもので、変更が加えられていないファイルについては同期する必要がなく、結果的にバックアップよりも早く処理が完了するケースも考えられます。
いずれの用途にも共通するのは、NAS内のデータが失われないことを目的として行われる処理であることです。
Qsyncによるファイル同期
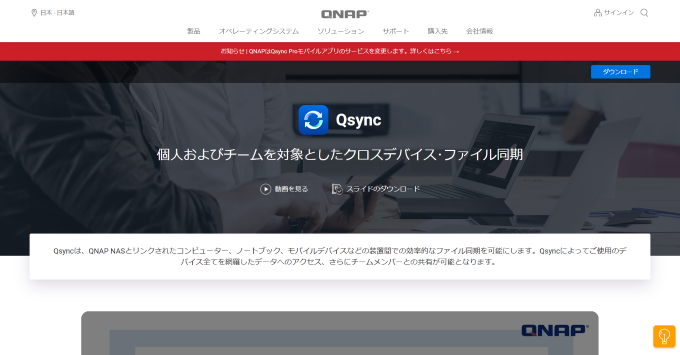
Qsyncは、Hybrid Backup Sync(HBS 3)とは異なり、リアルタイムなファイル共有・共同編集を行うためのアプリケーションです。
企業では、チームや部署で同じプロジェクトに向けて仕事を進める際に、同じファイルにチーム全員が編集を加えるケースや、各担当者の制作物を同じ共有フォルダにまとめておくケースも多いでしょう。
各担当者がNAS内の共有フォルダを閲覧したり、ネットワークドライブとしてマウントする場合、手間がかかることもあります。
しかしQsyncを使えば、、ネットワークドライブとしてマウントする手間を省き、より直感的にファイルにアクセスすることが可能です。PC、スマホなど、様々なデバイス間でファイルをリアルタイムに同期できるため、共同作業もスムーズに行えます。
以下にて、具体的にQsyncをインストールして利用するまでの手順を解説します。
まず、QNAP NASと利用するパソコンの双方にQsyncのアプリケーションをインストールします。
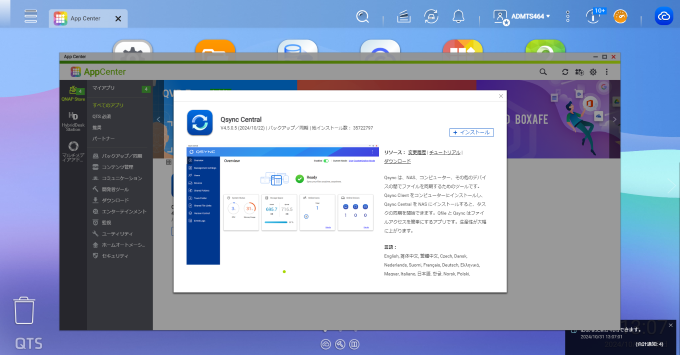
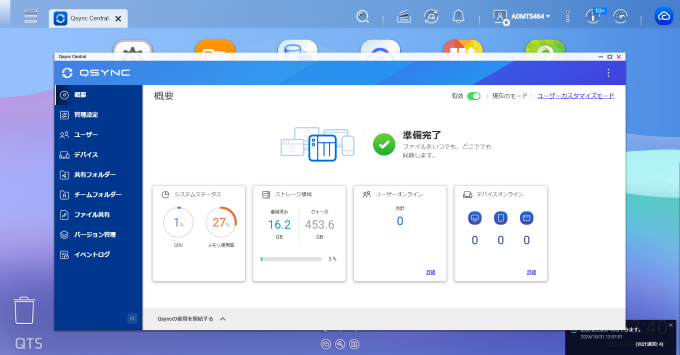
NASへのアプリケーションのインストールは、App Centerから行いましょう。
次に、利用するパソコンへQsyncのインストーラーをダウンロードし、インストールします。
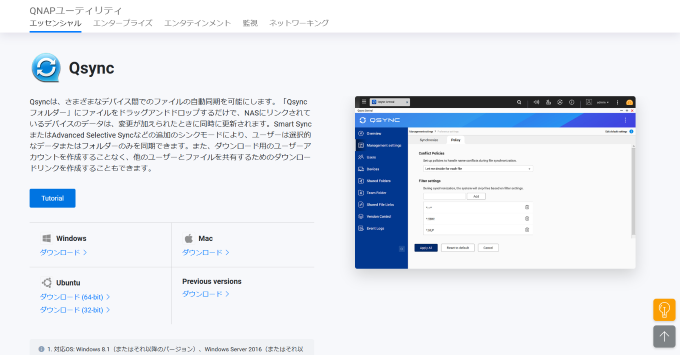
QsyncのインストーラーはQNAP公式サイトからダウンロードできます。
QNAPユーティリティ
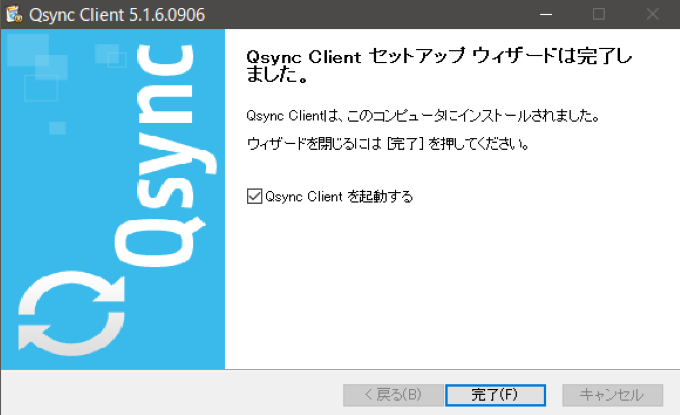
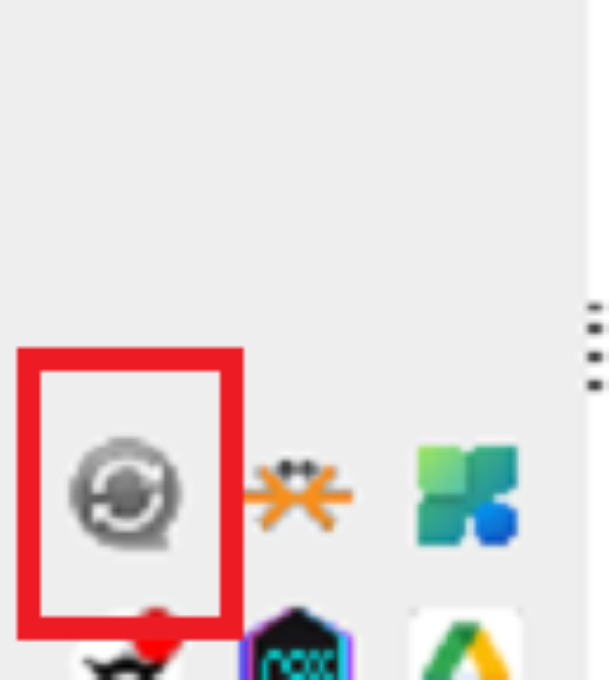
Qsyncをパソコンにインストールすると、グレーアウトした状態のQsyncがタスクバーに追加されます。
次に、Qsyncの設定をします。
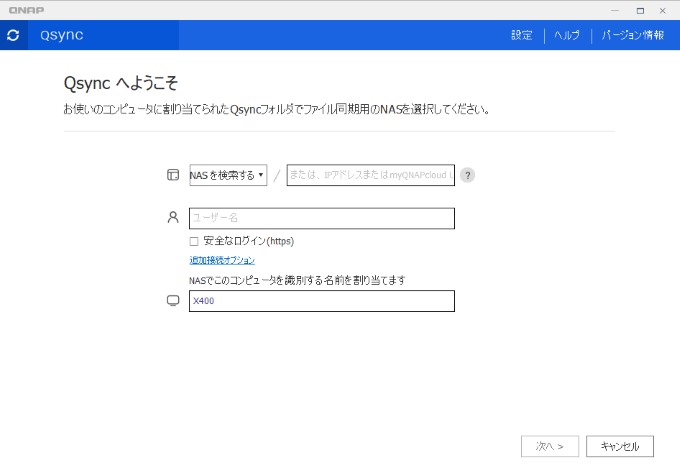
Qsyncの初期設定画面では、まずNASを検索する画面が表示されます。
今回は、同じLAN内にNASがあることを想定します。
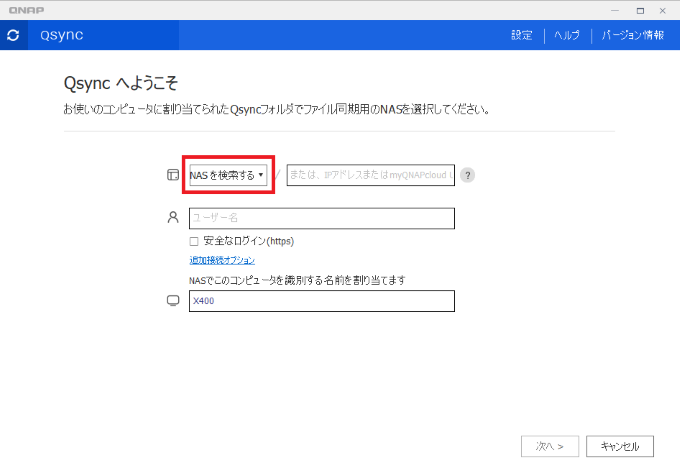
「NASを検索する」のボタンを押下すると、LANかQIDのいずれかでの検索方法が表示されます。
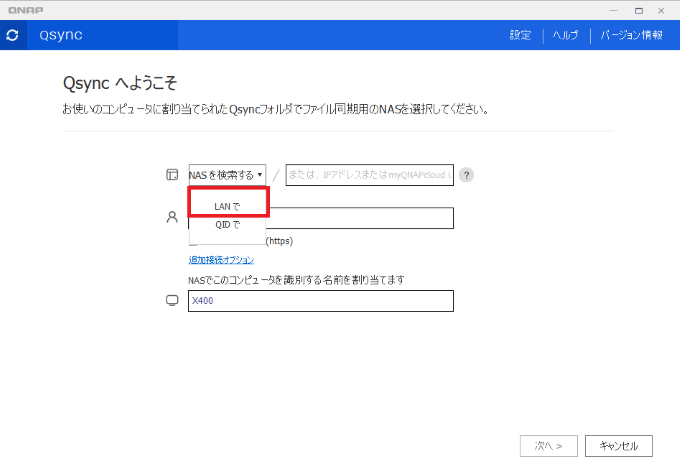
今回は「LANで」を選択します。
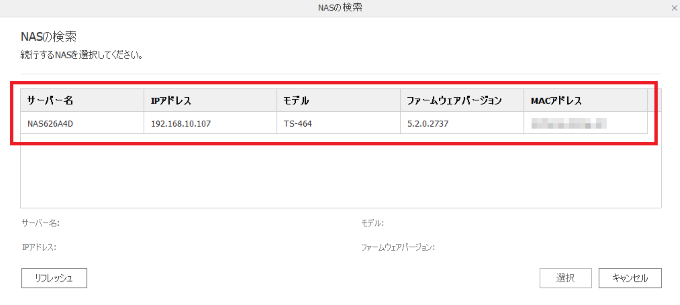
NASのスキャンが行われ、LAN上にあるNASがヒットしました。
該当のNASを選択し「選択」ボタンをクリックします。
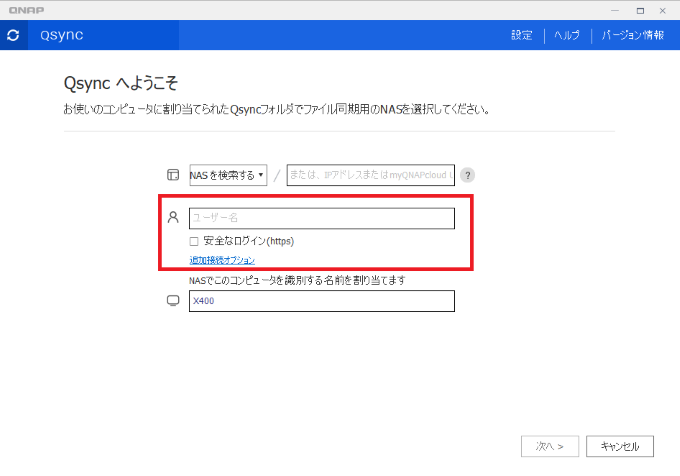
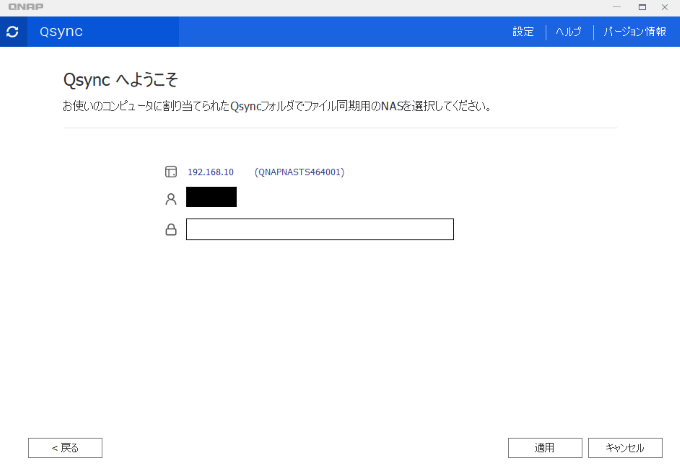
次にユーザー名を入力する欄があります。
これは、NAS側でユーザーとして追加してあるユーザー名を入力しましょう。
今回はNASの管理者アカウントとしてログインします。
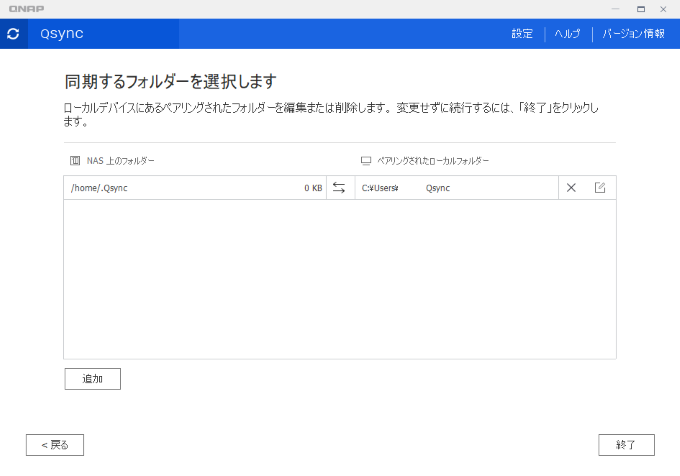
次に、同期するフォルダの選択画面が表示されます。
今回はテストのため、いったんこのままの状態にして「終了」のボタンをクリックします。
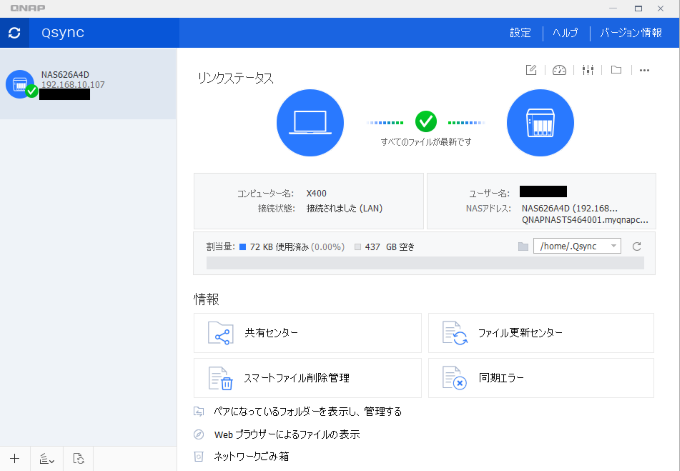
これで、パソコン側のQsyncの設定が完了しました。
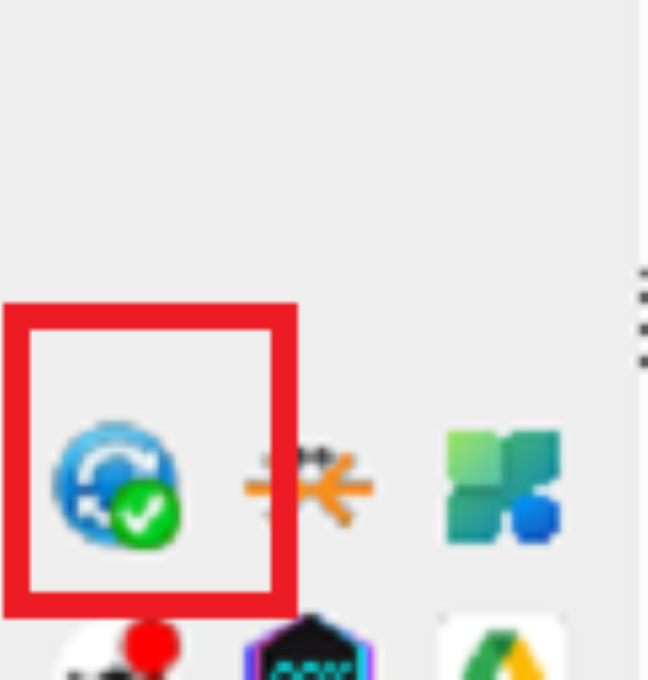
なお、設定が完了すると、タスクバーのアイコンは水色に変化します。
では、実際に共有フォルダを作成し、ファイルを作成してみましょう。
Qsyncのフォルダは、デフォルトでは「C:\Users\****\Qsync(****はパソコンのユーザー名)」にあります。
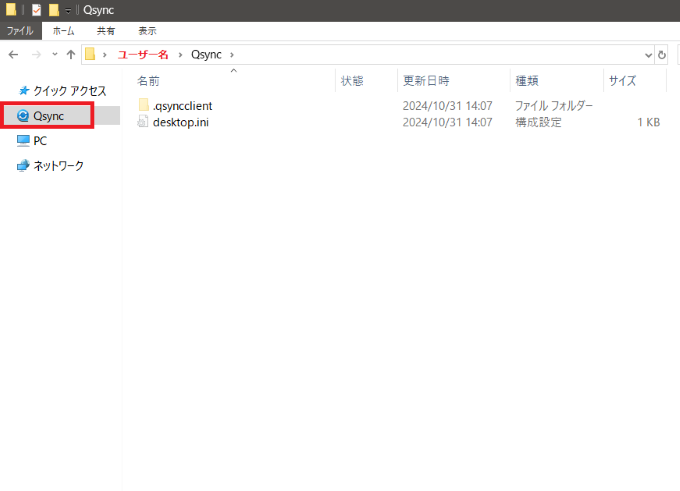
なお、エクスプローラーのメニューバーにもQsyncが表示されるので、アクセスに困ることはないでしょう。
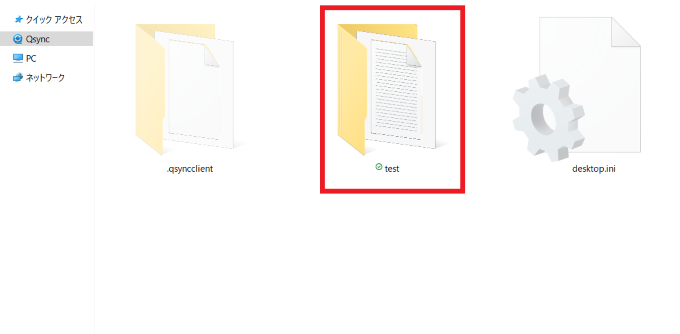
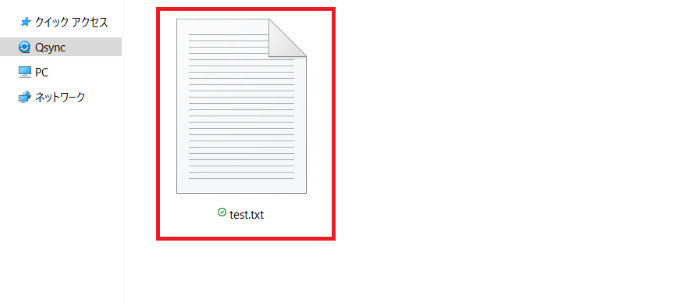
この中に「test」フォルダ、その中に「test.txt」を作成してみます。
なお、この状態でファイル名の横に緑色のチェックマークが表示されています。
これはQsyncによる同期が正常に行われていることです。
ファイルの作成が終わったので、NAS側を参照してみます。
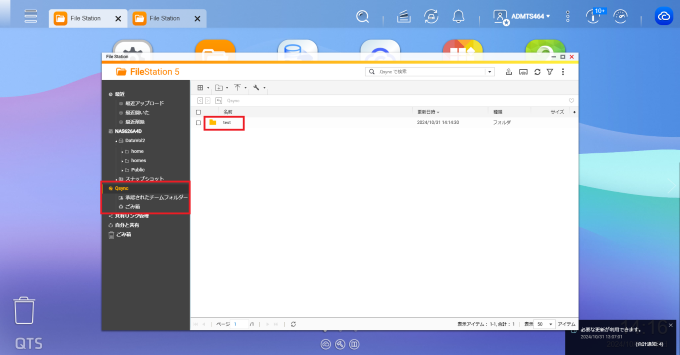
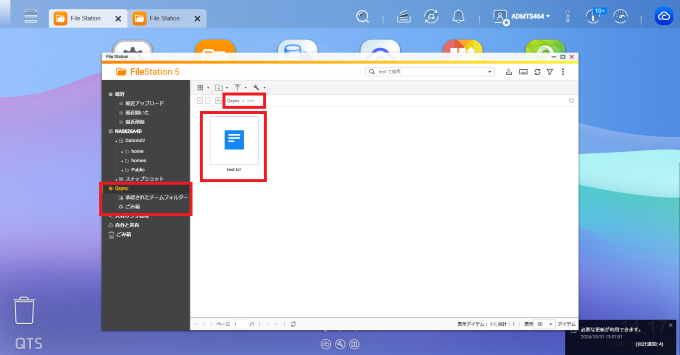
File Stationから「Qsync」を見ると、先程作成した「test」フォルダ、そして「test.txt」が反映されていることがわかります。
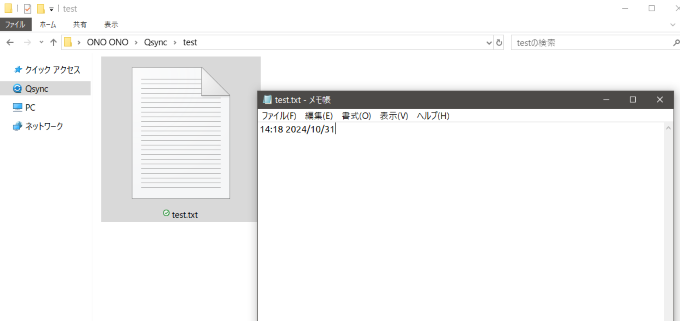
では、この「test.txt」に今日の日付を書き込んで上書き保存してみましょう。
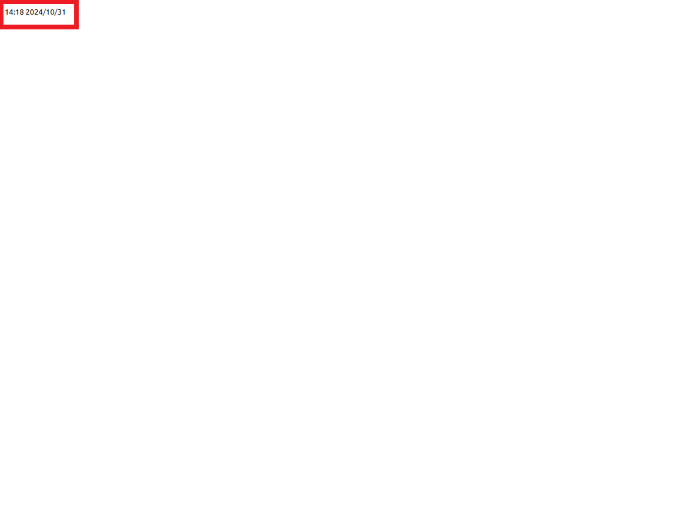
NAS側でテキストファイルを直接開くとブラウザーで表示されますが、先程書き込んだ内容がリアルタイムに反映されていることがわかります。
今回は、パソコンとNASの間でだけ同期を行いましたが、これを複数のパソコンで行っても、あるクライアントで編集したファイルはすぐにNAS側に反映され、同じNASを参照しているチームメンバーにも最新の状態のファイルが表示されることとなります。
このように、Qsyncはリアルタイムにチームで共同作業・共同編集を行うことができるアプリケーションなのです。
まとめ
この記事では、リアルタイムにファイルを同期し、共同作業・共同編集を可能にする「Qsync」について解説しました。
QNAP NASで使用できるHybrid Backup Sync(HBS 3)とQsyncはいずれも便利なアプリケーションであり、それぞれの目的に沿って利用することで、ビジネスを大きく効率化できるでしょう。
チーム内でファイルを共有しながら作業するシーンのある方は、ぜひこの記事を参考にしてQsyncを活用してみてください。
他の設定や使い方に関しては以下をご覧ください。
ビジネスに必要なIT機器の導入をサポートいたします
