この記事では、QNAP NASのディスク自動階層化機能「Qtier(キューティア)」について解説します。QtierはQTS OSの機能です。
NASへのアクセス速度の重要性
NASは様々な業務データを一括保存しておく用途でも便利に活用できます。
複数のディスクを活用し、RAIDを構築することで大きな保存容量を確保できる点がその理由として挙げられるでしょう。
一方、保存しているデータが大きくなることや、利用するユーザーが多くなることで、NASへのアクセス速度が低下するという問題点も抱えています。
NASへのアクセス速度は、ネットワーク速度、同時アクセスする人数、NAS自体のCPU・メモリーなどの性能にも大きな影響を受けますが、NASが搭載しているディスクとの読み書きにかかる時間も無視できません。
搭載しているディスクから頻繁にアクセスするデータを優先的に読み込み・書き込みができれば、NASを使った作業は大幅にスピードアップでき、業務の効率化にも貢献してくれるでしょう。
Qtierとは
Qtierとは「ドライブ自動階層化機能」を提供する機能です。
NAS内のデータを、アクセスが頻繁にある「ホットデータ」とアクセスの少ない「コールドデータ」に分類し、ホットデータを高性能ドライブに、コールドデータを安価な大容量ドライブに配置する機能を持っています。
このような機能を活用することで、頻繁にアクセスするNAS内のデータへのアクセス速度を高め、パフォーマンスを向上させる仕組みです。
もちろん、Qtierの機能を使わずとも、たとえばストレージへのデータの保存を管理者自身が手動で振り分けることはできます。
しかしながら、逐一データを目視で確認し、データごとに保存先を変える、移動するなどの運用は大きな手間が生じ、現実的ではありません。
使用しているNASにSSDなどの高いパフォーマンスを有するディスクを搭載している場合には、Qtierを利用するのも良い選択肢でしょう。
Qtierの各要件
| 項目 | 要件 |
|---|---|
| NAS | NASがQtierに対応していること 4GB以上のメモリー |
| ストレージ | 最低144GBの総ストレージ容量 |
| ディスク(超高速) | SATA 2.5インチSSD/SAS 2.5インチSSD/SATA M.2 SSD/PCIe/NVMe M.2 SSD |
| ディスク(高速) | SAS HDD |
Qtierの設定方法
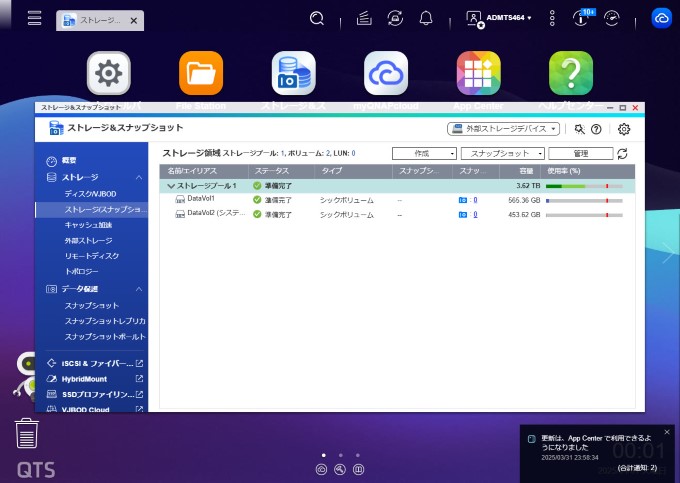
まず、QTSから「ストレージ&スナップショット」の「ストレージ/スナップショット」の項目を開きます。
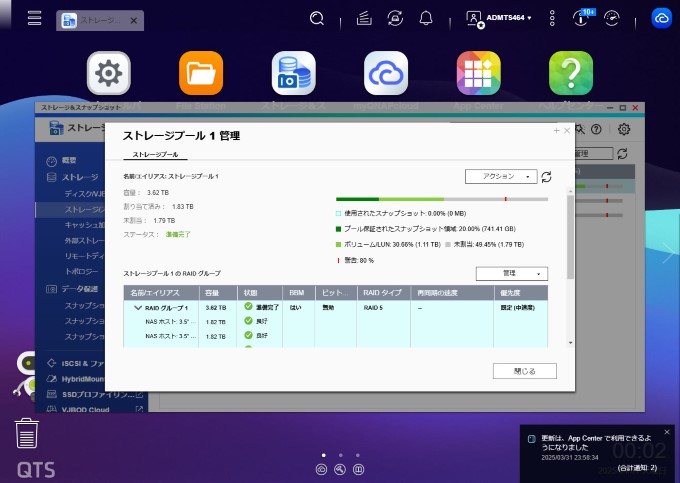
ストレージプールを選択し、右上にある「管理」のボタンをクリックします。
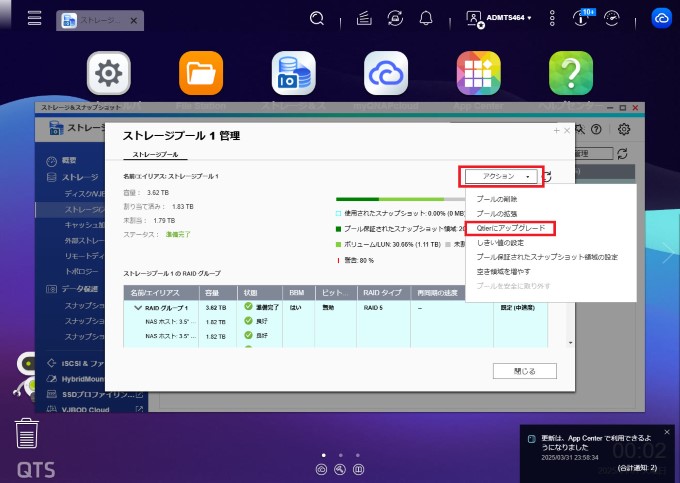
右上にある「アクション」のボタンをクリックし「Qtierにアップグレード」をクリックします。
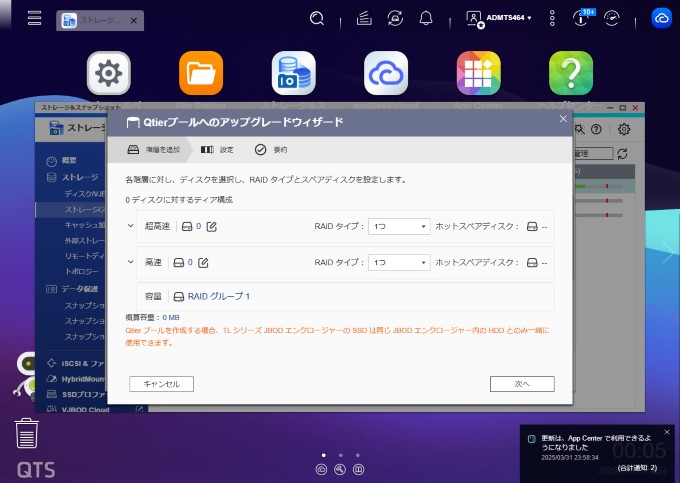
表示されるのは、Qtierの構成画面です。画面内にあるように「超高速」「高速」「容量」の3段階のディスク構成に分けられます。
SSDなどのハイパフォーマンスディスクを搭載している場合には、ここにSSDの選択肢が表示されます。
ホットデータを保存する「超高速」、コールドデータを保存する「容量」、その中間にあたる「ウォームデータ」を保存する「高速」のそれぞれのディスクを選択したら、「次へ」「OK」と進みます。
設定を完了すると、ディスクのQtierへのアップグレードが開始され、Qtier階層化ストレージが構成されます。
まとめ
この記事では、QNAP NASの自動階層化機能「Qtier」について解説しました。
SSDはNASに搭載するよりも、パソコンで使用するケースや外付けストレージとして使う用途のほうがイメージしやすいかもしれません。
しかし、高速データアクセスを可能とするSSDは、NASで使用しても充分なメリットがあります。
この記事を参考にして、Qtierの構成を行い、より高速で使い勝手の良いNAS環境の構築を行ってみてください。
他の設定や使い方に関しては以下をご覧ください。
ビジネスに必要なIT機器の導入をサポートいたします
