この記事では、QNAP NASでDLNAメディアサーバーを有効化する方法、DLNAメディアサーバーを利用する方法について解説します。
DLNAメディアサーバーとは?
DLNA(Digital Living Network Alliance)とは、異なるメーカーの機器間でメディアコンテンツを共有する標準規格です。
より具体的には、たとえばテレビ、コンピューター、スマートフォンなどをネットワークで接続し、それぞれの機器でコンテンツを共有し再生するような使用方法です。
DLNAに対応している機器では、DLNAサーバーからコンテンツにアクセスしてメディアファイルを再生できます。
たとえば、DLNAメディアサーバーに保存されている映像ファイルを、DLNAに対応したテレビにストリーミングするなどの活用方法があります。
DLNAメディアサーバーの有効化手順
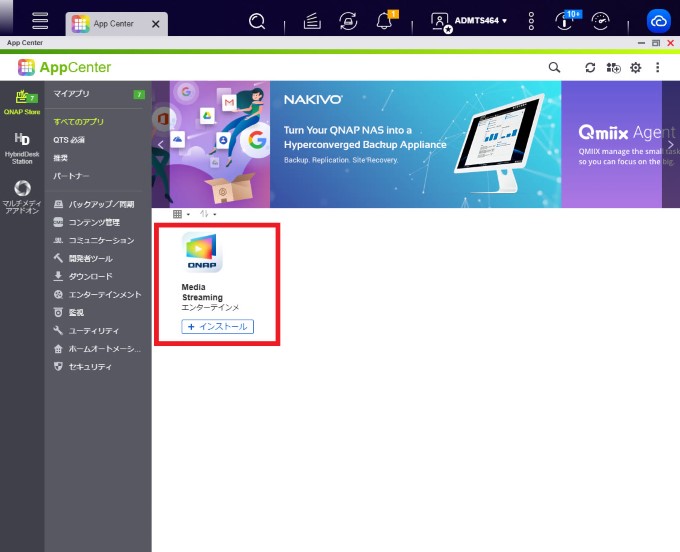
QNAP NASでDLNAサーバーを有効化させるには、まずQTSのApp Centerで「Media Streaming Add-on」をインストールします。
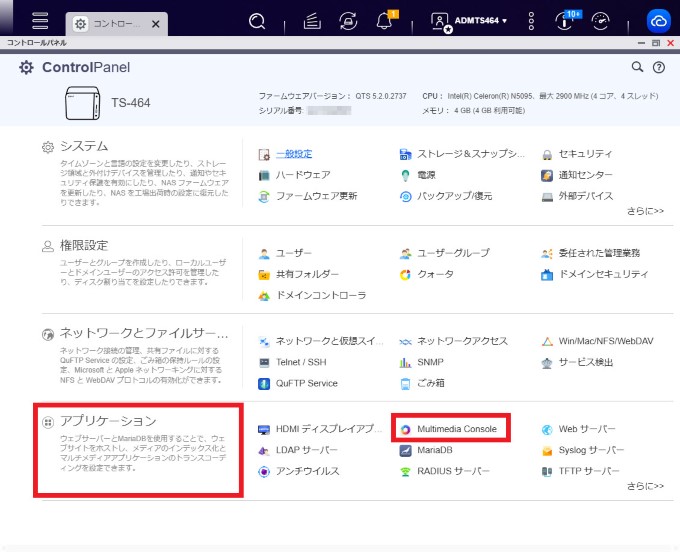
インストールが完了したら「コントロールパネル」の「アプリケーション」の項目から「Multimedia Console」を起動します。
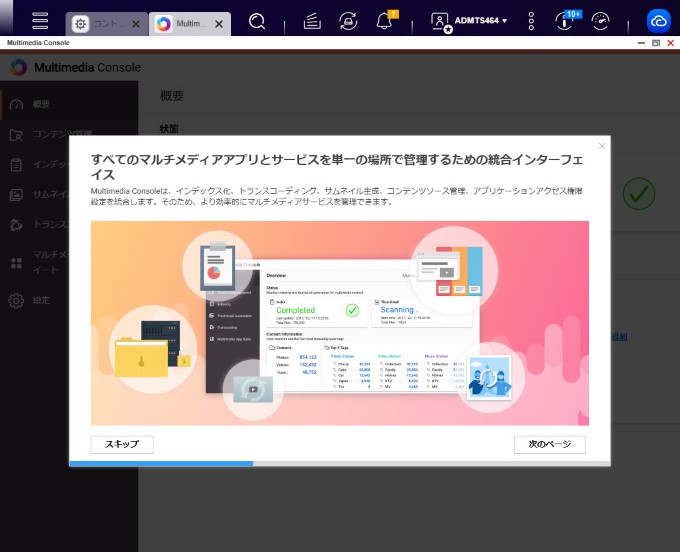
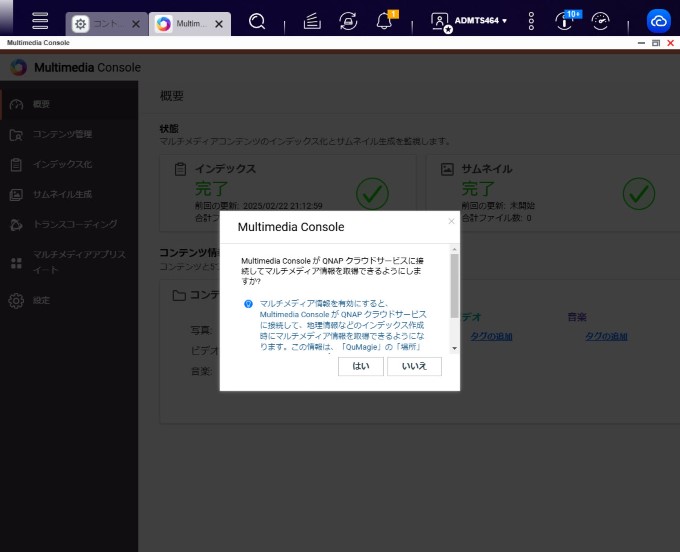
初回起動時はクイックガイドと、Multimedia ConsoleをQNAPクラウドに接続するかを尋ねるダイアログが表示されるので、接続する場合は「はい」を選択しましょう。
次に、左側のメニューから「コンテンツ管理」の項目に移り「コンテンツソース」を選択します。コンテンツソースとは、マルチメディアファイルが存在するフォルダーを指します。
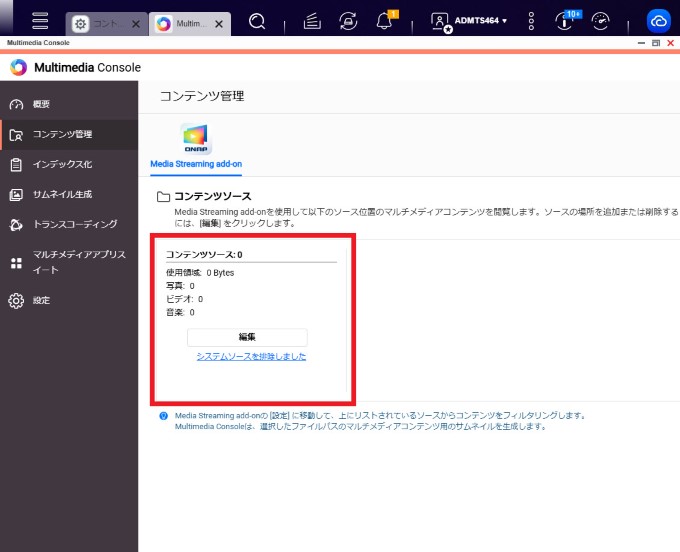
「編集」ボタンから、任意にコンテンツソースを選択できます。これらの設定が終わったら、テスト用のマルチメディアファイルを配置します。
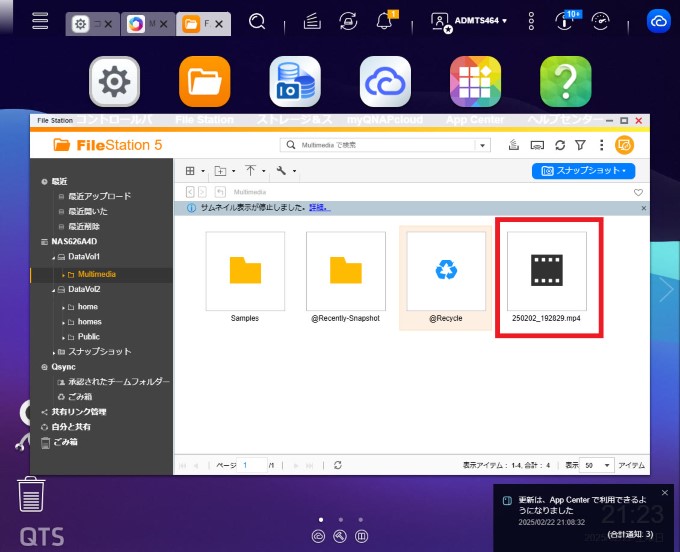
今回は、「250202_192829.mp4」という動画ファイルをコンテンツソースに設定したフォルダーにアップロードしました。
DLNAメディアサーバーの使用方法
QNAP NASを「Multimedia Console」によってDLNAサーバーとして有効化したら、次に別のデバイスからDLNAを利用してメディアファイルを利用します。
今回はテストとして、Androidスマートフォンから、QNAP NASにアップロードした動画ファイルを利用するまでの手順を解説します。
DLNAを使用してマルチメディアファイルにアクセスするには、DLNAが利用できるプレイヤー、またはファイルエクスプローラーアプリが必要となります。
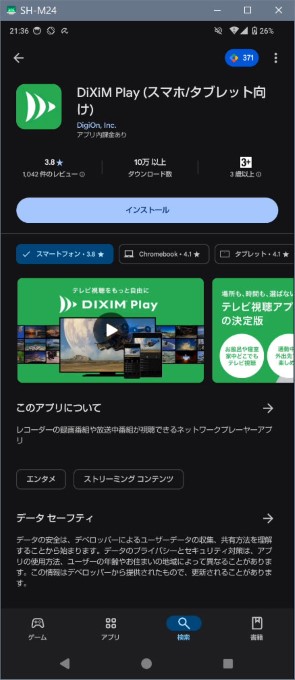
今回は、DLNAを使用して動画ファイルを再生できるアプリ「DiXiM Play」を利用してみます。
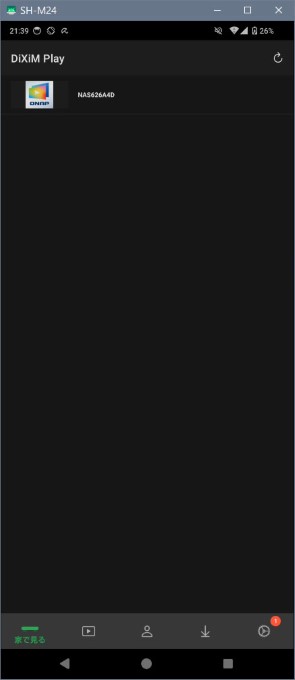
DiXiM Playを起動すると、すでに同一ネットワーク上にあるQNAP NASがスキャンされています。
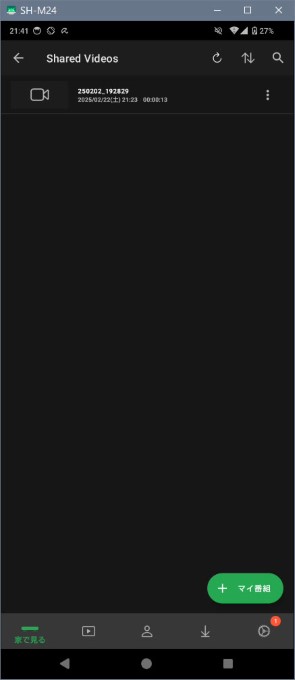
候補に現れたNASをタップすると、内部にフォルダーが展開されています。この中に、目的の動画ファイルがあることが確認できました。
このようにして、QNAP NASに保存したマルチメディアファイルへ、DLNAを使用してアクセスできるようになりました。
まとめ
この記事では、QNAP NASをDLNAサーバーとして利用する方法について解説しました。
ネットワークを経由してマルチメディアファイルを閲覧する方法には、DLNA以外にもクラウドストレージを利用する方法や、NAS専用のファイルエクスプローラーアプリを利用する方法もあります。
しかし、DLNAはマルチメディアの再生に特化した通信規格であることから、クラウドストレージを経由する場合と比較して安定したマルチメディアファイルの再生が可能となるメリットがあります。
QNAP NASに保存した映像や画像、音楽などのファイルを家族や企業の部署内で手軽に共有する方法として、DLNAメディアサーバーの活用を検討してみてください。
他の設定や使い方に関しては以下をご覧ください。
ビジネスに必要なIT機器の導入をサポートいたします
