この記事では、QNAP NASのHDDを大容量HDDに交換して容量を拡張する際のポイントと手順について解説します。
NASでのHDDの交換について
NASはRAIDを構成して複数のHDDをひとつの「塊」のように扱い、大容量や対障害性を実現しています。
とはいえ、NASを活用していく過程で保存容量が不足することや、搭載しているHDDのうち1台だけが故障してしまうケースもあるでしょう。
一般的なパソコンでは、電源をオフにしてHDDを交換し、データをコピーするという手順を取ります。
一方で、NASの場合にはRAIDを構成しているため注意が必要です。
まずは、NASで構築しているRAIDのレベルを確認し、各レベルごとの特徴を把握してからHDDの交換を行うのがよいでしょう。
各RAIDレベルの特徴
RAIDレベルのうち、一般的に使用されるレベルとその特徴について、以下にまとめました。
RAID0
- ストライピング
- 複数のHDDにデータを分散して記録する
- 高速化するが、RAIDを構成するHDDのうち1台でも破損すると全データが失われる
RAID1
- ミラーリング
- 複数のHDDに同じ内容のデータを記録する
- 冗長性が高いが、記録できるデータの上限はHDD容量の半分
RAID10・01
- RAID0とRAID1を組み合わせた構成
- RAID1で構成したHDD群を、RAID0でストライピング(RAID10)
- RAID0で構成したHDD群を、RAID1でミラーリング(RAID01)
- 高速化と大容量化・冗長性を同時に得られるが、利用可能HDDの2倍のHDDが必要
RAID5
- 複数のディスクにデータを分散して書き込むと同時に、パリティも生成して記録する
- パリティもディスクを特定せず分散して書き込むことで、速度面での低下が抑えられる
- どれか1台が故障しても、他のHDDのデータとパリティ情報から元のデータを回復できる
- NASなどでの採用例が多い
- 同時に2台以上故障した場合には回復不能となる
RAID6
- RAID5の基本的な仕組みを維持しつつ、パリティ格納用の容量がHDD2台分ある
- 2つのHDDに障害が発生してもデータ復旧ができる
- RAID5よりも信頼性は高い
- 使用するHDDの本数が増える
JBOD
- スパニング
- RAIDとは異なるものの、NASでも使用される
- 耐障害性や信頼性を犠牲にし、複数の物理ドライブをまとめて1つの論理ドライブにする
RAIDの種類は、NASに搭載できるHDDの本数やNASの用途により異なります。しかしその中でも、特に採用されることが多いのがRAID5です。
RAID5の特徴
- 耐障害性が確保できる
- 速度低下が限定的である
上記の理由により、法人・個人を問わずNASではRAID5が有力な選択肢となります。
RAID5の場合のHDDの交換方法
では、RAID5を採用しているNASにおいて、HDDを交換する際はどのような手順を踏む必要があるのでしょうか。
NASの基本的な役割はデータの保管場所であり、サイズの大きいデータを日常的に保存することで、ディスクの上限に到達してしまうこともあります。
ディスクの上限に到達してしまった場合には、より大きな容量を持つHDDに交換する方法が手軽でしょう。
仮にRAID0を採用しているNASであれば、稼働している複数のHDDのうち、1台でも交換してしまうと全データが失われます。
しかし、RAID5の場合には、複数のHDDのうち1台を大容量のHDDに交換できます。
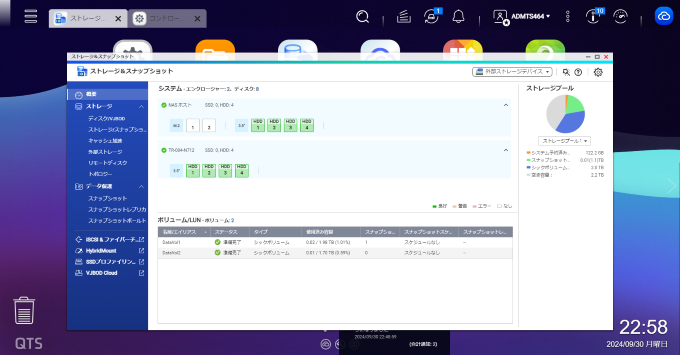
交換の際の手順は、まずQTSの「ストレージ&スナップショット」にアクセスします。
このとき、現在のNASのRAIDレベルが冗長性を持つものとなっているかをご確認ください。
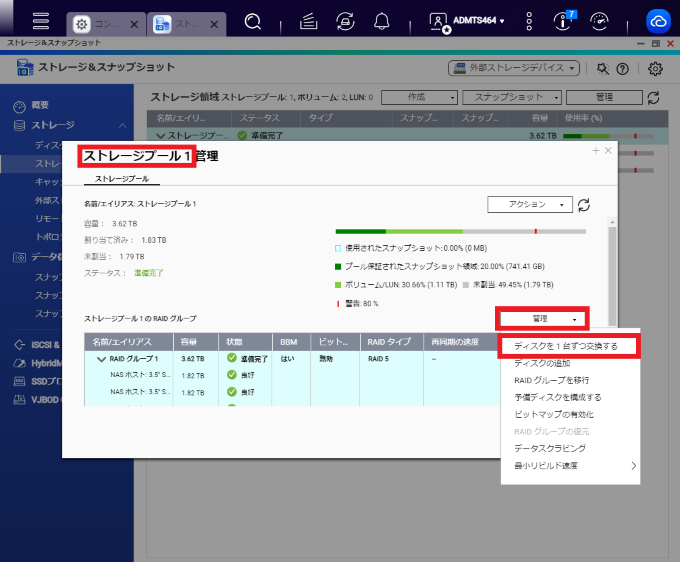
次に、ストレージ/スナップショットの画面で該当のストレージプールを選択し、「管理」「ディスクを1台ずつ交換する」と進みます。
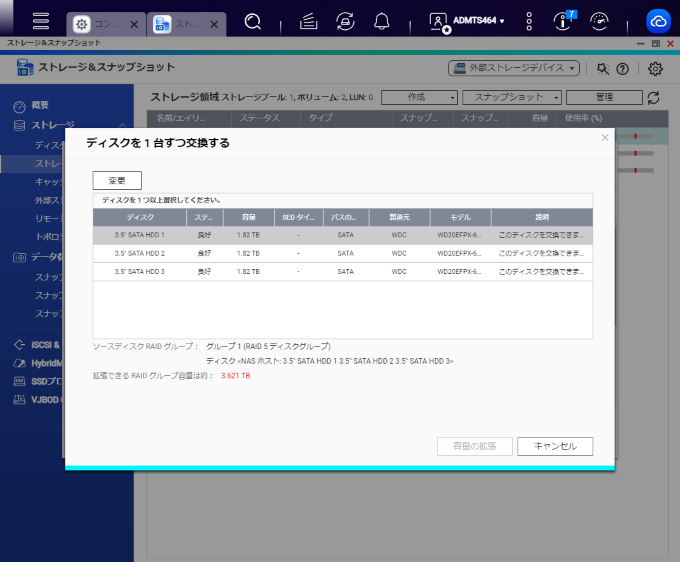
現在装着されているHDDの一覧が表示されます。
取り外すディスクを選択し「変更」のボタンをクリックします。
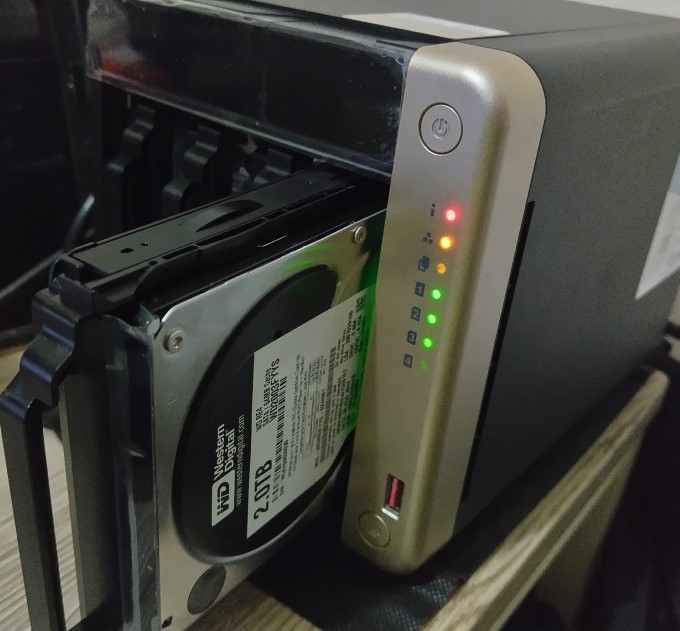
次に、交換するHDDの1台を慎重に取り外し、大容量の新しいHDDを差し込みます。
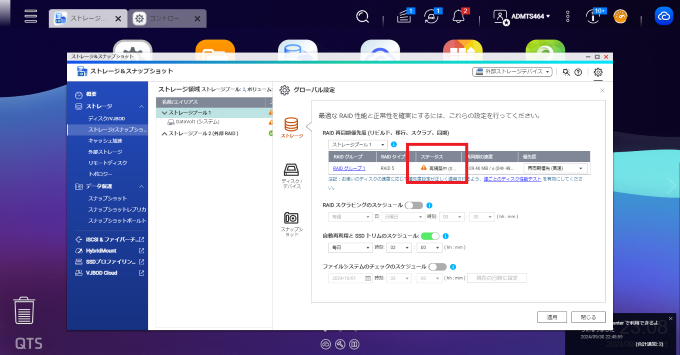
NASが稼働したままディスクの交換が可能な「ホットスワップ」に対応している場合、この段階でRAIDの再構築(リビルド)が自動的に開始され、RAIDが冗長性を確保した状態に戻るまで一定の時間がかかります。
再構築中は、データの書き込み速度が一時的に低下する可能性はありますが、データへのアクセスは引き続き可能です。
再構築が完了したら、同様の手順をHDDの台数分だけ繰り返します。
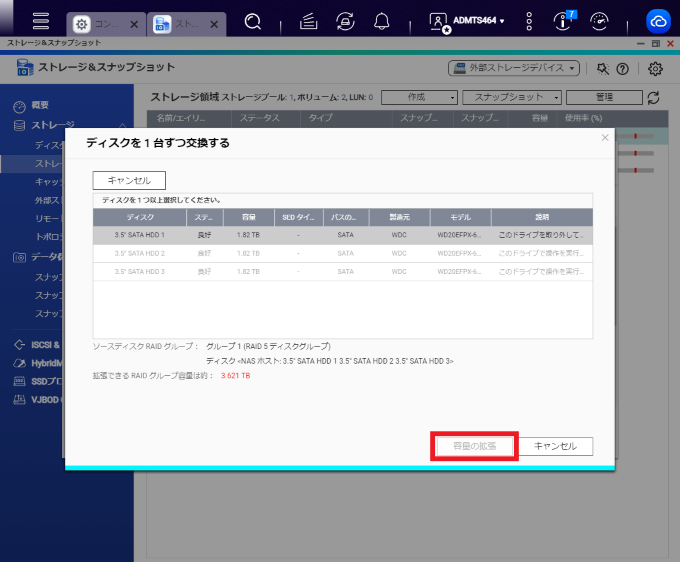
すべての再構築が完了すると、画像にある「容量の拡張」のボタンがアクティブになります。
再構築完了後にこのボタンをクリックすると、新しい大容量のHDDを含んだRAIDの容量拡張が開始されます。
容量拡張が完了したら、拡張された容量での利用ができるようになります。
RAID5でない場合のHDD交換の注意点
先の事例では、RAID5を構成している場合について解説しました。
RAID5は、1台のHDDが失われても、残りのディスクからデータを復元できます。
一方で、RAID5以外のRAIDレベルを構成している場合、以下の点に注意が必要です。
RAID0 & JBOD:RAID 0やJBODは冗長性がないため、1台のHDDが抜き取られるとそのHDD内のデータはすべて失われます。
HDD交換時には事前にバックアップを作成し、交換後にデータを再移行する必要があります。
RAID1
- ミラーリング構成で、1台のHDDを抜き取っても他のHDDにデータが残るため復元可能
- 2台同時に抜き取った場合はデータが失われるリスクがあるため注意
RAID6
- 2つの独立したパリティを持ち、2台同時のHDD交換が可能
- 2台のHDDを同時交換しRAIDを再構築する場合は時間がかかることがある
その他の方法での容量拡張方法
NASはHDDやSSDなどの内蔵ストレージの集合体と考えることができます。
そのため、内蔵ストレージを大容量の機器に交換するという方法が一般的に考えやすいでしょう。
他にもNASの容量を拡張する方法があります。
- エンクロージャーを接続する
- (エンクロージャー以外の)外部ディスクを接続する
上記の方法は、NAS本体の端子に追加の機器を接続する方法です。NAS製品の多くはUSB端子があります。

エンクロージャーはこの端子を使って接続することで、NASに追加のディスク容量を提供します。(画像はQNAP TR-004)
また、NASのUSB端子はエンクロージャー以外にも、外付けHDD・外付けSSDやUSBメモリーなどを接続することも可能です。
ただし、NASやエンクロージャーは長時間の連続稼働を想定した製品であり、信頼性や耐久性に重きを置いています。
一方、外付けHDD・SSDやUSBメモリーなどはあくまで一時的なデータ保存用の製品であり、NASやエンクロージャーのような長時間の連続稼働は想定されていないケースがほとんどです。
恒久的なデータ保存場所として活用する際には、上記の点に注意が必要でしょう。
まとめ
この記事では、QNAP NASの内蔵HDDを交換して大容量化する際のポイントと注意点について解説しました。
RAIDのレベルやホットスワップの有無によっては、NAS稼働中にHDDを交換するだけで大容量化が可能となる場合もあります。
一方、1台でもディスクを外すとデータが失われてしまうケースもあります。
使用しているNASのHDDを大容量のものに交換する際は、この記事で解説した内容を参考にしてみてください。
他の設定や使い方に関しては以下をご覧ください。
ビジネスに必要なIT機器の導入をサポートいたします
