この記事では、QNAP NASに保存しているデータのバックアップに活用できる、「Hybrid Backup sync(HBS 3)」というNAS用アプリについて解説します。
Hybrid Backup Sync(HBS 3)とは
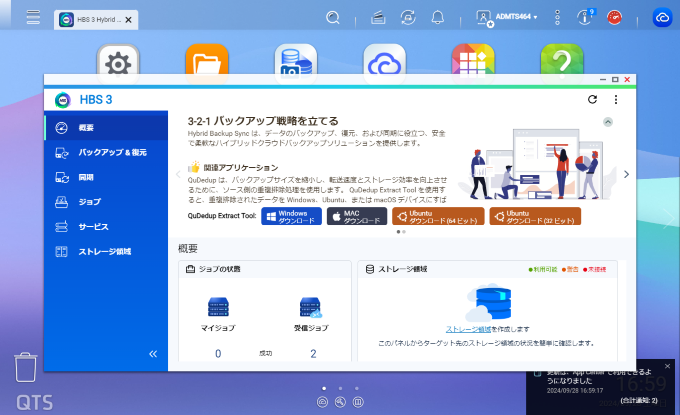
QNAPの「Hybrid Backup Sync(HBS 3)」は、エンタープライズレベルのバックアップ機能を無料で利用できるアプリです。
ローカルストレージ、外部ドライブ、さらにはクラウドサービスと、柔軟なバックアップ設定が可能で、高レベルのデータ保護を手軽に実現できることが魅力です。
さらにスケジュール設定による自動バックアップやリアルタイム同期機能を備えており、日常的なデータ保護を効率的に管理できます。
また、データ復元も迅速に行えるため、万が一のトラブルにも安心です。
Hybrid Backup Sync(HBS 3)によるバックアップの特徴
Hybrid Backup Sync(HBS 3)の大まかな特徴は、以下の点です。
- 柔軟なバックアップ先の選択肢
- 初心者でも扱いやすいインターフェース
- 復元・同期機能も統合
Hybrid Backup Sync(HBS 3)は、NAS内のデータをバックアップするアプリです。
バックアップ先はユーザーごとに異なるため、バックアップアプリには保存先の柔軟性があるとユーザーの運用にマッチしたバックアップができます。
Hybrid Backup Sync(HBS 3)では、ローカル・リモート・クラウドの3種類のバックアップ先を選択できるため、ユーザーの運用に合わせたバックアップ先を選択できます。
また、NASの運用やバックアップ用アプリを活用した経験に乏しいユーザーでも迷うことなくバックアップ設定ができるインターフェースは運用面でユーザーの大きな助けとなるでしょう。
さらに、バックアップだけでなく復元・同期機能が統合されているため、ファイルを復元・同期するために別のアプリを導入する必要がありません。Hybrid Backup Sync(HBS 3)で完結できることから、運用面でユーザーの負担を軽減してくれるでしょう。
Hybrid Backup Sync(HBS 3)の使い方
ここからは、Hybrid Backup Sync(HBS 3)の使い方の例をご紹介します。
今回はテストとして、NASの「Public」フォルダーにある「Backup」フォルダーを、クラウドストレージである「Googleドライブ」にバックアップしてみましょう。
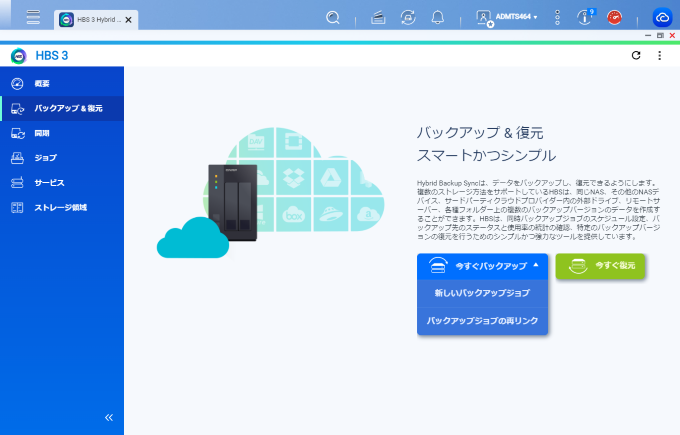
Hybrid Backup Sync(HBS 3)を起動し「新しいバックアップ ジョブ」をクリックします。
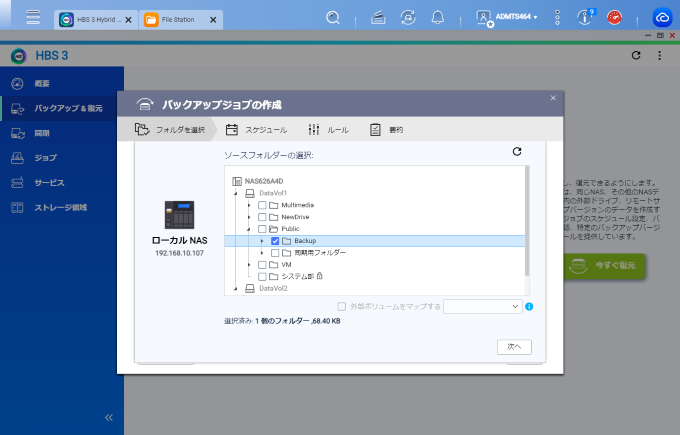
バックアップするフォルダーを選択します。
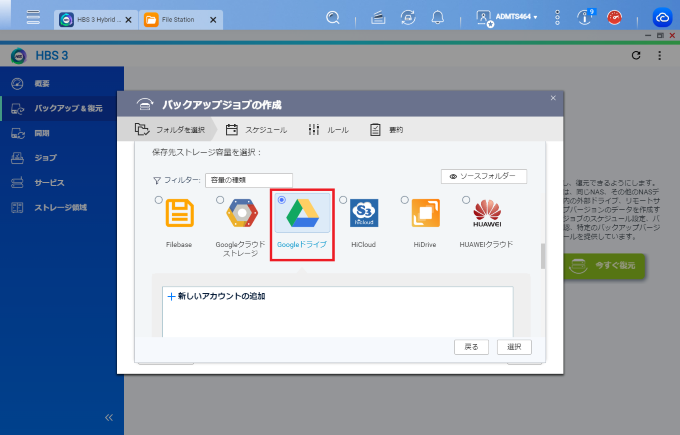
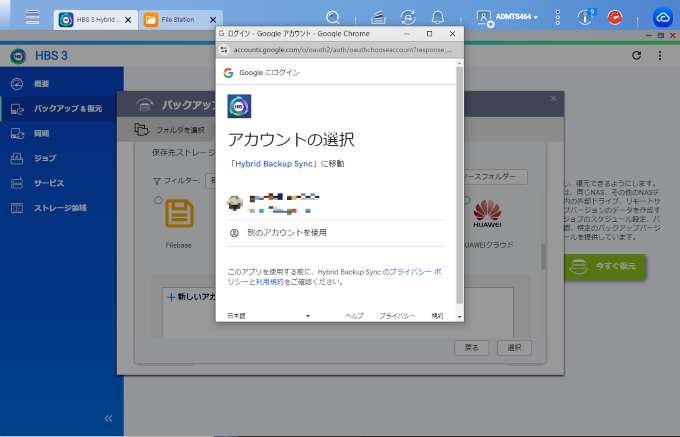
保存先として「Googleドライブ」を選択すると、ユーザー認証の画面が表示されますので、バックアップするGoogleドライブのアカウントを入力・または選択しましょう。
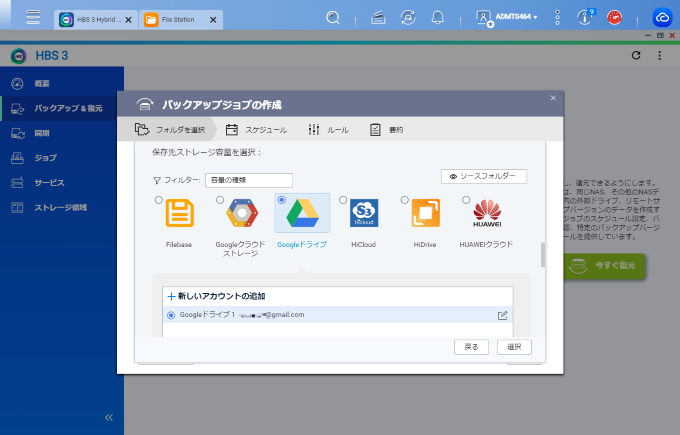
Googleドライブへのログインに成功すると、アカウントにGoogleアカウントが追加されます。
「選択」ボタンをクリックして次に進みましょう。
保存先のフォルダー選択画面が表示されます。
ここで、バックアップフォルダーをどこに保存するかを選択できます。
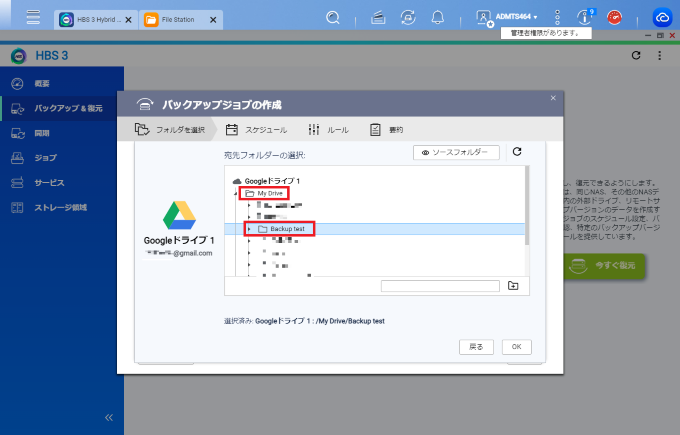
今回は「My Drive」直下に「Backup test」というフォルダーを作成してみました。
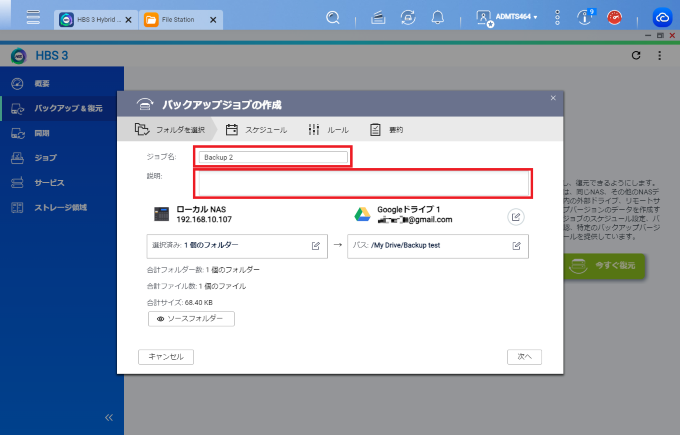
最後に、バックアップジョブの設定画面が表示されます。
ジョブ名・説明の項目は任意に設定が可能です。
今回はデフォルトのままでジョブを実行してみましょう。
「次へ」をクリックします。
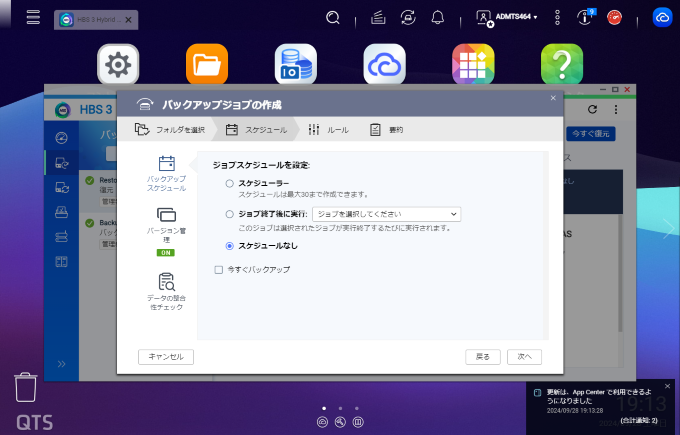
バックアップジョブを既定のスケジュールに従って実行するか、即時にジョブを開始するかの選択画面です。
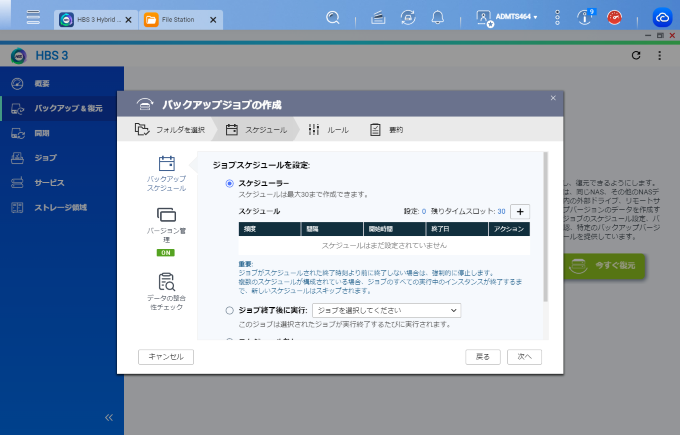
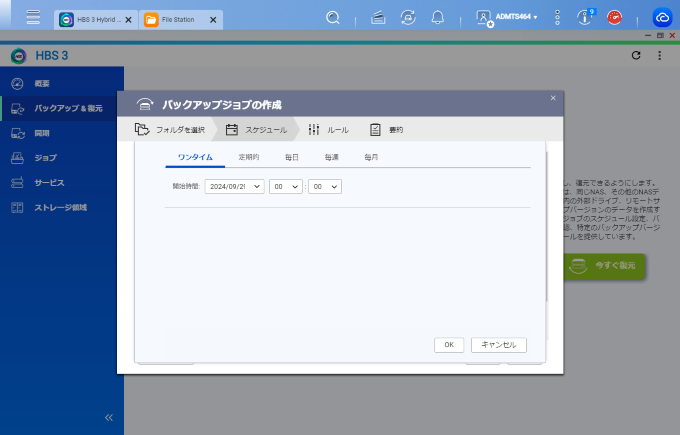
「スケジューラー」を選択し「+」のボタンをクリックすると、開始日時を指定してジョブを作成できます。
今回は定期的なバックアップではなくテストなので、即時バックアップをします。
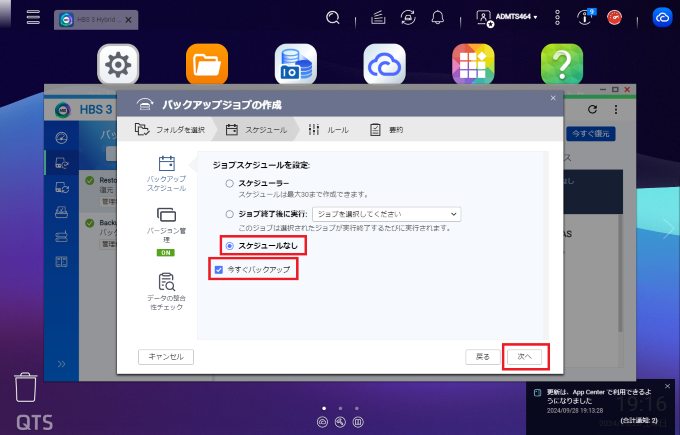
ジョブスケジュール選択画面で「スケジュールなし」を選択し、「今すぐバックアップ」のチェックボックスを有効にします。
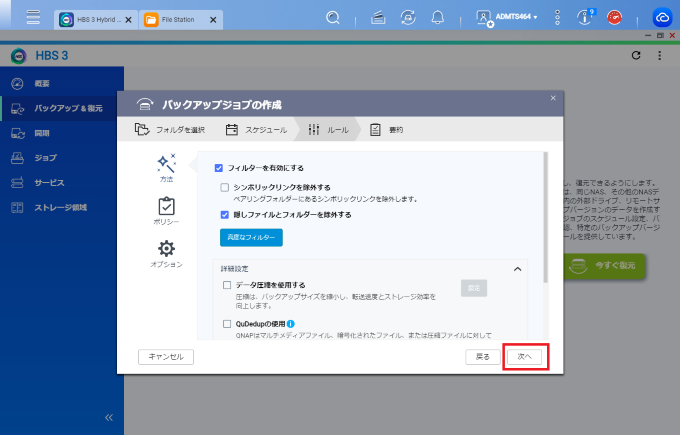
次の画面では隠しフォルダーやフィルターの扱いを設定できます。
今回はテスト用フォルダーなので、このまま「次へ」をクリックして進みます。
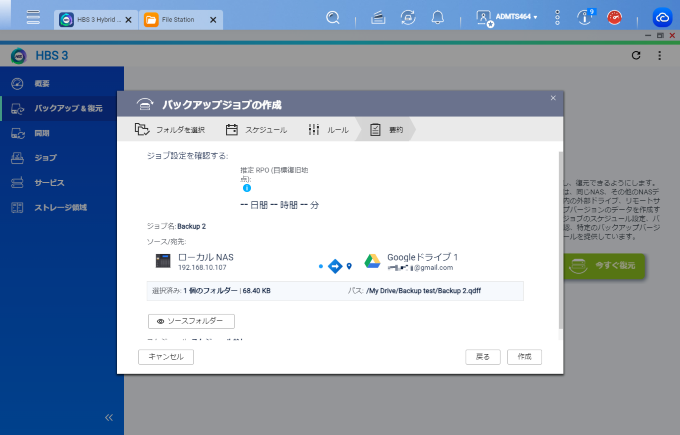
ジョブ作成の最終画面です。
設定内容を確認し、問題なければ「作成」ボタンでジョブを作成します。
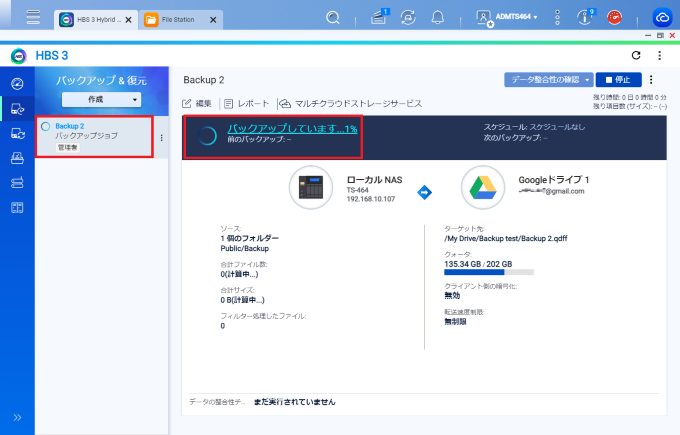
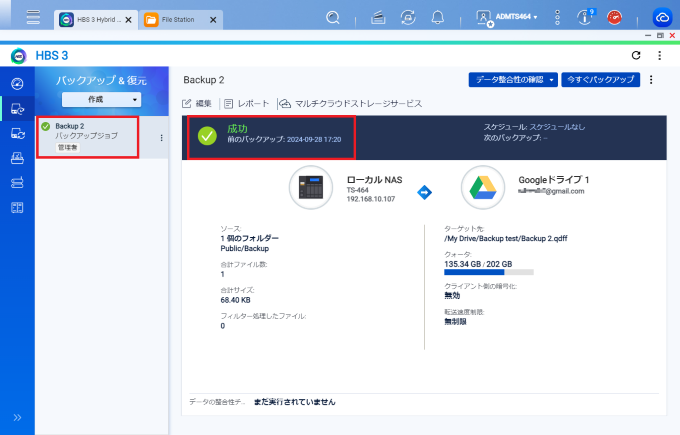
これにより「Backup 2」という名前のバックアップジョブが開始し「成功」の文字が出ればジョブは完了です。
Google Driveにバックアップされているかを確認してみましょう。
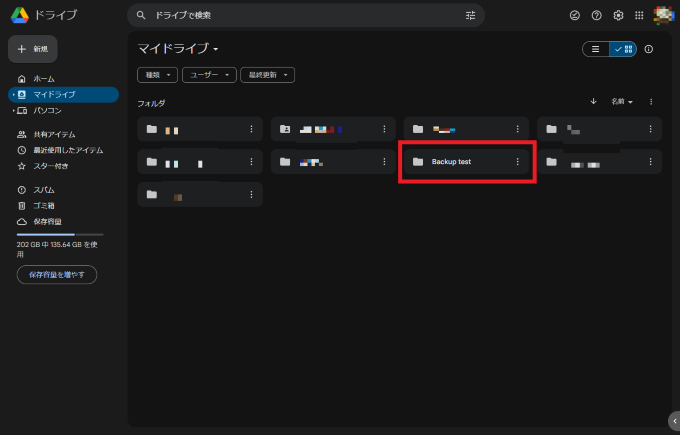
表示のとおり「Backup test」フォルダーが作成されています。
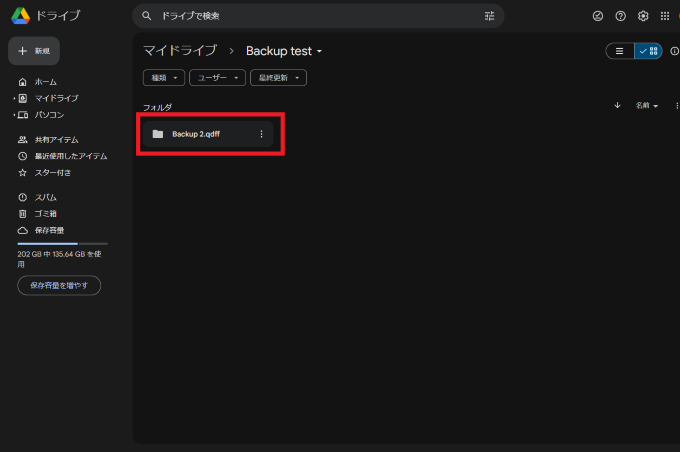
フォルダーの中を見ると「.qdff」という形式で保存されていることがわかります。
この.qdffとは、QNAPのHybrid Backup Sync(HBS 3)を用いて作成したバックアップ独自の形式であり、このままではフォルダーの中身を確認できません。
そこで、.qdffファイルとなったバックアップから、NASにフォルダーを復元する操作を試してみましょう。
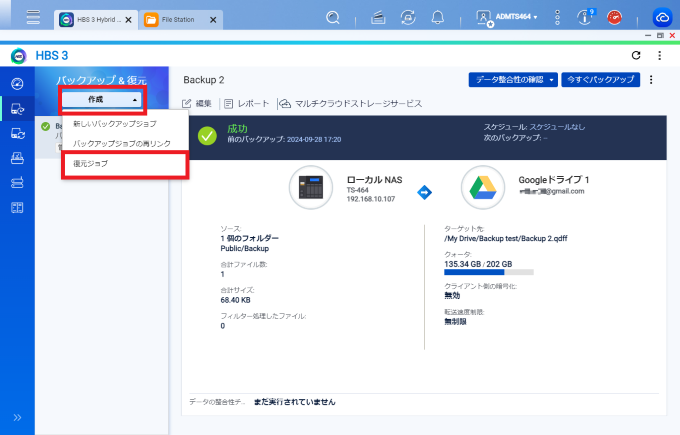
Hybrid Backup Sync(HBS 3)のジョブ完了画面に戻り「作成」のボタンから「復元ジョブ」を選択します。
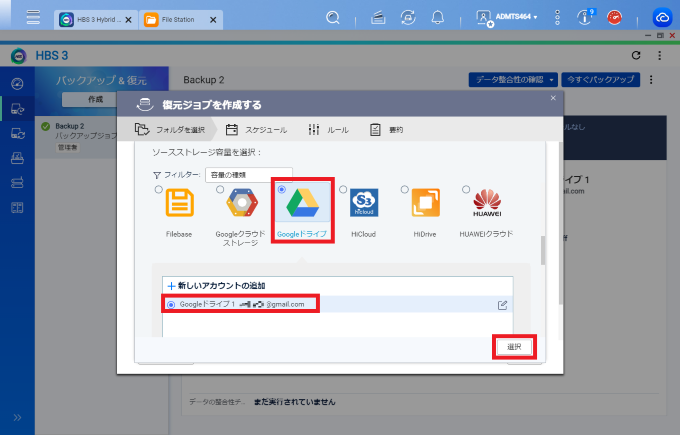
これが復元ジョブの作成画面です。
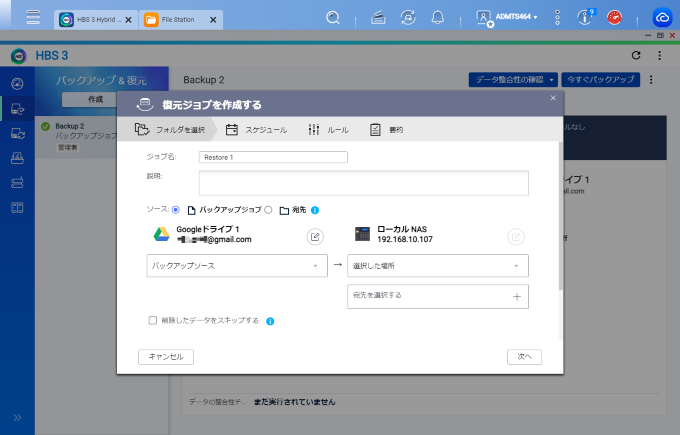
バックアップソースと復元先を選択する画面が表示されます。
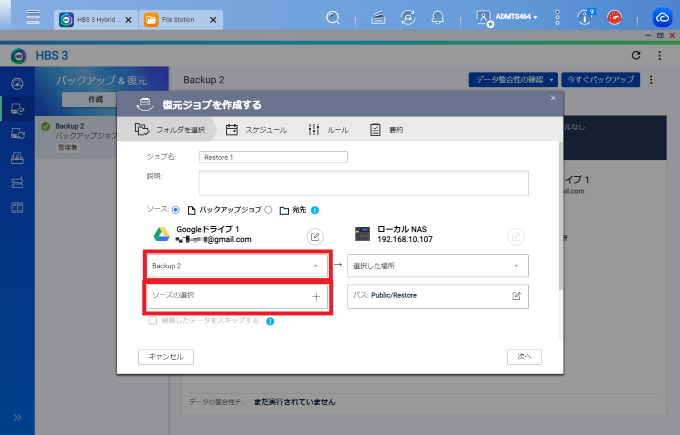
「Backup 2」と表示されているのは「ジョブ名」です。
これを復元元ジョブとして、復元先を選択します。
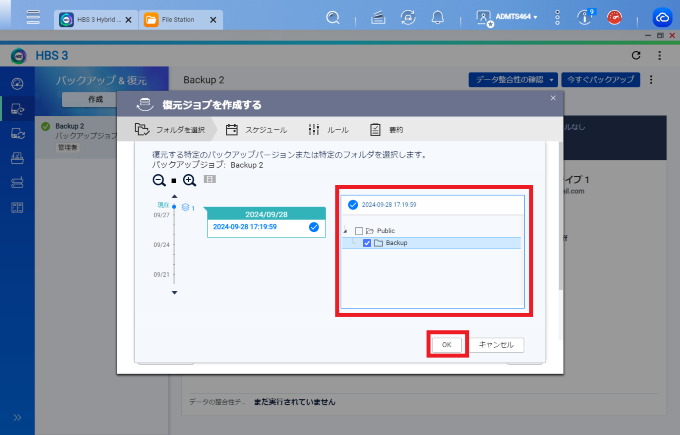
「ソースの選択」では、実際に今回バックアップした「Backup」フォルダーを選択します。
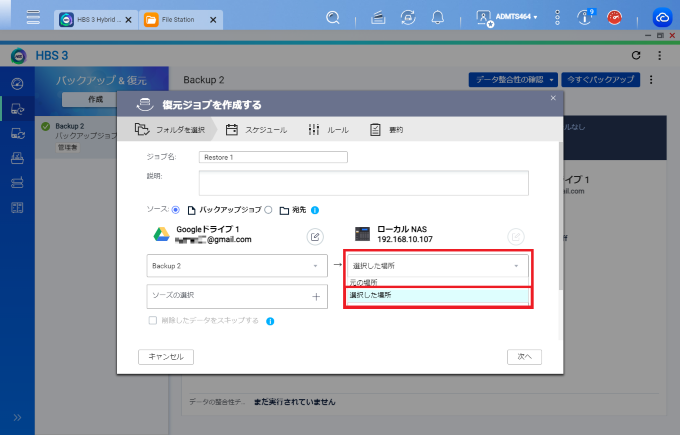
「ローカルNAS」の項目では、復元先を「元の場所」に復元することもできるのですが、今回は復元されたジョブであることがわかりやすいよう、あえて別の場所に復元してみます。
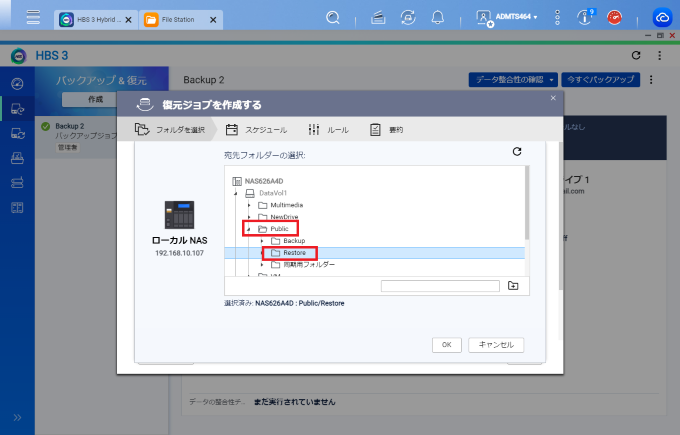
「Public」フォルダーの中に「Restore」というフォルダーを作成しました。
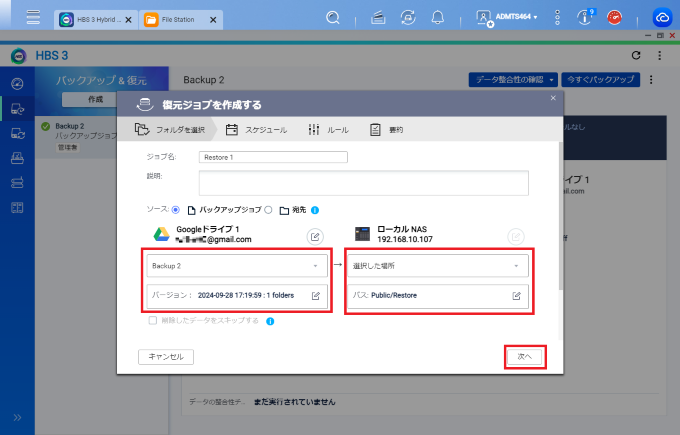
「次へ」のボタンをクリックして進みます。
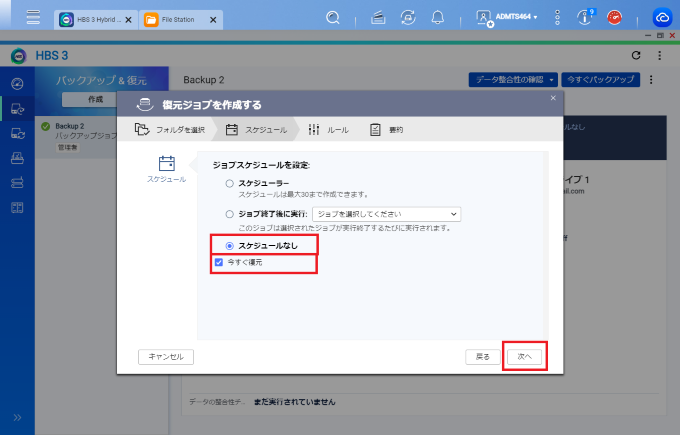
ジョブのスケジュール選択画面です。
今回はテストなので、先程と同様に即時復元ジョブを実行します。
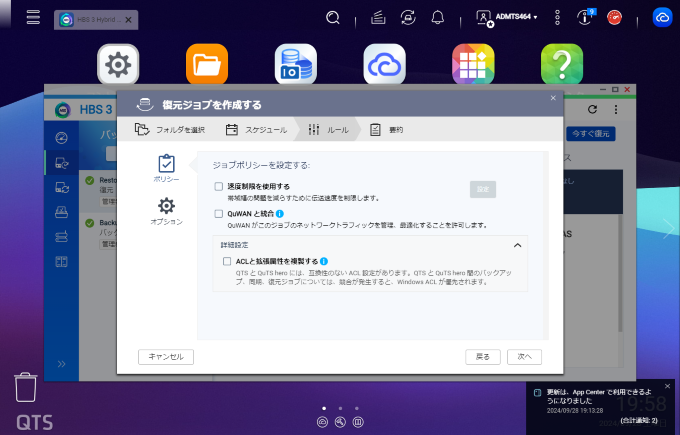
ジョブポリシーの設定画面では、伝送速度の制限などの設定ができます。
今回はデフォルトのままでジョブを作成します。
設定内容に問題がなければ「復元」ボタンをクリックして復元ジョブを開始しましょう。
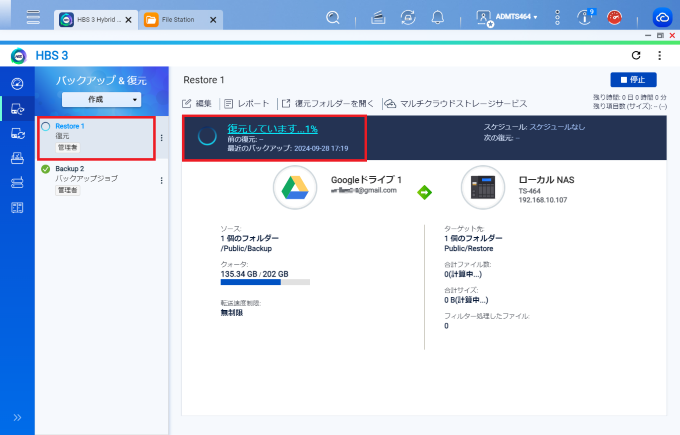
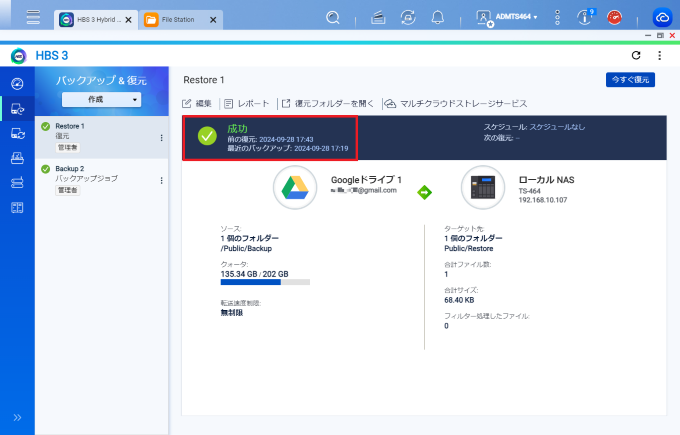
バックアップのときと同様に「成功」の表示が出ればジョブは完了です。
NAS内の「Restore」フォルダーを参照してみましょう。
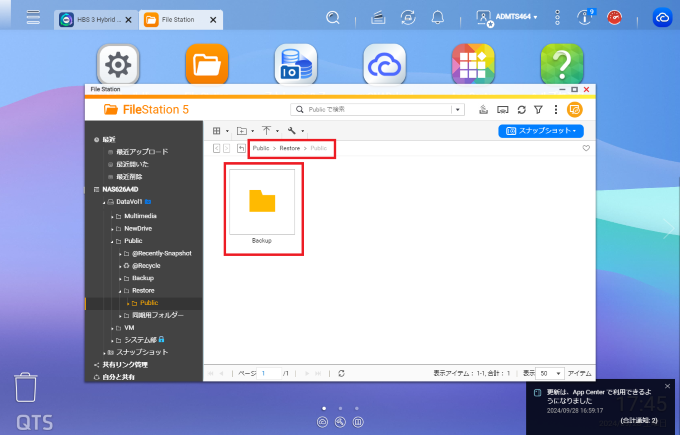
「Restore」フォルダーの中に「Backup」フォルダーが復元されている状態が確認できました。
今回の操作でわかったようにHybrid Backup Sync(HBS 3)でクラウドストレージにバックアップを作成する場合、ファイルがそのままコピーとしてアップロードされるのではなく、「.qdff」という独自のバックアップ形式に圧縮されます。
これにより、アップロード時の領域消費を抑え、高速にバックアップができるのです。
復元の際には、Hybrid Backup Sync(HBS 3)を使用することを把握しておくとよいでしょう。
なお「.qdff」形式ではなく元のファイル形式を維持したままバックアップを作成したい場合には、バックアップジョブ作成時に設定変更が必要となります。
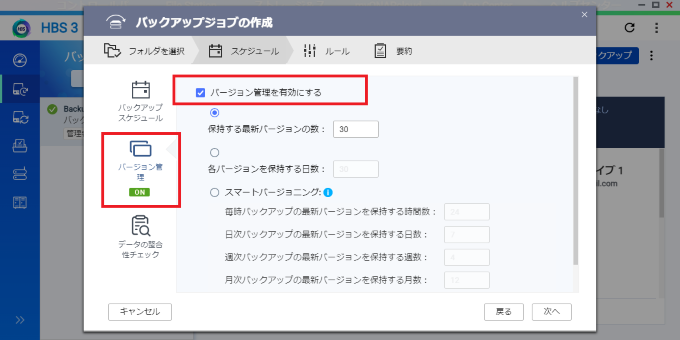
フォルダ選択後の設定画面の「バージョン管理」では、デフォルトで「バージョン管理を有効にする」のチェックボックスがオンになっています。
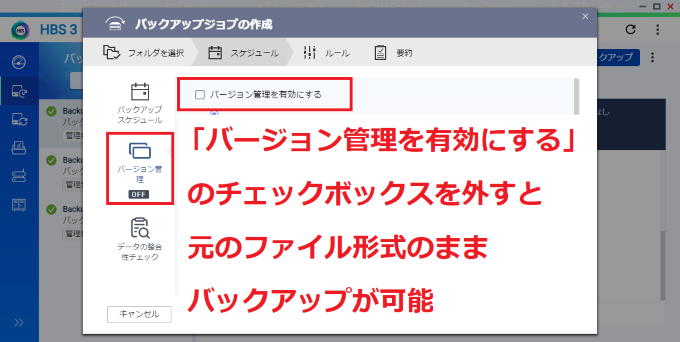
このチェックボックスをオフにすることで、元のファイル形式のままファイルをバックアップできます。
Hybrid Bakckup Sync(HBS 3)のさらなる活用法
先の項目で解説した「バックアップ」ジョブを作成してバックアップする以外に、ファイルを「同期する」方法もあります。
ファイルの同期の方法については、以下の記事で詳細に解説していますので、参考としてください。
まとめ
この記事では、QNAP NASのバックアップ・復元・同期機能を統合した「Hybrid Backup Sync(HBS 3)」の使用方法について解説しました。
NASは大量のデータを保存できる便利な機器ですが、内部に保管しているデータが喪失しないよう、バックアップは日頃から取得しておき、万一の際にすぐに復元できる体制を整えておくことが重要です。
Hybrid Backup Sync(HBS 3)では、バックアップから復元までを単一のアプリで実現できるほか、初心者でも迷わず操作できるインターフェースとなっていることが特徴です。
QNAP NASを導入した際のバックアップについては、Hybrid Backup Sync(HBS 3)の利用がおすすめです。
他の設定や使い方に関しては以下をご覧ください。
ビジネスに必要なIT機器の導入をサポートいたします
