この記事では、QNAP NASにTelnet/SSHで接続する方法について解説します。
Telnet/SSH接続とは?
まず大前提として、Telnet/SSH接続について解説します。
TelnetとSSHは、いずれもネットワークを通じたリモート接続のためのネットワークプロトコルです。
Telnetはリモート接続を行う際のプロトコルとして古くから存在し利用されてきましたが、データ通信が暗号化されないため、セキュリティリスクがあるという欠点がありました。
SSH(Secure Shell)は、Telnetより後に確立されたプロトコルです。
安全でないネットワークを通じたアクセスに対応するため、暗号化された接続ができるプロトコルであり、現代のネットワーク環境におけるリモート接続では、TelnetよりもSSHが推奨されます。
QNAP NASではTelnet/SSHのいずれのプロトコルでもリモート接続が可能です。
設定の手順は、以下のとおりです。
- QNAP NAS側(QTS)でのTelnet/SSH接続の許可
- パソコンからのTelnet/SSH接続の設定
- ターミナルアプリケーションを使用しての接続
次の項目以降で、具体的な設定手順を解説します。
【NAS】QTSでのTelnet/SSH設定の方法
QNAP NASでTelnet/SSHを利用するための設定方法について解説します。
まず、NASの設定を行うQTSの画面を起動し、ログインします。
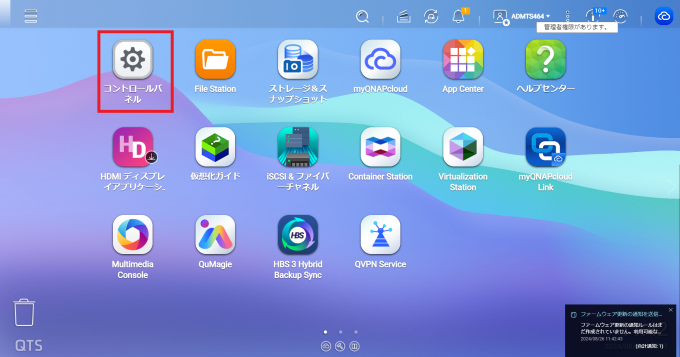
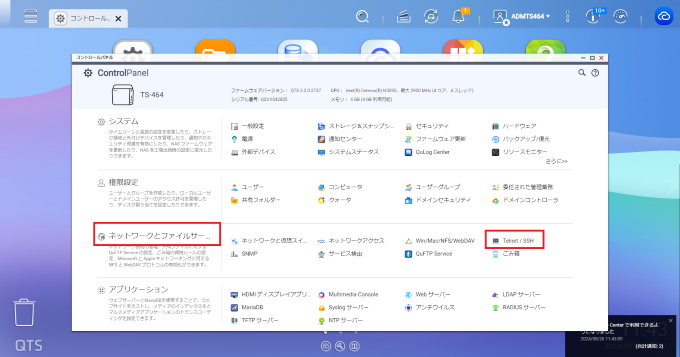
メニューアイコンの中にある「コントロールパネル」から「ネットワークとファイルサービス」の中にある「Telnet/SSH」を選択します。
「Telnet/SSH」の画面では、Telnet・SSHそれぞれのプロトコルに対し、接続を許可するかどうか設定が可能です。
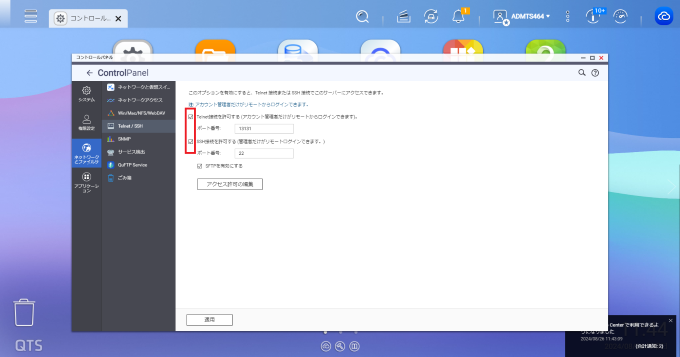
今回はテストとして、Telnet/SSHの双方を許可します。
ポート番号はデフォルトで設定されていますが、必要があれば変更も可能です。
Telnet/SSHでの接続を許可するチェックボックスをオンにすると、それぞれのプロトコルでのアクセスが可能となります。
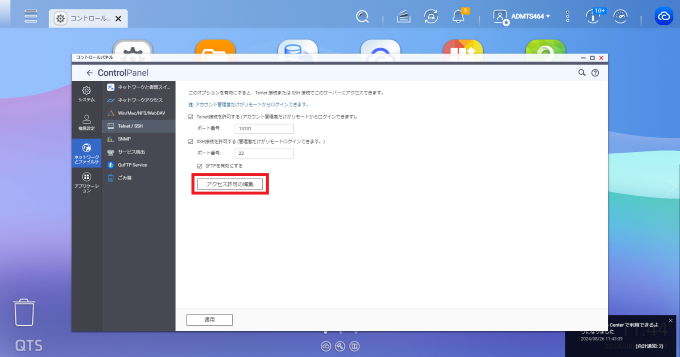
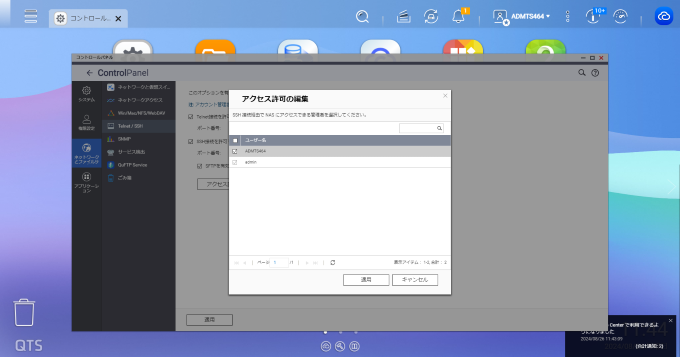
「アクセス許可の編集」では、Telnet/SSHでの接続ができるユーザー設定ができます。
管理者アカウントはデフォルトでリモート接続が許可されていますが、追加したユーザーにアクセス許可を与える場合には、このボタンから許可をします。
設定が完了したら「適用」のボタンを押下しましょう。
これで、QTS側での設定は完了となります。
【パソコン】WindowsからのTelnet/SSH設定の方法
QNAP NAS側で設定が完了したら、パソコン側でTelnet/SSHでの接続手段を用意します。
必要となるのは、Telnet/SSH接続ができるターミナルアプリケーションです。
ターミナルアプリケーションはTelnet/SSHに対応しているものであればどれでも構いませんが、法人や官公庁などでの採用例も多く、定番となっているアプリケーションは以下のとおりです。
- PuTTY
- TeraTerm
NASに対してリモート接続をするという目的に限れば、いずれのアプリケーションを選定しても問題なく接続ができます。
今回の記事では、TeraTermを例にして解説しましょう。
TeraTermは公式サイトからダウンロードし、インストールします。
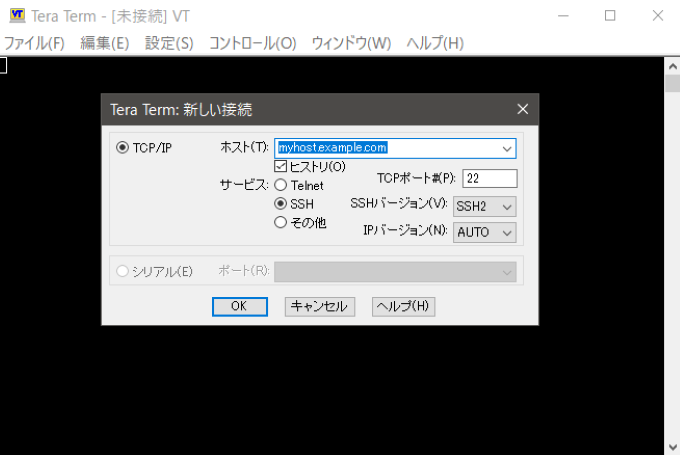
TeraTermを起動すると「Tera Term:新しい接続」というポップアップウィンドウが表示されます。
まずは「サービス」の項目で接続方式を「Telnet/SSH」のどちらで接続するかを選択します。
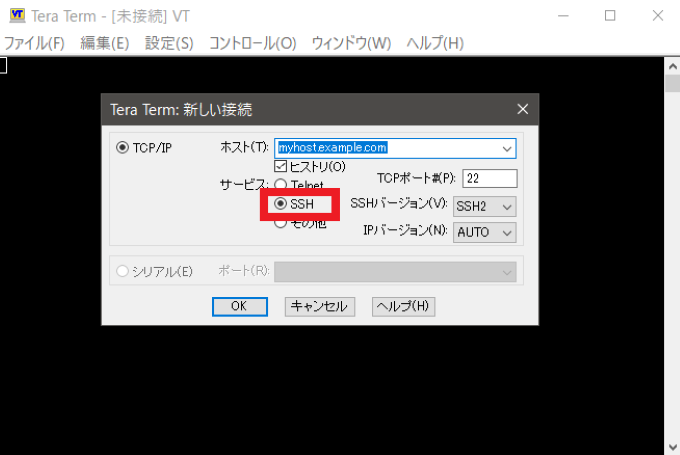
今回はまず、セキュリティが高く現代で利用シーンが多い「SSH」で接続してみます。
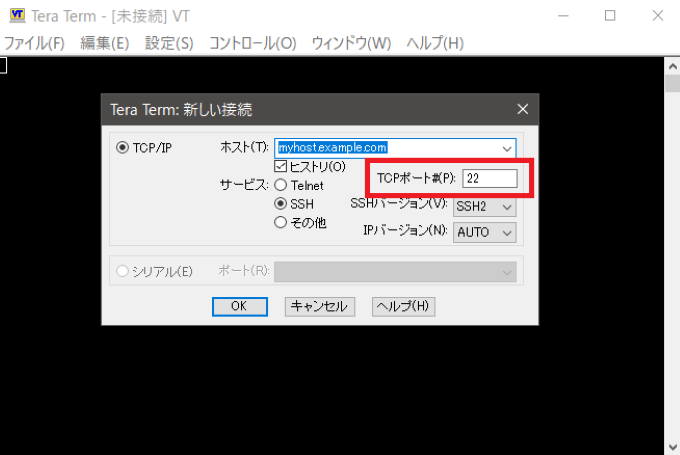
次に「TCPポート」の項目です。
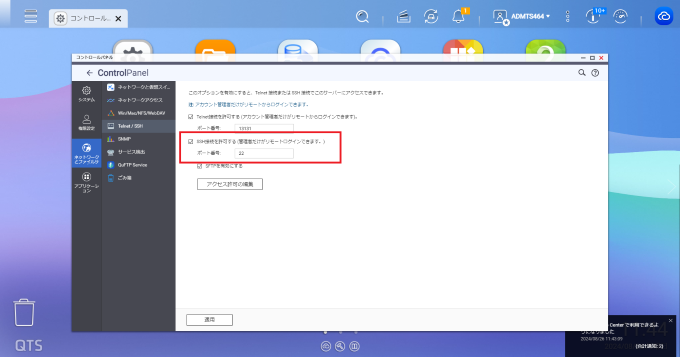
QTSで開放したポートと一致していれば問題ありません。
開放するポートを変更した場合は、同じポート番号を入力します。
なお、Telnetを選択した場合は、QTSで設定したTelnetに対応するポート番号に入力しなおしましょう(QNAP NASでは、Telnetのデフォルトポート番号は「13131」です)。
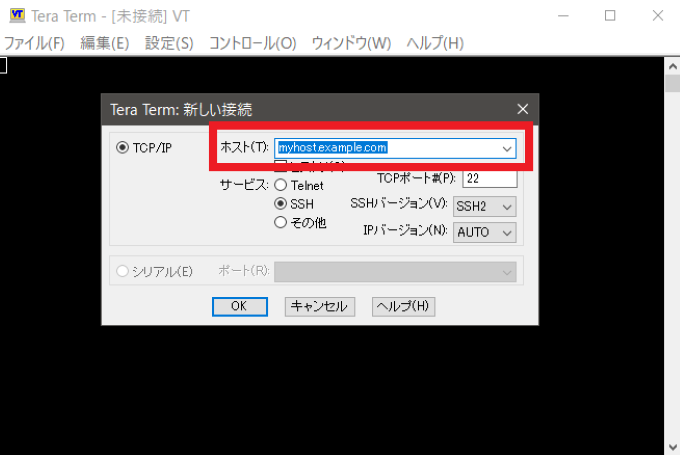
最後に「ホスト」の項目では、NASのIPアドレスを入力します。
NASのIPアドレスの確認方法はいくつかありますが、すでにQNAP NASを利用しているパソコンであれば、QNAP Qfinder Proがタスクバーに常駐しています。
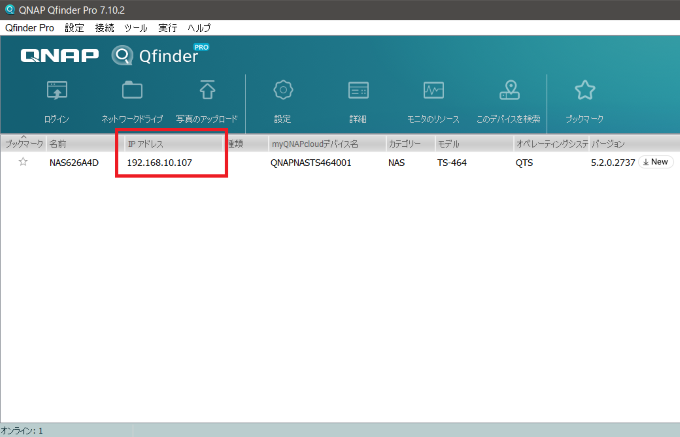
タスクバーのアイコンをダブルクリックすれば、NASのIPアドレスを確認できます。
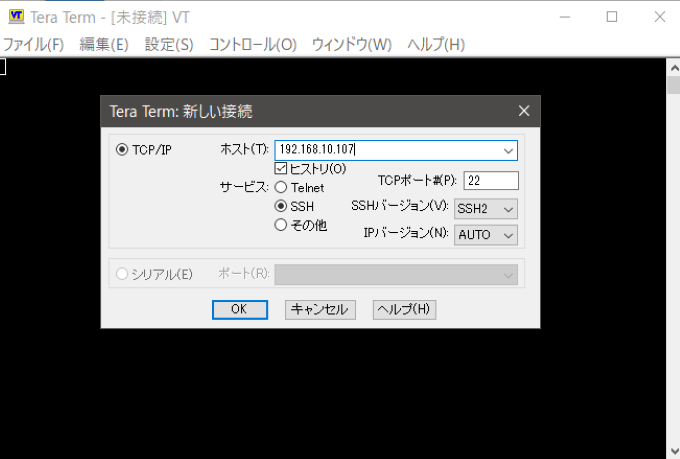
入力が完了したら「OK」ボタンで次に進みます。
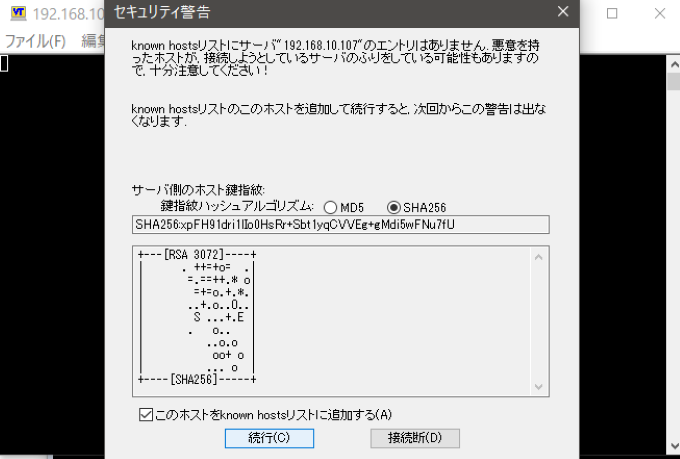
TeraTermに保存していないホストへ初めて接続する場合、画像のようなセキュリティ警告が表示されます。
「known hostsリスト」にNASを追加すると、次回以降警告は表示されなくなります。
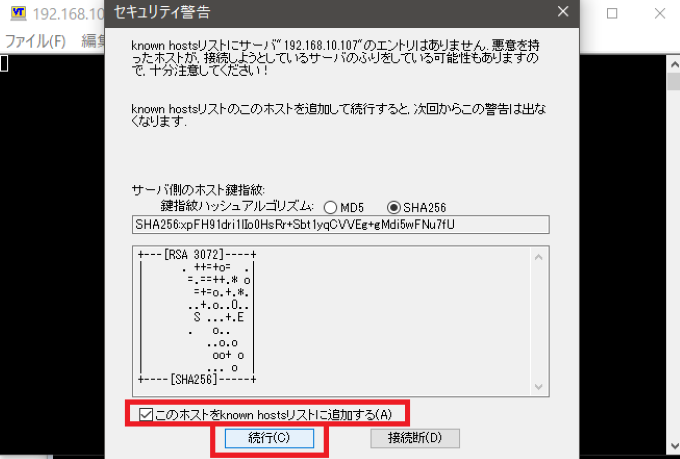
ホストが正しいことを確認し「このホストをknown hostsリストに追加する」のチェックボックスを入れて「続行」をクリックしましょう。
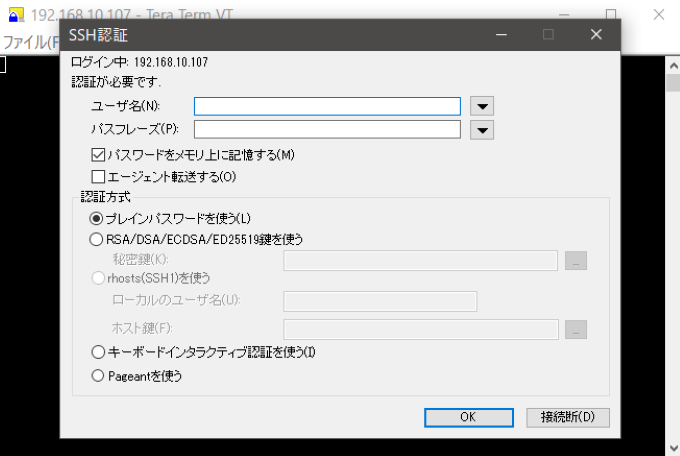
次に「SSH認証」の画面が表示されます。
これは、接続先のQNAP NASへのログイン認証を求められている画面です。
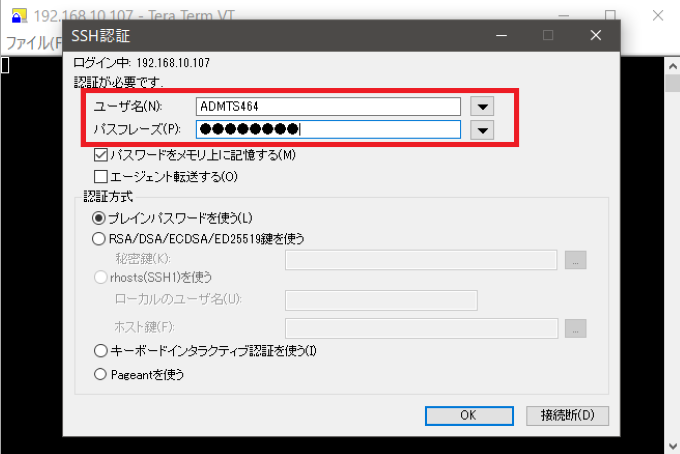
NASのユーザーアカウント名とパスワードを入力し「OK」をクリックします。
なお、このとき入力するユーザーアカウントは、先のQTSの設定画面でTelnet/SSH接続を許可したユーザーアカウントでなければなりません。
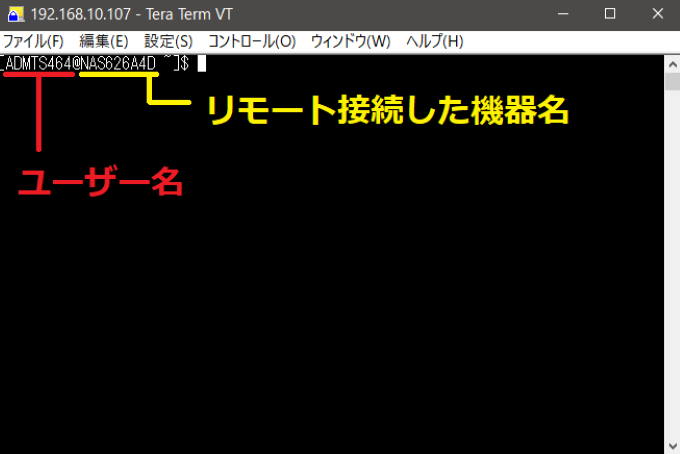
認証が完了すると、ターミナル画面に「ユーザー名@機器名」の形式でコマンドラインが表示されます。
この画面になれば、SSH接続は完了となります。
QNAP NASのOSであるQTSは、Linuxとの統合OSであるため、コマンドには「cd(作業ディレクトリー設定)」や「ls(ディレクトリー一覧表示)」などのLinux用のコマンドが利用できます。
まとめ
この記事では、QNAP NASへのTelnet/SSHによるリモート接続の方法について解説しました。
リモート接続を行うには、QTSでのアクセス許可と、パソコン側での接続準備のためのターミナルアプリケーションを導入することで、スムーズに接続できます。
業務利用などでQNAP NASへリモート接続を行う際には、この記事で解説した内容を参考としてみてください。
他の設定や使い方に関しては以下をご覧ください。
ビジネスに必要なIT機器の導入をサポートいたします
