この記事では、QNAP NASからQNAP NASへのHybrid Backup Syncを使ったデータ移行の方法を解説します。
QNAP NASを使ったNASからNASへのデータ移行方法を解説
実際に、2台のQNAP NASを使用してNASからNASへのデータ移行を行ってみましょう。

まず、画像のQNAP NAS「TS-231K」を現行のNASとします。
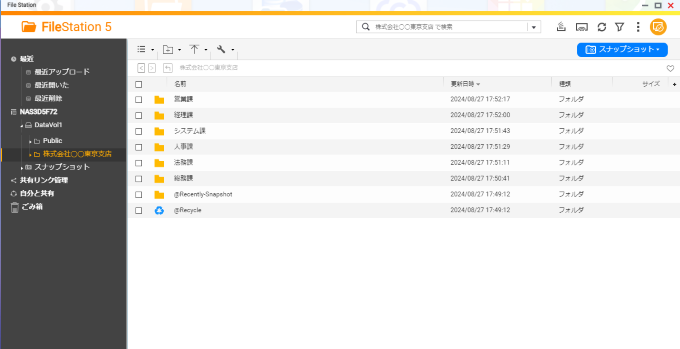
このNASはすでに業務で活用されており、部署ごとにフォルダーとファイルが保存されています。

一方、画像のQNAP NAS「TS-464」が新しく導入したNASです。
このTS-464へ、TS-231Kのデータを移行してみましょう。
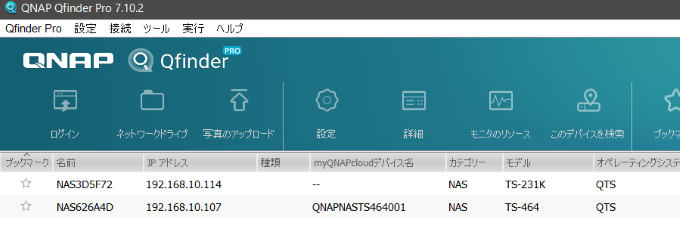
同一ネットワーク内にあるQNAP製デバイスを確認できるQNAP Qfinder Proの画面を参照し、ネットワーク内に両方のNASがあることを確認してください。
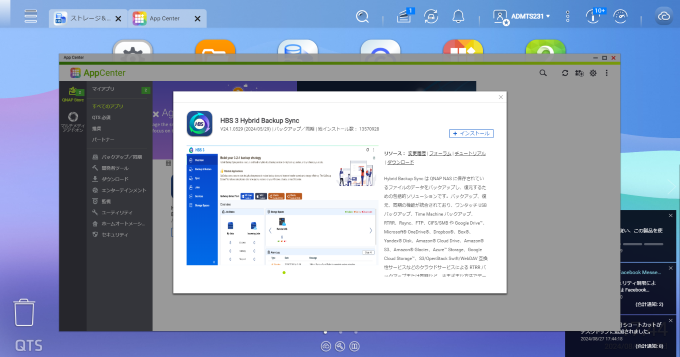
TS-231KからTS-464へのデータ移行には「Hybrid Backup Sync」を使用します。
移行元・移行先の双方のNASに「App Center」から「Hybrid Backup Sync」をインストールしておきます。
次に、同期用のフォルダーを作成しましょう。
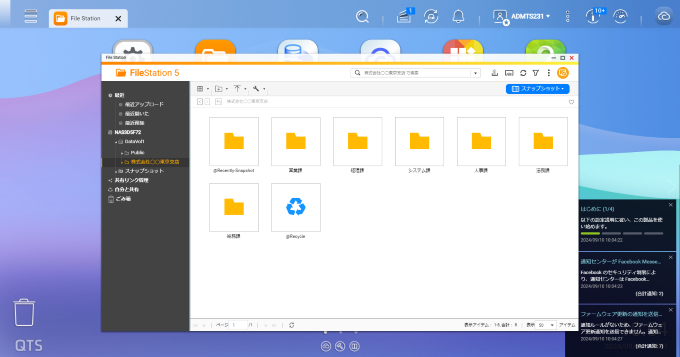
今回はわかりやすく、移行元に「株式会社◯◯東京支店」というトップフォルダーがあり、その中に部署ごとのフォルダーがあるという状況を想定します。
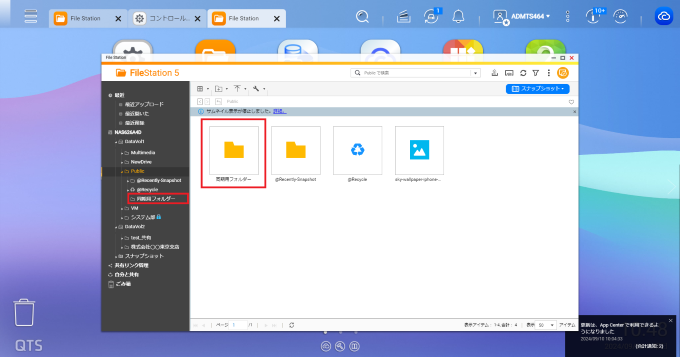
移行先のTS-464にもまったく同じ名前を付けてもよいですが、今回は同期の操作であることをわかりやすくするため「同期用フォルダー」というフォルダーを作成しておきます。
次に、移行先のNASにて、Hybrid Backup Syncを起動し、同期されたデータを受け取る設定をします。
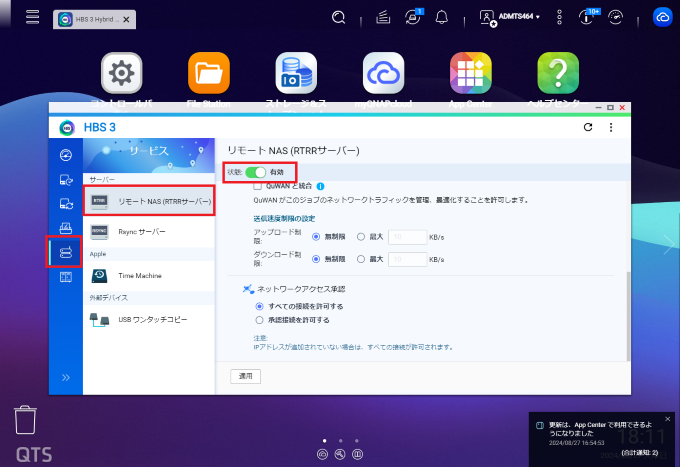
「サービス」のボタンをクリックし「リモートNAS(RTRRサーバー)」の状態を「有効」に設定しましょう。
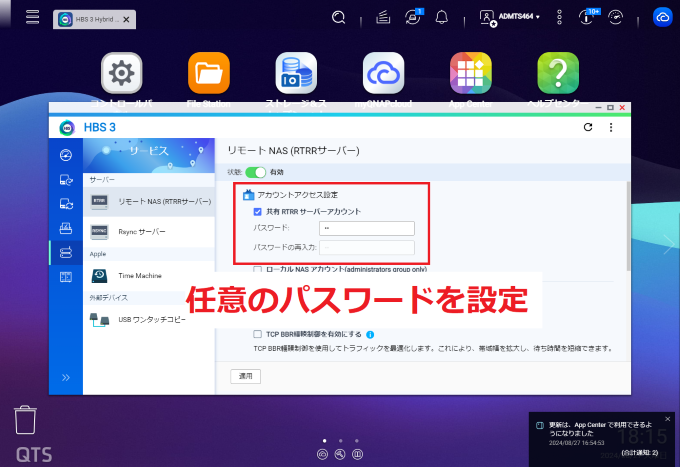
そして「アカウントアクセス設定」のパスワードを設定します。任意のパスワードを指定して「適用」ボタンをクリックすれば、移行先のNASでの作業は完了です。
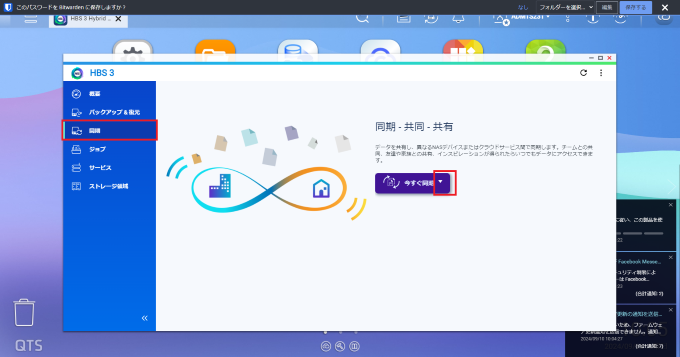
次に、移行元のNASでHybrid Backup Syncを起動し「同期」をクリックします。
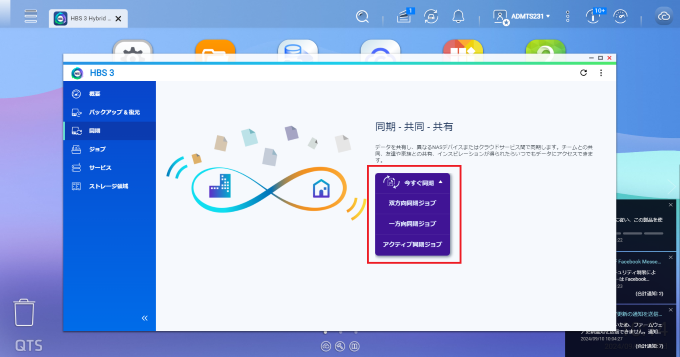
同期には、以下の3種類のモードがあります。
- 一方向同期ジョブ
- アクティブ同期ジョブ
- 双方向同期ジョブ
それぞれの同期の機能は、以下のとおりです。
| 一方向同期ジョブ | NAS内のデータを他のデバイスに同期する |
|---|---|
| 双方向同期ジョブ | ローカルNASとリモートNASなどの間で双方向に同期する |
| アクティブ同期ジョブ | リモートNASやクラウドサービスからローカルNASへ同期する |
今回は同期の動作を解説するため「一方向同期ジョブ」を選択します。
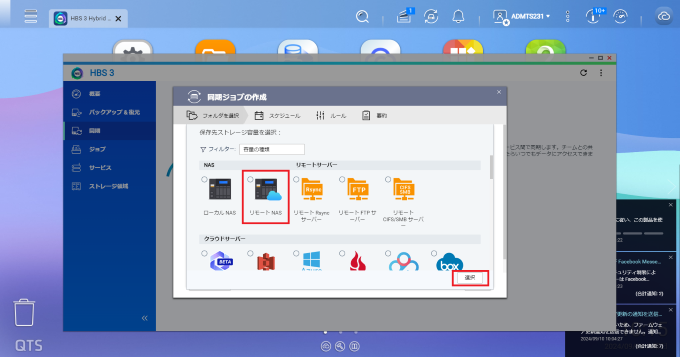
一方向同期ジョブを選択すると、同期ジョブの作成画面が起動します。最初に、保存先ストレージを選択します。
今回は、保存先であるNAS「TS-464」を選択するため「リモートNAS」のラジオボタンをオンにします。
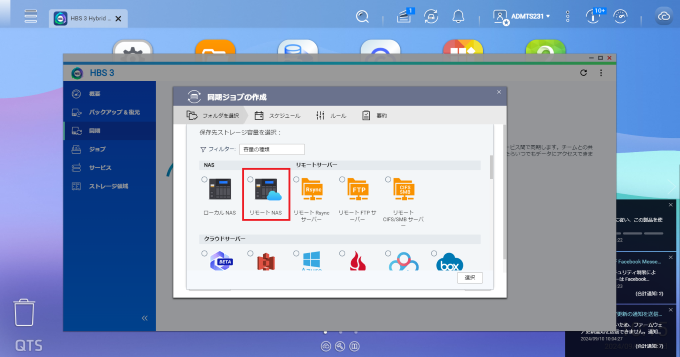
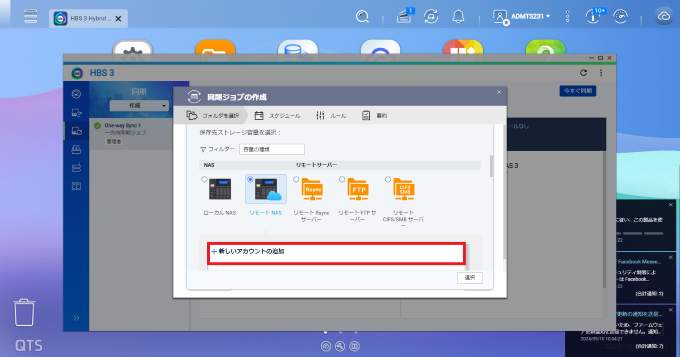
「リモートNAS」を選択すると、アカウント設定の画面が下部に現れます。
初めて同期ジョブを実行する場合は「新しいアカウントの追加」をクリックします。
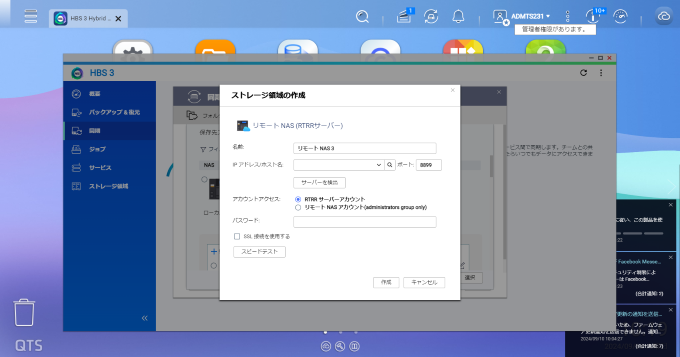
次の画面では、リモートNASを検出します。
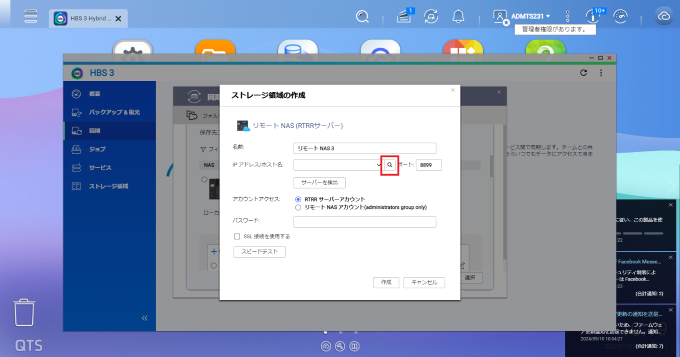
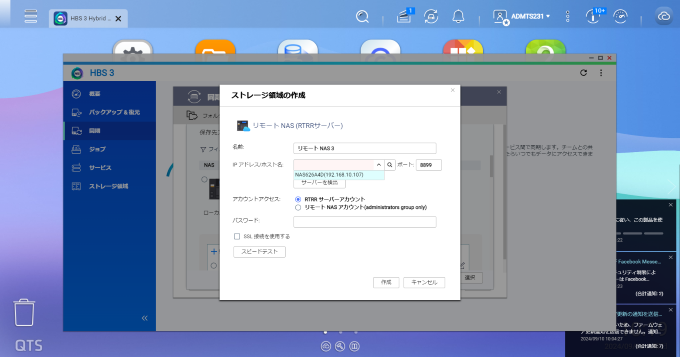
「IPアドレス/ホスト名」の項目には、移行先NASのIPアドレスを入力しますが、同一ネットワーク上にある場合には、虫眼鏡のマークをクリックすると、該当のNASがヒットしますので、これを選択する方法でも構いません。
なお、SSL接続がオプションで利用できるため、セキュリティを重視する場合にはチェックボックスをオンにしても構いません。
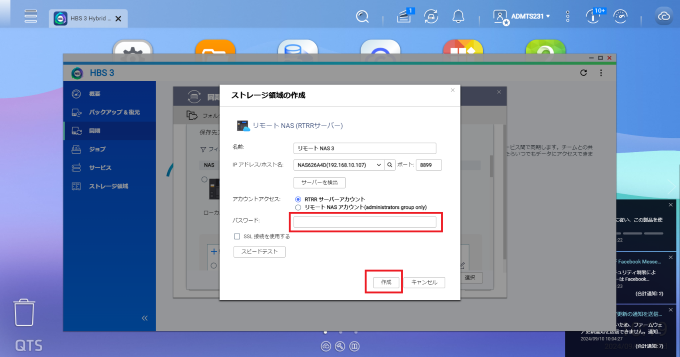
「パスワード」の項目に、移行先NASで先程設定したパスワードを入力して「作成」ボタンをクリックします。
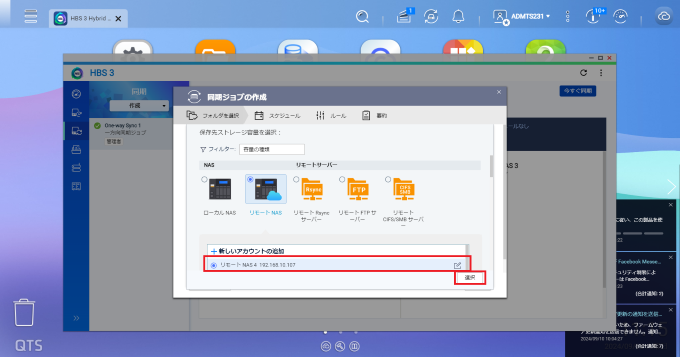
作成したアカウントを選択して「選択」のボタンをクリックします。
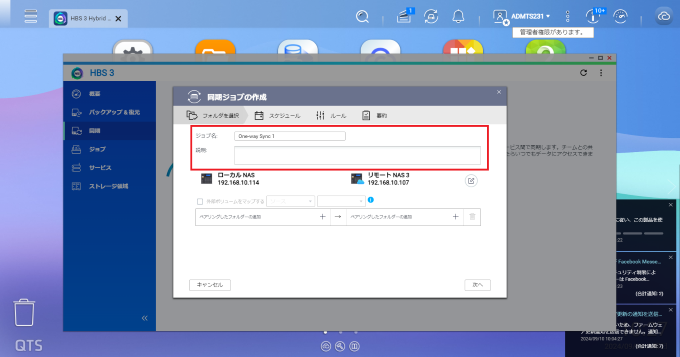
次の画面では、ジョブ名・説明の設定とフォルダーを選択できます。
ジョブ名と説明は、このジョブが何の目的で作成されたかわかりやすい名称・説明を設定してもよいですし、デフォルトのままでも構いません。
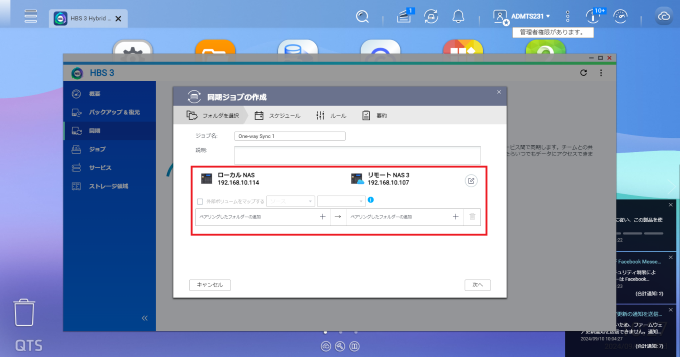
フォルダーの選択では、移行元のどのフォルダーを、移行先のどのフォルダーに同期するかを選択します。
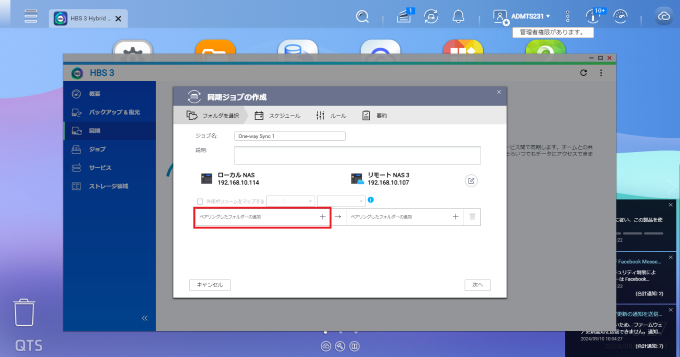
「ローカルNAS」の「ペアリングしたフォルダー」のボタンをクリックすると、移行元NAS内にあるフォルダーが一覧表示されます。
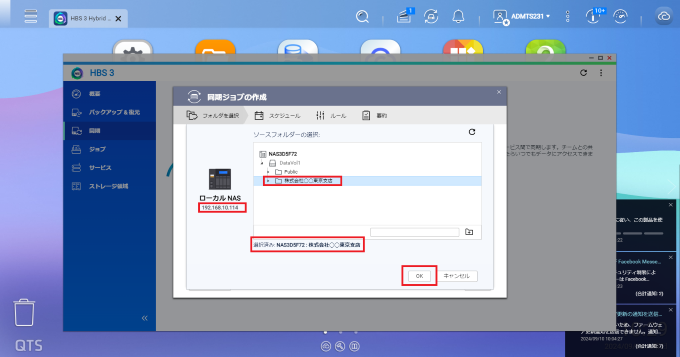
今回移行する「株式会社◯◯東京支店」を選択して「OK」をクリックします。
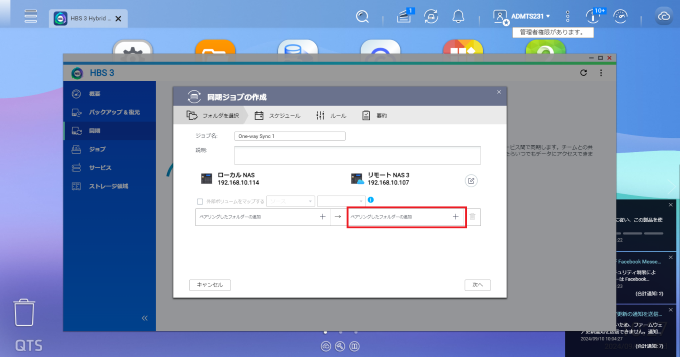
次に「リモートNAS」の「ペアリングしたフォルダー」のボタンをクリックします。
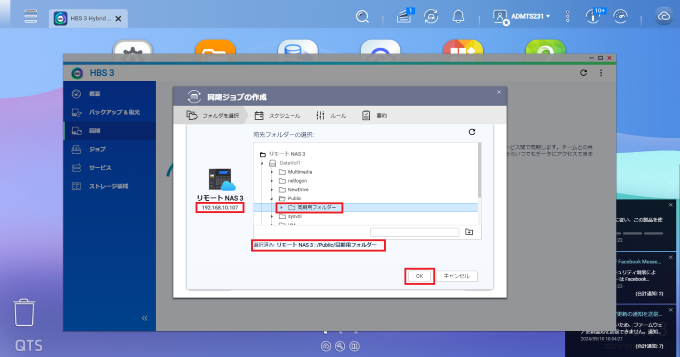
今回はテストなので、リモートNAS内の「Public」フォルダー内にある「同期用フォルダー」に同期します。実際の運用では、NASの運用方針やセキュリティ上の運用ポリシーに沿って同期フォルダーを選択してください。
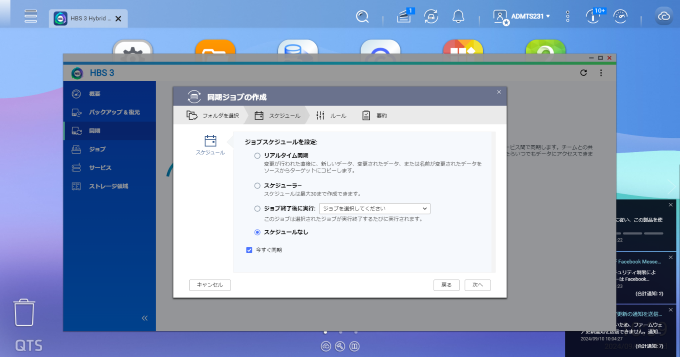
次の画面では、同期のスケジュールを設定できます。フォルダーに変更があった際に新しいデータをコピーしてくれる「リアルタイム同期」などの設定もありますが、今回はひとまず、移行元のフォルダーを移行先にすぐに同期したいケースを想定します。
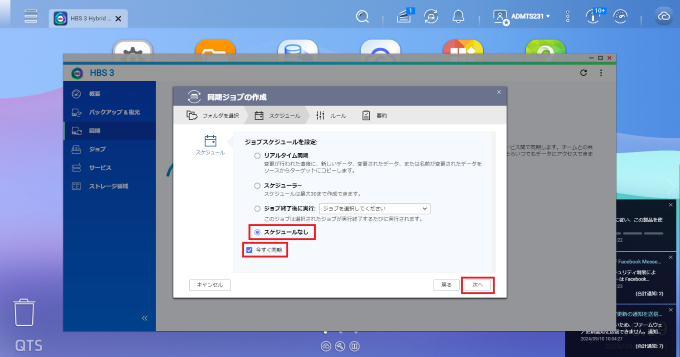
「スケジュールなし」を選択し、「今すぐ同期」のチェックボックスをオンにして「次へ」をクリックします。
次の画面では、ジョブの詳細設定ができます。
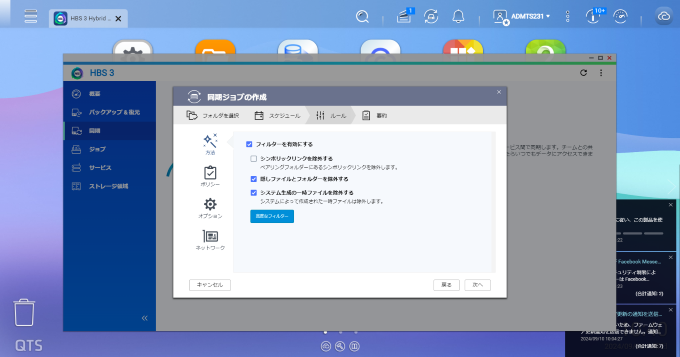
隠しファイルとフォルダー、システム生成の一時ファイルをコピーするかというルール、速度制限などのポリシーなどが選択できますが、実際の運用時にこれらの設定が必要な場合には、適宜設定を変更してください。今回は、デフォルトのまま「次へ」を選択します。
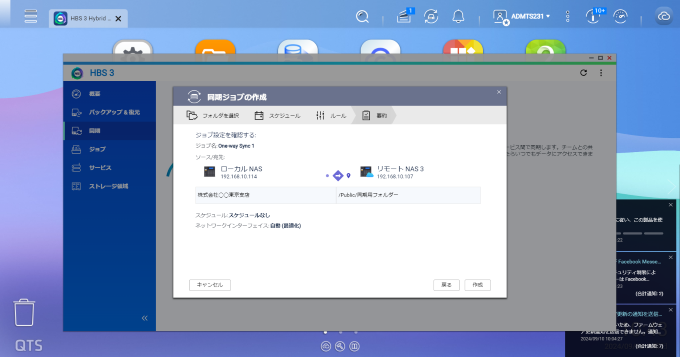
次の画面では、設定したジョブの要約が表示されます。設定内容を確認し問題がなければ「作成」のボタンをクリックしてジョブの作成を完了します。
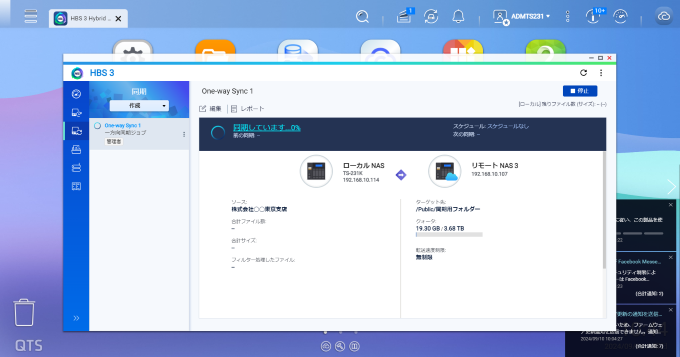
今回は「すぐに同期」の設定をオンにしたため、ジョブを作成するとすぐに開始されます。
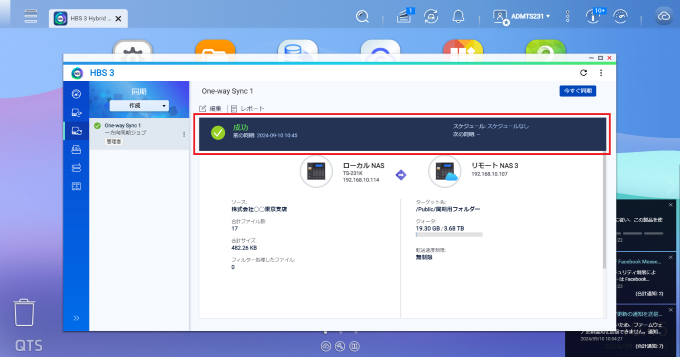
ジョブの結果が「成功」と表示されました。それでは、移行先のTS-464を確認してみましょう。
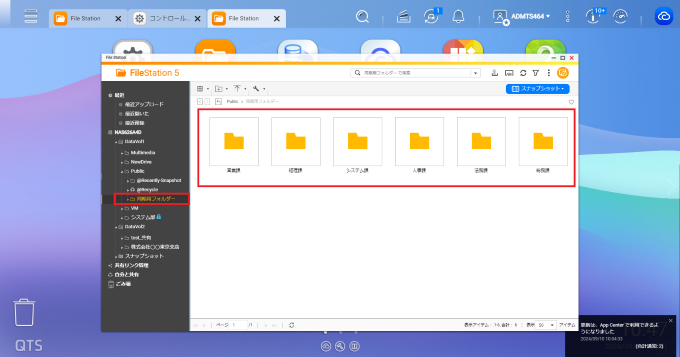
画像のように、「同期用フォルダー」の中に、移行元と同じく部署ごとのフォルダーが作成されています。
このようにして、古いNASから新しいNASへ、外付けHDDなどを介さずにバックアップが可能です。
データ移行の注意点
データ移行の際に、誰でもアクセスできるようにNASのアクセス権限を全面的に許可してしまうケースがあります。
誰でもがアクセスできる状態は便利ではありますが、その分、不正アクセスや権限外のファイル・フォルダーへのアクセスを許してしまう危険性があるなど、情報管理の面から好ましくありません。
NASのデータ移行に関しては担当者を決め、必要な権限だけを与えるように注意するようにしましょう。
まとめ
この記事では、NASからNASへのデータ移行の方法と、QNAP NAS同士のデータ移行の手順について解説しました。
パソコン同士や外付けHDD同士では、一時的に別の媒体にファイルを保存するなどの手間が必要ですが、QNAP NAS同士であれば、Hybrid Backup Syncを使ってNAS同士直接のデータ移行ができます。
QNAP NASのリプレイスや増設などを行った際には、この記事で解説した内容を参考に、データ移行に取り組んでみてください。
他の設定や使い方に関しては以下をご覧ください。
ビジネスに必要なIT機器の導入をサポートいたします
