この記事では、QNAP NASに拡張ストレージを接続して利用する方法とセットアップ手順について解説します。
QNAP NASの容量を拡張する拡張方法
NASは複数のHDDを搭載して利用する機器です。
一般的な外付けHDDと比較すると、それだけでも多くの保存容量を確保できる点がメリットです。
しかし、NASの保存容量にも限界があります。
1台ごとのHDDの容量にも上限があり、NASに搭載できるHDDの数にも上限がある点に注意が必要です。
規模が大きく利用ユーザーの多い企業や、保存するデータのサイズが大きくなりがちな映像・画像を扱う業界の企業の場合には、利用しているNASの容量が足りなくなるという可能性があります。
新しいNASを購入して第二のファイルサーバーとして利用することもできますが、QNAP NASは外部機器を接続して、1台のNASの保存容量を拡張できます。
QNAP NASの容量を拡張する「TR」シリーズについて
QNAP NASに接続して容量を拡張する機器は「エンクロージャー」と呼ばれ、QNAPには「TR」の型番が付くRAID拡張エンクロージャー製品があります。
TRシリーズは、USBケーブルにより既存のNASと接続する「DAS(Direct Attached Storage)」の方式で利用できます。
つまり、一般的な外付けHDDなどと似た感覚で使用できる機器ということです。
単に外付けHDDやSSDを接続した場合、一般的には既存のHDD・SSDとは別のストレージとして取り扱われるため統合的な運用ができません。
一方、QNAP NASにTRシリーズを接続して利用する場合は、ストレージプール・ボリューム設定を行うことで、エンクロージャーに搭載されたストレージとNASに搭載されたストレージを統合的に利用できるメリットもあります。
QNAP NASとTRシリーズの接続手順
ここからは、QNAP NASとTRシリーズの接続手順を解説します。

まず、TRシリーズの内容物について確認します。今回は、TR-004の例です。パッケージには、以下のものが同封されています。
①TR-004本体
②電源アダプター
③HDDロック用キー/HDD固定用ネジ
④USBケーブル
内容物が揃っていることを確認したら、TR-004の組み立てを行います。

まずは、HDDベイを引き抜きます。HDDベイ上部はロック用に飛び出すので、一度手前に引いてロックを解除したうえで、まっすぐ手前に引き抜きましょう。

HDDの取り付けを行います。両側を挟んでいるパーツを取り外してHDDを設置し、裏面からネジで固定します。

HDDが装着できたら、まっすぐ本体に挿入しましょう。

HDD用のベイは、付属のキーによりロックできます。


キーを差し込み、左側に90度回転させるとロック状態、もとに戻すとロック解除状態となります。
なお、HDDの装着については、QNAP NASの装着手順と類似する部分がありますので、以下の記事を参考としてください。
HDDの装着が完了したら、QNAP NASとTR-004をUSBケーブルで接続しましょう。
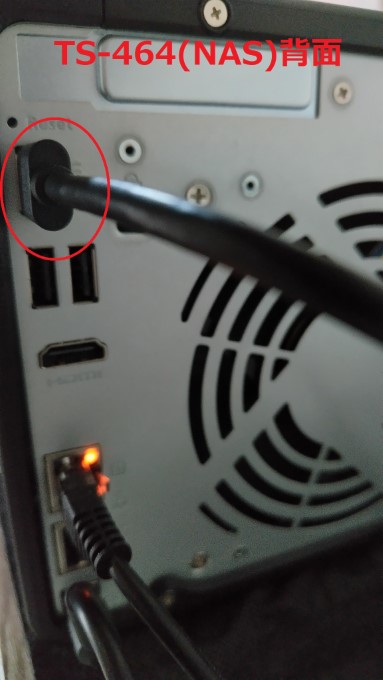
画像はQNAP TS-464(NAS)の背面です。TS-464のUSB端子に、TR-004に付属するUSBケーブルのType-A端子を挿入します。

TR-004の背面には、USB Type-Cの端子があるので、ここに装着します。
最後に、付属の電源ケーブルを画像の場所に装着すれば、組み立てと接続は完了です。
拡張ストレージのセットアップ手順
次に、TR-004を拡張ストレージとして使用するためのセットアップを行います。
TS-464の管理画面から「ストレージ&スナップショット」を起動すると、外部ストレージとしてTR-004が自動的に検出されます。
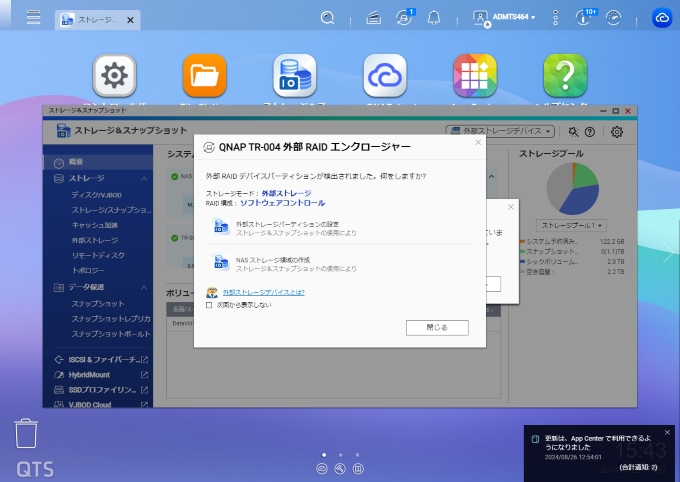
正しく検出されたら、一度「OK」をクリックしましょう。
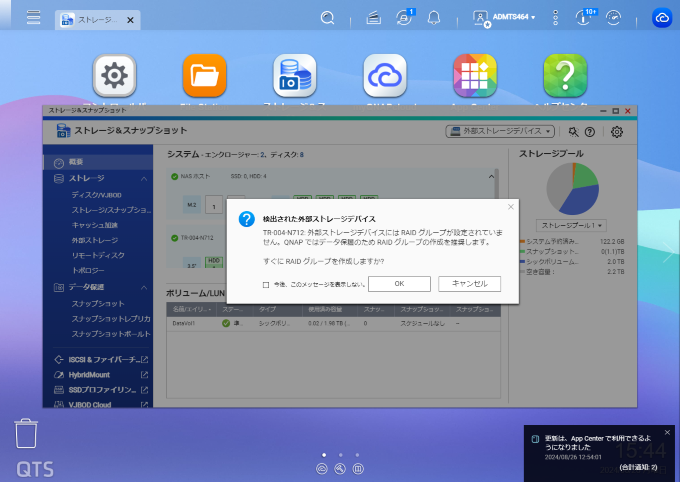
次に、検出された外部ストレージに対して、RAIDグループを作成するかの確認メッセージが表示されます。
「OK」をクリックしてセットアップに進みましょう。
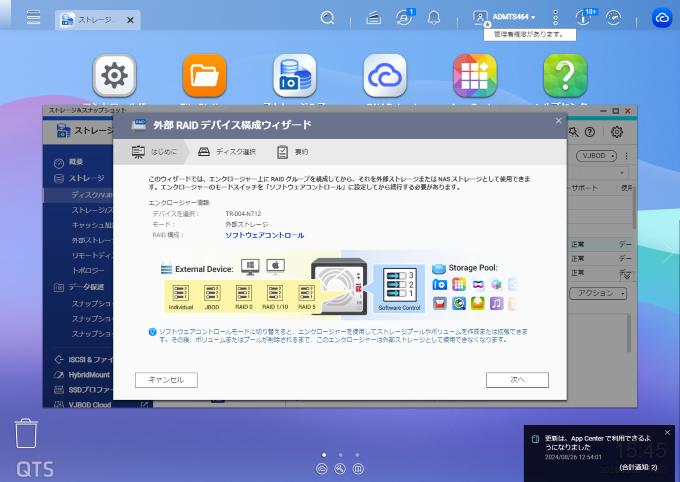
説明にあるように、TR-004の背面のモードスイッチが「ソフトウェアコントロール」になっているかを確認します。

モードスイッチに問題がなければ「次へ」をクリックしましょう。
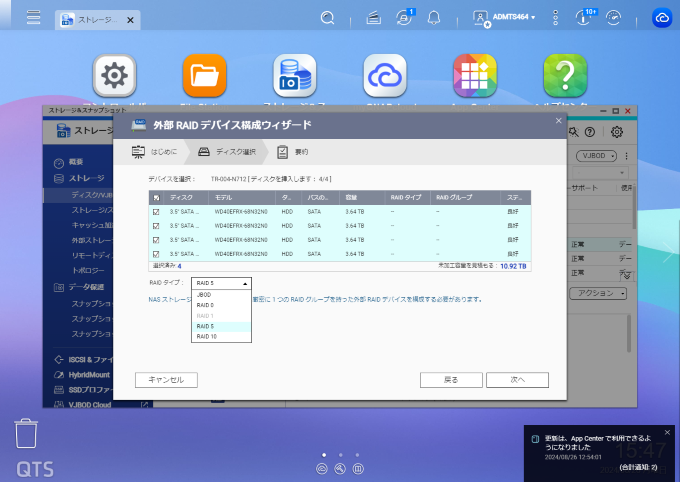
4つのHDDを選択し、RAIDタイプを選択します。
今回は、対障害性と用途のバランスに優れた「RAID 5」を選択しました。
「次へ」をクリックします。

次の画面では、ストレージプールの作成を行います。ストレージプールについては、以下の記事を参考にしてください。
RAID構築とストレージプール(スナップショット機能)、ボリュームの設定について
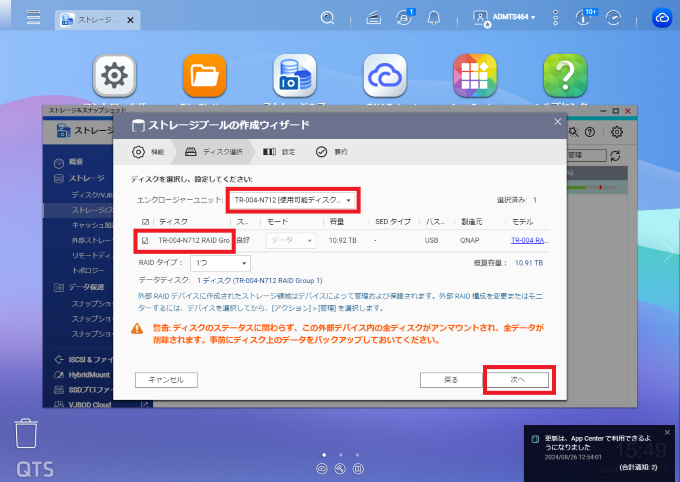
TR-004で作成したRAIDグループが選択されていることを確認し、「次へ」をクリックします。
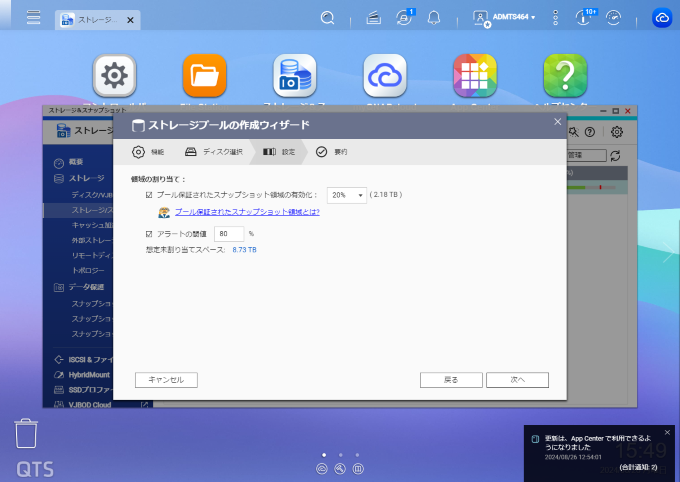
領域の割り当て項目では、スナップショット領域の割り当てと、アラートの閾値を指定します。
今回は、デフォルトの数値を利用しました。
「次へ」をクリックします。
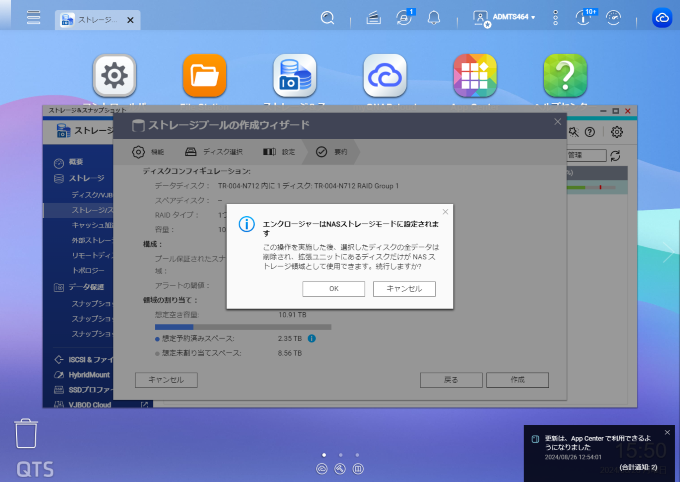
セットアップの際に、TR-004に挿入したHDDの内容が削除されることの警告が表示されます。
内容を確認し、「OK」をクリックして進みましょう。
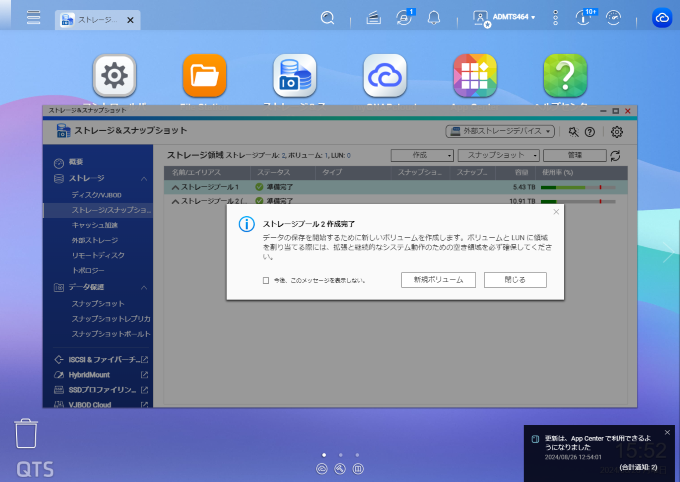
ストレージプールの作成が完了したら、次にボリュームの作成に移ります。
ボリュームの作成は、以下の記事を参考にしてください。
ストレージのセットアップについて(QNAP Qfinder Proの使用方法)
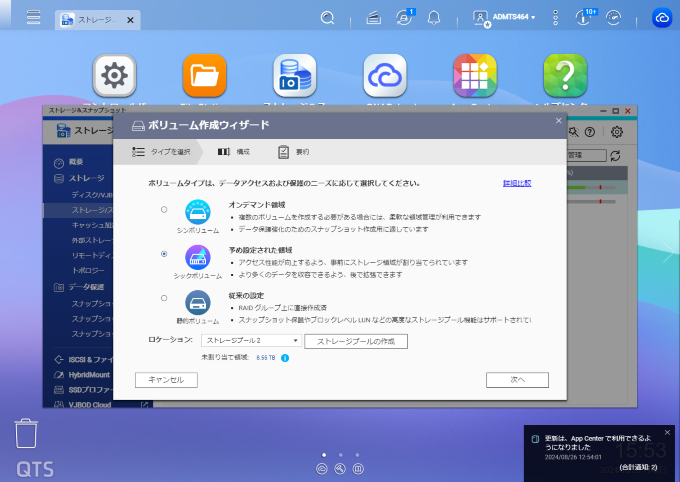
ボリュームタイプを選択し「次へ」をクリックします。今回は「シックボリューム」を選択しました。
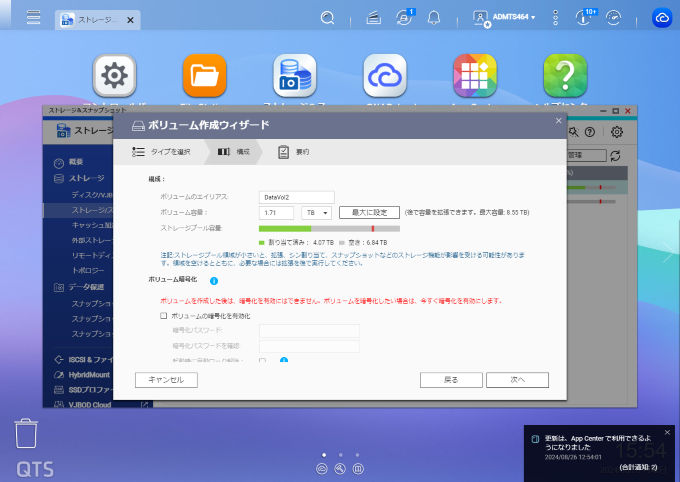
ボリューム容量を確認します。
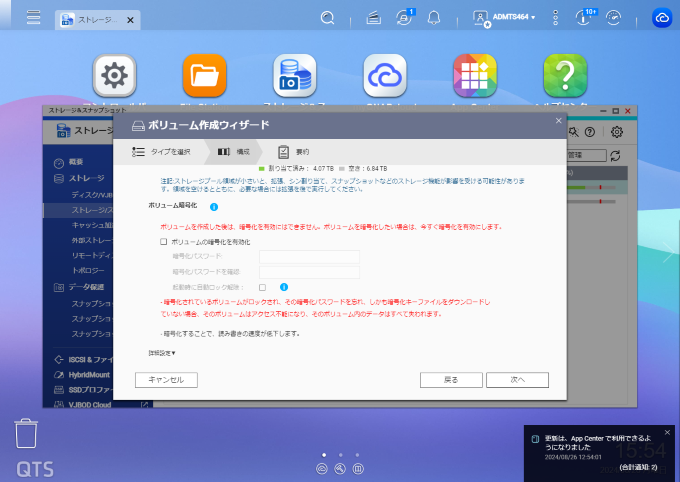
なお、ボリュームの暗号化を行う際には、下の「ボリュームの暗号化」のチェックボックスをオンにしましょう。
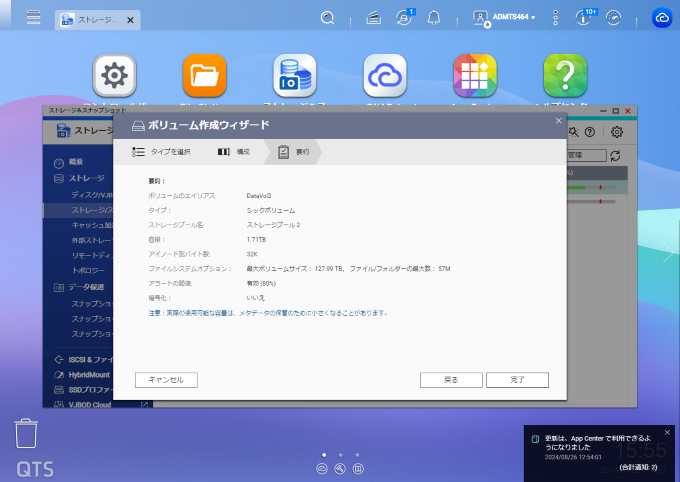
構成内容に問題がなければ「次へ」をクリックします。ボリューム内容に間違いがなければ「完了」をクリックします。
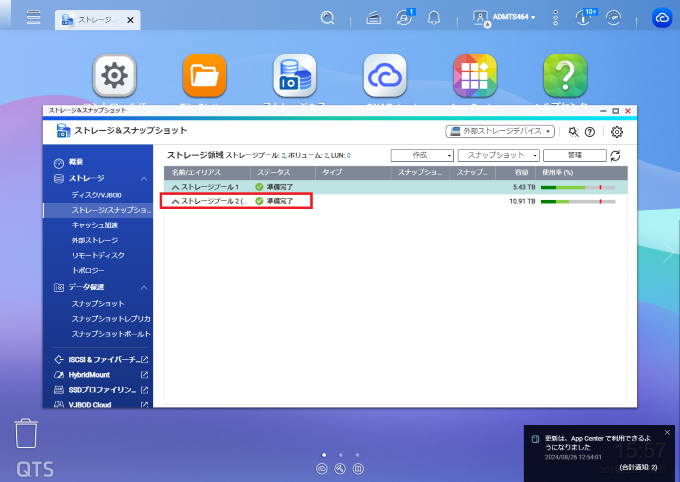
ストレージプール・ボリュームの作成が完了した状態です。
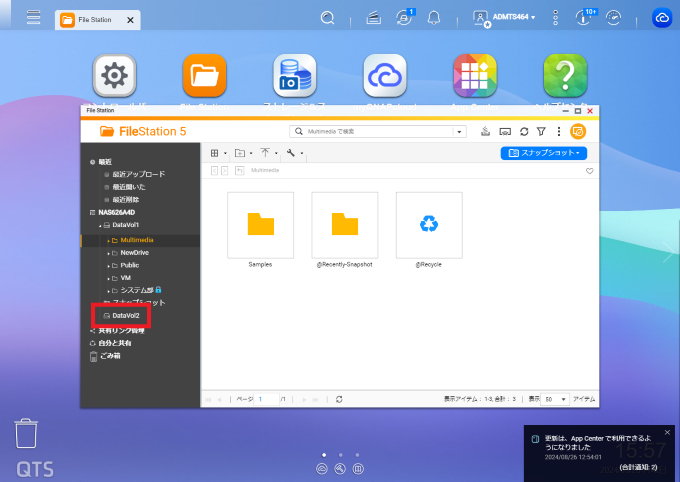
「File Station」を確認すると、「DataVol2」が作成されていることがわかります。
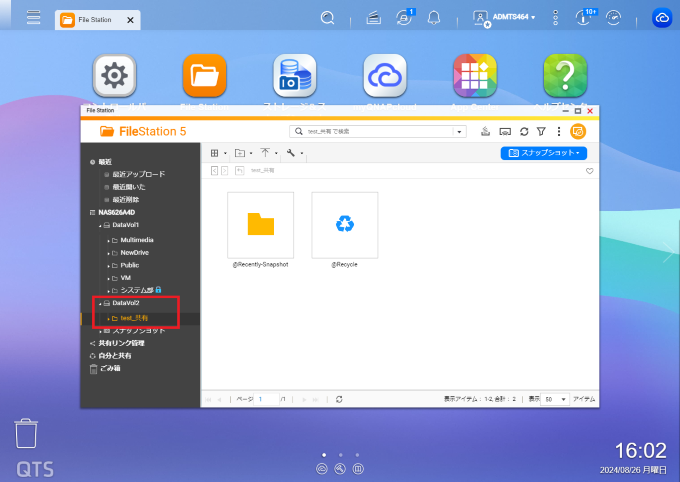
QNAP NASに搭載したHDDと同様に、TR-004にも共有フォルダーを設置できます。
これで、拡張ストレージとしてのTR-004のセットアップは完了です。
まとめ
この記事では、NASの拡張ストレージとしてTR-004を接続する手順、セットアップの手順を解説しました。
TR-004は4台のHDDを接続して大容量を確保できる拡張ストレージです。
USBケーブル一本でQNAP NASと簡単に接続して利用できる点も魅力です。
QNAP NASの容量が不足した場合には、TRシリーズを活用して追加の容量確保を検討してみてください。
他の設定や使い方に関しては以下をご覧ください。
ビジネスに必要なIT機器の導入をサポートいたします
