この記事では、拡張ストレージ以外の方法でQNAP NASの保存容量を増やす方法について解説します。
QNAP NASの容量の関係
HDDやSSDには構造上容量の限界があります。
手軽にデータ保存容量を確保できるNASについても同様です。
ただし、NASは一般的な外付けHDDや、パソコンに内蔵されているHDD・SSDなどとは異なり、複数のHDD・SSDを組み合わせて運用している点が特徴です。
複数のHDD・SSDを組み合わせると、基本的には搭載しているHDD・SSDが多ければ、利用できる保存容量は大きくなります。
ただNASは複数存在するHDD・SSDをどのように組み合わせて利用するかという「ストレージプール」や、HDD・SSDのうちどれだけの容量をデータ保存領域として使用するかという「ボリューム」の概念があります。
ストレージプールやボリュームの概念を踏まえて考えると、NASに搭載しているHDD・SSDのすべての領域が保存領域として利用できるわけではないのです。
複数のHDD・SSDを搭載して大容量を確保できるNASでも、容量不足に直面するケースがあります。
容量不足に陥った際には、NASがどのようにHDD・SSDの容量を利用しているかという点にも注意が必要です。
QNAP NASの容量拡張方法
QNAP NASを利用していて容量の不足に陥った場合には、以下の方法で容量を確保できます。
- 拡張ストレージを利用する
- DASを利用する
- HDDを交換する
- QNAP NASの保存領域確保の方法
- ボリューム設定の見直し
- RAID設定の見直し
それぞれ具体的に見ていきましょう。
拡張ストレージを利用する
QNAPには、NASの容量を拡張する拡張ストレージ製品があります。
NASはネットワークを通じてパソコンなどの機器と接続しますが、拡張ストレージは多くの場合、ネットワーク接続機能を持たず、NASに直接ケーブルで接続してHDDの容量を提供します。
このような方法は、一般的に「DAS(Direct Attached Storage)」と呼ばれ、外付けHDDやUSBメモリーなどと同じ方式です。
拡張ストレージの場合は、NASと同様に複数のHDD・SSDをまとめてケーブルでNASに接続する方法で、さらなる大容量の保存領域を提供するという特徴があります。
QNAPでは、USB Type-CケーブルでNASを接続ができる「TR」シリーズが代表的です。
拡張ストレージについては、以下の記事も合わせてご覧ください。
DASを利用する
拡張ストレージはDASの一種ですが、同様の考え方として、市販されている外付けHDDやUSBメモリーなどを直接NASに接続して追加の容量を確保する方法もあります。
NASにはUSB端子が設けられているケースが多いため、手持ちのUSBメモリーを刺すだけでも、NASの領域の一部として活用できます。
ただし、外付けHDDやUSBメモリーの場合は、USB端子に電源供給とデータ通信の両方を依存している製品の場合には注意が必要です。
複数の外付けHDD・USBメモリーをNASに接続した場合、USBデバイスに供給する電力が不足し、一部の外付けHDD・USBメモリーなどとのアクセスが失われるケースがあるためです。
また特にUSBメモリーは、一時的なデータ保存場所としては問題なく利用できるものの、常時通電して利用することを想定して製造されていない製品もあります。
耐久性や信頼性の面では、USBメモリーを恒常的に拡張領域として使うことには慎重になるべきでしょう。
HDDを交換する
NASは内蔵するHDD・SSDによって保存容量が決まります。
つまり、最も簡単な容量拡張方法は、内蔵しているHDDをより大容量のものに交換する方法です。
HDDの価格は保存容量に比例して高額になる傾向にありますが、HDDを交換する工程や作業自体は難易度が低く、手軽に保存容量を拡張できます。
ただし、すでに利用しているNASのHDDを交換する場合には、RAID構成に注意する必要があります。
NASのHDDを交換する場合は、HDDを交換してもデータを復元する機能を提供するソフトウェアがあることがほとんどです。
しかし、一度に複数のディスクを交換する場合や、すべてのディスクを交換するなどの場合に、手順を誤るとデータの復旧が困難となる場合もあります。
HDD交換の際には、正しい手順を踏むよう注意しましょう。
QNAP NASの保存領域確保の方法
QNAP NASでは、内蔵しているHDD・SSDの保存領域を手軽に管理できる機能があります。HDDの交換や拡張ストレージの導入をしなくても、さらなる保存容量を確保できる方法は以下のとおりです。
- ボリューム設定の見直し
- RAID設定の見直し
- スナップショット・バックアップ設定の見直し
- 不要ファイルの整理と削除
それぞれ具体的に見ていきましょう。
ボリューム設定の見直し
QNAP NASでは、ストレージの設定をユーザーが調整できます。
HDDやSSDの領域のうち、データ保存領域にどれだけの容量を割くかをセットアップ時に設定するのが「ボリューム設定」です。
具体的には、すべてのHDD・SSDの領域をまとめて単一のボリュームとして利用する方法や、部署ごと、店舗ごとなどにボリュームを区切って利用する方法もあるでしょう。
このような場合に、ボリュームの値を調整することで、特定のボリュームの領域を拡張できる場合があります。
また、最初にボリューム設定を行う際に、すべての領域を使うことなく、一部を予約領域として残す運用も可能です。
このような場合には、まだディスクにはデータを保存する余地が残っている状態であるといえるでしょう。
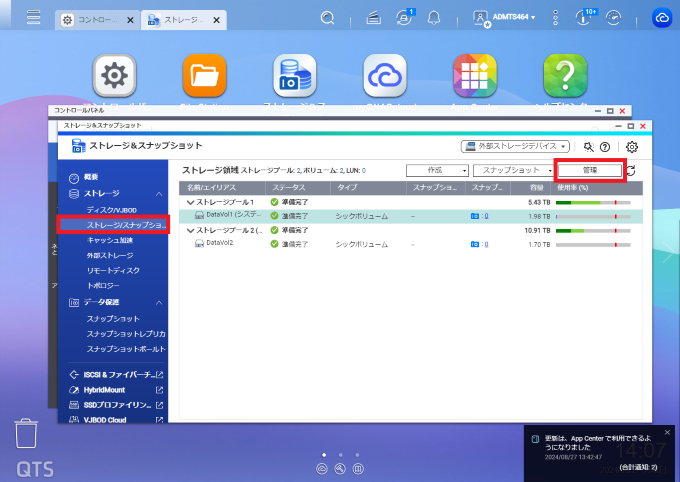
ボリューム設定は、QTSの「ストレージ&スナップショット」の項目から設定ができます。
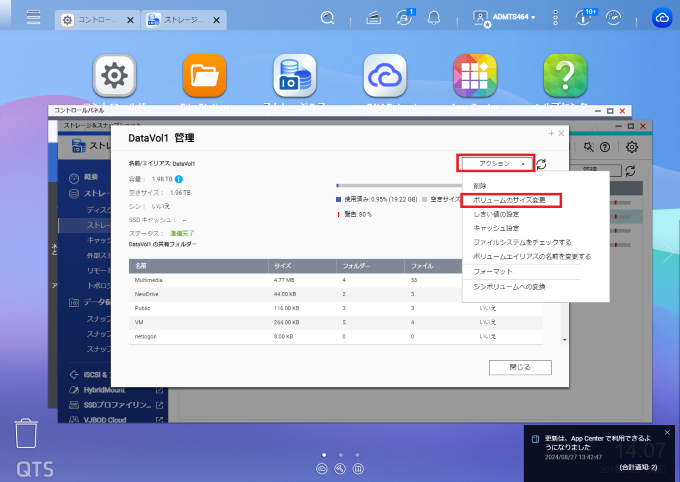
「管理」のボタンをクリックし「アクション」「ボリュームのサイズ変更」と順にクリックします。
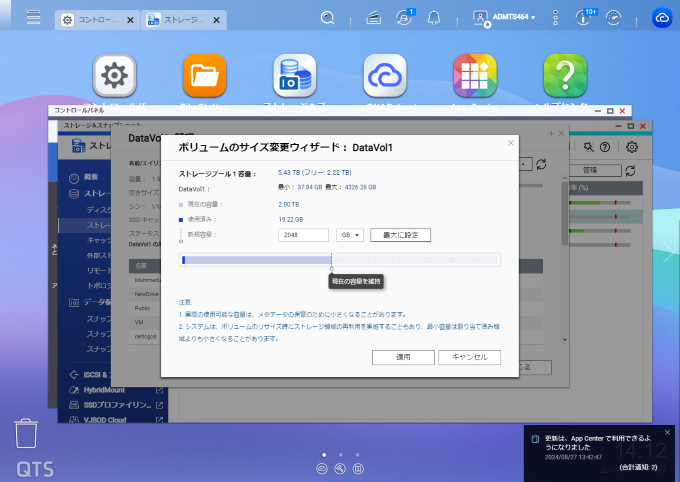
「ボリュームのサイズ変更ウィザード」により、ボリュームのサイズをグラフィカルに変更できます。
また、最大容量を使用する場合は「最大に設定」を選択します。
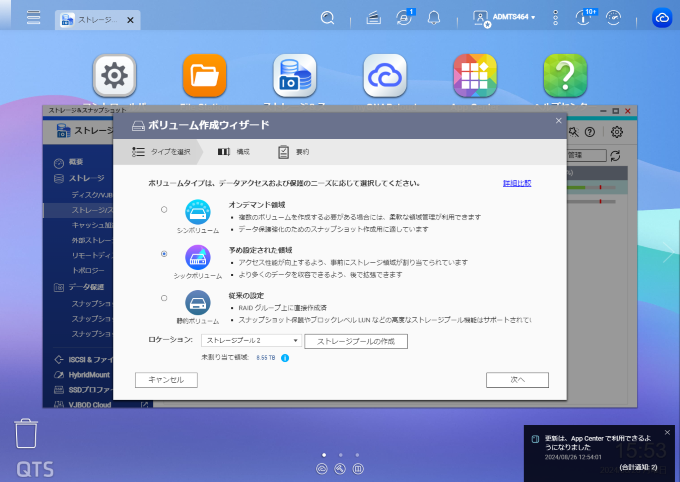
なお、ボリュームのサイズ変更が可能なのは、以下のボリュームタイプを選択している場合のみです。
- シックボリューム(Thick)
- シンボリューム(Thin)
静的ボリューム(Static)を選択している場合は、まずボリュームを「削除」し、新たにシックボリュームやシンボリュームを作成すれば、サイズの変更が可能です。
ただし、保存されているデータも削除されてしまいますので、いったんPCやDASに退避が必要です。
RAID設定の見直し
RAIDにはいくつかのパターンがあります。
たとえば、ディスク故障時でも他のディスクに同じデータを書き込むことで冗長性を高める構成とするのが以下のようなRAID構成です。
| RAID 1 | ミラーリングによる冗長性 |
|---|---|
| RAID 5 | パリティと分散記録のバランス型 |
| RAID 6 | 二重パリティ書き込みによる耐障害性 |
| RAID 10 | ディスク2台で二重化冗長性 |
上記の冗長性確保構成のほか、RAID 0という方式もあります。
これは分散書き込みといい、すべてのディスクを使って単一のデータを分散して書き込む方法です。
RAID 0は、アクセス速度の向上というメリットのほかに、すべてのディスク容量を冗長性を無視して保存領域として使える点もメリットです。
ただし、1台でもHDD・SSDに障害が発生した場合、他のデータも読み書きができなくなる危険性が高いため、企業や法人などでの採用例は多くはないでしょう。
それでも、ディスク容量の確保という点では検討の余地はあります。
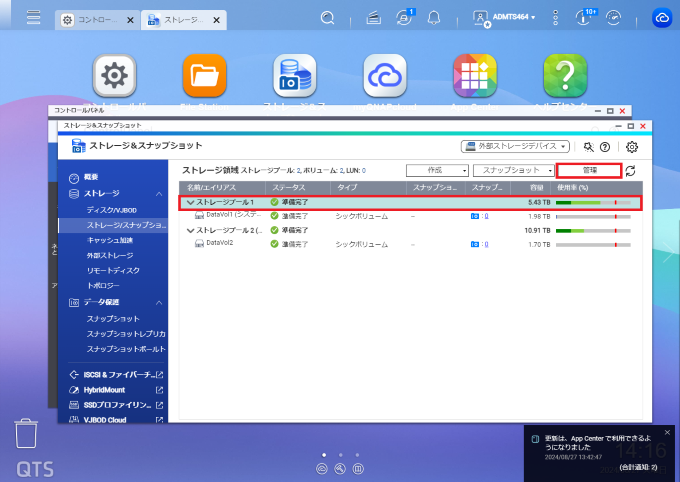
RAIDグループを変更するには、利用可能なディスクがある状態で「ストレージ&スナップショット」の項目から、ストレージプールを選択して「管理」のボタンをクリックします。
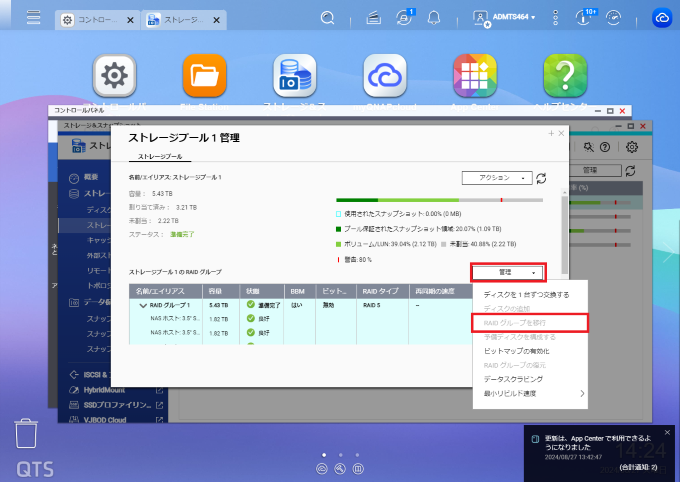
ストレージプールに対するアクションの画面で「管理」をクリックし「RAID グループの移行」を選択します。
※今回は、すでに稼働しているRAID 5のストレージプールであるため、実際に移行は行いません。
スナップショット・バックアップ設定の見直し
QNAP NASでは、データの状態を監視・記録して復元できるように、スナップショットを取得する機能があります。
スナップショット領域はユーザーが設定できるため、NASの導入直後に設定したスナップショット領域を変更できます。
当初はスナップショット領域を大きく確保していたものの、実際の運用上もっと少なくてもよかったという場合もあるでしょう。
また、バックアップ領域についても、全てのデータをバックアップする設定にして運用していたものを、重要なデータの一部だけをバックアップする設定に変えるなど、NASに保存するべきデータの見直しによって、保存領域を確保できる可能性があるでしょう。
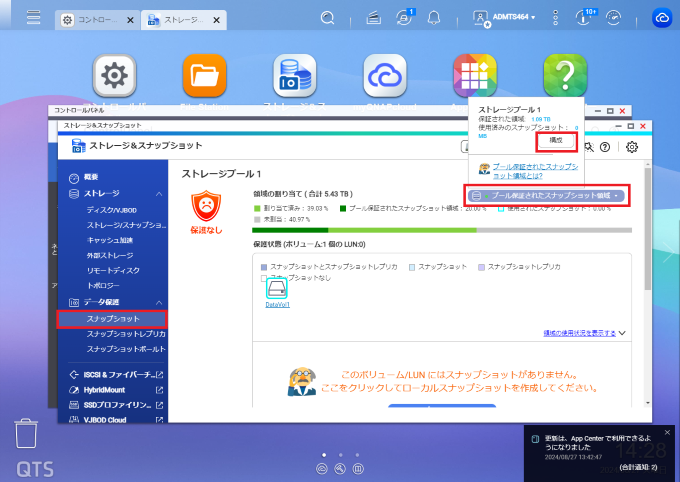
スナップショット領域の変更は「ストレージ&スナップショット」の「データ保護」の項目にある「スナップショット」から設定できます。
ストレージプールの項目にある「プール保証されたスナップショット領域」のボタンをクリックし「構成」をクリックしましょう。

「プール保証されたスナップショット領域の設定」の項目で、任意の割合を設定できます。
不要ファイルの整理と削除
NASは大量のデータを保存しておけるという特徴から、つい様々なデータを入れっぱなしにしてしまう危険性があります。
作業途中で必要なくなったファイルや、編集前にコピーとして残した原本ファイルなどは代表的な事例です。
これらのファイルは、保存したという認識がユーザー側にあまり残っていないケースが多く、気づけばかなりの領域を消費しているという場合もあります。
定期的にNAS内のデータを見直し、不要ファイルの整理と削除を行うことで、新たな容量を追加しなくてもNASの保存領域を確保できる可能性があります。
まとめ
この記事では、拡張ストレージを使用せずにNAS内のHDDの保存領域を確保する方法について解説しました。
ボリュームの概念やスナップショットは、一般的な外付けHDDや内蔵HDDでは意識することが少ないものであるかもしれません。
NASは単純に内蔵しているディスクの合計が保存領域として使えるのではなく、ボリュームとして設定した部分のうち、データ保存に使用すると設定した部分だけが保存領域として活用できます。
裏を返せば、設定を見直すことで、活用していなかった保存領域を利用できるようになる可能性があるということです。
NASの容量不足に悩まされたときは、この記事で解説した内容を参考にしてみてください。
他の設定や使い方に関しては以下をご覧ください。
ビジネスに必要なIT機器の導入をサポートいたします
