企業におけるネットワーク接続は高いセキュリティの確保が欠かせません。
安全な通信環境の確保を目的とした「VPN」という用語を耳にしたことがある方も多いでしょう。
しかし、VPNを使用するには様々な準備が必要であるため、これまで利用しなかったという方も少なくありません。
QNAP NASでは、NASをVPNサーバーとして使用できる機能があります。
この記事では、QNAP NASをVPNサーバーとして利用する手順について解説します。
VPNとは?
VPNとは、「Virtual Private Network(バーチャル・プライベート・ネットワーク)」の略です。
簡潔に表現すると、VPNとはネットワークの内部で認証・暗号化・トンネリングという技術を使い、仮想的に他と分離したネットワークを構築する技術のこと。
誰もが利用できるパブリックネットワークと比較して、分離されたネットワークであるVPNは安全性が高いため、機密情報を扱う企業などで採用されるケースが多いです。
VPNについては、以下の記事でも詳しく解説しています。
VPNやNASを使って在宅勤務でも安全に社内ネットワークを利用したいQNAP NASでのVPN設定方法
VPNを導入する場合、一般的な方法は以下のとおりです。
- 接続する拠点同士(例:本社と支社、オフィスとテレワークをする自宅など)の間にVPNルーターを設置する
- VPNルーター同士を接続する
- VPN接続が利用可能になる
他にも、VPN機能を提供するアプリを活用してVPN回線を利用するケースもあります。
つまり、VPN接続を利用する場合はルーターの増設、または他者が運営するVPNサービスを経由する必要があるのです。
しかしQNAP NASでは、「QVPNservice」と呼ばれるVPN機能を利用することで、新たな契約や費用を発生させずにVPNサービスを利用することができます。QNAP NASを使ったVPNの設定手順は以下のとおりです。
- QVPNserviceのインストール
- OpenVPNの設定
- パソコン側の設定
それぞれ具体的に見ていきましょう。
QVPN Serviceのインストール
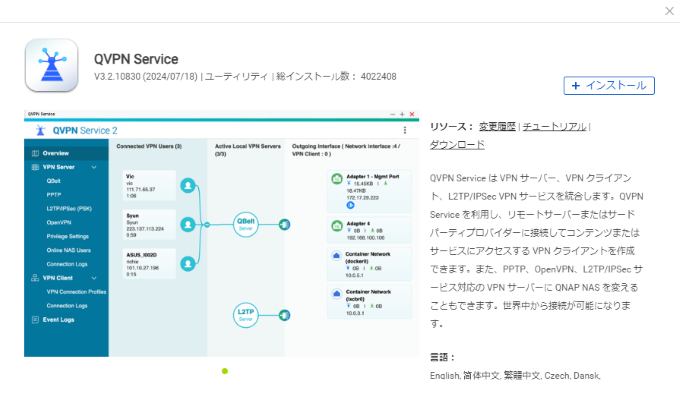
QNAP NASには、NASで動作するさまざまなサービス・アプリが「App Center」で配布されています。
QVPN Serviceも、このApp Centerからインストールできます。NASの管理画面である「QTS」にログインし、「App Center」を起動します。
検索ボックスに「QVPN」などと入力して検索し、QVPN Serviceをインストールしましょう。
OpenVPNの設定
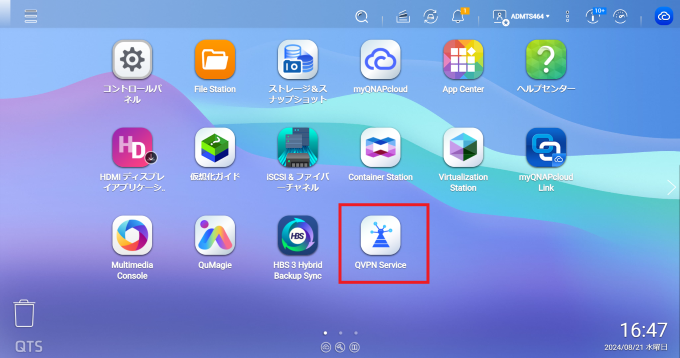
インストールが完了すると、QTSのホーム画面にQVPN Serviceのアイコンが追加されます。
このアイコンをクリックして、QVPN Serviceの設定画面を起動しましょう。
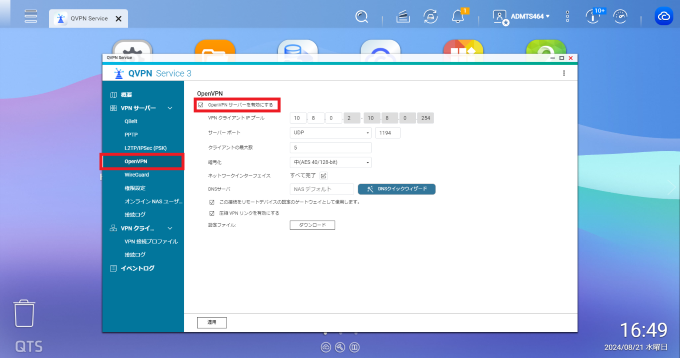
設定する項目は、まず左側にあるメニューの一覧から「OpenVPN」を選択し「OpenVPNサーバーを有効にする」のチェックボックスをオンにして「適用」をクリックします。
その他の項目については、今回はテストのためデフォルトのままとしていますが、実際に使用する際には環境に合わせて設定しましょう。
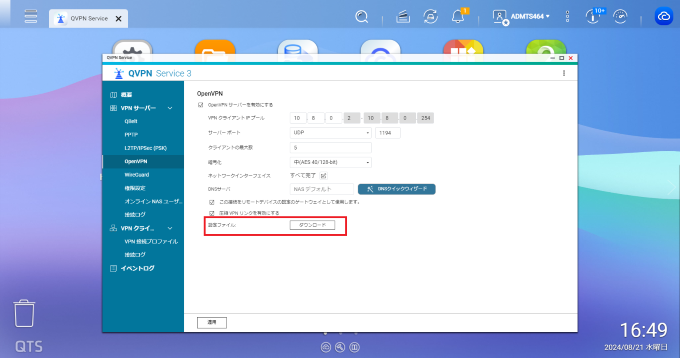
その後「設定ファイル」の項目にある「ダウンロード」をクリックし、OpenVPNの設定ファイルをダウンロードします。
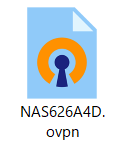
ダウンロード場所は任意ですが、後のパソコン側の設定をする際に必要となるので、デスクトップなどわかりやすい場所にダウンロードするようにしましょう。
これで、QVPN ServiceがVPNサーバーとして稼働する準備が整いました。
次に、NASを利用するユーザーの中で、VPNを利用するユーザーを追加します。
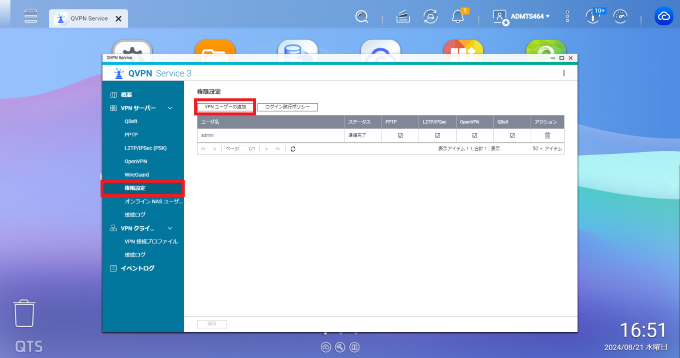
左側のメニューの一覧から「権限設定」を選択しましょう。
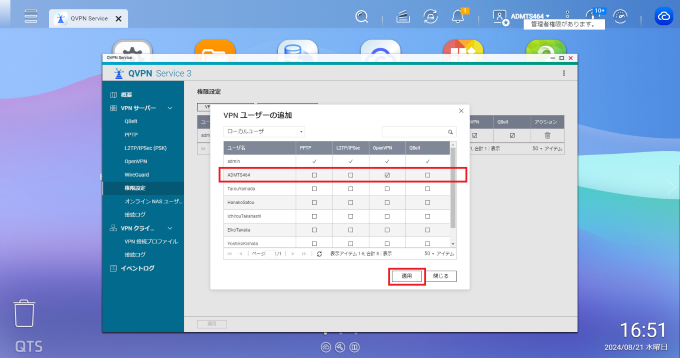
「VPNユーザーの追加」のボタンをクリックすると、現在NASに登録されているユーザーの一覧が表示されます。
今回はテストとして、管理者ユーザーである「ADMTS464」というユーザーにOpenVPNで接続する権限を付与しましょう。
該当ユーザーの行のうち「OpenVPN」のチェックボックスをオンにして「適用」をクリックします。これで、NAS側の設定は完了です。
パソコン側の設定
次に、パソコン側の設定をします。
パソコン側では、VPNクライアントとなるアプリケーションのインストールが必要です。
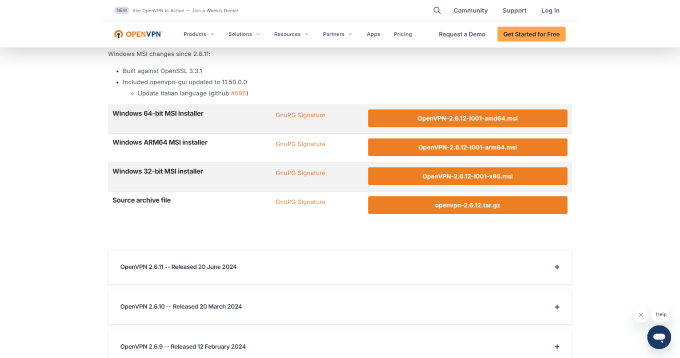
OpenVPNのウェブサイトの「Community Downloads」のページにあるダウンロードリンクから、使用しているパソコンのアーキテクチャに適合するインストーラーをダウンロードします。
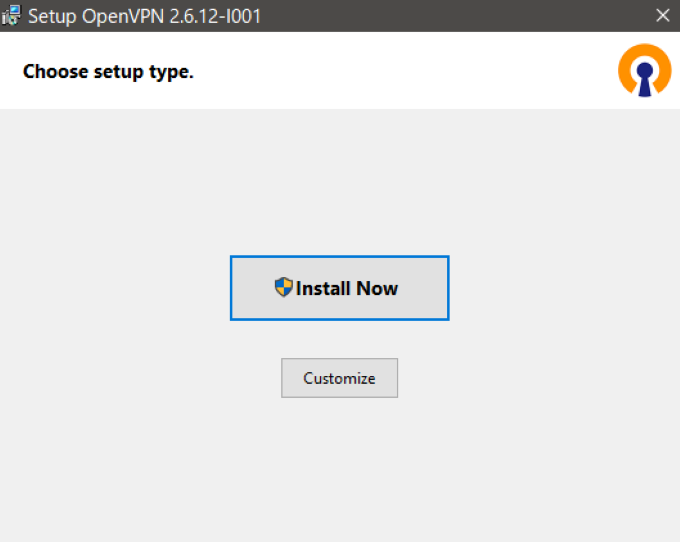
ダウンロードしたインストーラーを起動すると「Install Now」というボタンが表示されるため、これをクリックします。
インストールが完了したら、OpenVPNがインストールされたフォルダーを開きます(デフォルトでは、C:\Program Files\OpenVPN)。
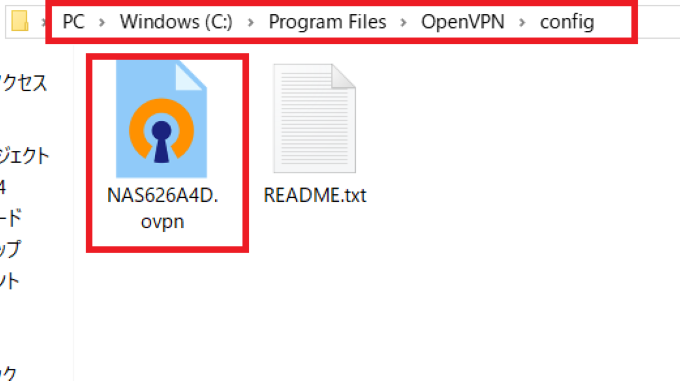
インストールフォルダーの中にある「Config」のフォルダーを開き、先の工程でダウンロードしておいた設定ファイルをこのフォルダーに移動させておきましょう。
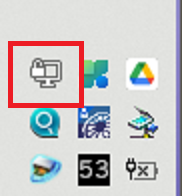
設定ファイルの設置ができたら、タスクバーにあるOpenVPNのアイコンを右クリックして「接続」をクリックします。
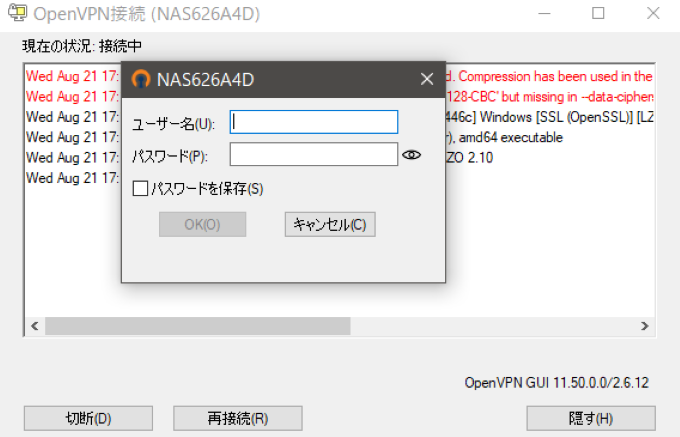
ログインを求めるポップアップウィンドウが表示されるため、NASのログイン情報を入力します。
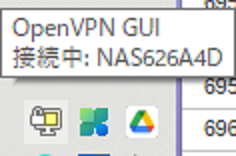
ログイン情報に間違いがなければ、タスクバーのOpenVPNのアイコンをマウスオーバーすると「接続中」と表示されます。
これで、VPNサーバーとして稼働しているQNAP NASにOpenVPNを使用して接続する手順は完了です。
法人でのVPNの利用シーン
複数の拠点を持つ大規模な企業にとっては、VPNは馴染み深いものでしょう。
本社と支社間でのデータのやりとりは、メールへの添付ではなくVPNルーターを介してファイルサーバーで行うというケースもあります。
このVPNルーターとファイルサーバーの役割を、NASに担わせることもできます。
他にも、オフィスに出社せずに勤務するテレワーク・在宅ワークを導入している企業では、社内ネットワークの外にいるテレワーク社員にデータ・ファイルを受け渡しする際に、VPNを介することで安全性を確保したNASを活用するシーンも考えられます。
また、顧客情報などセンシティブな情報を扱う営業社員、個人宅などの建築物や工作物を撮影する現業職の写真データなどを、現場から本社・事務所に送信する場合の安全策としても有効です。
VPN使用時の注意点
VPNは、技術的にはパブリックネットワークに接続しないため、盗聴やデータ漏えいに対する安全性が高い接続方法です。
しかしながら、VPNを使っていても通信内容が危険にさらされるケースがあります。
もちろん、サイバー攻撃を受けた場合も危険がありますが、多くの場合、VPNの接続情報をヒューマンエラーで流出させてしまうケースが挙げられます。
NASへのログイン情報が第三者の手に渡れば、VPNを使っていても「入口の暗証番号が判明している」状態となるため、容易にVPNを通じてNASへの侵入を許してしまいます。
特に営業秘密や機密情報を扱う企業においては、NASのデータ保護はもちろんのこと、VPNの認証情報の取り扱いに十分注意して運用しましょう。
まとめ
この記事では、QNAP NASをVPNサーバーとして活用するための手順について解説しました。
オフィス内だけではなく、テレワーク・在宅ワークを採用している企業や、現場・顧客の元へ訪問して業務を進める企業にとっては、遠隔地と安全に通信ができるVPNは大きなメリットがあります。
この記事を参考にして、QNAP NASでVPNを設定し、安全な通信環境を業務に活用することを検討してみてください。
他の設定や使い方に関しては以下をご覧ください。
ビジネスに必要なIT機器の導入をサポートいたします
