この記事では、社内ネットワークにあるQNAP NASにスマホからアクセスする方法について解説します。
QNAP NASに外出先からでもアクセスできる
NASを利用するメリットは、ネットワークを通じてどこからでもNAS内のファイルにアクセスできることです。
たとえば外出先で社内の業務データや資料を確認したい場合でも、NASがあればUSBメモリや外付けHDDなどにコピーせず、ネットワークを通じて直接それらのデータ・ファイルを閲覧できます。
営業担当者の顧客データや販売・仕入れデータなどをNASに保存しておけば、社外での業務中であってもその場で業務データを閲覧可能です。
他にも、図面データや撮影した動画・画像データにアクセスしたい場合にも有効活用できるでしょう。
QNAP NASに外出先からアクセスする方法
QNAP NASに外出先からアクセスする場合は、myQNAPcloudを利用するのが便利な方法です。
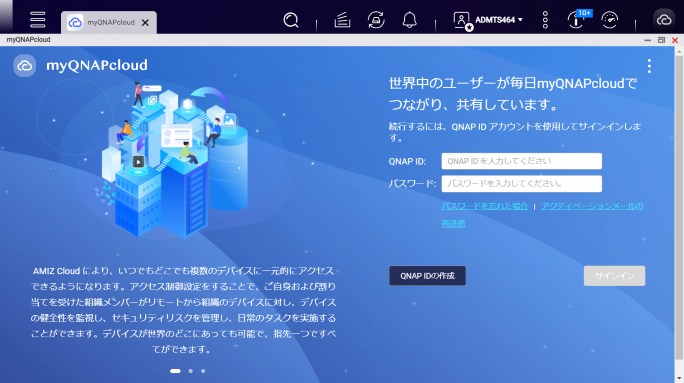
QNAP NASにインストールされているmyQNAPcloudを起動し、QNAP IDを作成します。
作成したQNAP IDでmyQNAPcloudにログインできるようになれば、NAS側での準備は完了です。
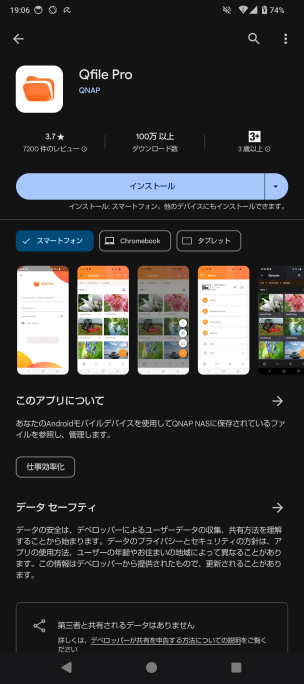
閲覧するスマホには「Qfile Pro」をインストールします。
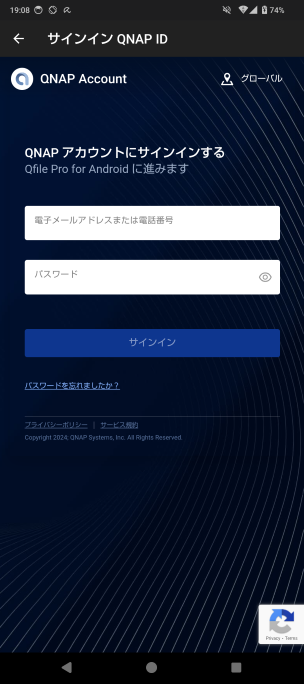
Qfile Proを起動して、先ほど作成したQNAP IDでログインします。
Qfile Proを起動しているスマホとQNAP NASが同じネットワーク上に存在すれば、Qfileのリストに自動的にQNAP NASが表示されます。
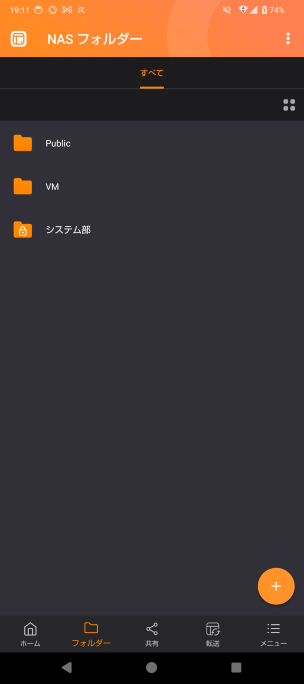
QNAP NASのログイン情報でログインを完了すると、QNAP NASに保存されているファイルにスマホからでもアクセスできます。
myQNAPcloudとQfileの使い方については、以下の記事を参照してください。
外出先から会社のデータにスマホでアクセスする方法【コラム記事】
Qfile以外の方法でQNAP NASにアクセスしたい場合
Qfile Proは便利に使えるアプリですが、何らかの理由でQfile Proを使わずにQNAP NASのファイルにアクセスしたい場合もあるでしょう。
myQNAPcloudの機能の一つである「myQNAPcloud link」を利用することで、Qfileを使わずにファイルにアクセスすることができます。
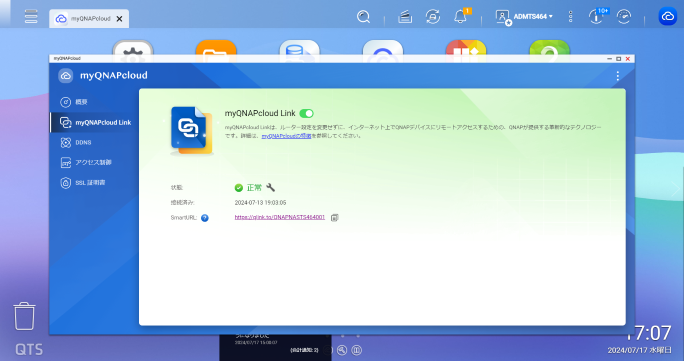
myQNAPcloudの設定画面を開き「myQNAPcloud Link」を開きます。
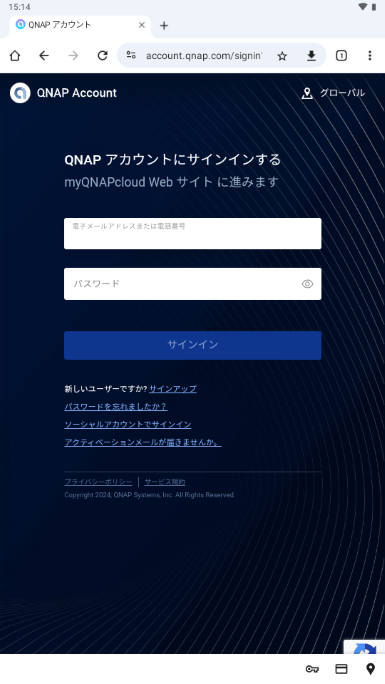
「SmartURL」の部分に表示されているURLをコピーしておき、スマホからブラウザーでアクセス、QNAP IDでサインインすると、QNAP NASにログインできます。
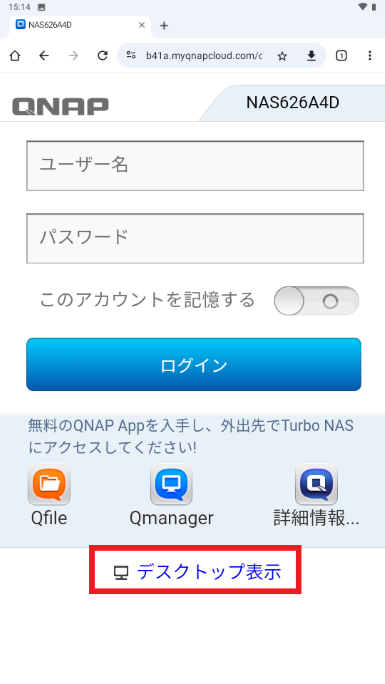
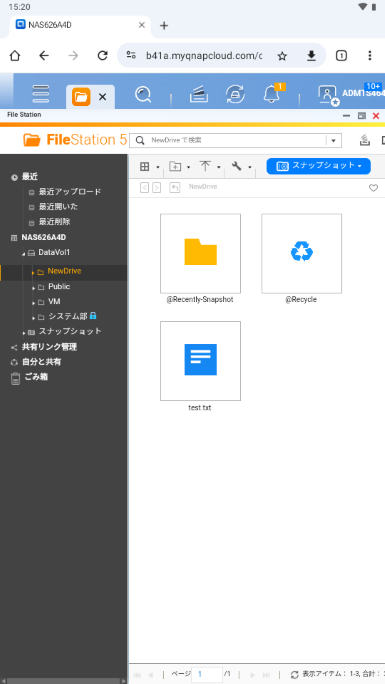
モバイルデバイスからのアクセスの場合、管理画面がモバイル版となってしまいます。
しかし「デスクトップ表示」というボタンを押下することで、モバイルでもデスクトップと同様に「File Station」などを使ってファイルを確認できます。
ただし、モバイルでの使い勝手の点ではQfile Proが最適化されているため、ファイルの閲覧はアプリで利用するほうが手軽です。
QNAP NASのファイルを外出先社員に共有する方法
外出している社員やテレワークをしている社員に、NASそのものへのアクセスではなく、特定のファイルの共有もできます。
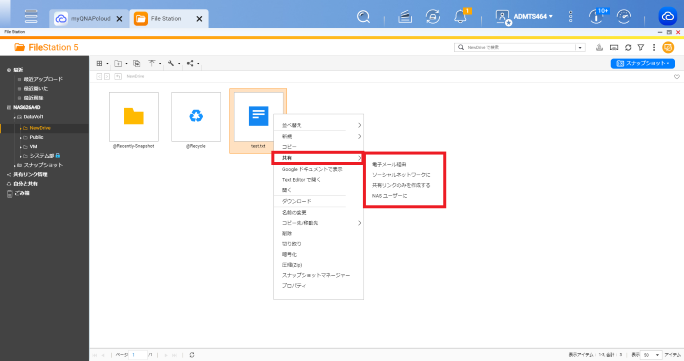
このような場合には、QNAP NASのFile Stationから「共有」を行うと便利です。
File Stationで共有したいファイルを見つけ、右クリックでコンテクストメニューを表示します。
「共有」メニューを開きます。
共有の方法は以下のとおりです。
- 電子メール経由
- ソーシャルネットワークに
- 共有リンクのみを発行する
- NASユーザーに
その場にいない社員に対しては、電子メール経由での共有が便利でしょう。
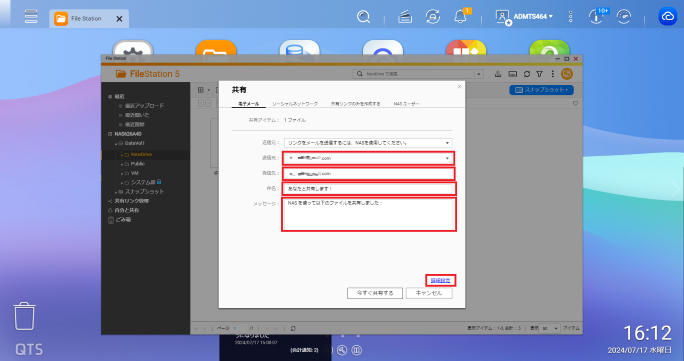
「電子メール経由」を選択すると、メールの設定画面に移ります。
「送信元」は、共有操作をしているユーザーの電子メールが表示されます。
もし表示されていないときは、「個人設定」からメールアドレス設定を行いましょう。
「発信先」には、送信する相手のメールアドレスを指定します。
「件名」と「メッセージ」は任意に変更できます。
ファイルの内容や取り扱いについて記載しておくのもよいでしょう。
ここまでの設定でメールは送信できますが、右下にある「詳細設定」をクリックすると、より詳細にメールの設定ができます。
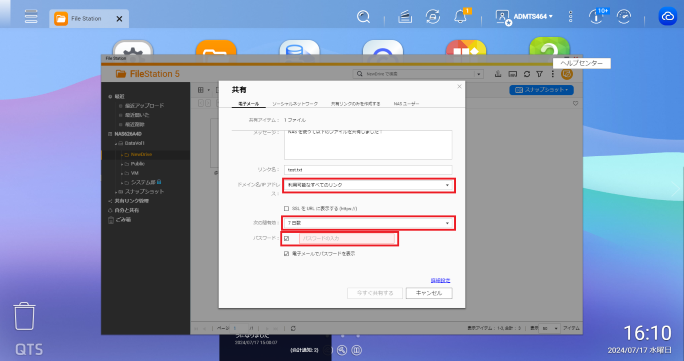
「ドメイン名/IPアドレス」では、リンクをどのような形で送信するかを選択できます。メールを受け取る人物がNASと同じネットワークにいる場合には、IPアドレスが記載されたメールでも構いません。
しかし、外出先やテレワークの場合には、myQNAPcloud Linkの形式が必要となります。
「利用可能なすべてのリンク」を選択すると、すべての形式でのリンクが記載されます。
「次の間有効」では、リンクの有効期限を設定できます。有効期限の選択肢は以下のとおりです。
- 常に有効
- 3日間
- 7日間
- 30日間
- カスタム
あまり長い期間開放しておくことが望ましくない場合には、3日や7日など、必要最小限の期間を選択するとよいでしょう。
パスワードを設定すると、宛先を誤った場合などにファイルを開かれてしまう懸念は少なくなりますが、パスワードは別の手段で受信者に知らせる必要があります。
設定が終わり「今すぐ共有」のボタンをクリックすると、メールが送信されます。
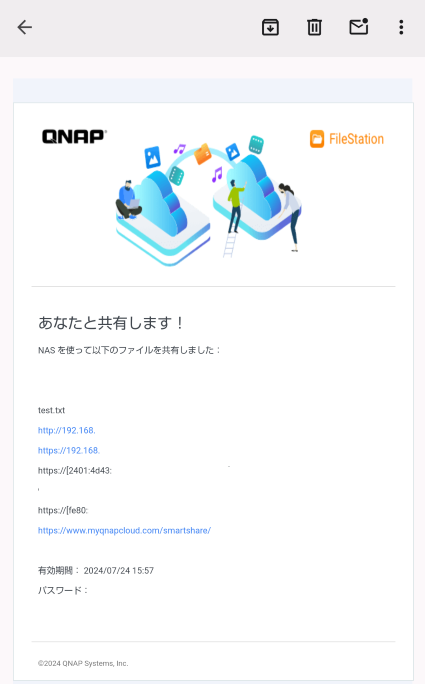
受信したメールを確認すると、共有リンクがIPアドレス・myQNAPcloud Linkなど様々な形式で送信されていることが確認できました。
このようにして、共有リンクをメールで送信できます。
まとめ
この記事では、社内ネットワークにあるQNAP NASにスマホからアクセスする方法について解説しました。
スマホやタブレットなどモバイル機器を使う場合には、Qfile Proを使う方法がもっとも手軽で利便性の高い方法です。
しかし何らかの事情でアプリを利用できない場合は、「myQNAPcloud Link」を利用した方法や、社内にいる別の社員から共有リンクを送ってもらい、myQNAPcloud Linkを使ってファイルを閲覧することもできます。
NASへの外出先からのアクセス方法を把握し、便利に活用するための参考としてください。
他の設定や使い方に関しては以下をご覧ください。
ビジネスに必要なIT機器の導入をサポートいたします
