この記事では、QNAP NASにネットワークドライブの割り当てを行い、エクスプローラーから簡単にアクセスする設定について解説します。
ネットワークドライブの割り当てとは?
ネットワーク上にあるフォルダー・ファイルにアクセスする場合に利用するツールは、一般的に以下の2つです。
- ネットワークドライブ
- 共有フォルダー
どちらもネットワークを通じてフォルダーやファイルにアクセスできますが、ネットワークドライブと共有フォルダーは異なる役割と機能があります。
ネットワークドライブは、ネットワーク上のストレージ機器の領域をローカルのパソコンにドライブとして割り当てて利用します。
一方で共有フォルダーは、ネットワーク上の特定の場所に作成されたフォルダーにアクセスするという方法で割り当てることが可能です。
ネットワークドライブと共有フォルダーは、パソコンのエクスプローラー上からの見え方にも違いがあります。
QNAP NASのネットワークドライブの割り当てを行う方法について
QNAP NASでネットワークドライブを割り当てるには、NASを管理するアプリケーションである「QNAP Qfinder Pro」を使用します。
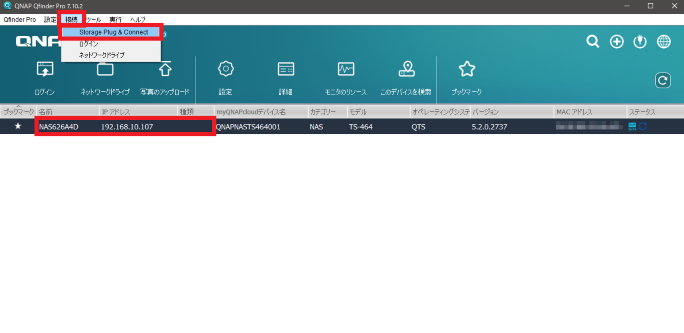
QNAP Qfinder Proを起動すると、ネットワーク上にあるNASの一覧が表示されます。
ネットワークドライブを割り当てたいNASを選択し、上部にあるメニューの中から「接続」「Storage Plug & Connect」を選択してください。
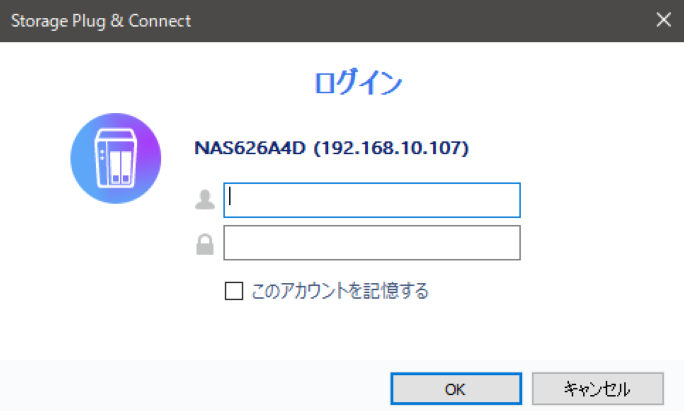
NASのログイン情報を入力して「OK」をクリックします。
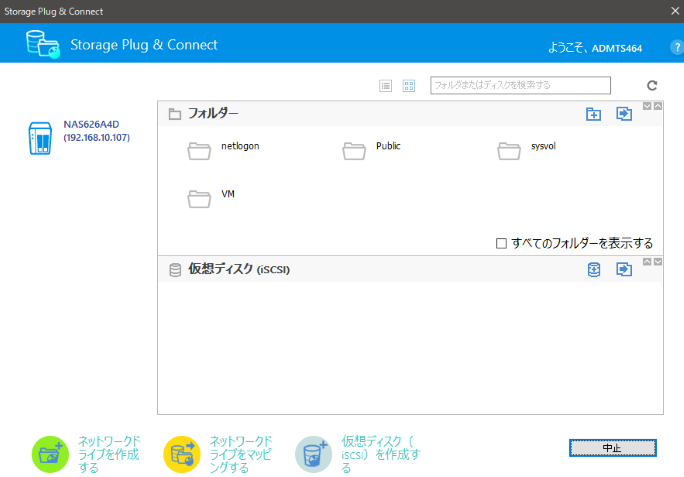
「Storage Plug & Connect」という新たなウィンドウが表示されるので、このウィンドウで設定を進めましょう。
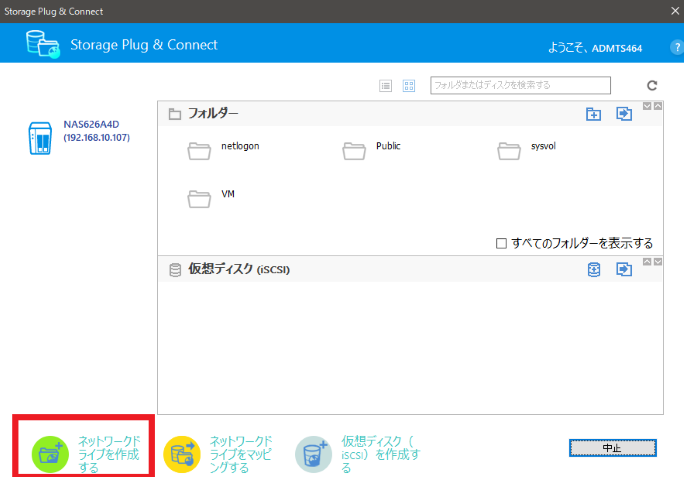
表示されたウィンドウの下にある「ネットワークドライブを作成する」のアイコンをクリックします。
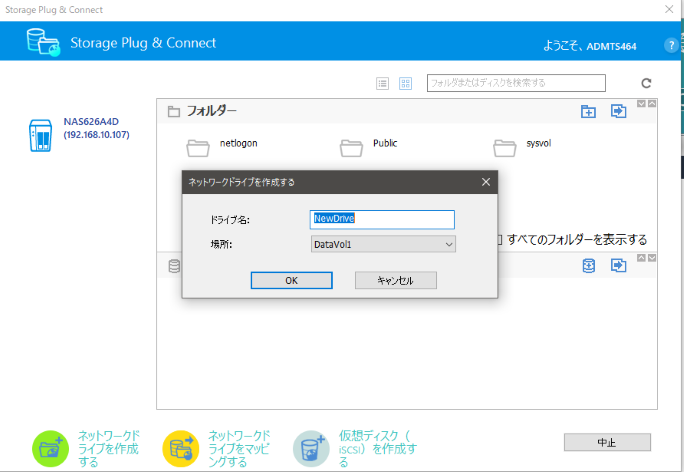
「ネットワークドライブを作成する」のポップアップは、ドライブ名とマウントするボリュームを設定するものです。
ドライブ名は任意で指定できます。
「場所」の項目は、NAS内のボリュームが複数ある場合には、どのボリュームをマウントするか選択してください。
今回はテストとして、デフォルトのままでドライブを作成してみましょう。
このまま「OK」をクリックします。
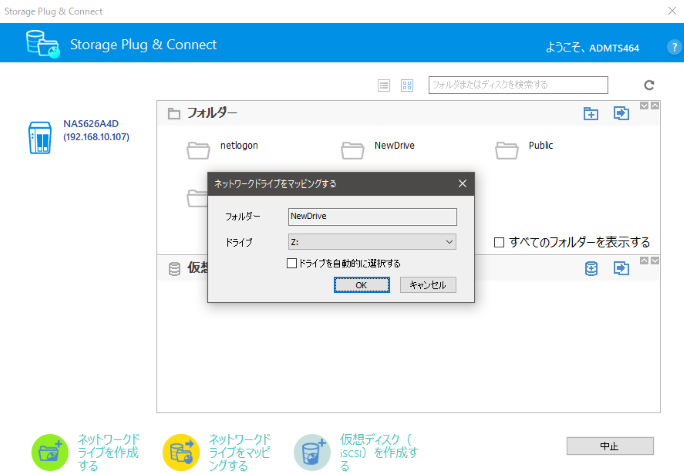
次に「ネットワークドライブをマッピングする」というポップアップが表示されます。
ドライブのラベルを変更できます。
今回はデフォルトのまま「Z」のラベルを付与するため、このまま「OK」を選択します。
これで、ネットワークドライブの割り当ては完了しました。
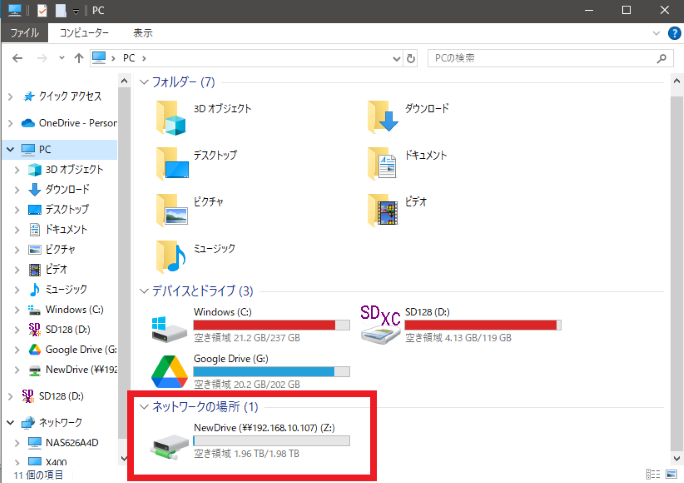
この操作により、Windowsのエクスプローラー上でもネットワークドライブを確認できるようになります。
割り当てを行わずにフォルダー内部を確認する方法
QNAP Qfinder Proでネットワークドライブの割り当てを行うと、エクスプローラーからドライブとして確認できます。
しかし、必ずしもネットワークドライブの割り当てを行わなければならないわけではありません。
ネットワークドライブの割り当てを行わない場合には、以下の2つの方法があります。
- QTSから確認する方法
- エクスプローラーの「ネットワーク」から確認する方法
それぞれ具体的に見ていきましょう。
QTSから確認する方法
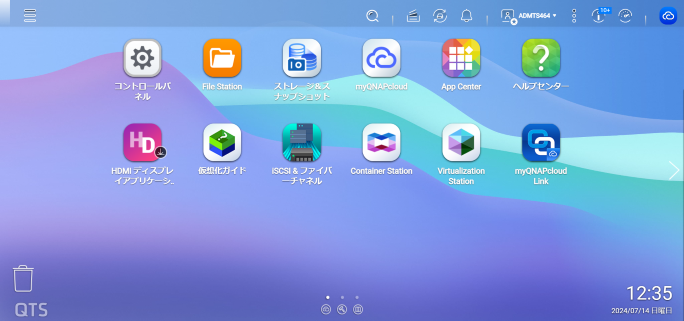
QTSからフォルダー内部を確認するには、NAS内のフォルダーやファイルの内容を確認する方法が基本です。
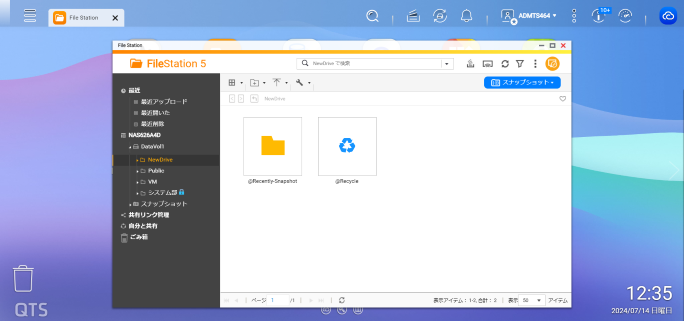
QTSはWebブラウザーでアクセスでき、QTSでユーザーとして追加されているアカウントでログインすれば「File Station」からフォルダーの内容を確認できます。
エクスプローラーの「ネットワーク」から確認する方法
QTSを利用する方法のほかに、エクスプローラーの「ネットワーク」から確認する方法もあります。
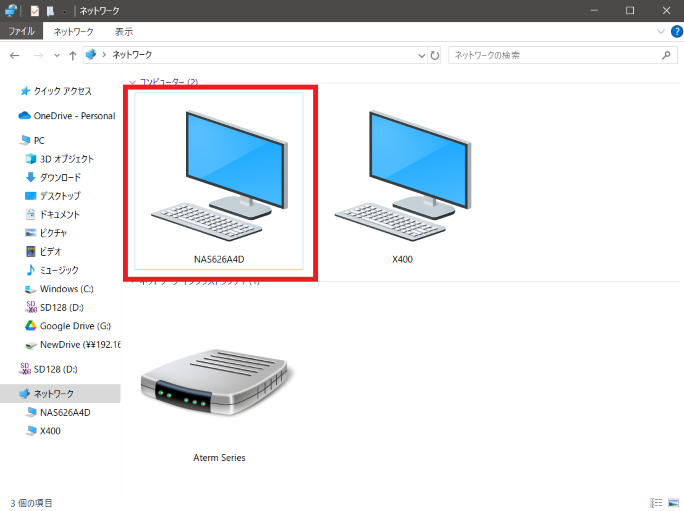
エクスプローラーのメニュー内にある「ネットワーク」をクリックすると、NASが表示されているため、これをダブルクリックしましょう。
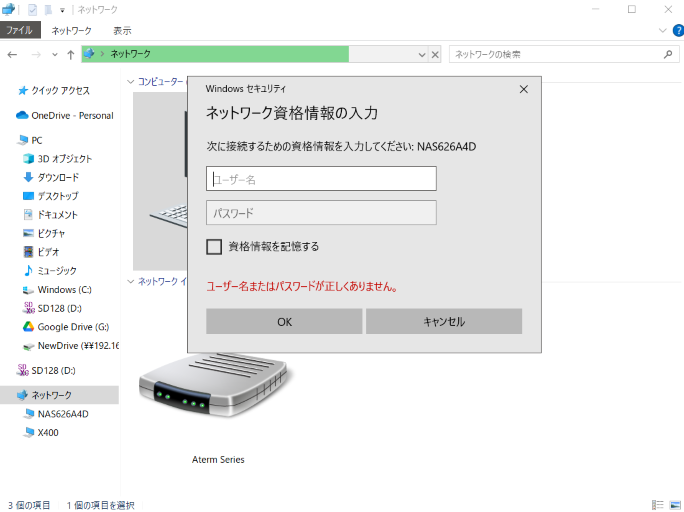
「ネットワーク資格情報の入力」というポップアップが表示されるため、QTSにログインするときと同じくアカウント名・パスワードを入力します。
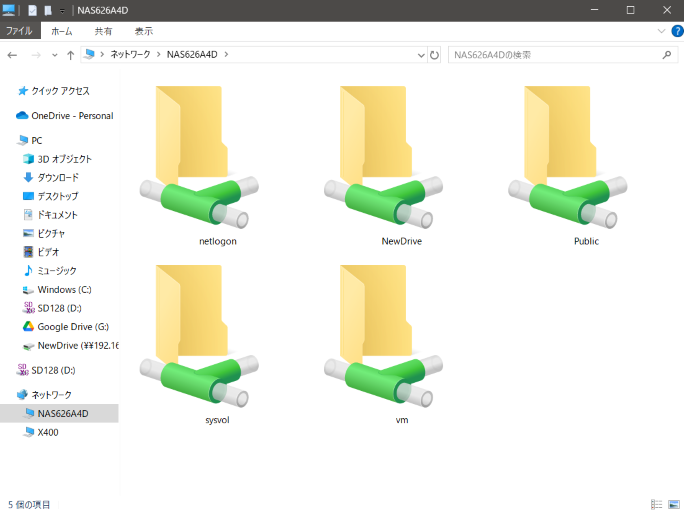
ログインに成功すると、NAS内のフォルダー・ファイルが一覧で表示されます。
まとめ
この記事では、Qfinderからネットワークドライブの割り当てを行う方法について解説しました。
Qfinderを使わない場合には、QTSやエクスプローラーのネットワークからNAS内のフォルダーやファイルにアクセスできます。
しかし、ネットワークドライブとして割り当てを行うと、エクスプローラーから迅速にアクセスできるため便利です。
NASを効率的に活用したいときは、この記事で解説した内容を参考に設定をしてみてください。
他の設定や使い方に関しては以下をご覧ください。
ビジネスに必要なIT機器の導入をサポートいたします
