この記事では、QNAP NASでの共有フォルダーの作成方法、使用方法について解説します。
なお、今回ご紹介している手順はQTSのOSの説明となっております。
OSがQuTS heroの場合は、設定画面が異なる場合がございますので予めご了承ください。
共有フォルダーについて
共有フォルダーは、ストレージ内に保存されたフォルダーのうち、他の端末やユーザーからでもネットワークを通じてアクセスできるように設定されたフォルダーのことを指します。
一般家庭でも複数の端末があれば、自宅内ネットワークの中に共有フォルダーを設置して、家族でデータを共有するケースがあります。また、企業・組織においては、同じファイルを複数のユーザーが使用するケースが多いため、共有フォルダーを活用するシーンは多くなります。
企業や組織における共有フォルダーの活用方法
企業や組織における共有フォルダーとは、オフィス内のパソコンのひとつに作成されたフォルダーを共有化するケースもありますが、一般的にはファイルサーバーやNASを活用したものを意味します。
従来、ファイルサーバーは専用のサーバー機器にストレージを装着して運用することが多くありましたが、近年ではさらに手軽なNAS製品をファイルサーバーとして活用するケースが増えています。
NASが共有フォルダーの保存場所として活用される理由として、ファイルの保存と管理に特化した製品であるため、高い信頼性とアクセス性を確保できる点が挙げられます。
企業や組織でのNASの使用方法としては、部署やチーム内での業務に必要なデータの受け渡しや、素材やドキュメントなどの共有資産の置き場所としての活用が一般的です。
QNAP NASでの共有フォルダーの作成方法について
ここからは、QNAP NASにおける共有フォルダーの作成方法について解説します。
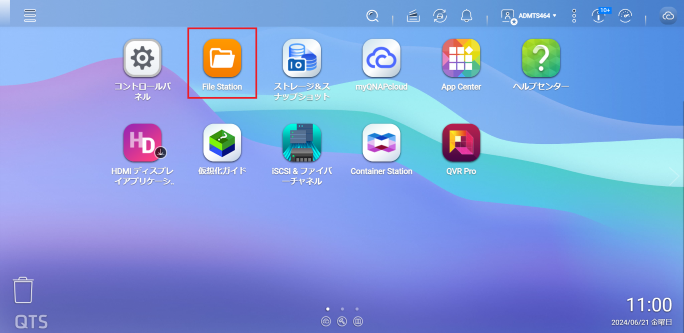
共有フォルダーを追加するには、QTSの「File Station」から操作します。
File Stationを開くと、現在NASのボリューム上にあるフォルダーの一覧が表示されます。
今回はここに、例として「総務部」が使用する共有フォルダーを作成してみます。
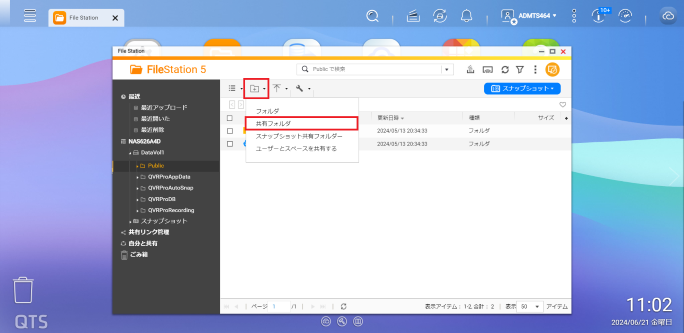
フォルダーが並ぶ一覧画面の上にある、フォルダーに「+」のマークが付いたアイコンをクリックし、「共有フォルダー」を選択します。
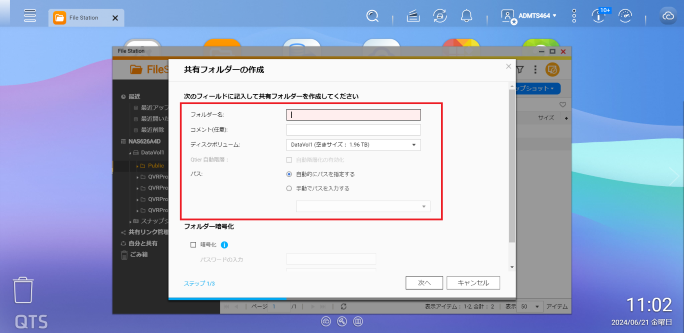
共有フォルダー作成の設定画面が立ち上がったら、各フィールドに必要な設定を施します。
共有フォルダーの基本的な設定
共有フォルダーの作成では、以下の設定を行います。
- フォルダー名
- コメント
- パス
- フォルダー暗号化
- アクセス権限
「フォルダー名」は、パソコンで使用しているフォルダー名と同様に、何のフォルダーなのかがわかるように設定します。
今回は「総務部」のフォルダーを作成するため、「soumu」というフォルダーを作成しましょう。
「コメント」は必須入力ではありませんが、フォルダーの用途がわかるように設定しておくという選択肢もよいでしょう。
NAS内に複数のボリュームを設定している場合には、どのボリュームに共有フォルダーを作成するかを選べます。
ボリュームの作成と設定については、以下の記事を参照してください。
ストレージのセットアップについて(QNAP Qfinder Proの使用方法)
「パス」の選択肢では、パス指定方法によって2種類のフォルダー作成方法があります。
| パス指定方法 | やり方 |
|---|---|
| 自動的にパス指定 | 選択したボリュームのトップに新しいフォルダーを作成する |
| 手動でパス指定 | 既存のフォルダーをrootフォルダーとして選択し、下位の階層に新しいフォルダーを作成する |
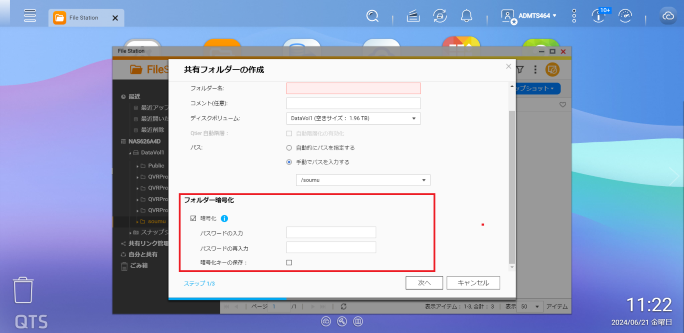
フォルダーのセキュリティを高めたい場合は、フォルダーの暗号化を行いましょう。
「フォルダー暗号化」は、パスワードで内部のファイルの閲覧を制限する設定で、NASや内蔵HDDの物理的な盗難に遭った際に、内部の情報を秘匿したい場合に有効です。
暗号化に利用するパスワードは8~32文字で、:" $ : = \ などの特殊文字は使用できない点に注意してください。
「次へ」をクリックすると、ユーザーのアクセス権限を設定します。
この画面では、あらかじめ追加しておいたユーザーに対してアクセス権限を付与します。
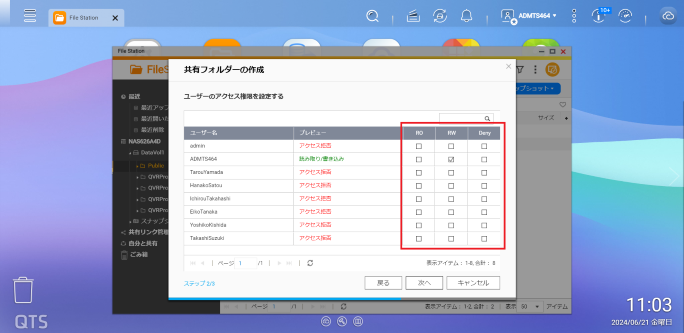
右側にあるチェックボックスがアクセス権限を示します。
RO:読み取り専用(Read Only)
RW:読み書き(Read and Write)
Deny:アクセス不可
状況に合わせてアクセス権限を使い分けてください。
共有フォルダーの詳細な設定
さらに細かい共有フォルダーの設定を行うことも可能です。
アクセス権限を設定したあとに「次へ」をクリックすると、共有フォルダーのプロパティを設定できます。
プロパティ内で設定できるのは以下のとおりです。
- ゲストのアクセス権
- ネットワークドライブの非表示
- ファイルのロック
- SMB暗号化
- Windowsの[以前のバージョン]機能を有効にする
- ネットワークごみ箱を有効にする
- この共有フォルダーで同期を有効にする
- アクセスベースの共有列挙を有効にする (ABSE)
- Time Machine バックアップフォルダー (macOS) として、このフォルダーを設定する
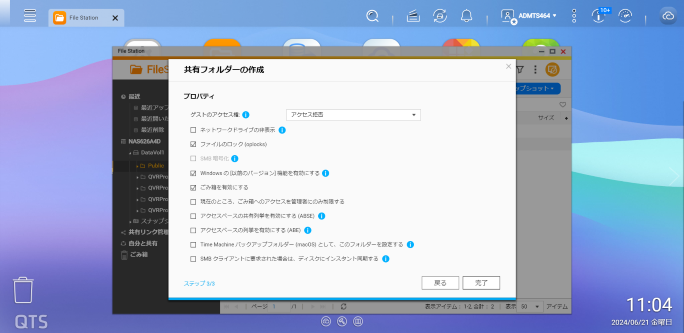
「ゲストのアクセス権」では、アカウント登録していないユーザーへの権限の割り当てが可能です。
社外の担当者にファイルを受け渡す場面などで活用できますが、セキュリティリスクを伴う点を理解しておきましょう。
社内に限っての使用であれば、ゲストアクセス権を付与する必要はありません。
「ネットワークドライブの非表示」とは、ネットワークドライブとしてNASを登録していても、Windowsのエクスプローラーからは確認ができないフォルダにする設定です。
複数の部署が同じネットワークを使用しているものの、他部署には共有フォルダーを閲覧させたくない、といった場合に効果的です。
「ファイルのロック」は、Windowsファイルロッキング機構で「Opportunistic lock:Oplocks」と呼ばれる機能です。
複数のユーザーが同時に同じファイルにアクセスして編集する機会がある場合には無効にしますが、デフォルトでは有効です。
「SMB暗号化」は、SMB3プロトコルで通信した場合のMicrosoftネットワークのあらゆる通信を暗号化します。
SMB3が有効となっている場合にのみ使用が可能です。
「Windowsの[以前のバージョン]機能を有効にする」は、Windowsに搭載されている「以前のバージョン機能」、つまり復元機能を有効にするかどうかの選択肢です。
「ネットワークごみ箱を有効にする」は、作成する共有フォルダーにごみ箱を作成するかどうかの選択肢です。
ごみ箱へのアクセス権を設定するのが次の「現在のところ、ごみ箱へのアクセスを管理者にのみ制限」という項目です。
「この共有フォルダーで同期を有効にする」は、QNAPのNAS上で動作するファイル同期サービスである「Qsync」で、この共有フォルダーを使用できるかどうかを設定します。
Qsync CentralがNASにインストールされている場合に使用しましょう。
「アクセスベースの共有列挙を有効にする (ABSE)」と「アクセスベースの列挙を有効にする (ABE)」は、ともにマウントとアクセス、またはアクセス権のないフォルダーを表示するかどうかを決定する選択肢です。
ABSEを有効:マウントとアクセスの権限がある共有フォルダーだけがユーザーに見えるようになる
ABEを有効:アクセス権のあるファイルとフォルダーだけが表示される
「Time Machine バックアップフォルダー (macOS) として、このフォルダーを設定する」は、macOSのTime Machineの宛先フォルダーとしてこの共有フォルダーを指定できます。
「完了」をクリックすると、共有フォルダーの作成が完了です。
実際の共有フォルダー使用のイメージ
作成された共有フォルダーを、File Stationから確認してみましょう。
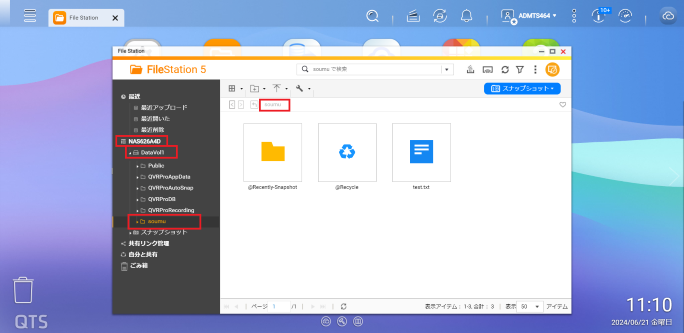
今回は、特別なアクセス制限や設定をせず、単にひとつのフォルダーを設置しました。
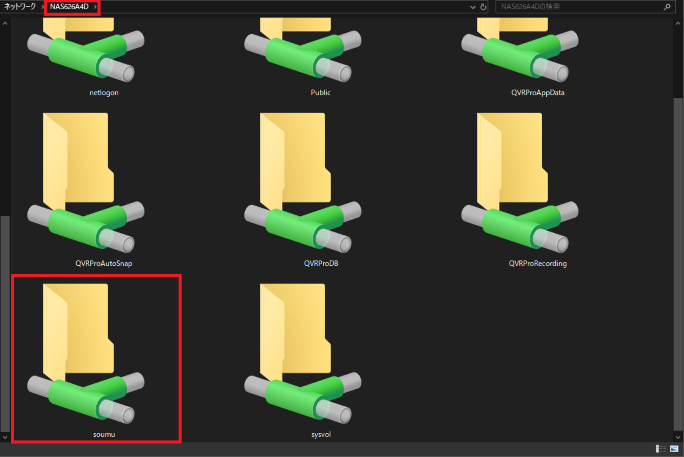
WindowsネットワークからNASを参照すると、「soumu」のフォルダーが追加されていることがわかります。
実際の共有フォルダーを使用する際には、たとえば総務部全員で共有したいドキュメントをエクスプローラー上、またはFile Station上で共有フォルダーにアップロードすると、「soumu」フォルダーにアクセスできる全員が該当のファイルを閲覧できるようになります。
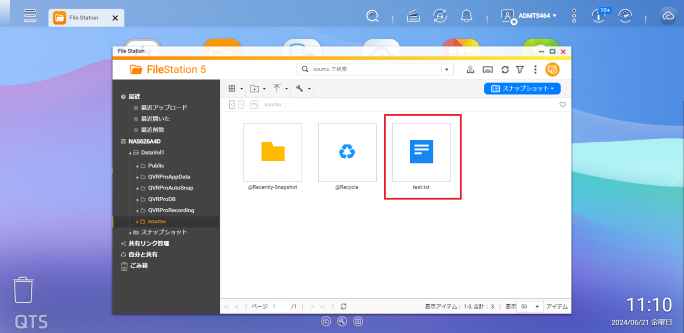
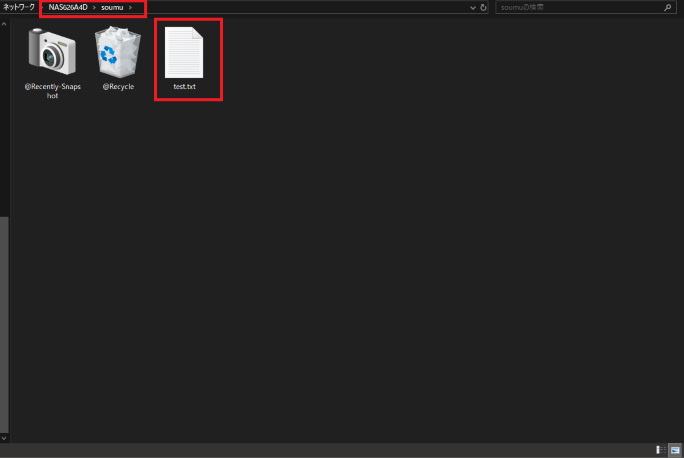
今回はテストとして「test」というテキストファイルを作成しました。
Windowsネットワーク上、File Station上の双方で該当のファイルが閲覧できることがわかります。
他にも、たとえば総務部の中に「資材課」「用務課」「車両課」という部署があると仮定しましょう。
それぞれの課ごとのフォルダーを作成したいという場合には、先に作成した「soumu」フォルダーの中に以下のフォルダーを設置する方法が効果的です。
「01_shizai」
「02_youmu」
「03_sharyou」
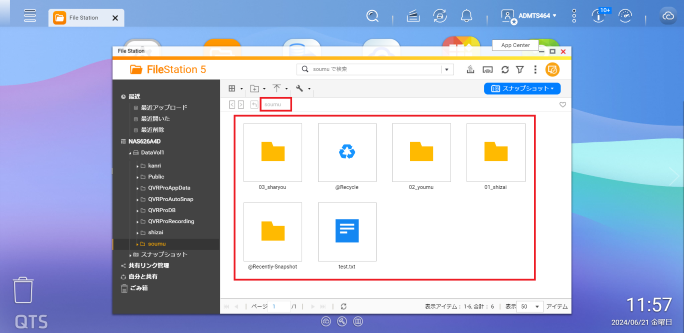
この場合、作成した資材課・用務課・車両課のフォルダーは共有フォルダーではなく、共有フォルダー内に作成された単純なフォルダーです。
実態に即した運用を進めるために、フォルダー管理を効率化しましょう。
まとめ
この記事では、共有フォルダーの用途や特徴、そしてQNAP NASにおける共有フォルダーの作成方法と設定方法、実際の共有フォルダーの使用イメージを解説しました。
NASに適切な共有フォルダーを設置して活用すれば、多くの部署の従業員が同時にNASを使用する環境でもスムーズな運用が可能となるでしょう。
他の設定や使い方に関しては以下をご覧ください。
ビジネスに必要なIT機器の導入をサポートいたします
