この記事では、QNAP NASを利用する際の管理者アカウントについて解説します。
管理者アカウントとは
管理者アカウントとは、NAS以外のIT環境でも使用される用語です。
一般的には、特権的なアクセス権を持つアカウントのことを管理者アカウントと呼びます。
例として、以下のような役割を持つアカウントであるといえます。
- システムの設定を変更する
- (管理者以外の)ユーザーアカウントを作成する
- (管理者以外の)ユーザーアカウントを管理・削除する
- ソフトウェアをインストール、アンインストールする
NASにおける管理者アカウントは、NAS・ストレージ全体の管理と制御を担当するアカウントです。
NASはパソコンなどに内蔵されているHDDとは異なり、NAS本体にOSを搭載し、特定のユーザーのみアクセスを許可する、ファームウェアをアップデートするなどの行動を権限によって管理しています。
NASの管理者アカウントは主に、以下のような役割を担当します。
- ファイルやフォルダーへのアクセス権の設定と管理
- ネットワーク設定の管理と変更
- システムのバックアップやリストア
- ファームウェアのアップデート
管理者アカウントとユーザーの違い
NASにおける管理者アカウントは、NASを利用するユーザーアカウントのひとつと定義することができますが、管理者以外のユーザーアカウントとは権限の違いによって区別されます。
管理者アカウントはシステム設定を変更することや、NASにアクセスできるユーザーの追加・削除、アクセス権限の変更など、NASの管理における統括的な役割です。
一方、管理者以外のユーザーアカウントは基本的に、NASをストレージデバイスとして利用する「利用者」という立場であり、管理者アカウントによって設定されたアクセス権限やシステムによる制限のもとでNASを利用することとなります。
ユーザーアカウントに対して、不用意に管理者権限を与えることは、システム管理上のリスクが生じる行為といえます。
そのため、NASを利用する際には、管理者アカウントの運用方法や、管理者権限を与えるアカウントの選定には慎重な検討が必要です。
管理者アカウントの設定方法
QTSでの管理者アカウントの設定方法について解説します。
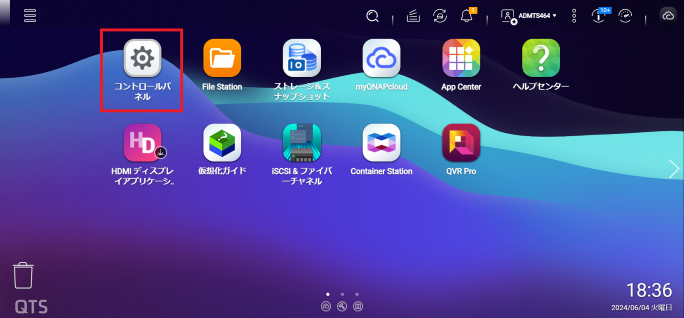
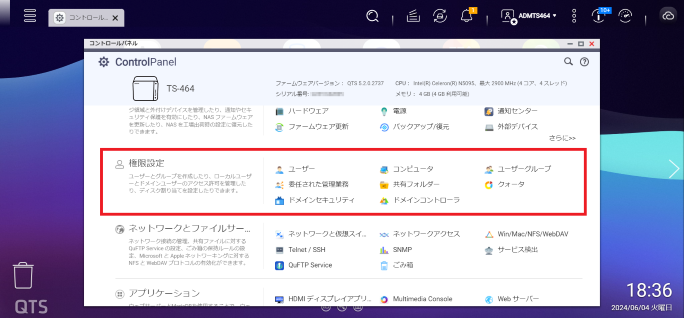
QTSでは、ユーザー・権限の設定は「コントロールパネル」の「権限設定」の項目から行います。
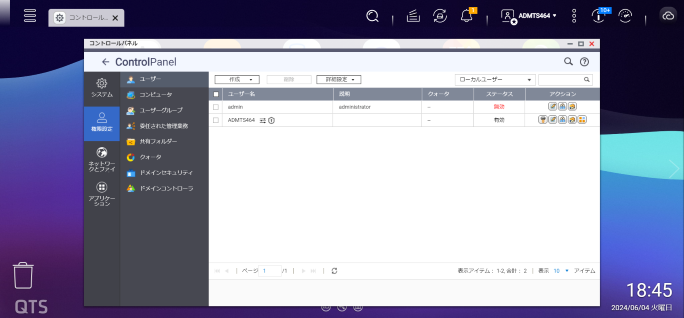
セットアップが終わった段階で「ユーザー」の画面を開くと、2つのアカウントが表示されています。
1行目にある「admin」は、デフォルトで設定されている管理者アカウントです。
このアカウントが「無効」となっているのは、セキュリティ上の理由でデフォルトのアカウントをそのまま利用できない仕様となっているためです。
2行目に表示されているアカウントは、NASの初期設定・OSインストールを行った際に追加した管理者アカウントであり、このアカウントが通常使用するうえでの最初の管理者アカウントとなります。
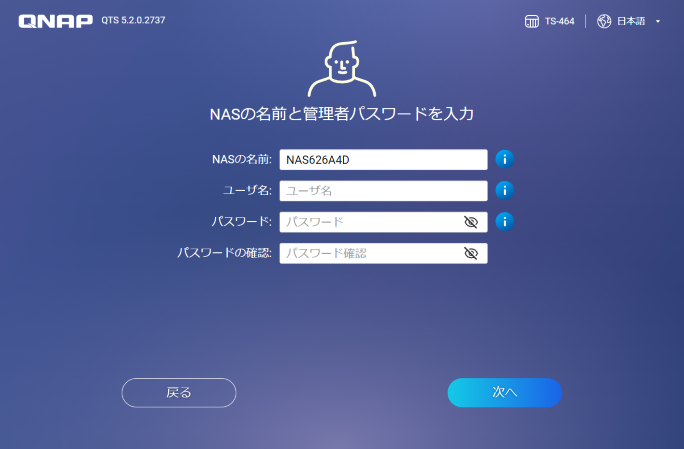
デフォルトの管理者アカウントについて、詳細は以下の記事をご参照ください。
NASへのOSインストールについて(QNAP Qfinder Proの使用方法)
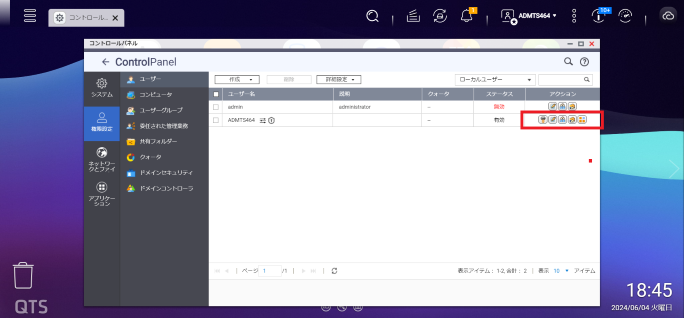
この画面から設定できる項目として、ユーザー名の右側にある「アクション」の列にアイコンが並んでいます。
このアイコンは、左からそれぞれ
- パスワード変更
- アカウントプロファイルの編集
- ユーザーグループ編集
- 共有フォルダー権限の編集
- アプリケーション権限の編集
の設定項目となっています。
それぞれ具体的に見ていきましょう。
パスワード変更
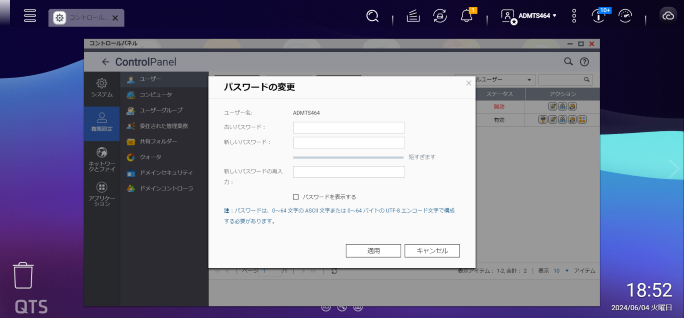
「パスワード変更」の画面では、当該の管理者アカウントのパスワードを変更できます。
古いパスワード・新しいパスワードを入力し、「適用」ボタンを押下すると設定が完了します。
アカウントプロファイルの編集
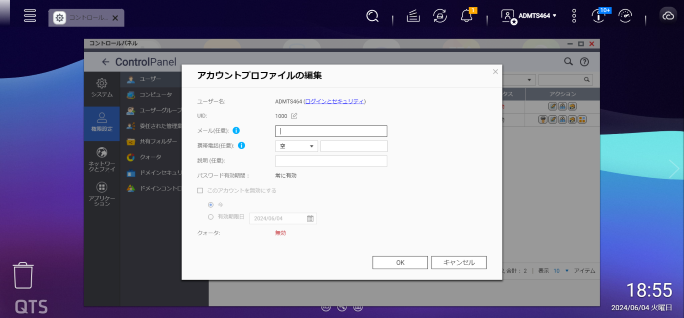
「アカウントプロファイルの編集」では、当該の管理者アカウントのプロファイルを設定することができます。
メールや電話番号、説明欄があるため、組織内でのNAS管理担当者の連絡先を記入するなどの活用方法があるでしょう。
ユーザーグループ編集
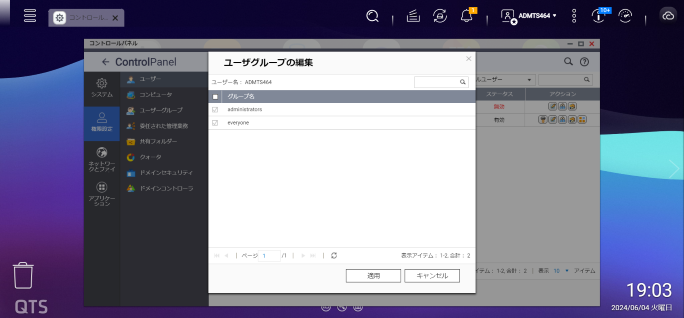
「ユーザーグループ編集」は、当該の管理者アカウントをどのユーザーグループに加入させるかを設定することができます。
NASのファイルアクセス権は、個別のユーザーアカウントに対しても付与・変更することができますが、大規模な組織などではユーザーグループごとに権限設定を行う運用が一般的です。
部署ごとなどにおいてグループを活用している場合には、管理者アカウントをどのユーザーグループに所属させるかが重要となるため、ユーザーグループの設定を行った際には管理者アカウントのグループについても確認しておきましょう。
共有フォルダー権限の編集
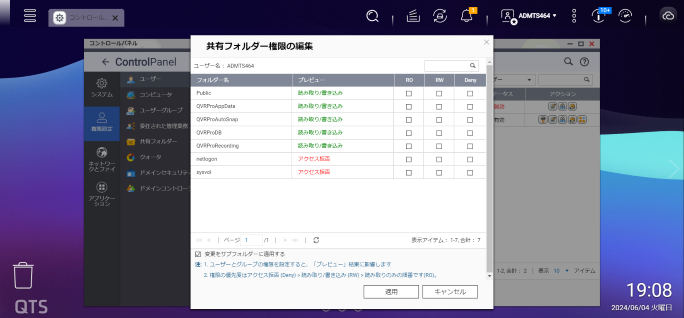
「共有フォルダー権限の編集」では、当該の管理者アカウントに対して各共有フォルダーの読み取り/書き込み権限を許可するかを設定することができます。
「RO」は「Read Only(読み取り専用)」、「RW」は「Read and Write(読み書き)」、「Deny」は「拒否」となります。
アプリケーション権限の編集
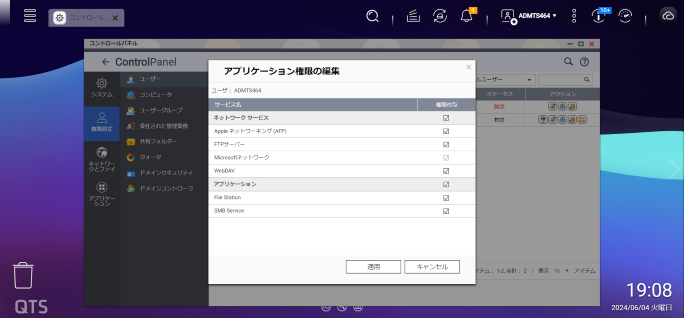
「アプリケーション権限の編集」では、当該の管理者アカウントに対して、サービス・アプリケーションの権限を設定します。
管理者アカウントであっても、担当外のアプリケーションを操作しないよう制限をかける場合には、この項目で「権限付与」のチェックボックスを外すことで制限をかけることができます。
その他の設定
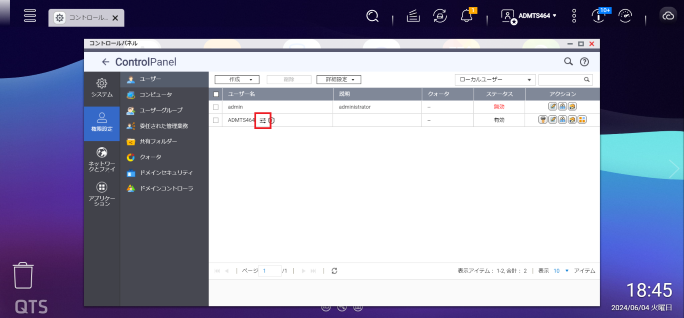
ユーザー名の隣に配置されている設定ボタンをクリックすると、「個人設定」の画面が開きます。
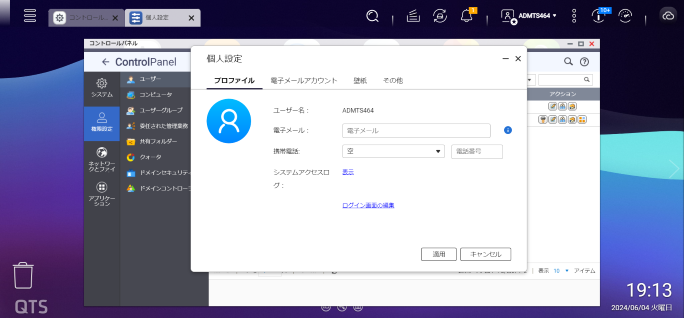
この設定画面では、簡易的なプロファイル設定のほか、壁紙・アイコンの設定、アカウントごとのユーザビリティの設定ができます。
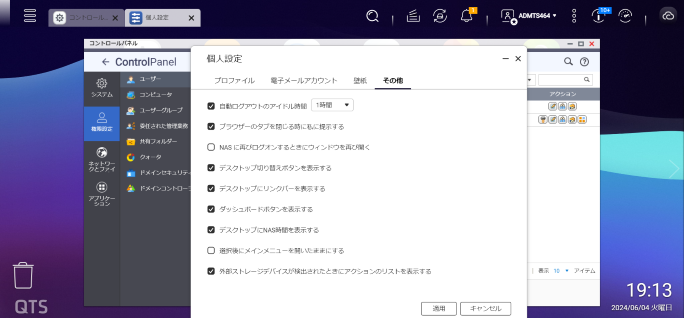
管理者アカウントを使用する担当者ごとに使い勝手のよい設定にしたい場合は、この画面から設定するとよいでしょう。
ユーザーの追加とパスワード
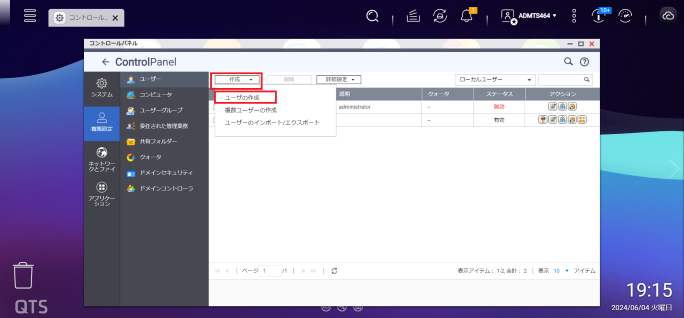
ユーザーアカウントの追加をする場合には、ユーザー画面から「作成」をクリックし、「ユーザーの作成」へ進みます。
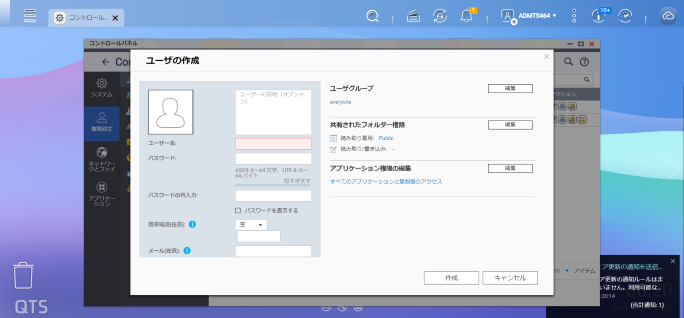
「ユーザーの作成」の画面が開いたら、左側にはユーザー名やパスワードなどのアカウント情報を記載します。
右側には、「ユーザーグループ」「共有されたフォルダー権限」「アプリケーション権限の編集」が表示されています。
この項目は、先に解説したアカウントごとのグループ設定や権限設定の項目です。
当該ユーザーに当てはまる選択肢をそれぞれ選択し、「作成」をクリックすることで、ユーザーを追加することができます。
なお、ユーザーとユーザーグループの設定については、下記の記事も合わせてご参照ください。
ユーザーグループとグループの作成・設定方法について
Resetボタンについて

QNAP NASの背面には「Resetボタン」が搭載されています。※画像は「QNAP TS-464」
Resetボタンの押下は2種類に分けられ、3秒間の押下で「基本システムのリセット」となり、システム管理パスワードは「admin」へとリセットされます。
10秒間の押下では「高度なシステムリセット」となり、すべてのユーザー、ユーザーグループ、共有フォルダーが削除され、デフォルト設定が復元されます。
Resetボタンの使用によってシステム管理パスワードのリセットはできますが、システム管理パスワードは忘れないよう厳重に管理しましょう。
不必要にResetボタンを多用することは、はじめから設定をやり直す必要があり、組織でのNASの管理上好ましくない結果を招く可能性があります。
まとめ
この記事では、管理者アカウントの設定方法とユーザーアカウントの追加やパスワードについて解説しました。
管理者アカウントはNASの管理において最も強力な権限を持つアカウントです。
管理者アカウントへアクセスできなくなることや、管理者アカウントの情報が流出することは、NASを利用する企業にとって大きなセキュリティリスクとなります。
NASを活用する際には、管理者アカウントの管理には充分注意し、安全な運用を心がけましょう。
他の設定や使い方に関しては以下をご覧ください。
ビジネスに必要なIT機器の導入をサポートいたします
