NAS(Network Attached Storage)は、ネットワーク越しにファイルをアップロード・ダウンロードできるデバイスです。
しかし、単なるファイル保存ができるディスクの集合体ではなく、NASではOSが稼働し、アプリを実行することで様々な機能を提供してくれます。
このような特徴を持つNASには、パソコンと同じようにメモリーが搭載されています。
この記事では、NASのメモリーについて解説します。
NASのメモリーはどのように使われる?
NASのメモリーは、NASを稼働させるOSで使用するほか、NASで起動する様々なアプリケーションの実行にも使用されます。
こうしたメモリーの用途は、パソコンのメモリーの用途と似ているためイメージしやすいでしょう。
この他にも、NASのアクセス速度を高めるために使用されるSSDキャッシュを設定するにもメモリー容量による制約があるなど、NASのメモリーは重要な役割を果たしています。
QNAP NASのメモリー

QNAP NASのメモリーは、モデルにより増設・交換ができるケースがあります。
NASの交換用メモリーを入手したら、NASのマザーボードにあるメモリースロットに装着しましょう。(画像はQNAP TS-464)
なお、NASのメモリースロット、増設用スロットはモデルにより異なります。
詳細は、以下のページをご確認ください。
QNAP Turbo NASのメモリをアップグレードする(RAMモジュールの設置)
NASのメモリーがどの程度必要なのかについては、NASでどの程度負荷の高い処理を行うかによって変わります。
稼働させるアプリのメモリー消費量が高い場合、より多くのメモリーが必要となるケースもあるでしょう。
NASで使用しているメモリー量を把握することが、NASの必要メモリー量を特定する要素となります。
NASのメモリ消費量を確認する
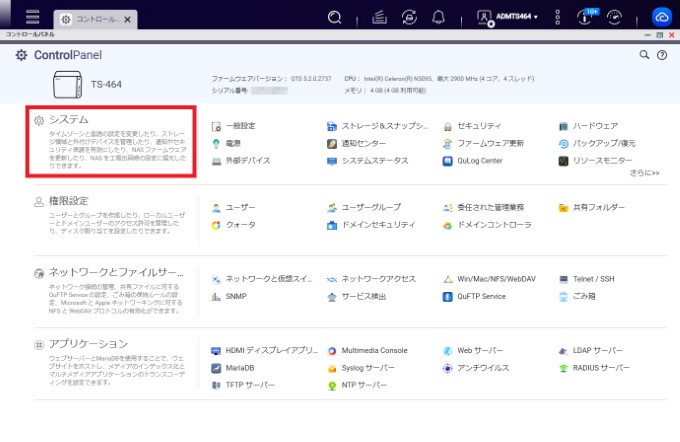
まず、QTSから「コントロールパネル」を開き「システム」の項目に入ります。
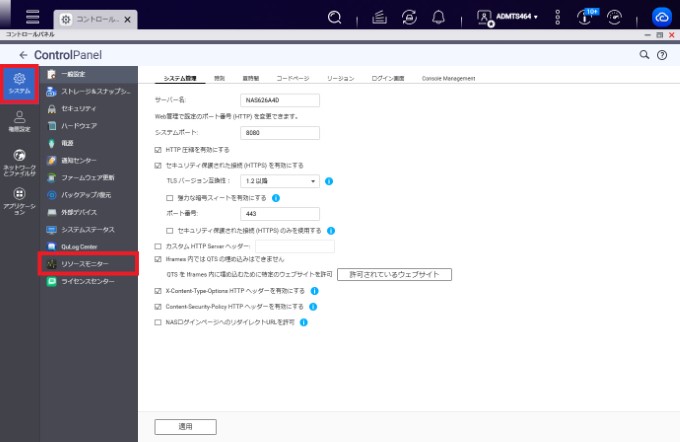
「システム」の中にある「リソースモニター」をクリックします。
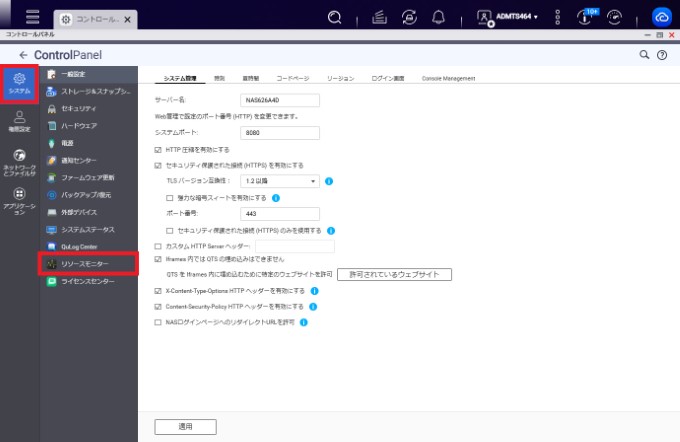
Windowsの「タスクマネージャー」に似たこの画面で、NASのCPU・メモリーなどの使用状況がわかります。
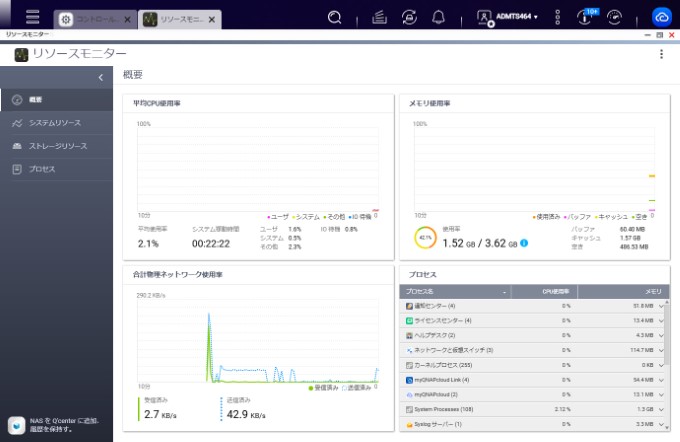
リソースモニターの「プロセス」を開くと、さらに詳細に使用しているアプリごとのメモリー消費量が確認できます。たとえば、NASのバックアップ管理アプリケーションであるHBS3(Hybrid Backup Sync)は、現在161MBを使用していることがわかります。
NASのメモリー解放
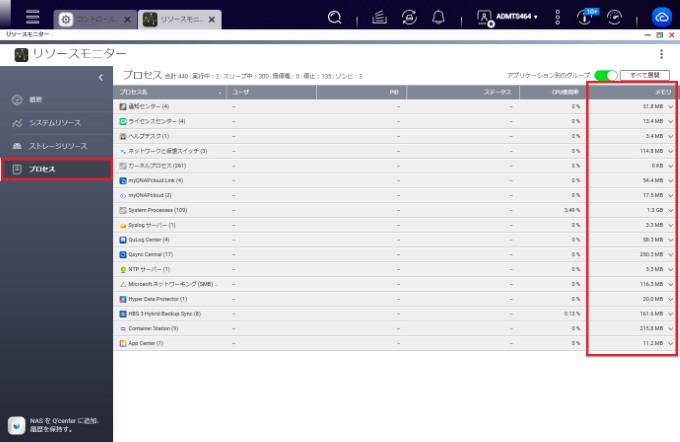
Windowsパソコンには、Microsoft公式のツールである「PC Manager」があり、これによりメモリーを開放できます。
QNAP NASの管理システムであるQTSにも同様に、メモリー開放用のアプリがあります。
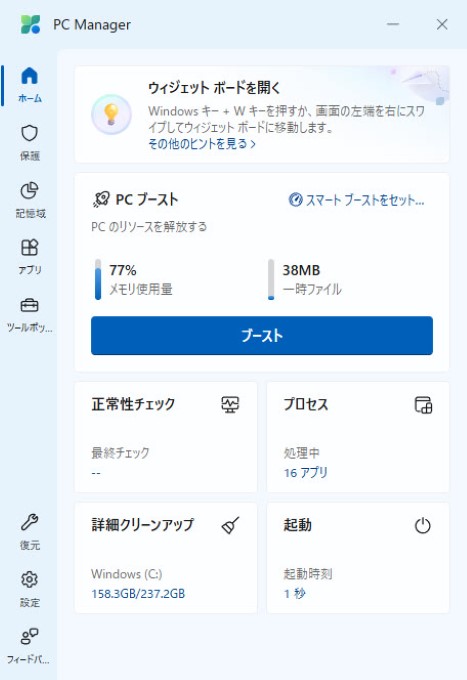
「Qboost」と呼ばれるこのアプリは、App Centerからインストールできます。
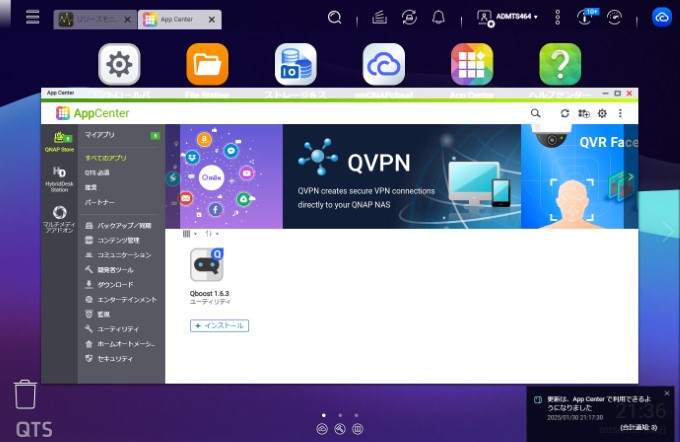
インストールが完了すると、QTSのデスクトップにロボットが現れます。
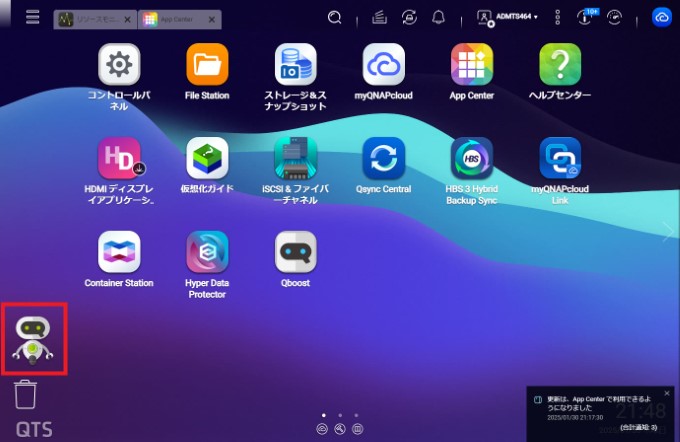
このロボットのアイコンをクリックすると、Qboostのウィンドウが表示され、ここでNASのメモリー開放ができます。
まとめ
この記事では、QNAP NASのメモリー消費量や増設、メモリー開放について解説しました。
単なる外付けHDDやSSDなどとは異なり、NASはアプリケーションを実行できるデバイスです。
そのため、CPUやメモリーなどのリソースにもバリエーションがあります。
多くのアプリケーションをNASで実行する場合には、それに応じたメモリー量を搭載しているNASモデルを選定する必要があります。
この記事を参考にして、NASの適切なメモリー量を検討してみてください。
他の設定や使い方に関しては以下をご覧ください。
ビジネスに必要なIT機器の導入をサポートいたします
