この記事では、QNAP NASへのApp Centerを使ったアプリケーションのインストール方法に加え、ウイルススキャンの設定方法について解説します。
アプリケーションのインストール方法
まずは、QNAP NASにアプリケーションをインストールする方法について解説します。
QNAP NASの管理画面となるQTSでは、NASに関する基本的な設定やファイルマネージャーの他にも、様々なアプリケーションをインストールして活用できます。
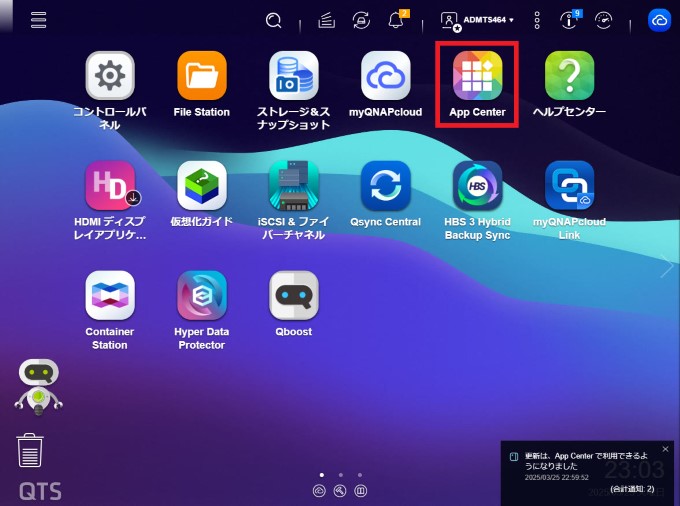
これらのアプリケーションは、パソコンと同様にインストールの手順が必要となりますが、インストールの際に使用するのが「App Center」です。
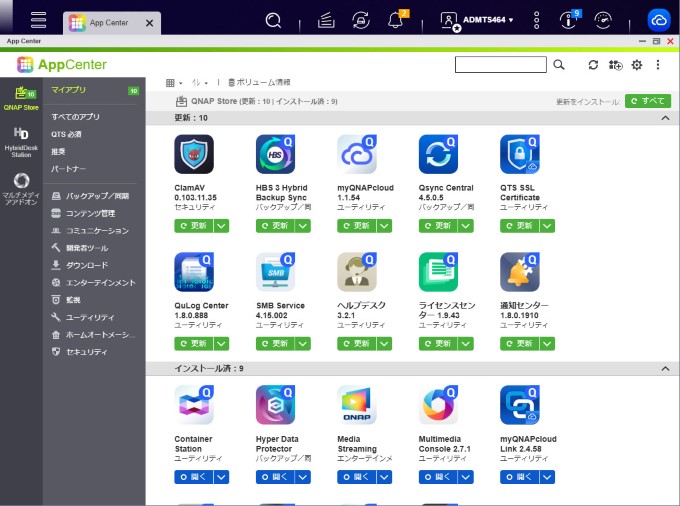
App Centerを開くと、すでにインストールしているアプリケーションは「マイアプリ」の中に表示され、更新がある場合には更新メニューが表示されます。
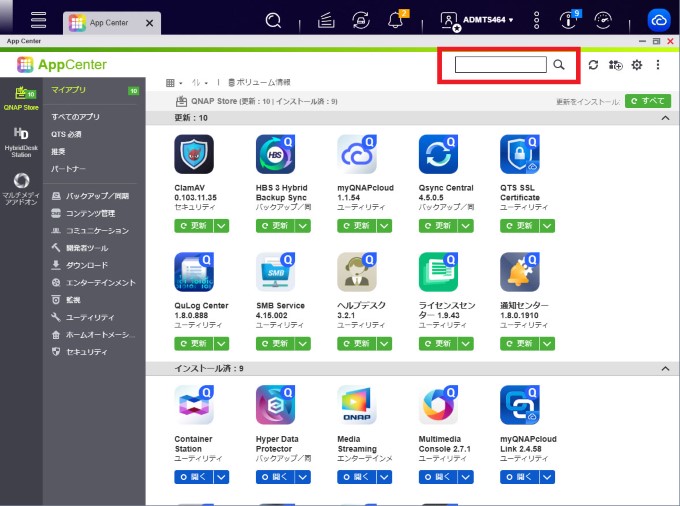
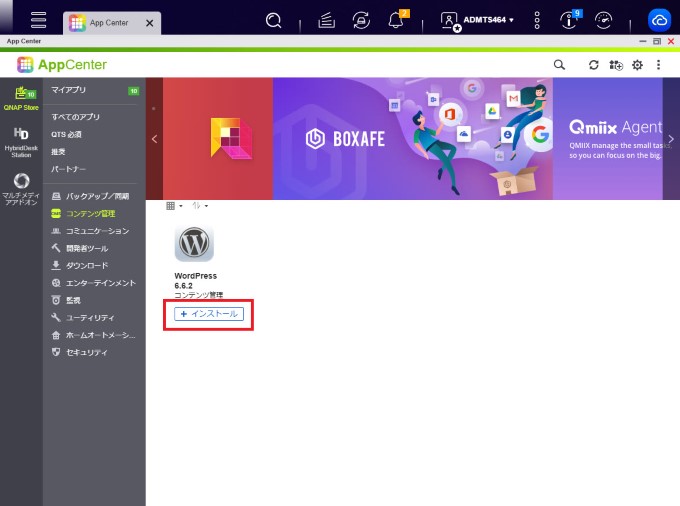
新しいアプリケーションをインストールする場合には、App Centerの画面右上にある検索ボックスからアプリケーション名を入力して検索し、インストールを行います。
セキュリティの設定方法
QNAP NASのセキュリティ設定には、ユーザー管理によるパスワード設定や二段階認証、VPNの使用など多層的な対策が重要です。
参考:「NASのセキュリティ状況確認方法」(リンク)
一方、QNAP NASにセキュリティ対策用のアプリケーションも用意されています。
- ウイルススキャンの設定方法
- ファイアウォールの設定方法
上記の2つの対策について、それぞれ具体的に見ていきましょう。
以下の記事も参考にしてください。
ウイルススキャンの設定方法
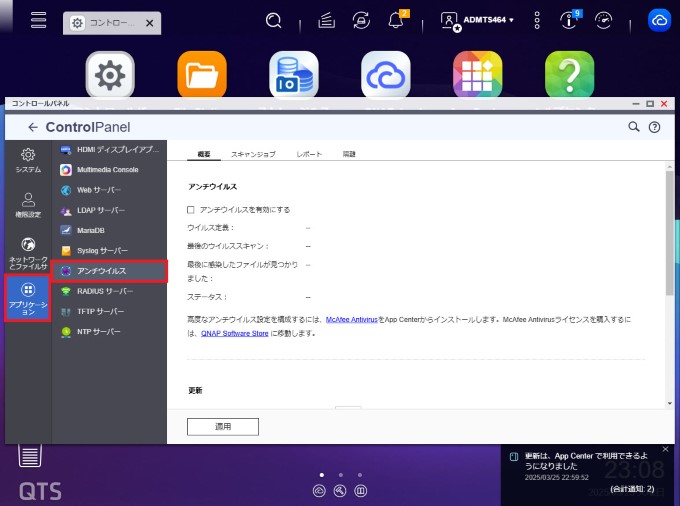
QNAP NASの設定を調整する「コントロールパネル」には、ウイルス対策の設定を行う「アンチウイルス」の項目があります。
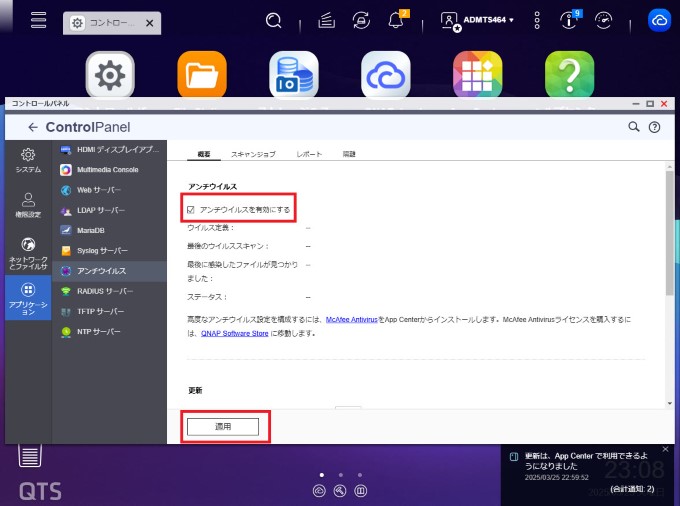
「アンチウイルスを有効にする」のチェックボックスをオンにすると、ウイルス保護が有効になります。
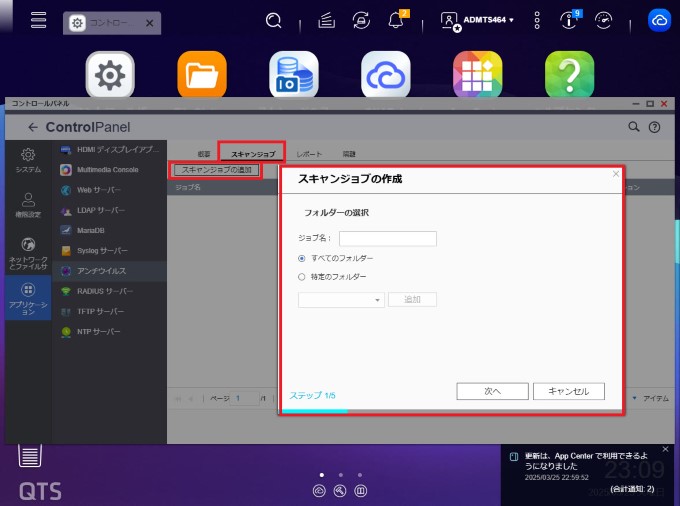
すぐにウイルススキャンを開始するには、「スキャンジョブ」のタブから「スキャンジョブの追加」のボタンをクリックします。
表示されたウィンドウに必要な項目を入力していきます。
「ジョブ名」はわかりやすい任意の名前を付けましょう。
すべてのフォルダーを対象とするか、特定のフォルダーだけを対象とするかが選択できます。
今回はテストとして「すべてのフォルダー」を対象に選択し、「次へ」をクリックします。
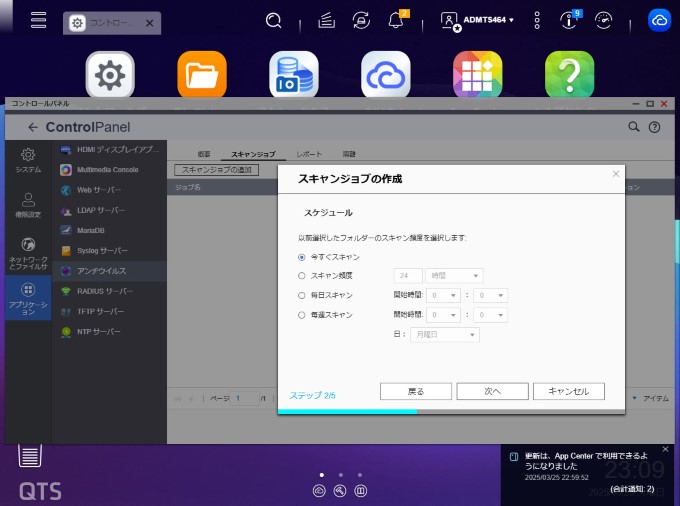
次の画面では、バックアップジョブなどと同様にウイルススキャンのジョブをスケジュールとして作成できます。
頻度を決めてウイルススキャンを実行する設定にもできます。
今回は「今すぐスキャン」を選択し「次へ」をクリックします。
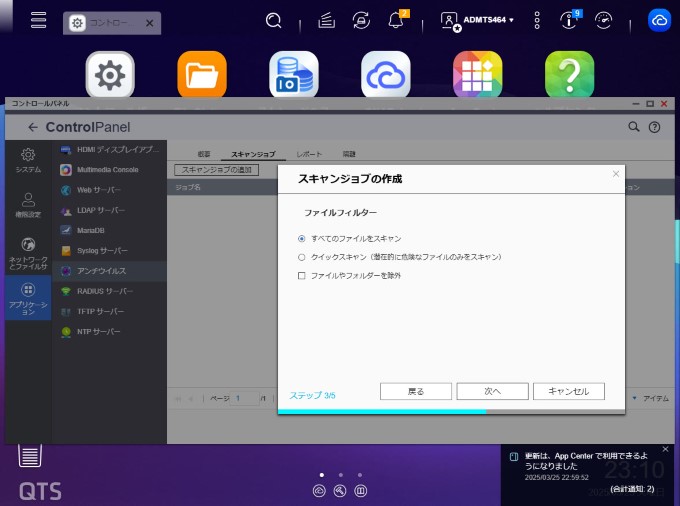
どのファイルをスキャンするかを設定する画面です。
「クイックスキャン」は潜在的に危険なファイルのみを対象とするため「すべてのファイルをスキャン」に比べると迅速にスキャンができます。
今回はテストのため「すべてのファイルをスキャン」を選択し「次へ」をクリックします。
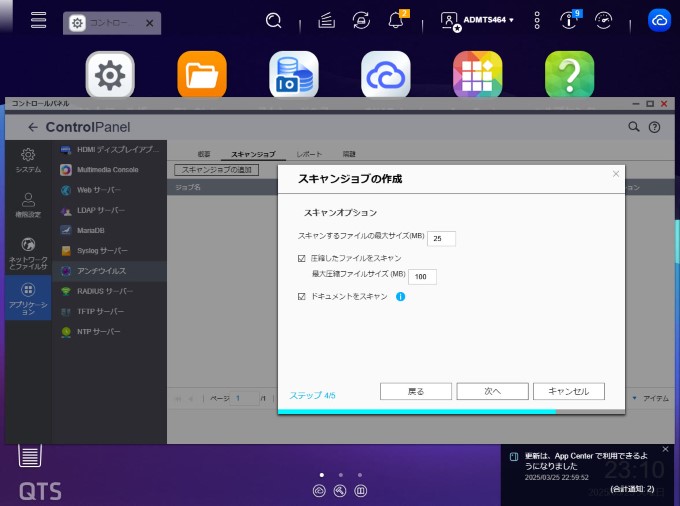
オプションとして、スキャンするファイルの最大サイズや圧縮ファイルをスキャンするかどうかを選択できます。
ウイルススキャンの運用に合わせて設定するとよいでしょう。
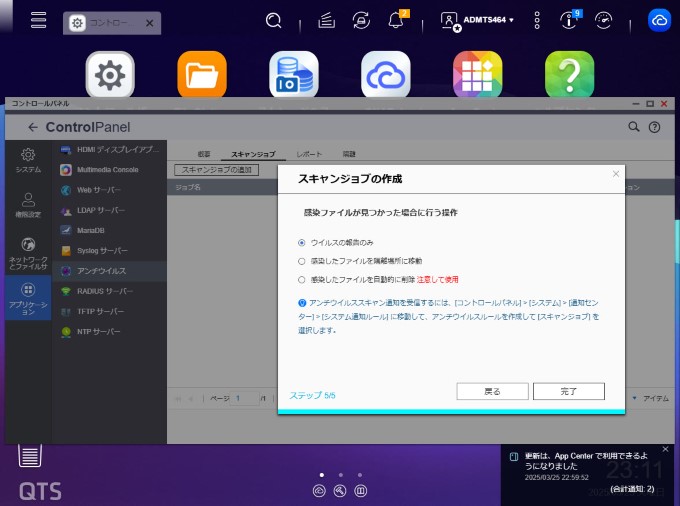
最後のステップでは、感染ファイルが見つかった場合の動作について設定します。
「ウイルスの報告のみ」の場合、ウイルスが発見された際に通知が送信されます。
「感染したファイルを隔離場所に移動」を選択した場合は、感染ファイルが隔離されたエリアに移動され、不用意にウイルスを拡散させることを防いでくれます。
「感染したファイルを自動的に削除」は、感染ファイルが削除されるため、一見すると最も安全な選択肢に思えるかもしれません。
しかし、ウイルスが検知されたと判断された場合に自動的に削除されてしまうため、ファイルの復元を検討する場合や、システムファイルなどを格納している場合には注意が必要です。
今回は「ウイルスの報告のみ」を選択します。
「完了」をクリックすると、ウイルススキャンが実行されます。
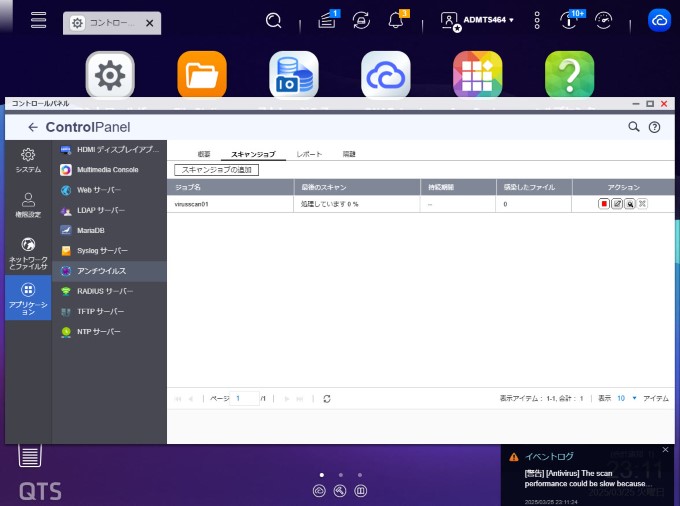
今回はウイルスチェックの結果、感染したファイルは検出されなかったため、特に通知などはなくウイルススキャンが完了しました。
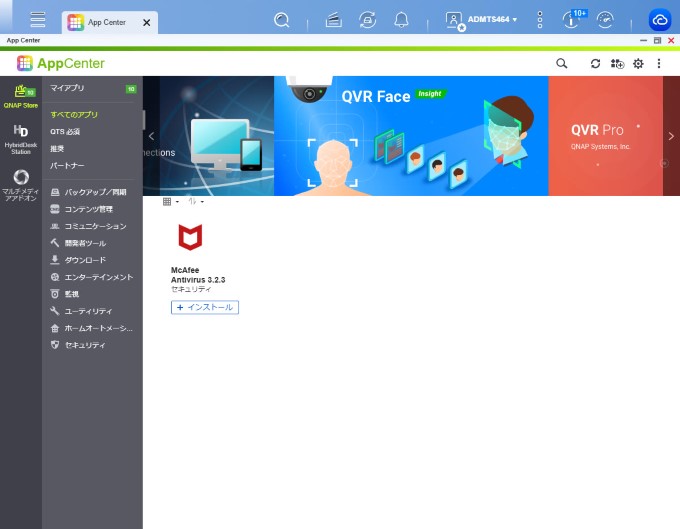
なお、さらに高度なウイルス対策を行いたい場合は、「McAfee Antivirus」をインストールできます。
利用する場合には、先程の「アプリケーションのインストール方法」の手順に従って、McAfee Antivirusをインストールしておきましょう。
インストール後、トライアルの画面が表示されます。
ライセンスを保有している場合や、その後もMcAfee Antivirusを使用する場合には、ここからウイルス対策を実行することを記憶しておくとよいでしょう。
ファイアウォールの設定方法
次に、QNAP NASのファイアウォールの設定方法について解説します。
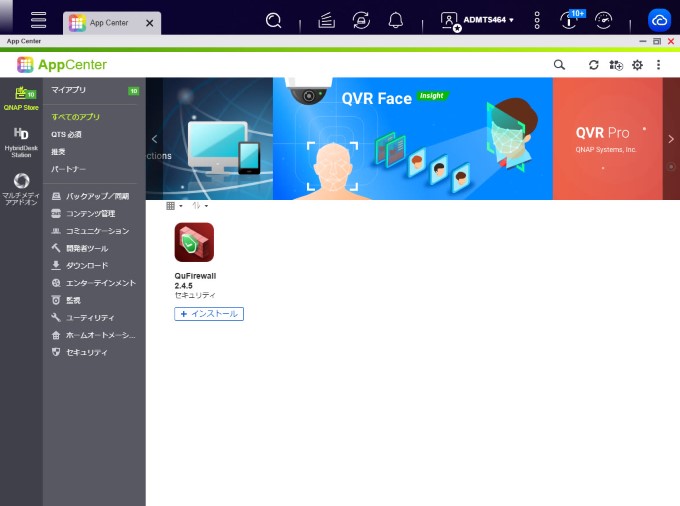
App Centerから「QuFirewall」をインストールしましょう。
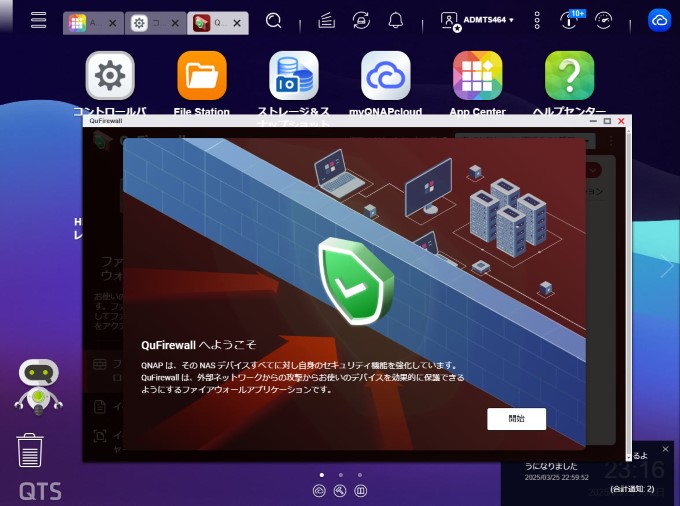
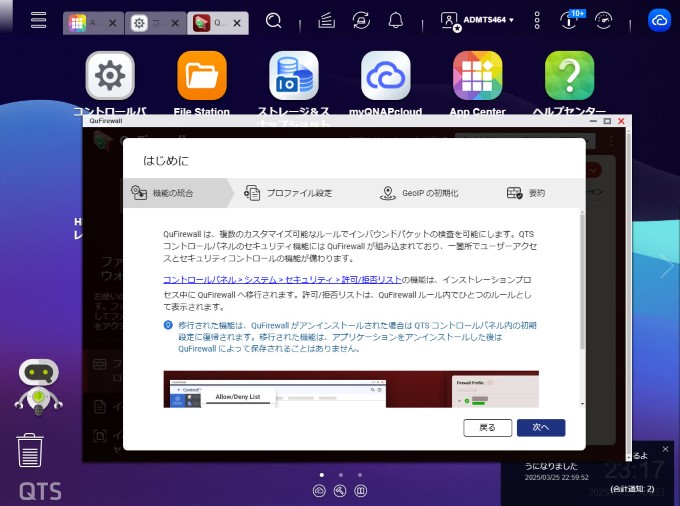
QuFirewallを実行すると、初回起動時に説明とともに、基本的な保護プロファイルの設定などが行えます。
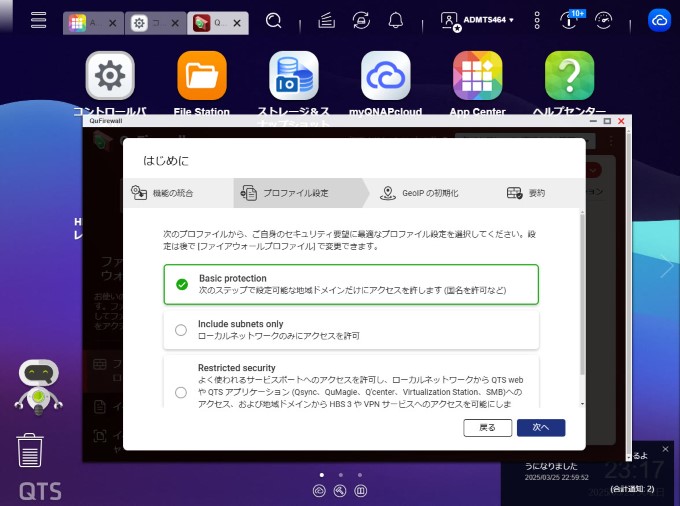
プロファイルごとにファイアウォールでブロックされる通信の種類が異なるため、NASの運用実態に合ったプロファイルを選択することが重要です。
今回は、特定の地域ドメインのみからのアクセスを許可する「Basic protection」のプロファイルを選択し、「次へ」をクリックします。
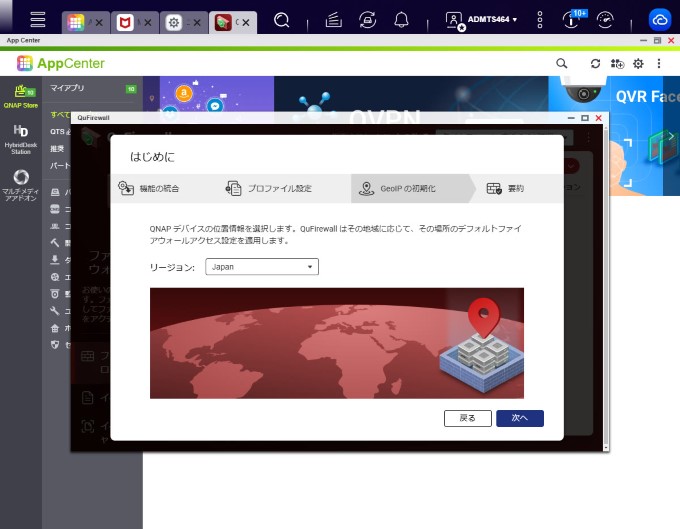
許可するリージョン(地域)の選択画面が出るので、今回は「Japan」を選択し「次へ」をクリックします。
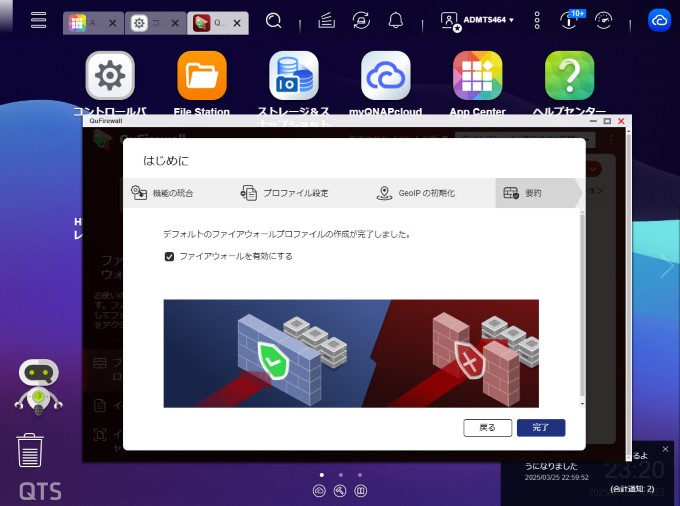
最後の画面で「ファイアウォールを有効にする」にチェックが入っていることを確認し「完了」をクリックすると初期設定は完了です。
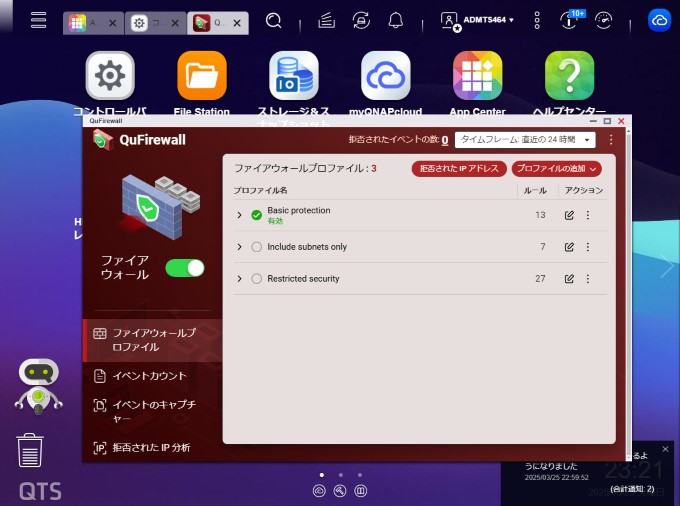
先に選択したプロファイルは、初期設定後に変更することもできます。
左側の画面の「ファイアウォールプロファイル」から選択しましょう。
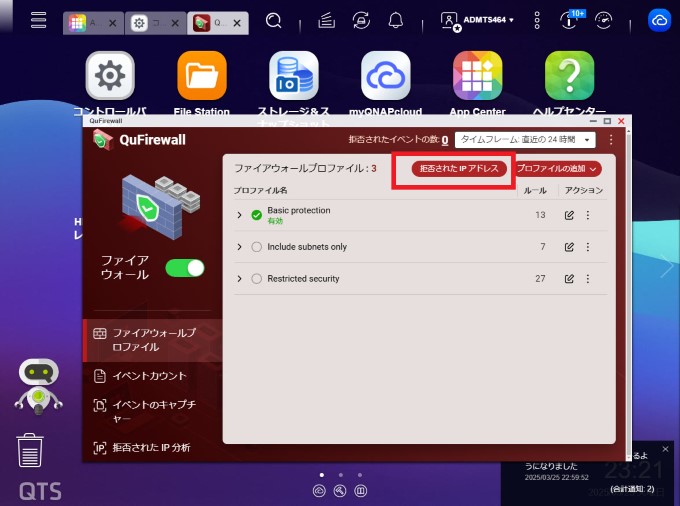
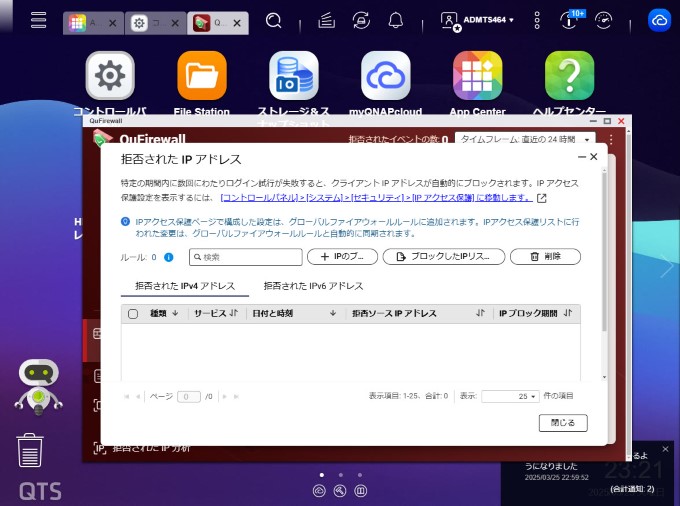
特定のIPアドレスを拒否したい場合は、画面右上の「拒否されたIPアドレス」のボタンをクリックします。
不正アクセスなどが疑われる場合には、この画面から拒否リストにIPアドレスを設定します。
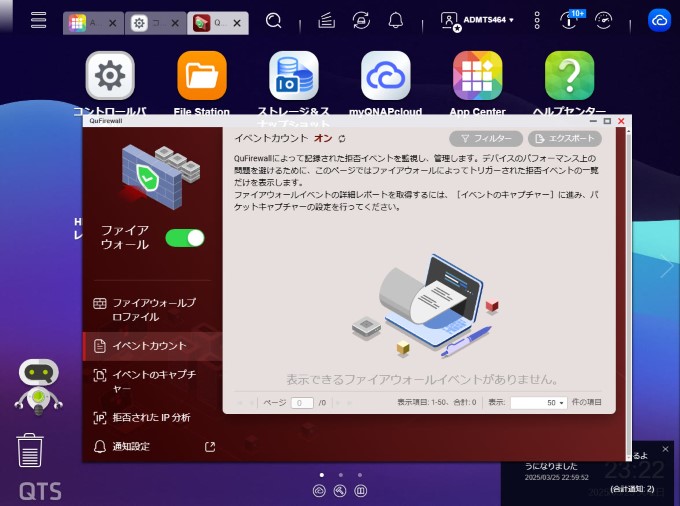
「イベントカウント」の画面では、QuFirewallによってアクセスが拒否されたイベントを確認できます。
不正アクセス対策などのために活用するとよいでしょう。
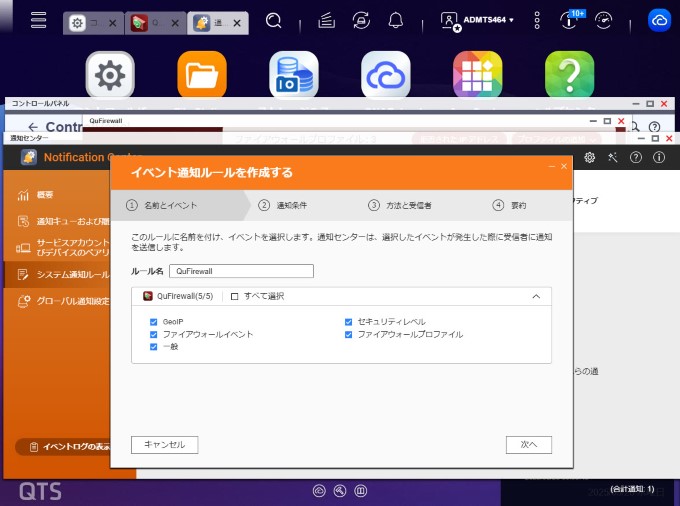
このほか主要な機能として「通知設定」では、QuFirewallがアクセスを拒否した場合の通知ルールを設定できます。
不正アクセスのおそれがある場合や、実際に不正アクセスと思われる事例が生じている場合には、いち早く認識できるよう、適切な通知ルールを設定しておくことがNASの安全な稼働に役立ちます。
まとめ
この記事では、QNAP NASのアプリケーションのインストール方法、ウイルス対策、ファイアウォールの設定手順について解説しました。
QNAP NASはストレージとして便利に活用できるデバイスですが、安全に利用するためにはウイルス対策やファイアウォールの設定も重要です。
この記事を参考にして、自社の運用に合ったセキュリティ対策を施し、安全なNASの運用体制を構築してください。
他の設定や使い方に関しては以下をご覧ください。
ビジネスに必要なIT機器の導入をサポートいたします
