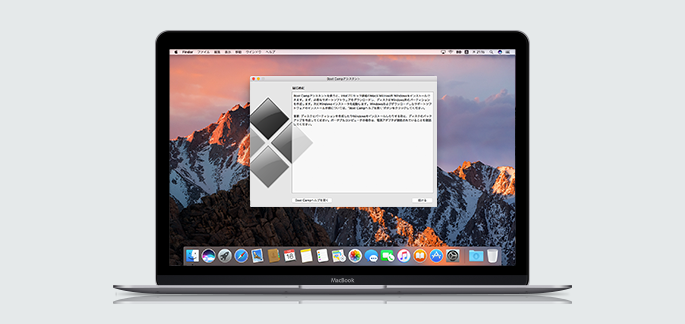
Boot Campを利用することで、Mac本体でOS Xはもちろん、Windowsも使うことができ、用途に応じて切り替えることができます。
DSP版Windowsのライセンスと、Mac本体に用意されている「Boot Campアシスタント」を使って、Mac本体へ簡単にWindowsをインストールしてみましょう!
Boot Campを使ってWindows10を使うためには「64ビット版のWindows10」が必要です。
セットアップにはWindows10 ISO(ディスクイメージ)を使用する方法とWindows10セットアップファイルを使用する方法の2種類があり、本コンテンツにはそれぞれの方法を記載してあります。
ISOイメージ版のセットアップ
用意するもの
- Mac本体*
- 16GB以上のUSBメモリ(USB 2.0)
- DSP版Windows
※OS X Yosemite以降がインストールされている対応モデルのMacにてWindows10が使用可能です。詳しくはhttps://support.apple.com/ja-jp/HT204990をご覧ください。
① Windows 10 ISOイメージ(ディスクイメージ)のダウンロード
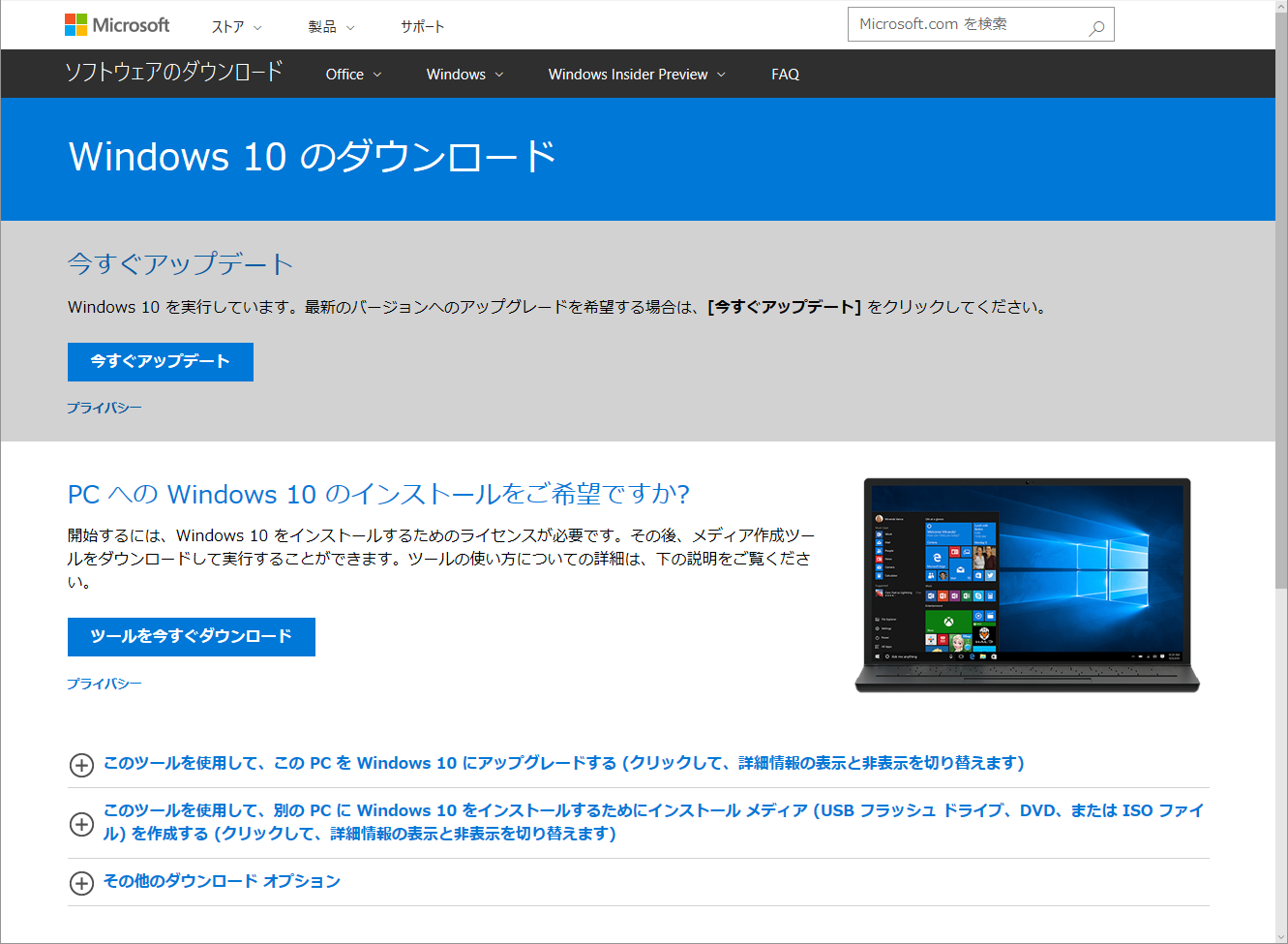 (1) マイクロソフトのWEBサイトから、メディア作成ツールをダウンロードします。
(1) マイクロソフトのWEBサイトから、メディア作成ツールをダウンロードします。
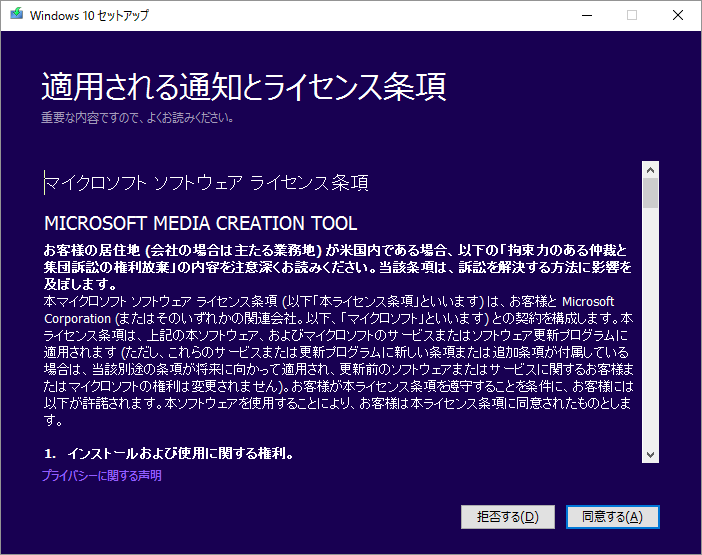 (2) ダウンロードしたツールをダブルクリックして起動します。規約を確認し、【同意する】をクリックします。
(2) ダウンロードしたツールをダブルクリックして起動します。規約を確認し、【同意する】をクリックします。
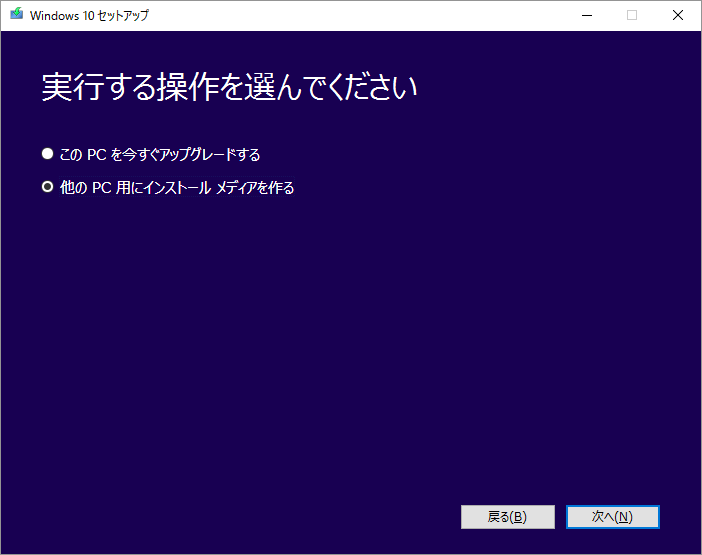 (3) 『他のPC用にインストールメディアを作る』を選択し、【次へ】をクリックします。
(3) 『他のPC用にインストールメディアを作る』を選択し、【次へ】をクリックします。
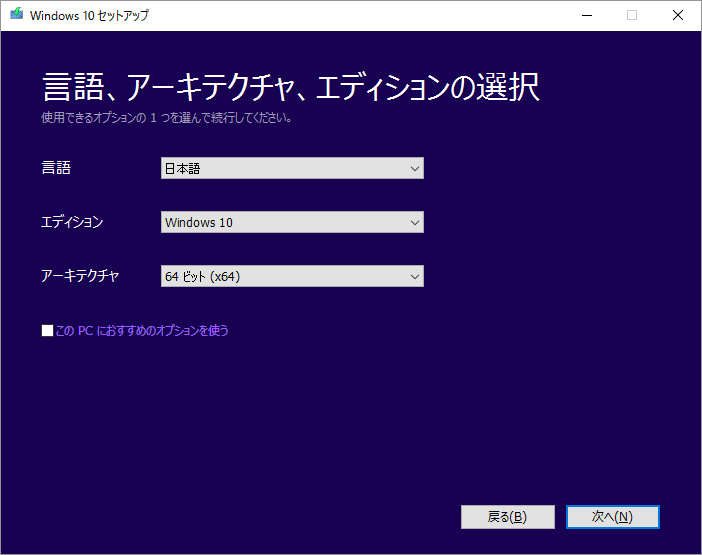 (4) Boot Campで使用するWindows 10のバージョン等を選択し、【次へ】をクリックします。
(4) Boot Campで使用するWindows 10のバージョン等を選択し、【次へ】をクリックします。
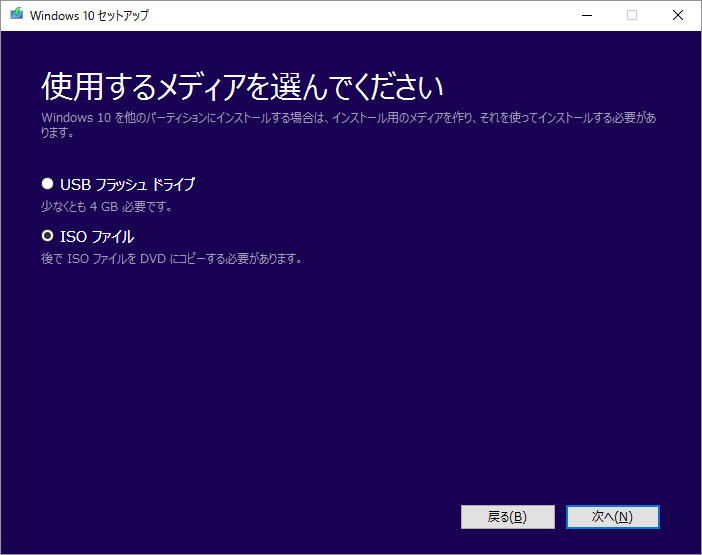 (5) 『ISOファイル』を選択し、【次へ】をクリックします。
(5) 『ISOファイル』を選択し、【次へ】をクリックします。
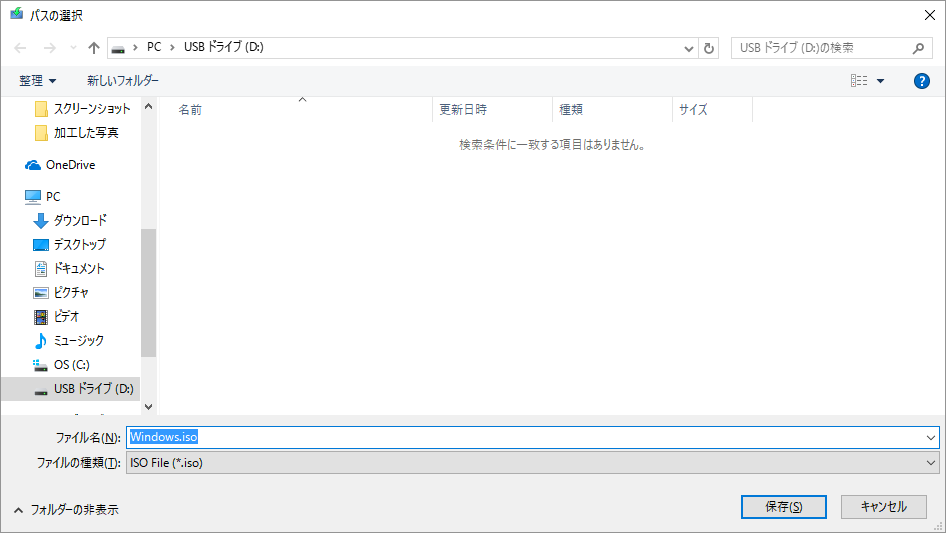 (6) ISOファイルの保存先(USBメモリ)を指定し、【保存】をクリックします。
(6) ISOファイルの保存先(USBメモリ)を指定し、【保存】をクリックします。
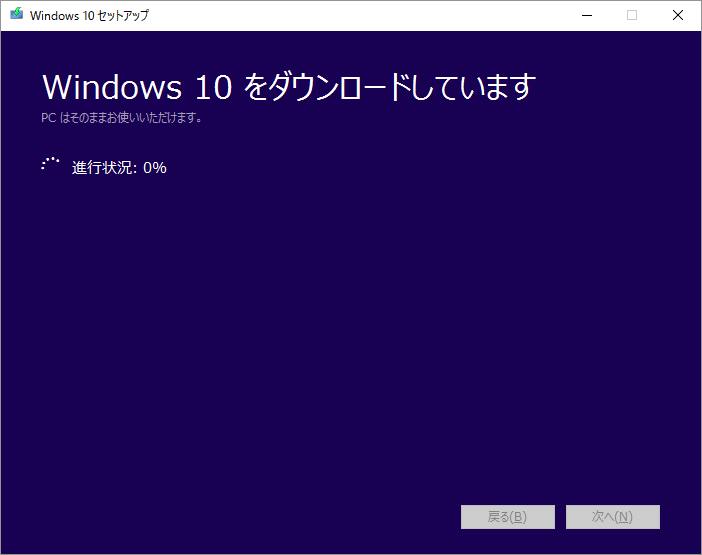 (7) Windows 10のダウンロードとメディアの作成が開始されます。
(7) Windows 10のダウンロードとメディアの作成が開始されます。
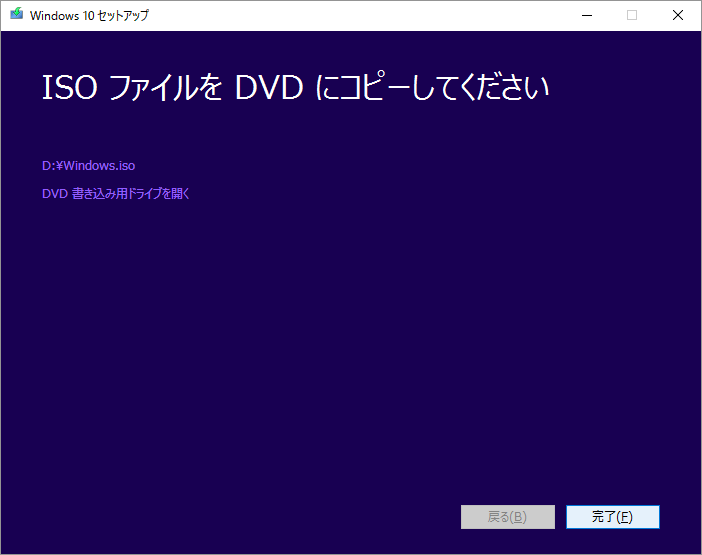 (8) この画面が表示されたら、コピー先のUSBメモリを選択し、【完了】をクリックします。クリーンナップが実行され、ツールの終了後、USBメモリを取り外します。
(8) この画面が表示されたら、コピー先のUSBメモリを選択し、【完了】をクリックします。クリーンナップが実行され、ツールの終了後、USBメモリを取り外します。
② MacのBoot Campアシスタントを使った設定
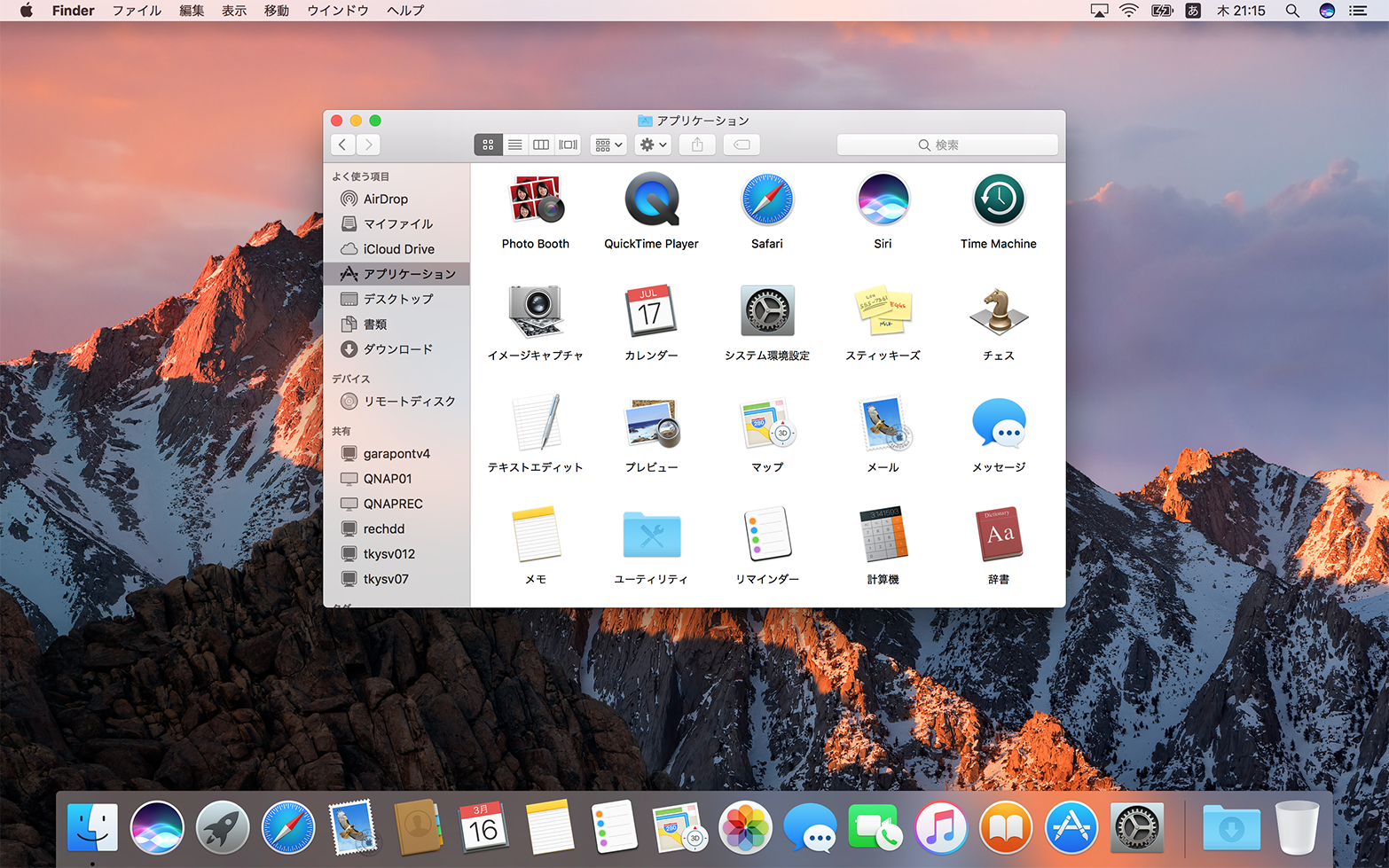 (1) 「Finder」→「アプリケーション」→「ユーティリティ」を開きます。
(1) 「Finder」→「アプリケーション」→「ユーティリティ」を開きます。
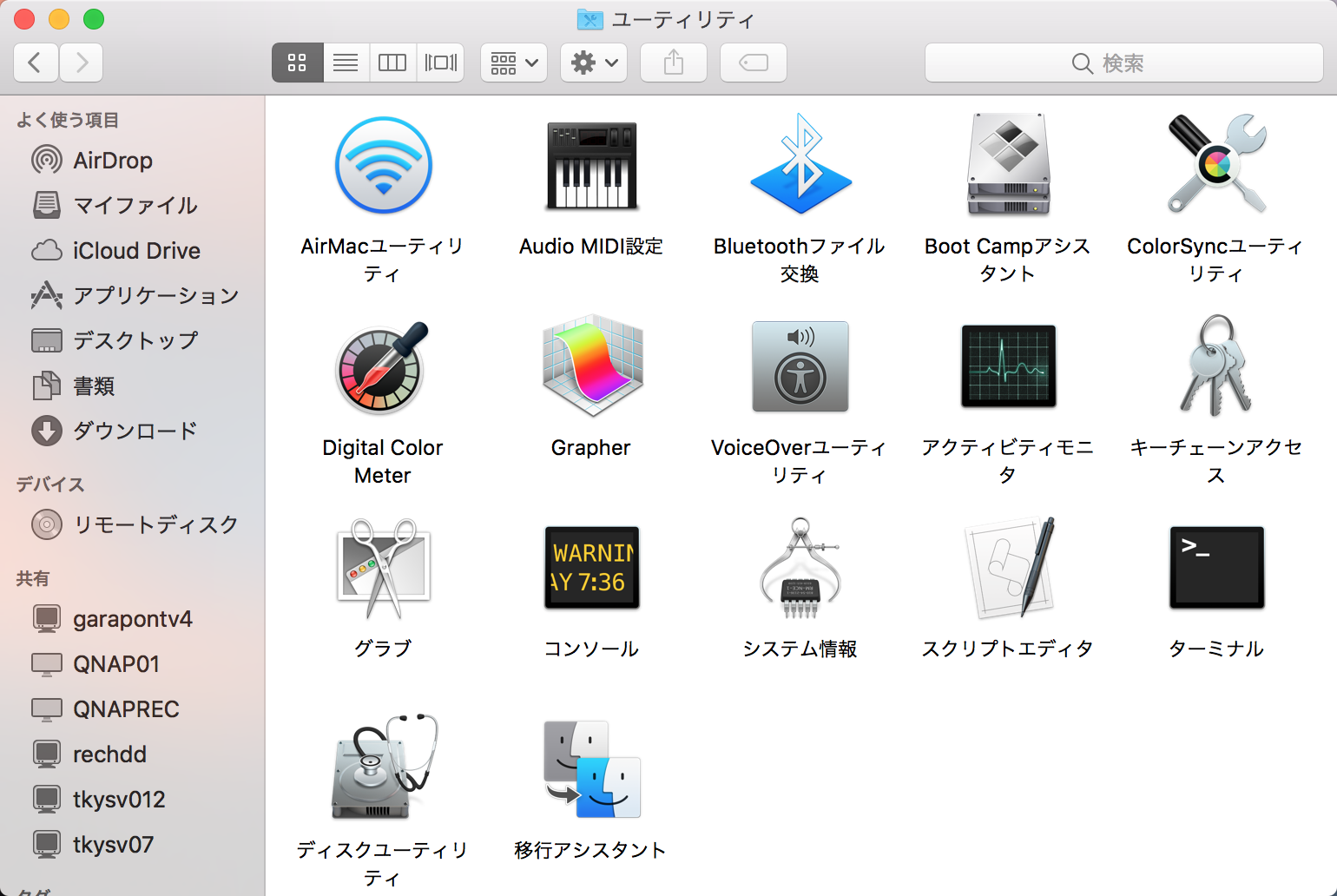 (2) Boot Campアシスタントをダブルクリックします。
(2) Boot Campアシスタントをダブルクリックします。
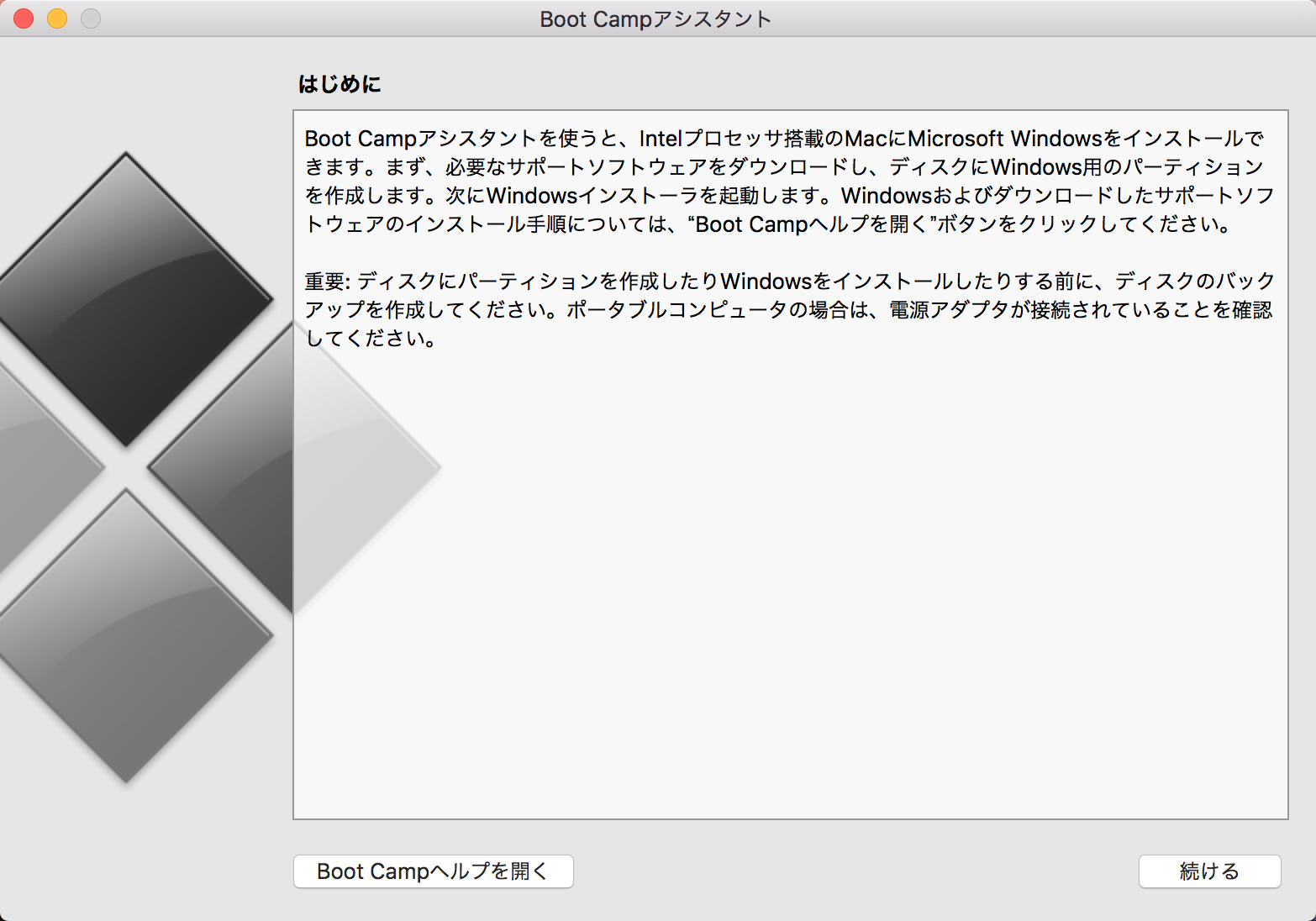 (3) はじめに、が表示されたら【続ける】をクリックします。
(3) はじめに、が表示されたら【続ける】をクリックします。
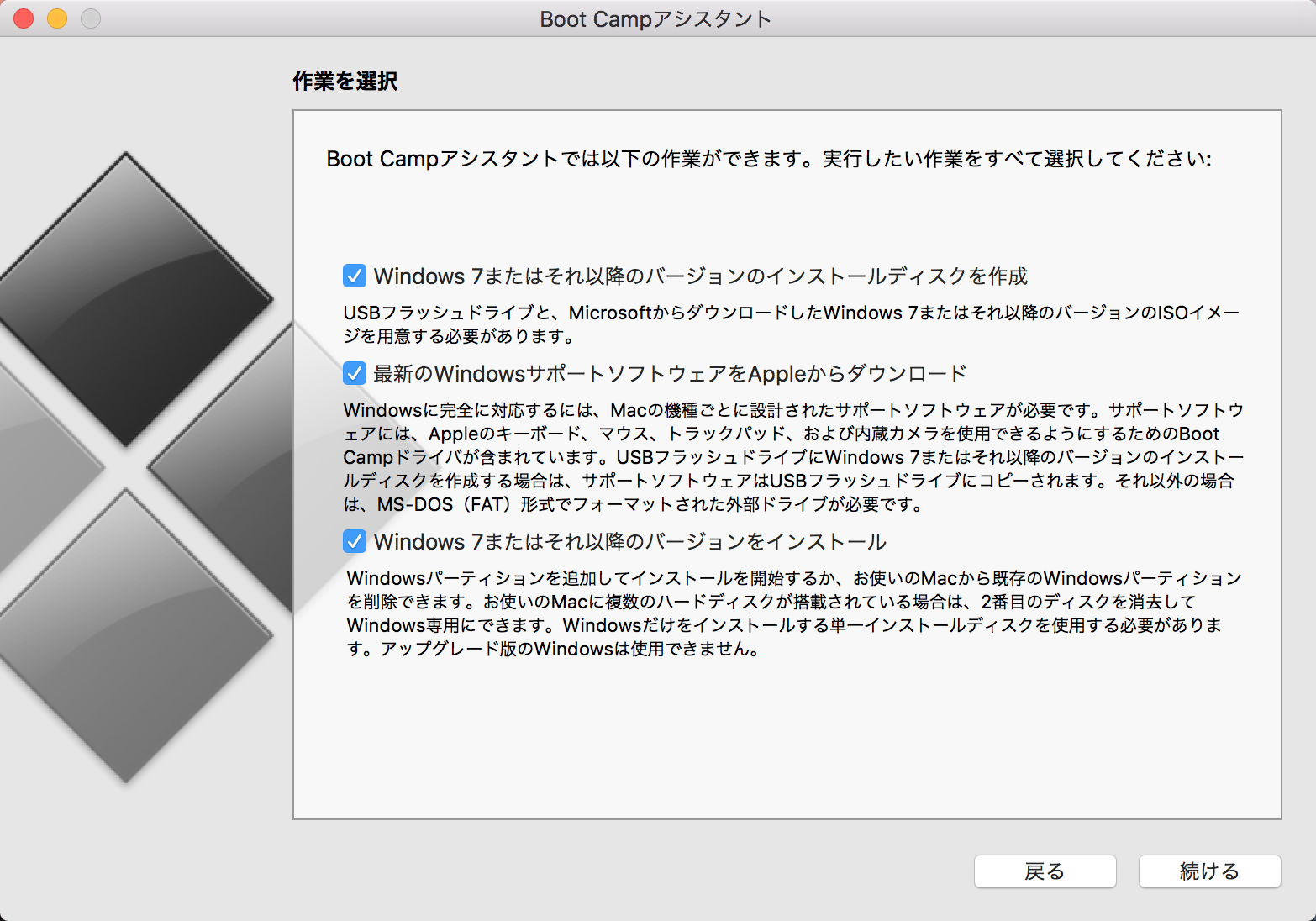 (4) 実行したい作業の選択画面で、『Windows 7またはそれ以降のバージョンのインストールディスクの作成』『最新のWindowsサポートソフトウェアをAppleからダウンロード』『Windows 7またはそれ以降のバージョンをインストール』にチェックをし、【続ける】をクリックします。
(4) 実行したい作業の選択画面で、『Windows 7またはそれ以降のバージョンのインストールディスクの作成』『最新のWindowsサポートソフトウェアをAppleからダウンロード』『Windows 7またはそれ以降のバージョンをインストール』にチェックをし、【続ける】をクリックします。
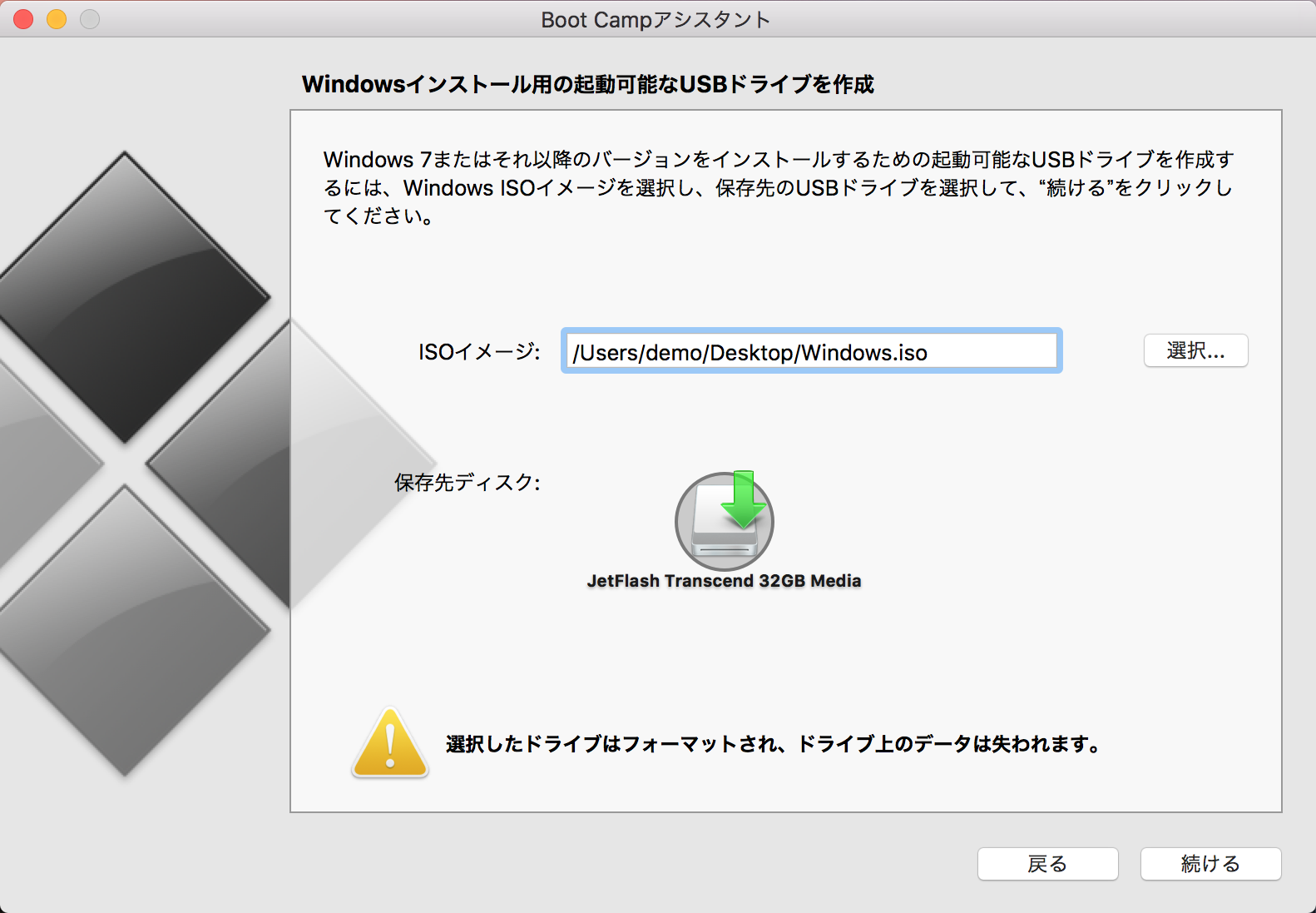 (5) インストールするISOイメージを選択し、保存先ディスクにUSBメモリが表示されていることを確認して、【続ける】をクリックします。USBメモリ内のデータが消去されるメッセージが表示されますので【続ける】をクリックします。
(5) インストールするISOイメージを選択し、保存先ディスクにUSBメモリが表示されていることを確認して、【続ける】をクリックします。USBメモリ内のデータが消去されるメッセージが表示されますので【続ける】をクリックします。
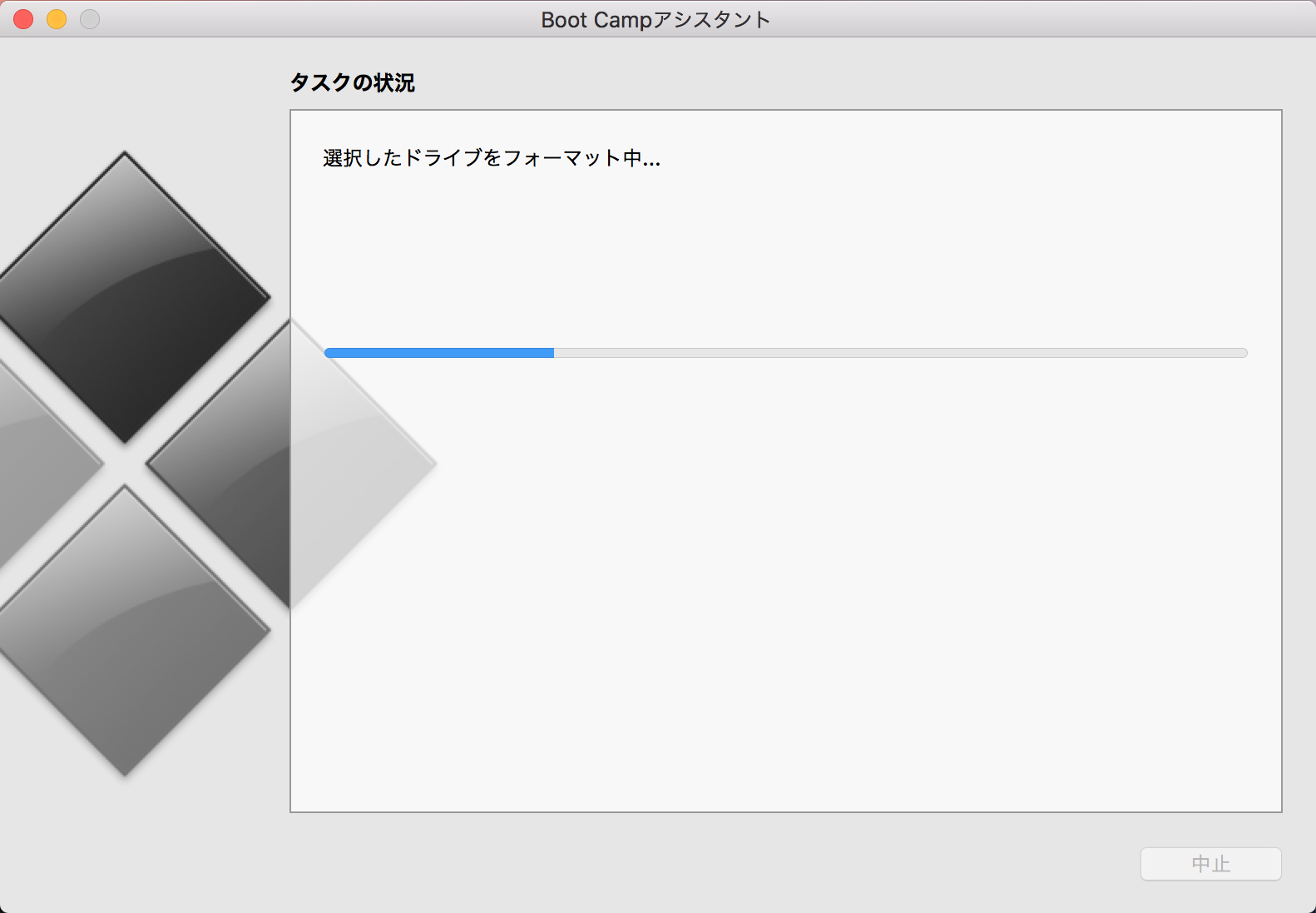 (6) フォーマットとファイルのコピーが開始されます。
(6) フォーマットとファイルのコピーが開始されます。
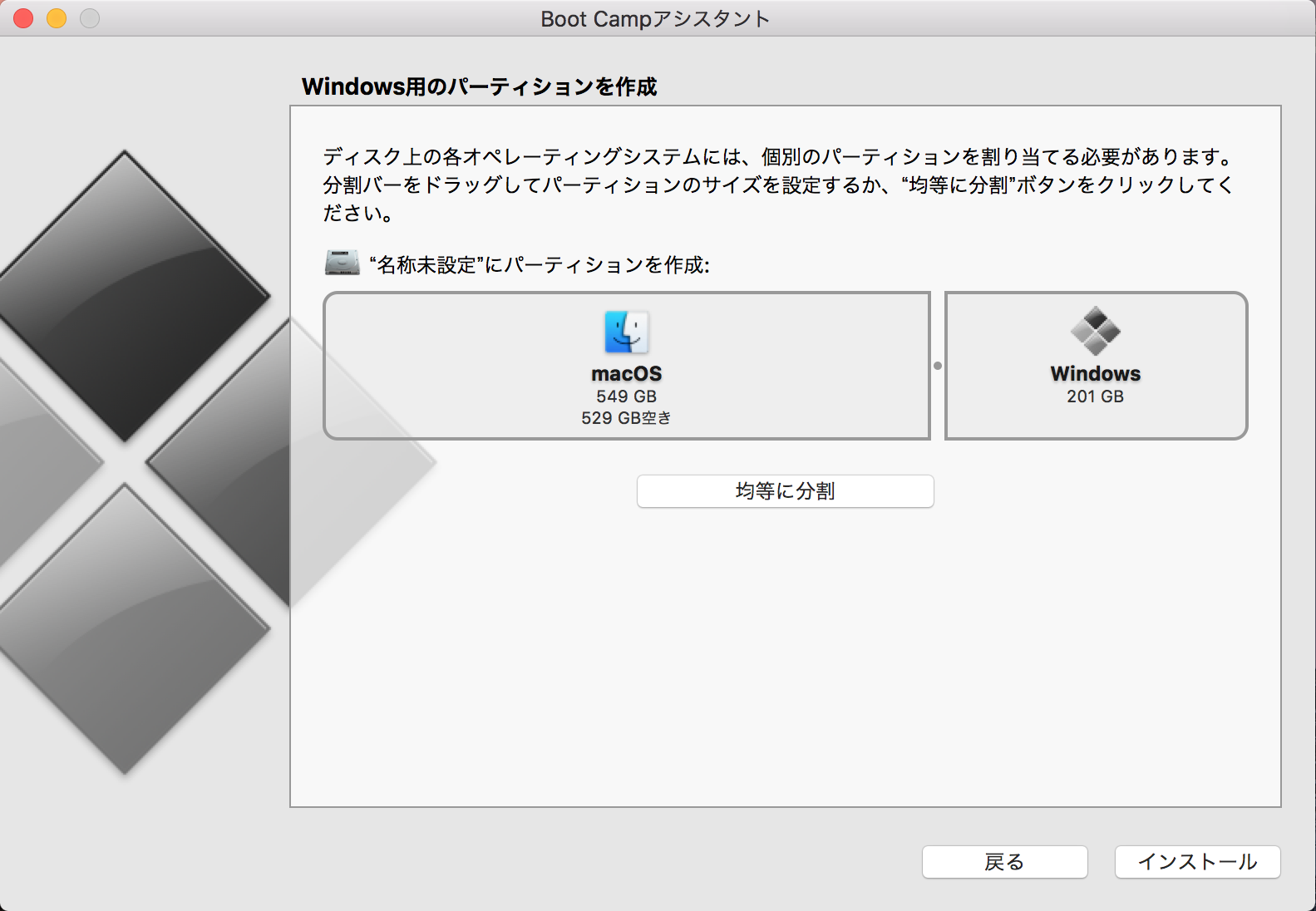 (7) Windows用のパーティションを作成します。Windows 10を使用する領域のサイズを設定し、【インストール】をクリックします。
(7) Windows用のパーティションを作成します。Windows 10を使用する領域のサイズを設定し、【インストール】をクリックします。
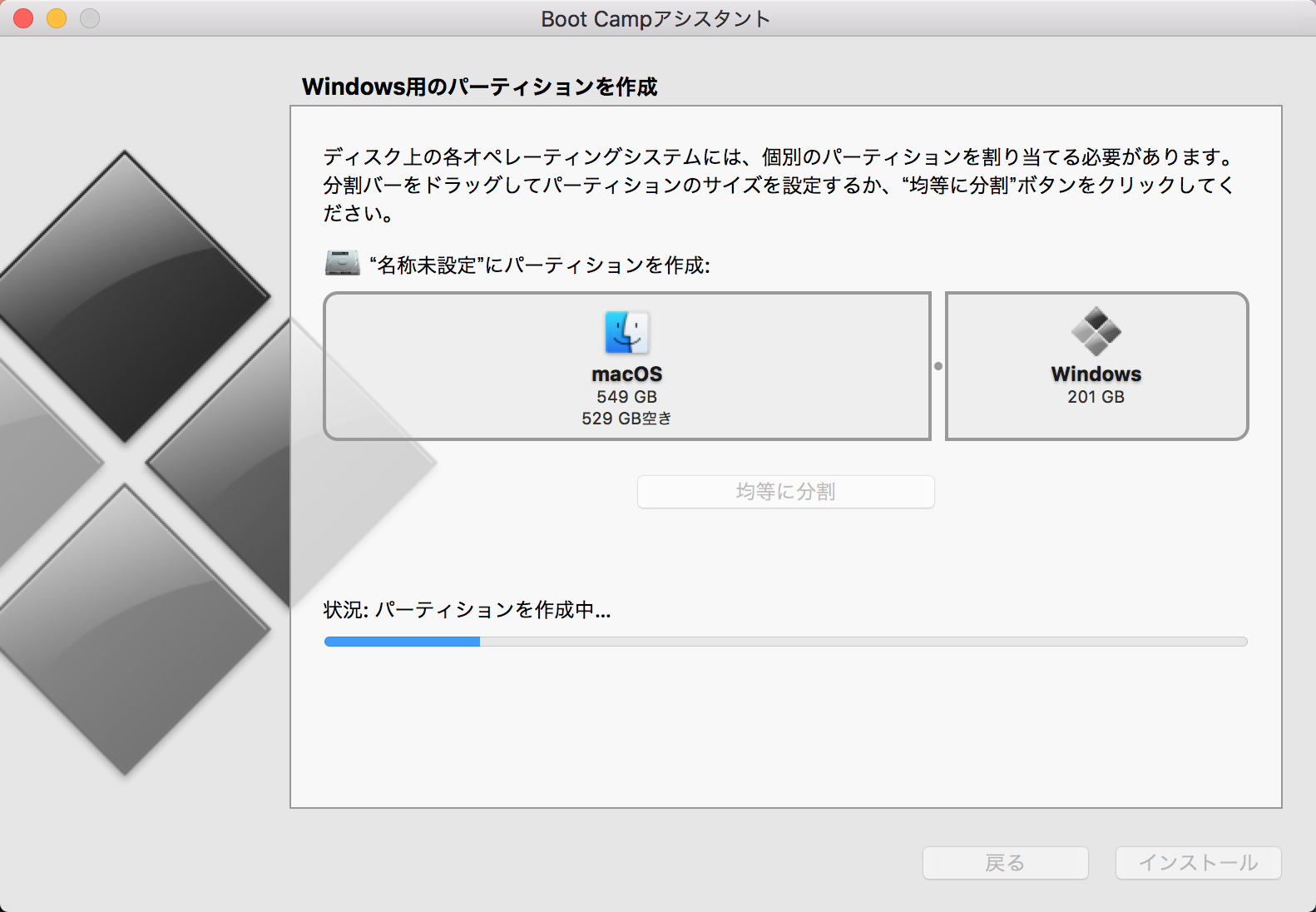 (8) パーティション作成後、Windowsのインストールが開始されます。
(8) パーティション作成後、Windowsのインストールが開始されます。
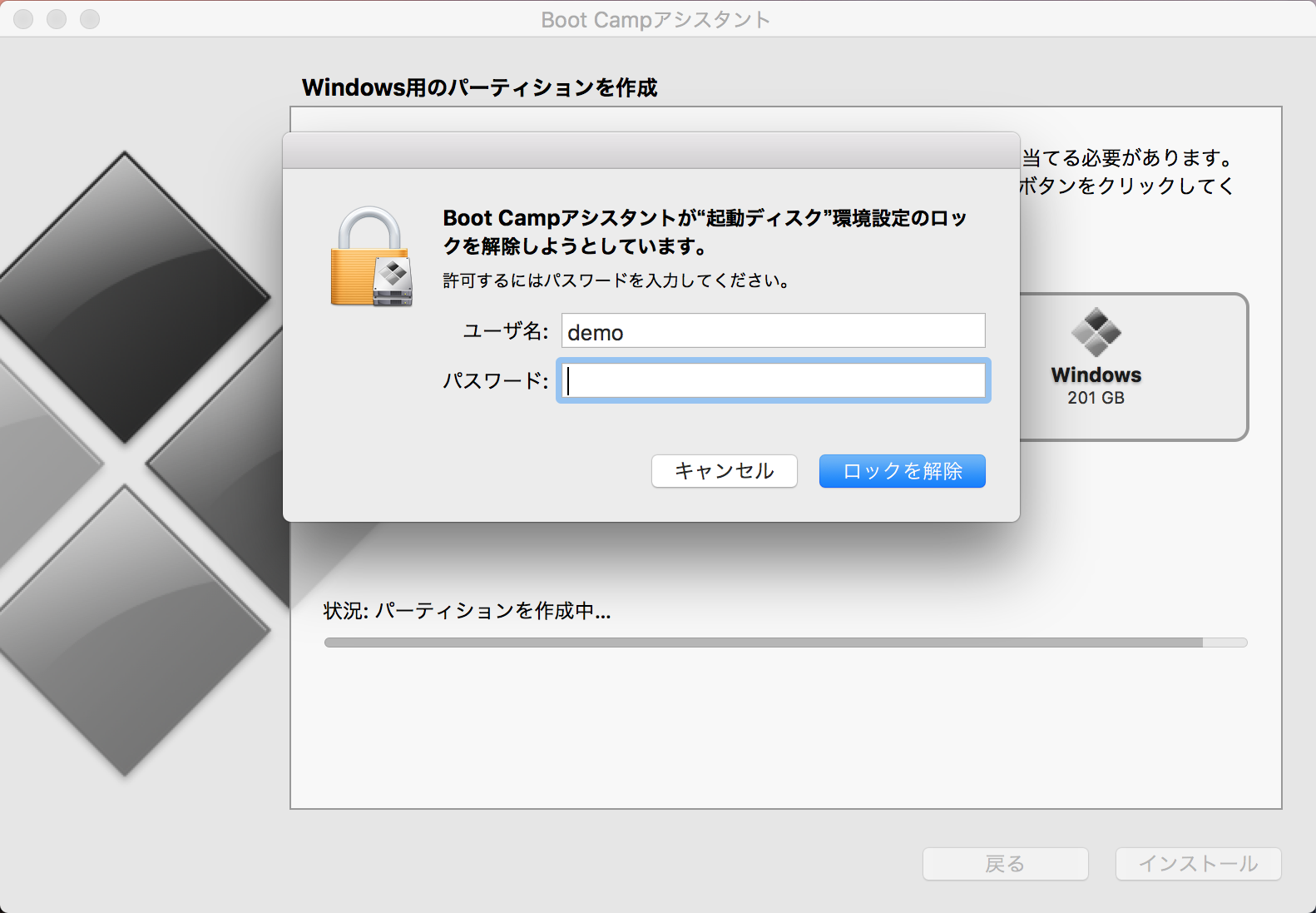
注:途中でパスワードが求められた場合は、入力してOKをクリックします。
セットアップファイル版のセットアップ
用意するもの
- Mac本体*
- 16GB以上のUSBメモリ(USB 2.0)
- DSP版Windows
※OS X Yosemite以降がインストールされている対応モデルのMacにてWindows10が使用可能です。詳しくはhttps://support.apple.com/ja-jp/HT204990をご覧ください。
① Windows 10セットアップファイルのダウンロード
マイクロソフトのWEBサイト(https://www.microsoft.com/ja-jp/software-download/windows10)から、メディア作成ツール(MediaCreationTool.exe)をお使いのPC上にダウンロードし、ツールを利用してWindows 10 のセットアップファイルを入手します。
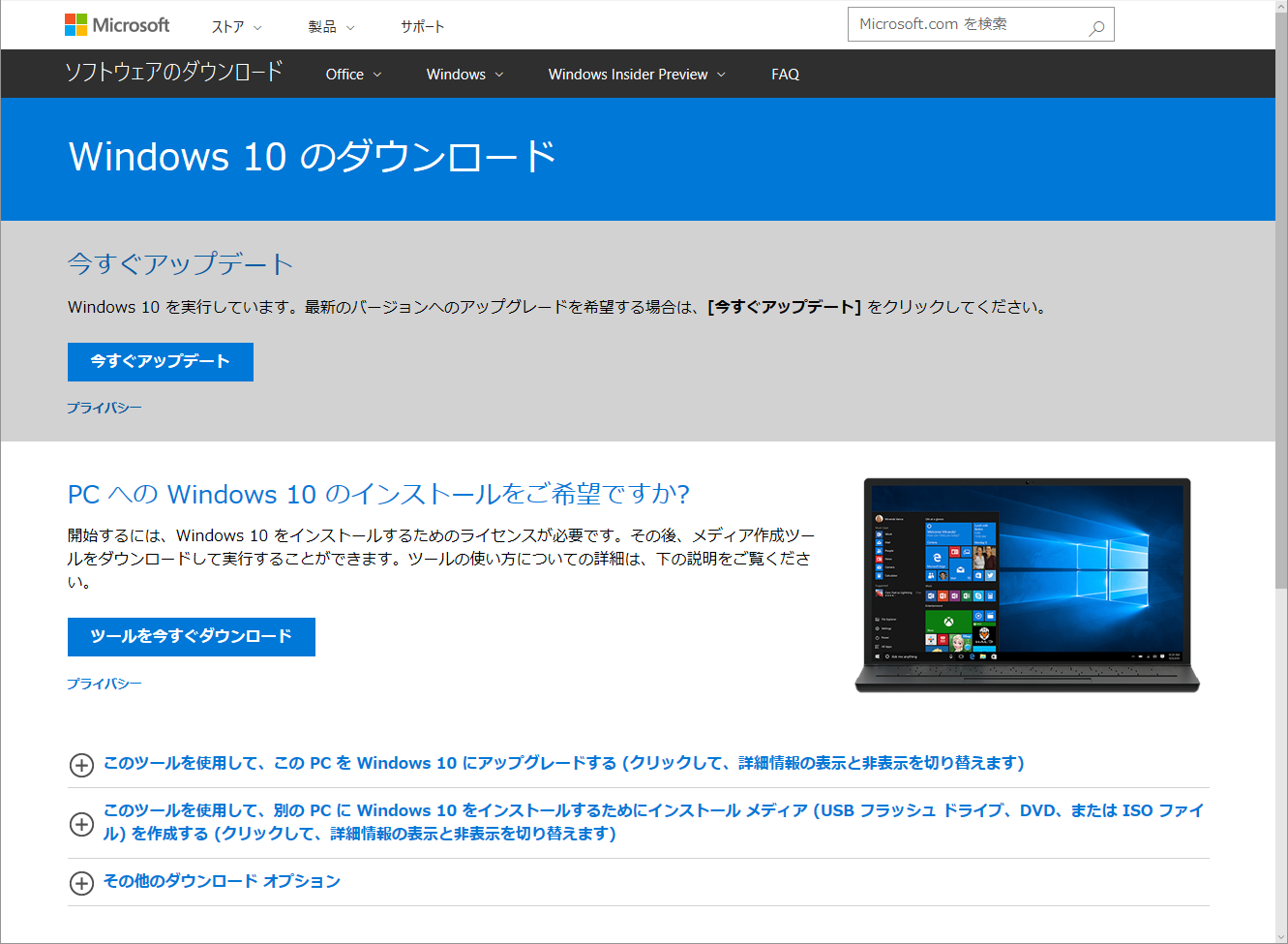 (1) マイクロソフトのWEBサイトから、メディア作成ツールをダウンロードします。
(1) マイクロソフトのWEBサイトから、メディア作成ツールをダウンロードします。
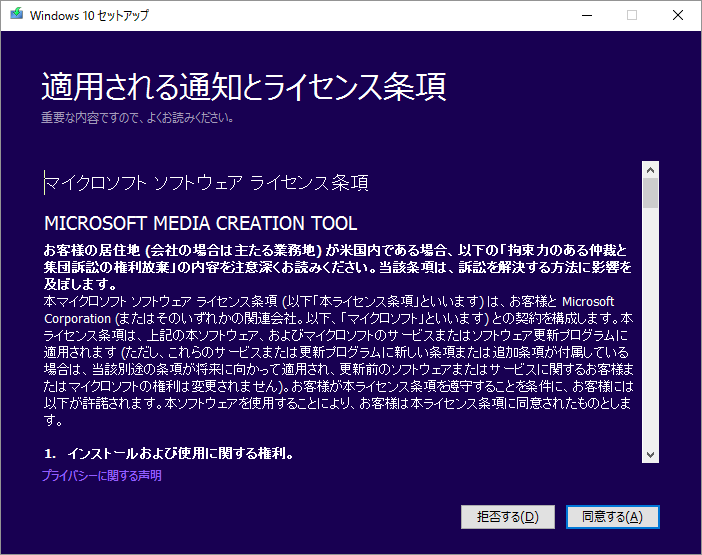 (2) ダウンロードしたツールをダブルクリックして起動します。規約を確認し、【同意する】をクリックします。
(2) ダウンロードしたツールをダブルクリックして起動します。規約を確認し、【同意する】をクリックします。
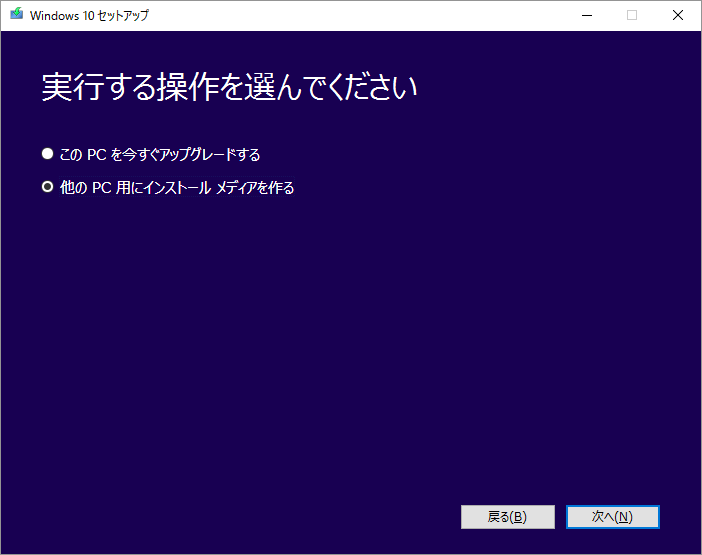 (3) 『他のPC用にインストールメディアを作る』を選択し、【次へ】をクリックします。
(3) 『他のPC用にインストールメディアを作る』を選択し、【次へ】をクリックします。
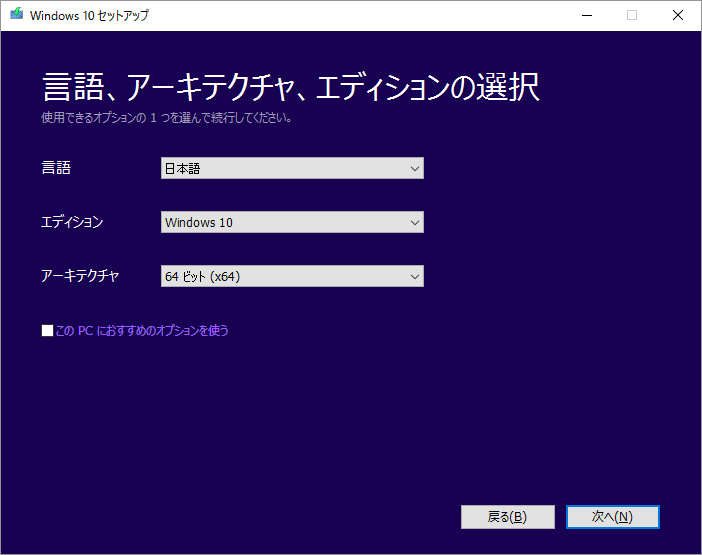 (4) Boot Campで使用するWindows 10のバージョン等を選択し、【次へ】をクリックします。
(4) Boot Campで使用するWindows 10のバージョン等を選択し、【次へ】をクリックします。
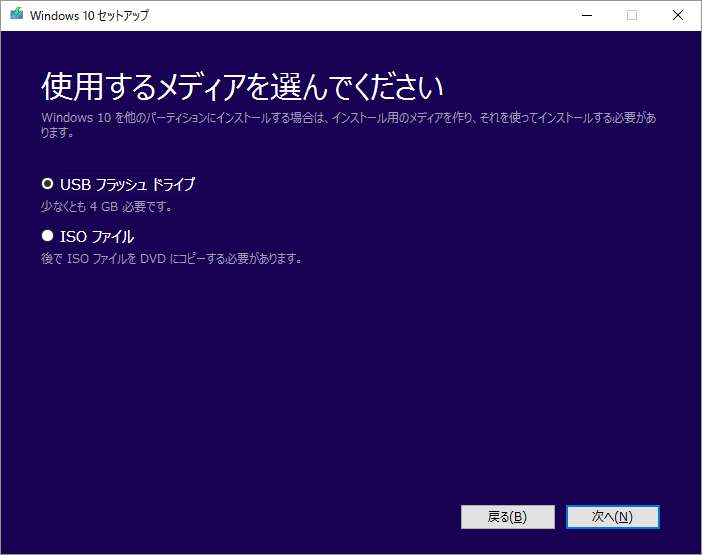 (5) 『USBフラッシュドライブ』を選択し、【次へ】をクリックします。
(5) 『USBフラッシュドライブ』を選択し、【次へ】をクリックします。
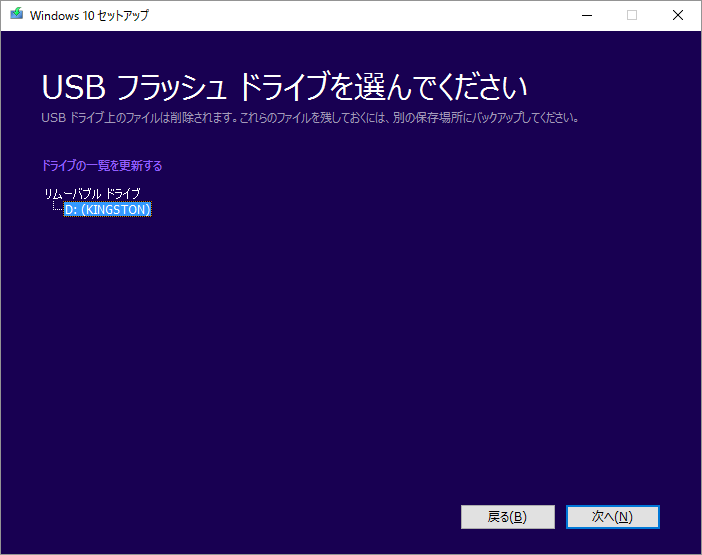 (6) Windows 10のセットアップファイルを保存するUSBメモリを選択し、【次へ】をクリックします。(注: USBメモリに保存されているデータは消去されます。)
(6) Windows 10のセットアップファイルを保存するUSBメモリを選択し、【次へ】をクリックします。(注: USBメモリに保存されているデータは消去されます。)
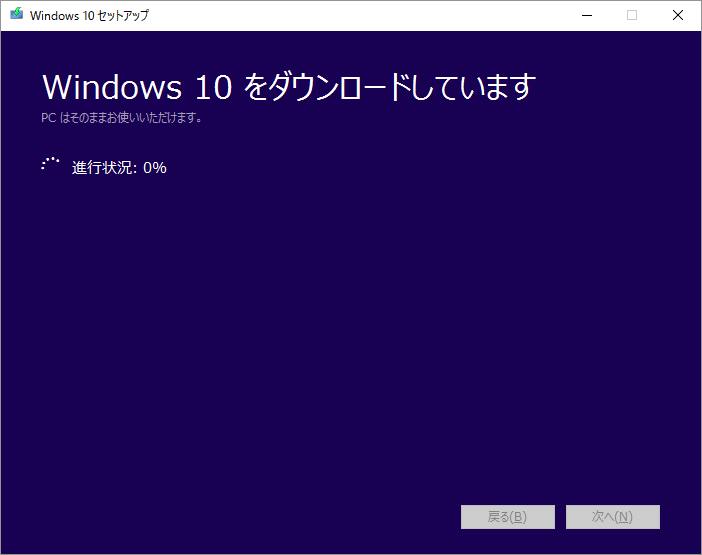 (7) Windows 10のダウンロードとメディアの作成が開始されます。
(7) Windows 10のダウンロードとメディアの作成が開始されます。
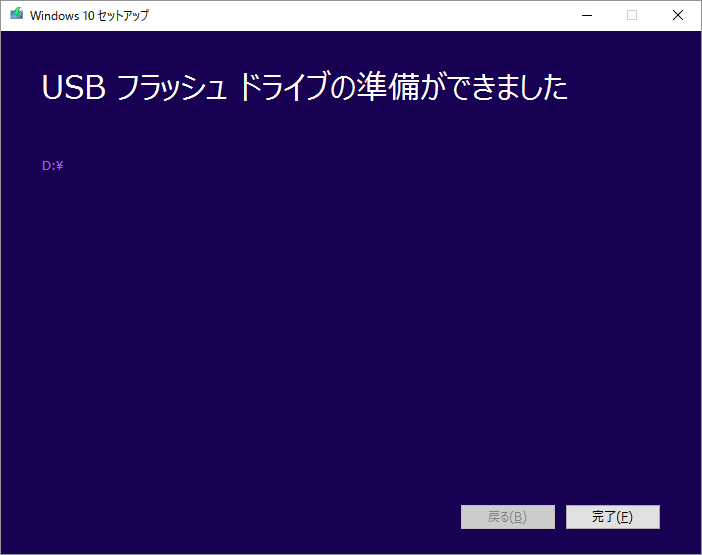 (8) 上の画面が表示されたら、【完了】を押します。クリーンナップが実行され、ツールの終了後USBメモリを取り外します。
(8) 上の画面が表示されたら、【完了】を押します。クリーンナップが実行され、ツールの終了後USBメモリを取り外します。
② MacのBoot Campアシスタントを使った設定
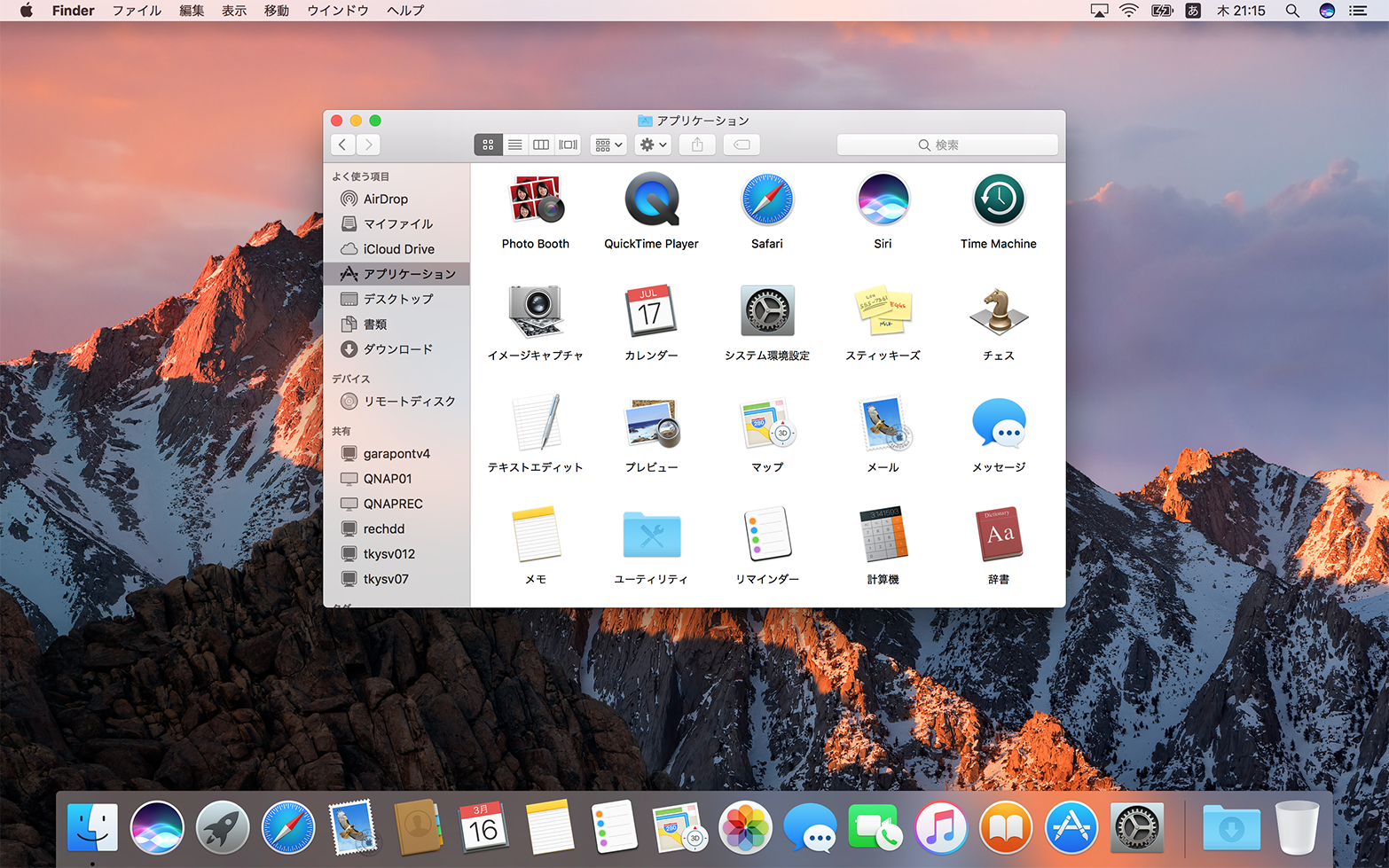 (1) 「Finder」→「アプリケーション」→「ユーティリティ」を開きます。
(1) 「Finder」→「アプリケーション」→「ユーティリティ」を開きます。
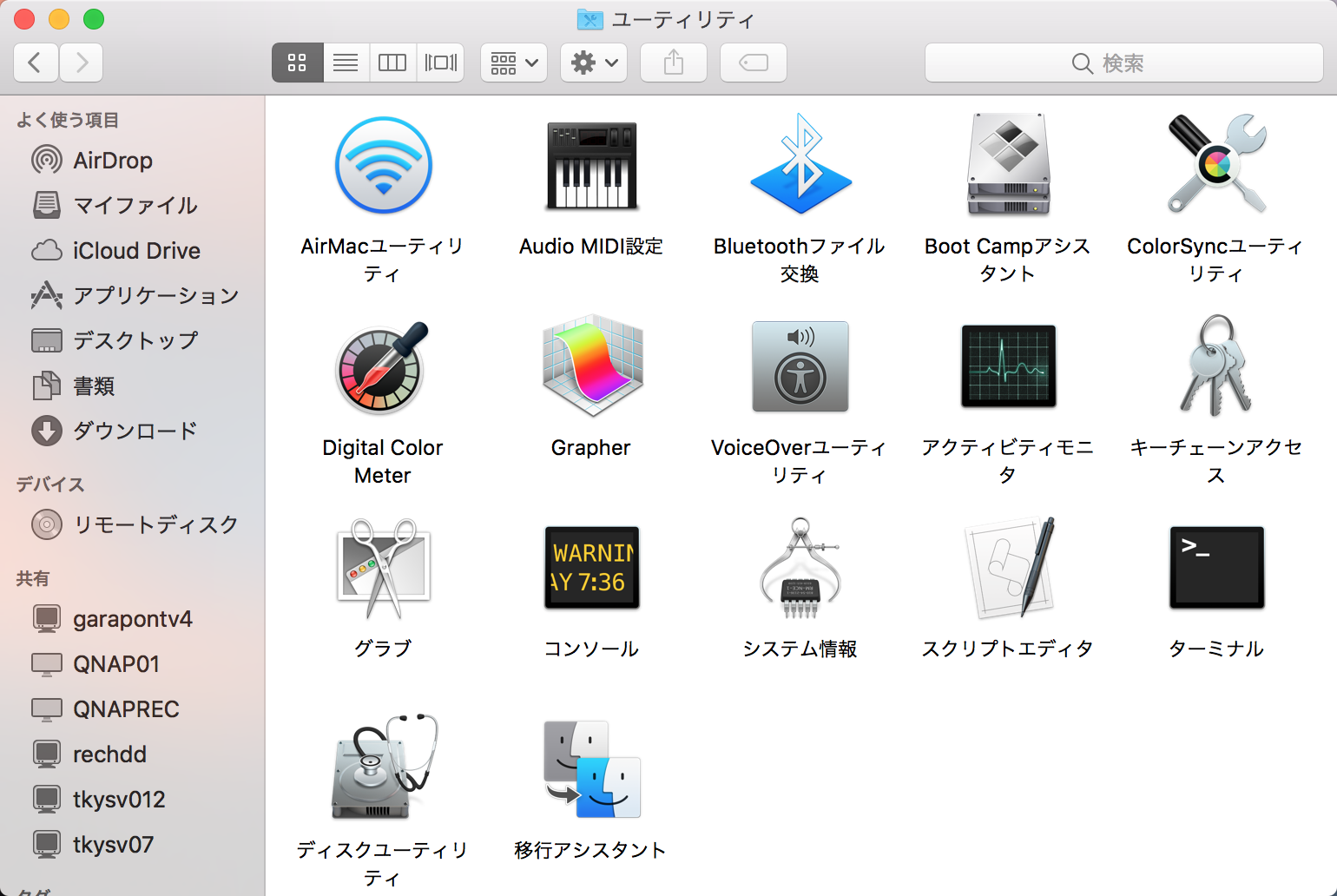 (2) Boot Campアシスタントをダブルクリックします。
(2) Boot Campアシスタントをダブルクリックします。
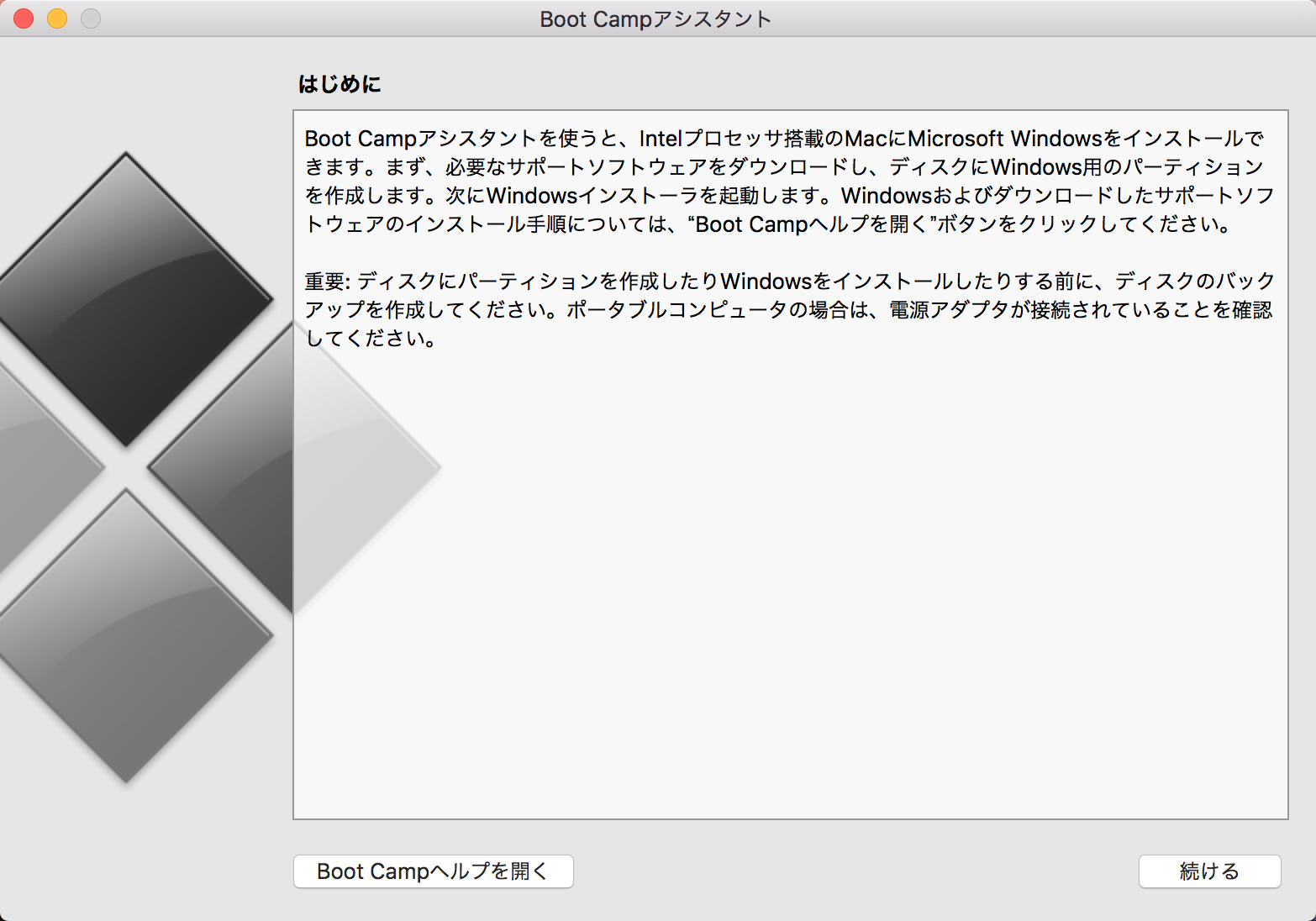 (3) はじめに、が表示されたら【続ける】をクリックします。
(3) はじめに、が表示されたら【続ける】をクリックします。
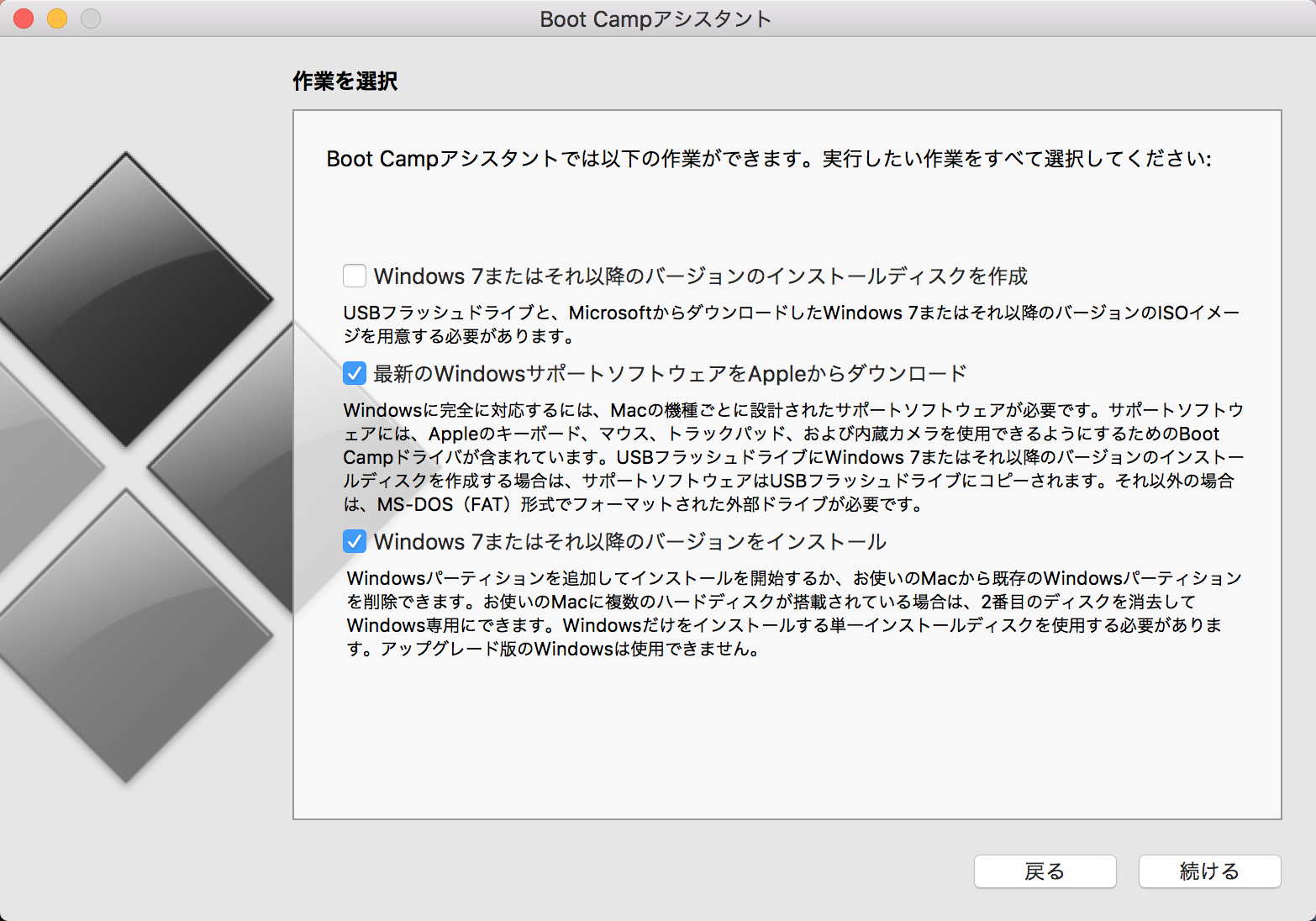 (4) 実行したい作業の選択画面で、『最新のWindowsサポートソフトウェアをAppleからダウンロード』『Windows 7またはそれ以降のバージョンをインストール』にチェックをし、【続ける】をクリックします。
(4) 実行したい作業の選択画面で、『最新のWindowsサポートソフトウェアをAppleからダウンロード』『Windows 7またはそれ以降のバージョンをインストール』にチェックをし、【続ける】をクリックします。
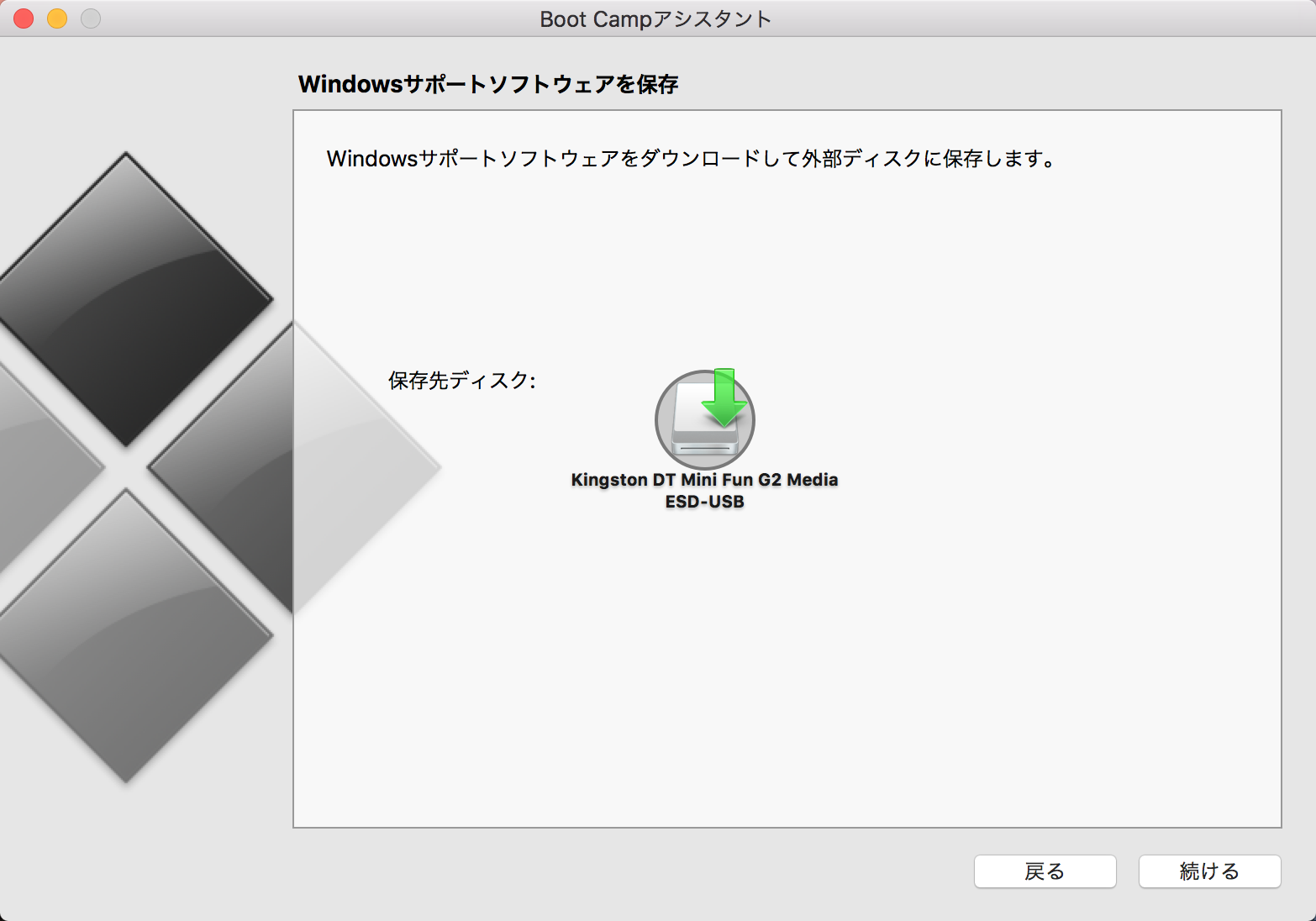 (5) サポートソフトウェアの保存先ディスクがUSBメモリになっていることを確認し、【続ける】をクリックします。
(5) サポートソフトウェアの保存先ディスクがUSBメモリになっていることを確認し、【続ける】をクリックします。
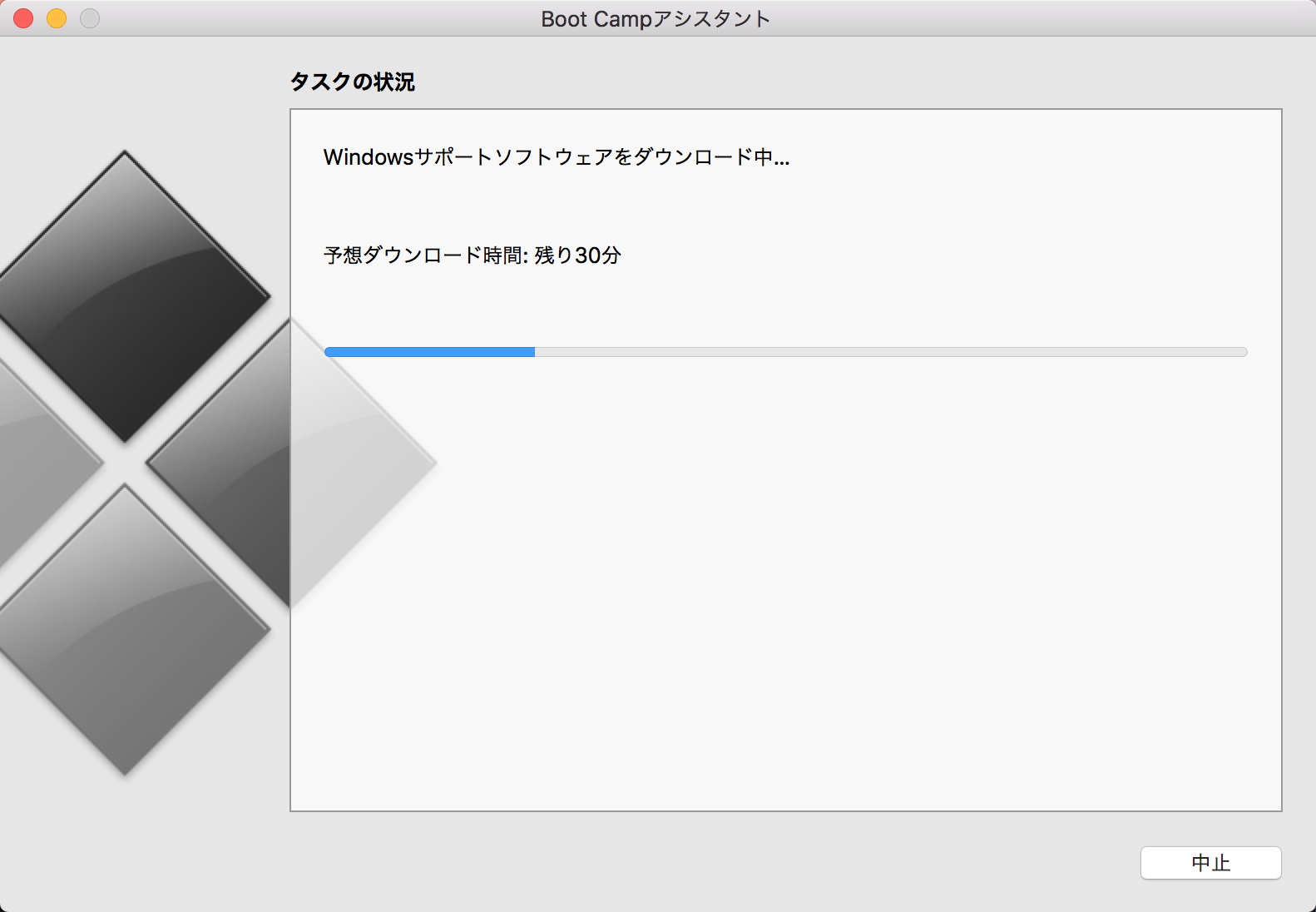 (6) サポートソフトウェアのダウンロードと保存が開始されます。
(6) サポートソフトウェアのダウンロードと保存が開始されます。
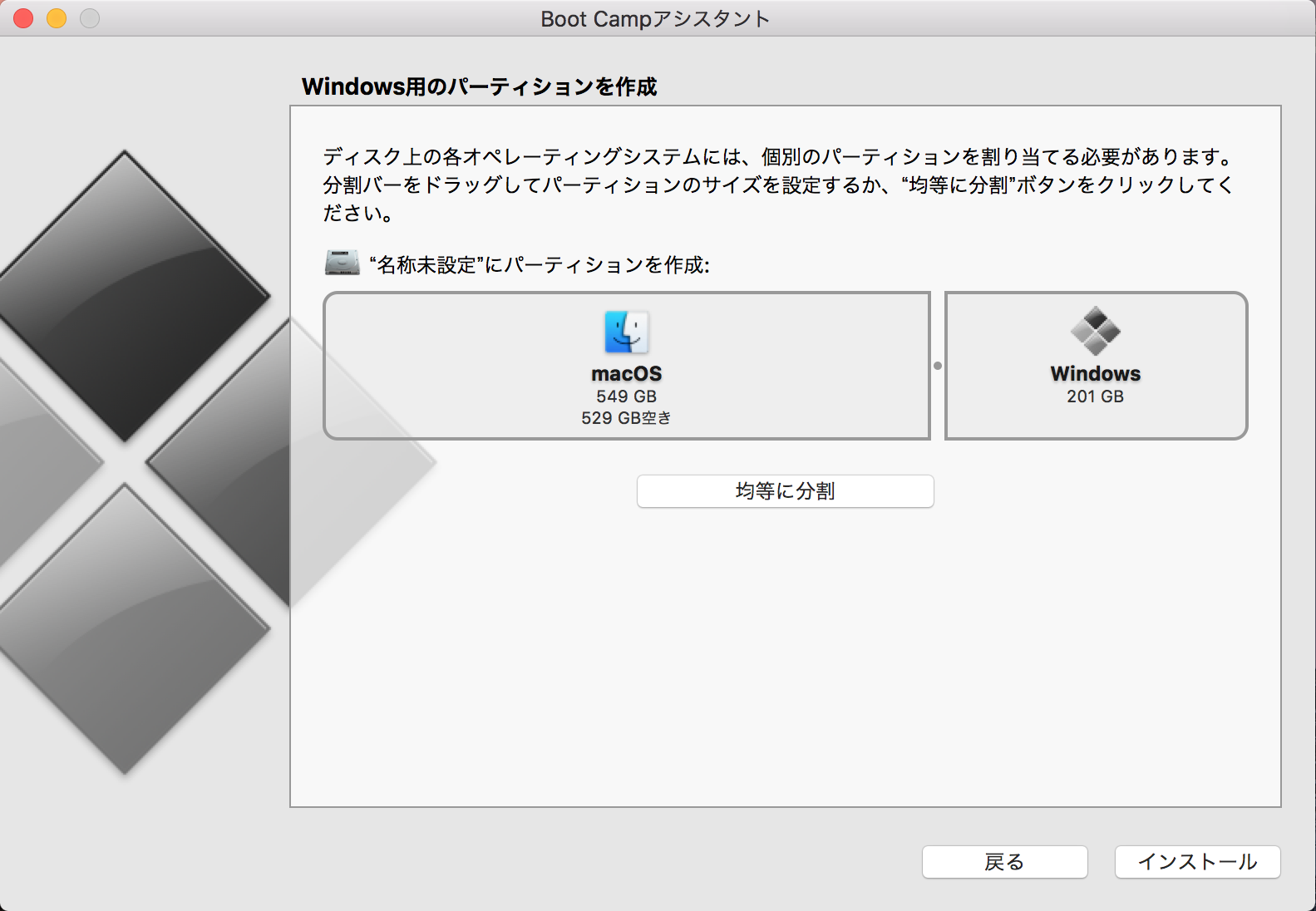 (7) Windows用のパーティションを作成します。Windows 10を使用する領域のサイズを設定し、【インストール】をクリックします。
(7) Windows用のパーティションを作成します。Windows 10を使用する領域のサイズを設定し、【インストール】をクリックします。
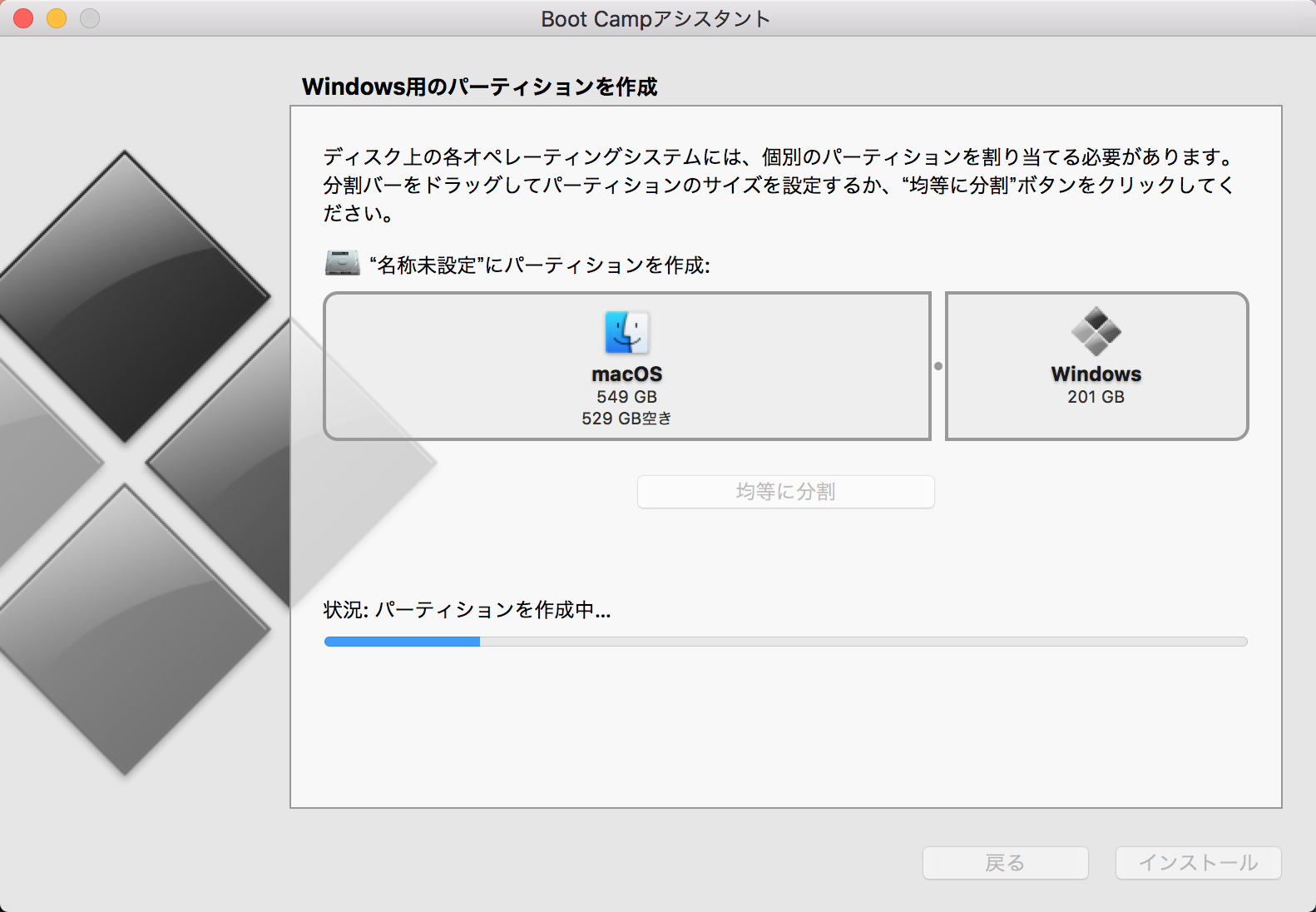 (8) パーティション作成後、Windowsのインストールが開始されます。
(8) パーティション作成後、Windowsのインストールが開始されます。
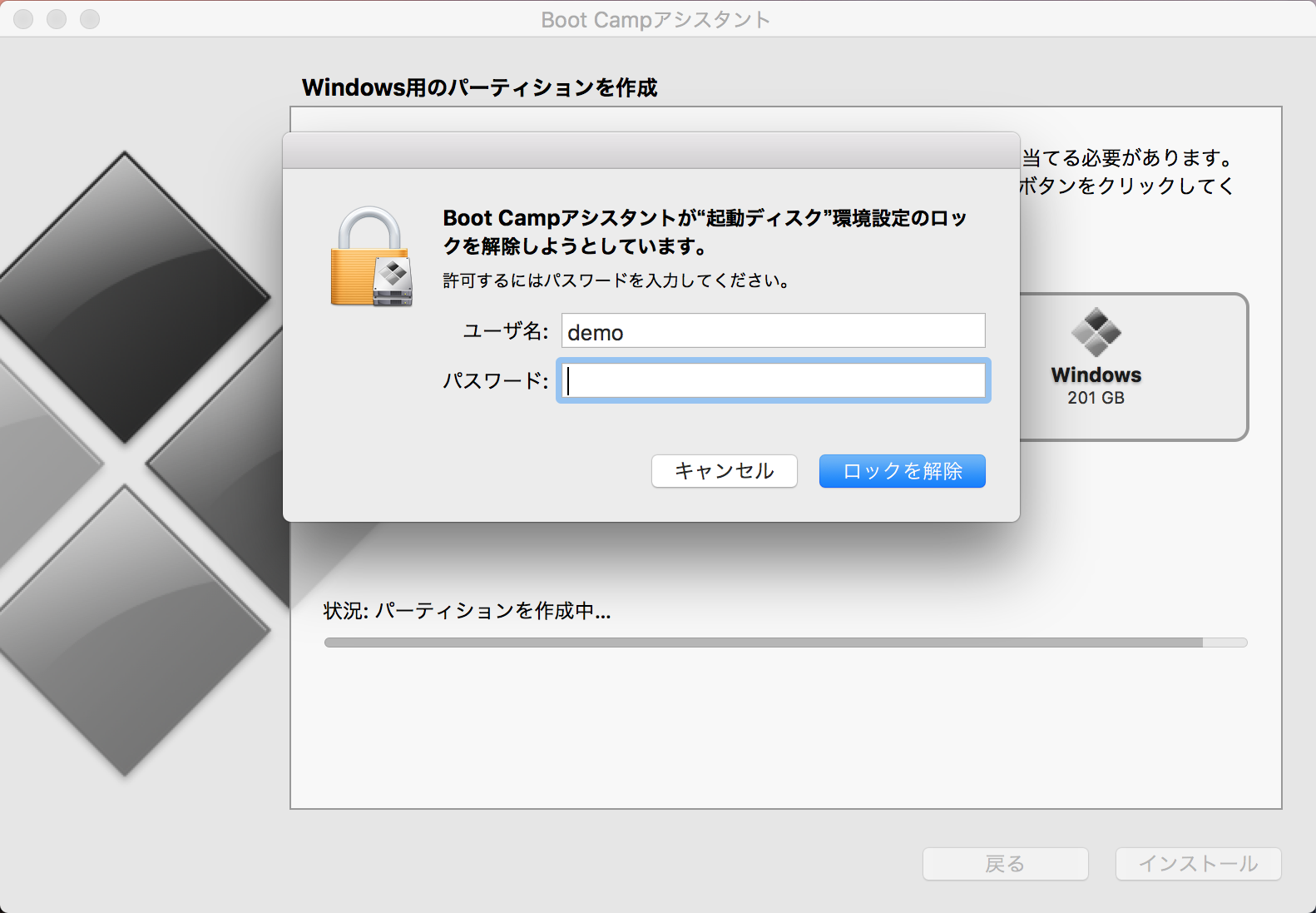 注:途中でパスワードが求められた場合は、入力してOKをクリックします。
注:途中でパスワードが求められた場合は、入力してOKをクリックします。
Windows 10のインストール ISOイメージ版/セットアップファイル版共通
③ Windows 10のインストール
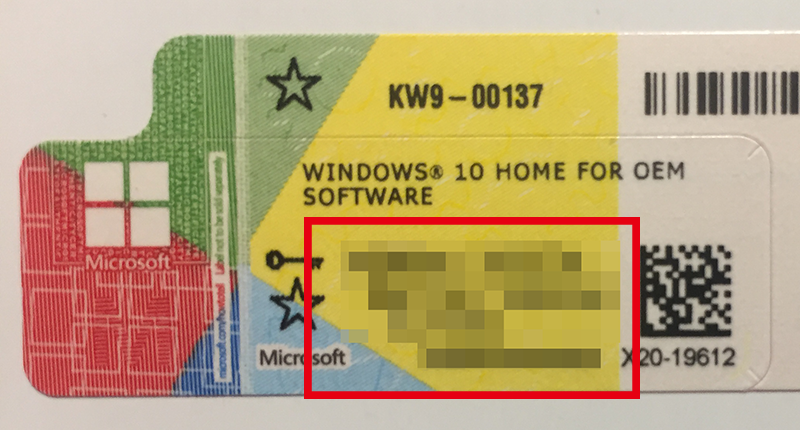
②で設定したWindows 10を使用するパーティションに、Windows 10をインストールします。インストールには、DSP版Windowsに付属している右図のCOAシール記載のプロダクトキーが必要になります。
★DSP版のプロダクトキーは、紛失すると再発行することができませんので、必ず保管してください。
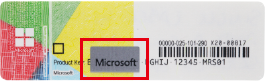
なお、新パッケージへの完全移行が完了するまでは、スクラッチなしの旧パッケージが混在しておりますが、ご使用に問題はございません
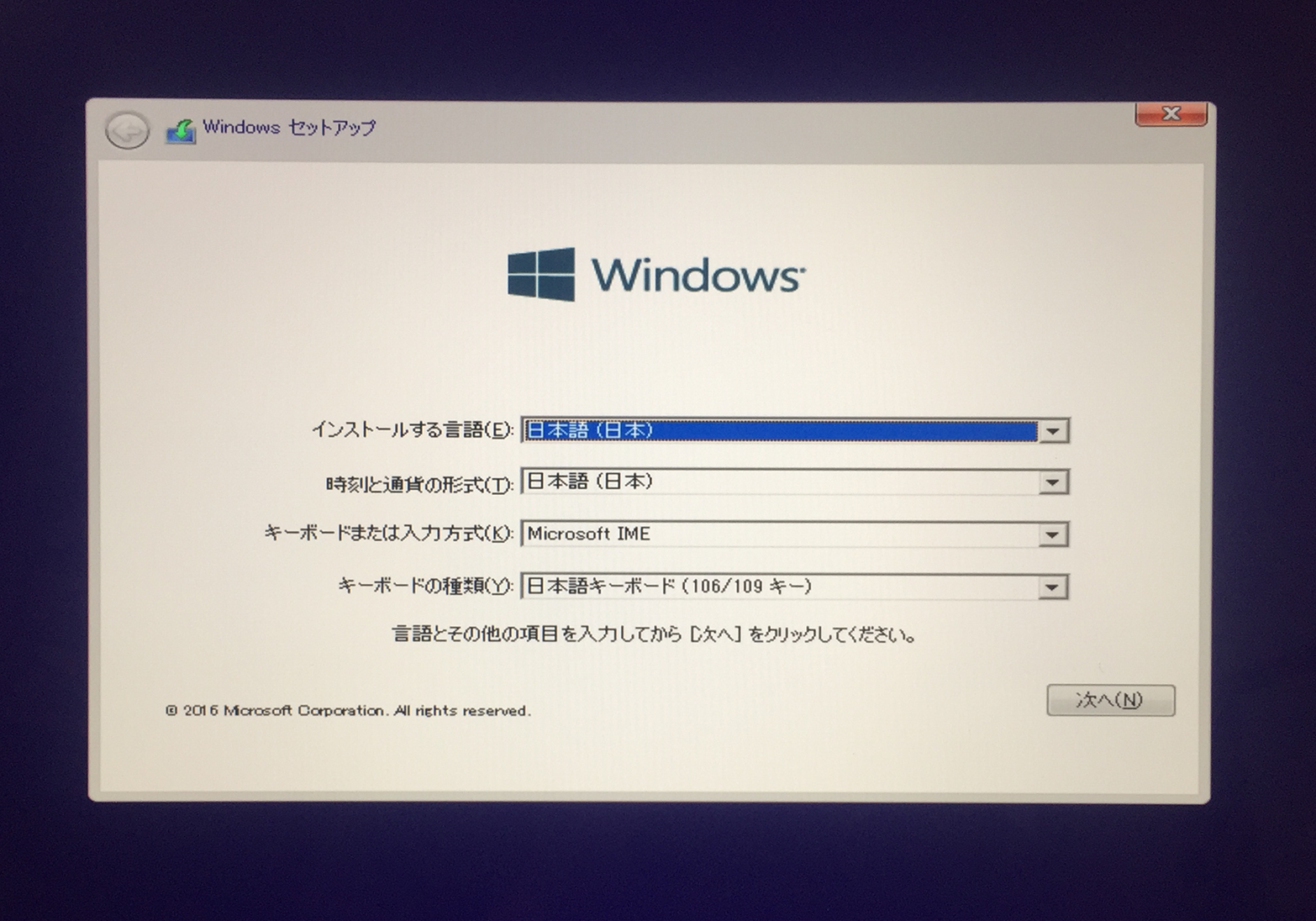 (1) 言語とキーボードの種類を選んで【次へ】をクリックします。通常はなにも変更せず次へ進んでください。
(1) 言語とキーボードの種類を選んで【次へ】をクリックします。通常はなにも変更せず次へ進んでください。
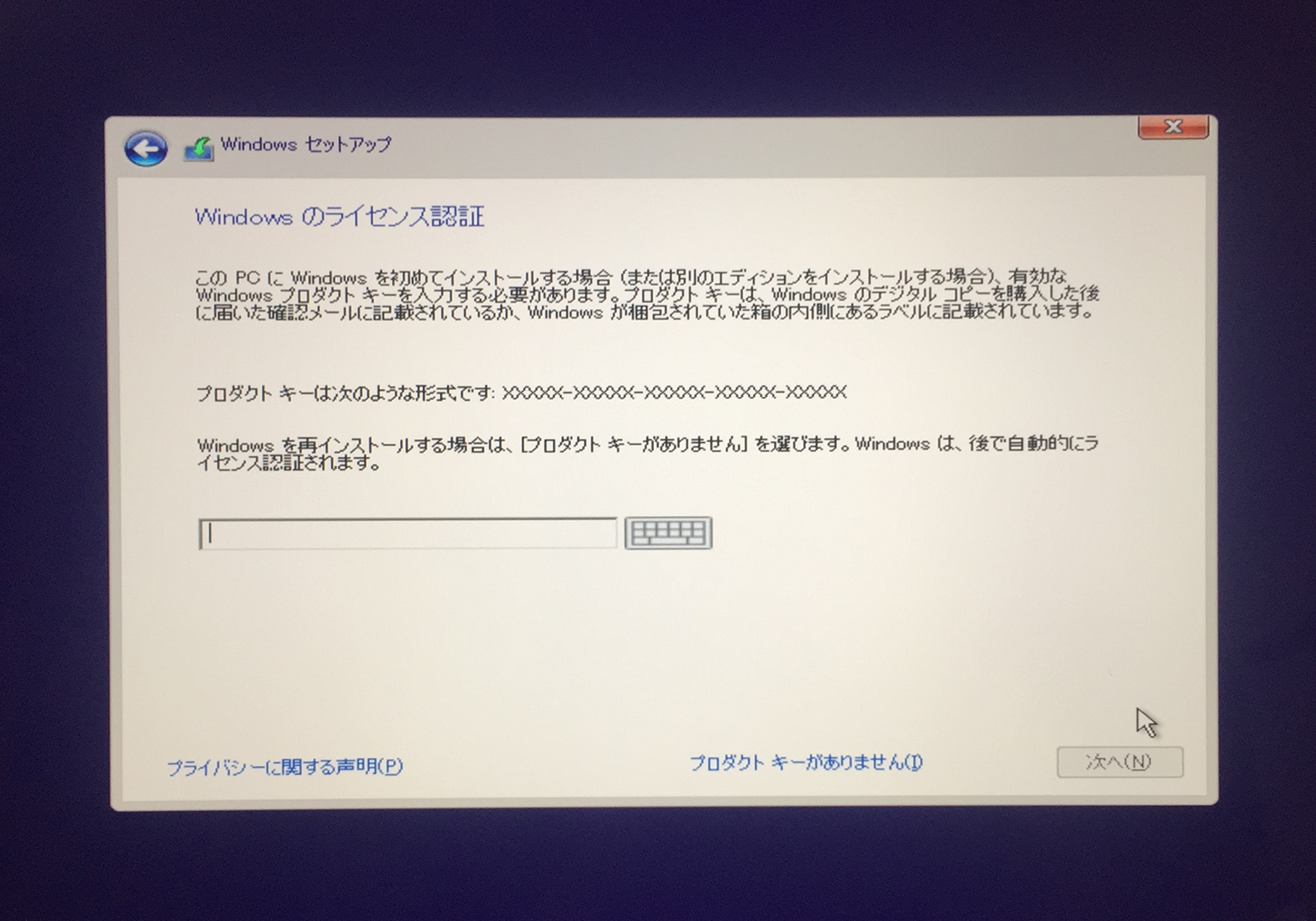 (2) DSP版WindowsのCOAシールに記載されているプロダクトキーを入力し、【次へ】をクリックします。
(2) DSP版WindowsのCOAシールに記載されているプロダクトキーを入力し、【次へ】をクリックします。
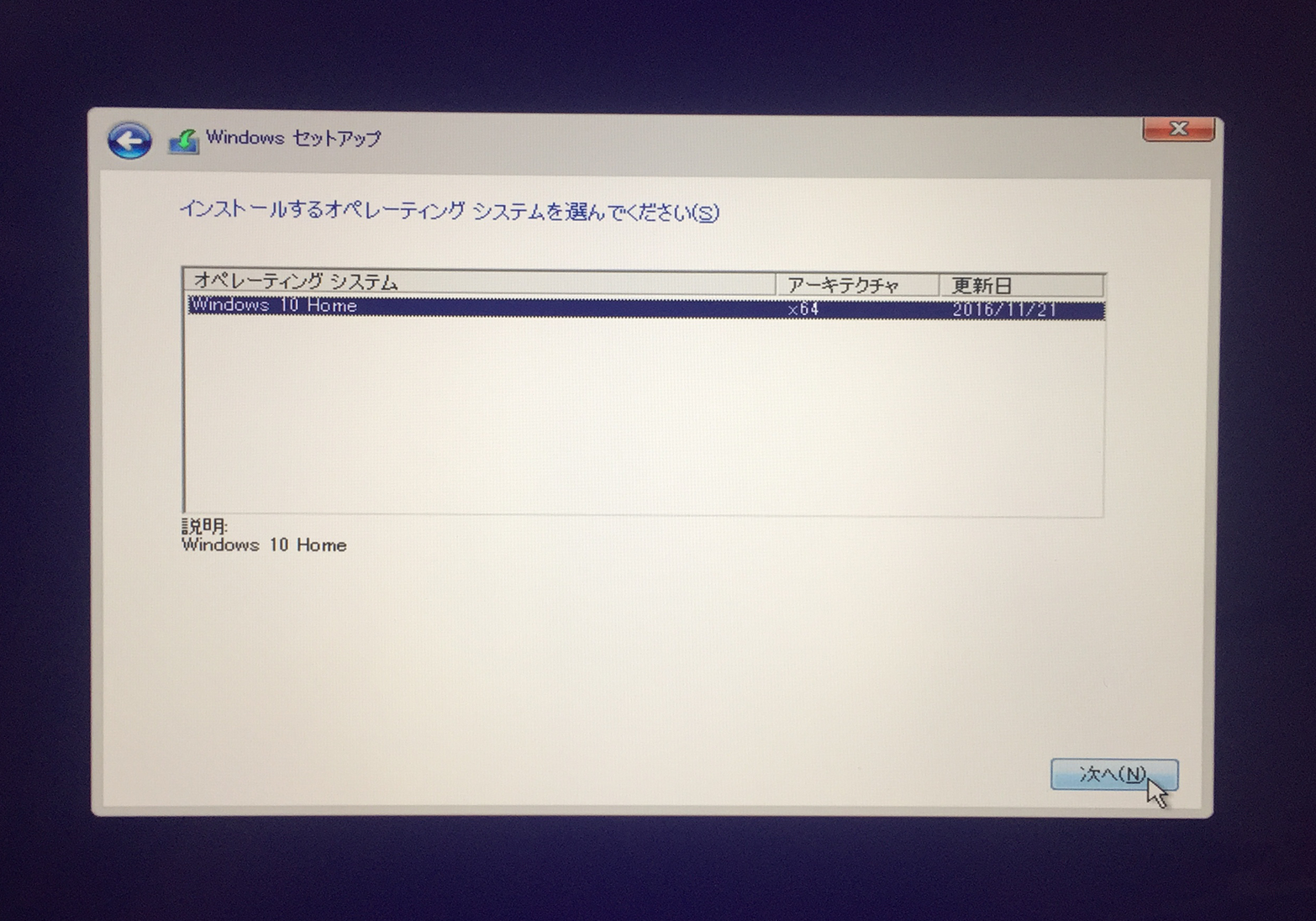 (3) インストールするOSが選択されていることを確認し、【次へ】をクリックします。
(3) インストールするOSが選択されていることを確認し、【次へ】をクリックします。
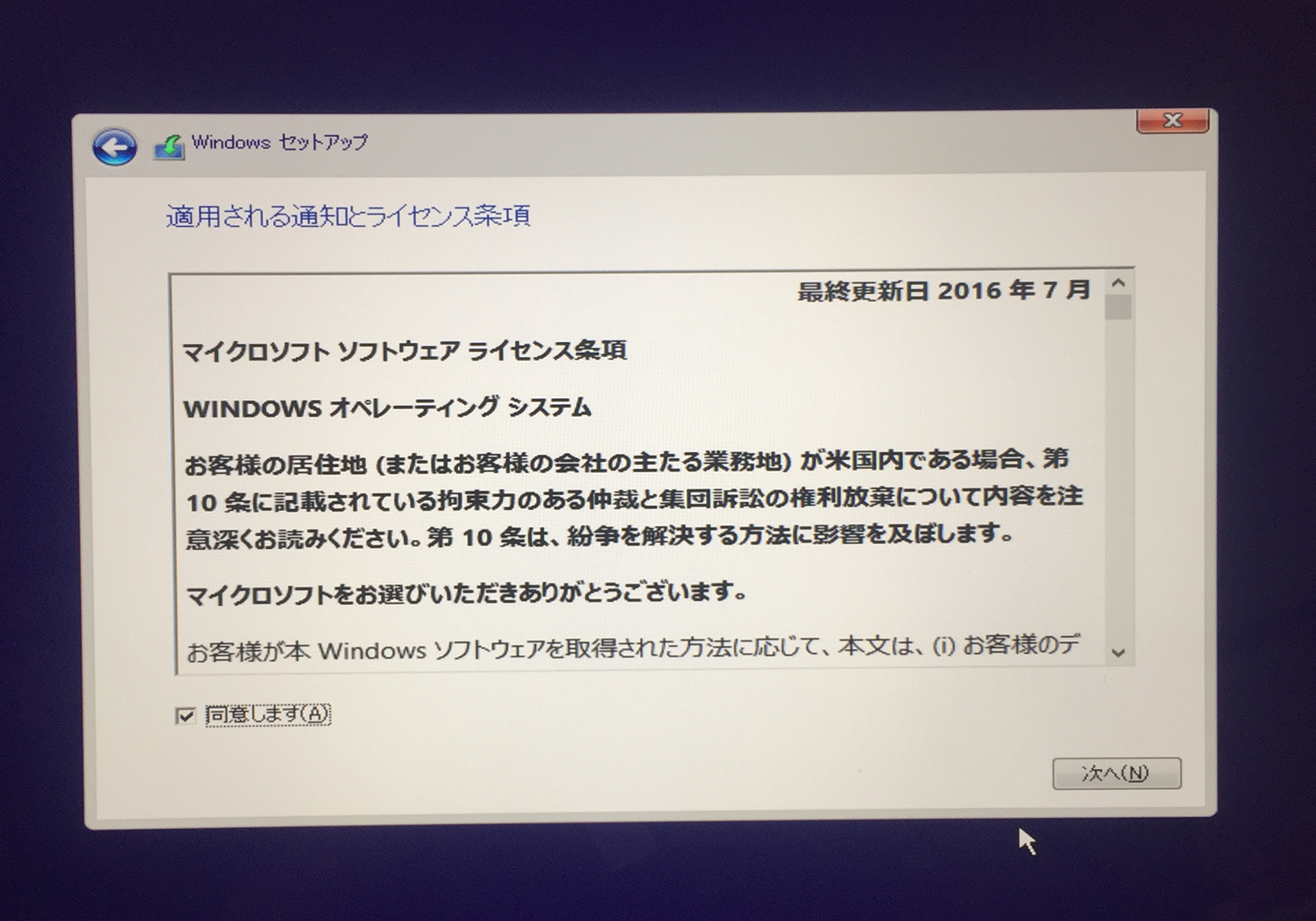 (4) 『同意します』にチェックを入れ、【次へ】をクリックします
(4) 『同意します』にチェックを入れ、【次へ】をクリックします
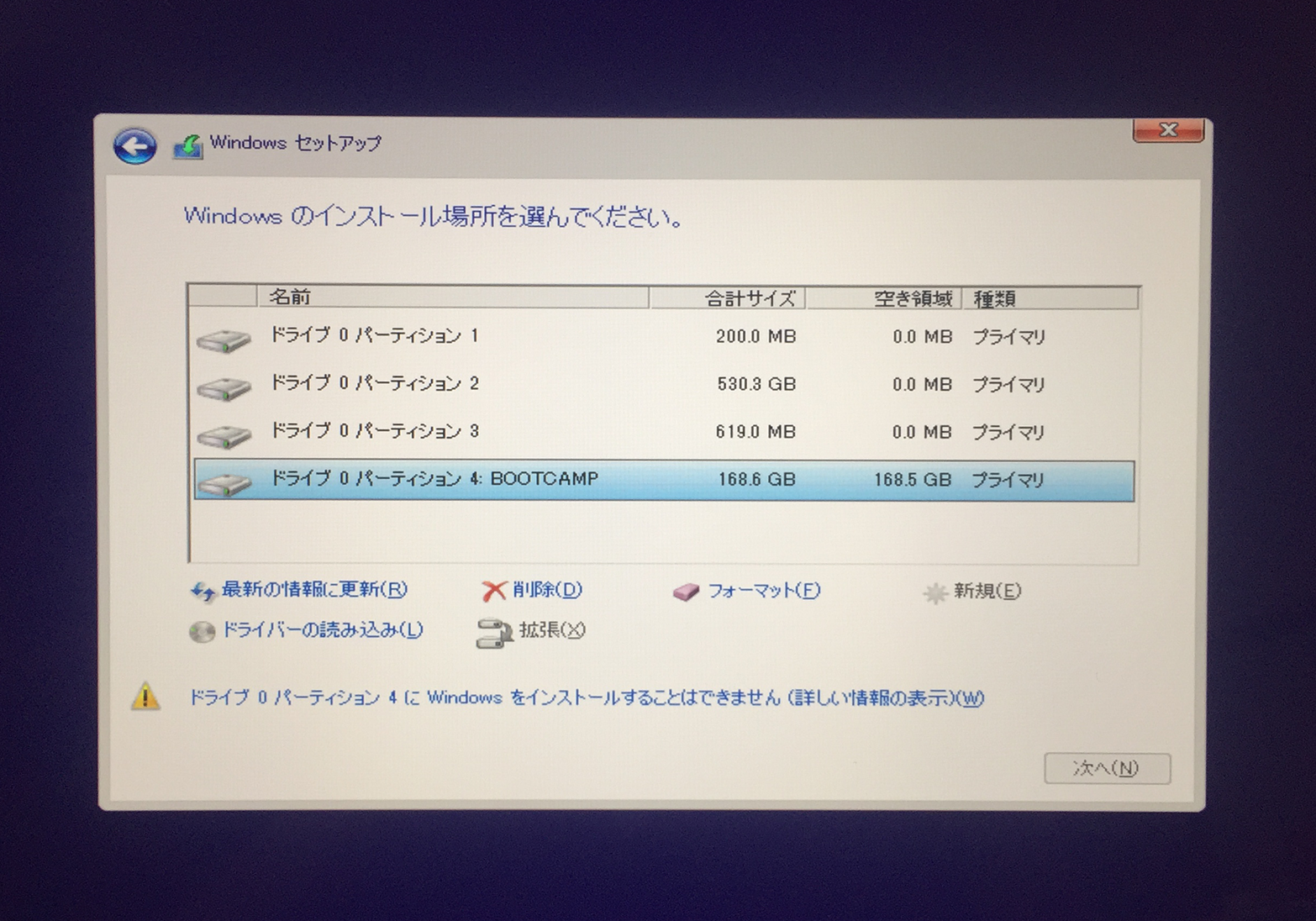 (5) 「BOOTCAMP」と表示されたパーティションを選択し、【フォーマット】をクリックします。データ消去の注意を促す画面が表示されたら、【OK】をクリックします。
(5) 「BOOTCAMP」と表示されたパーティションを選択し、【フォーマット】をクリックします。データ消去の注意を促す画面が表示されたら、【OK】をクリックします。
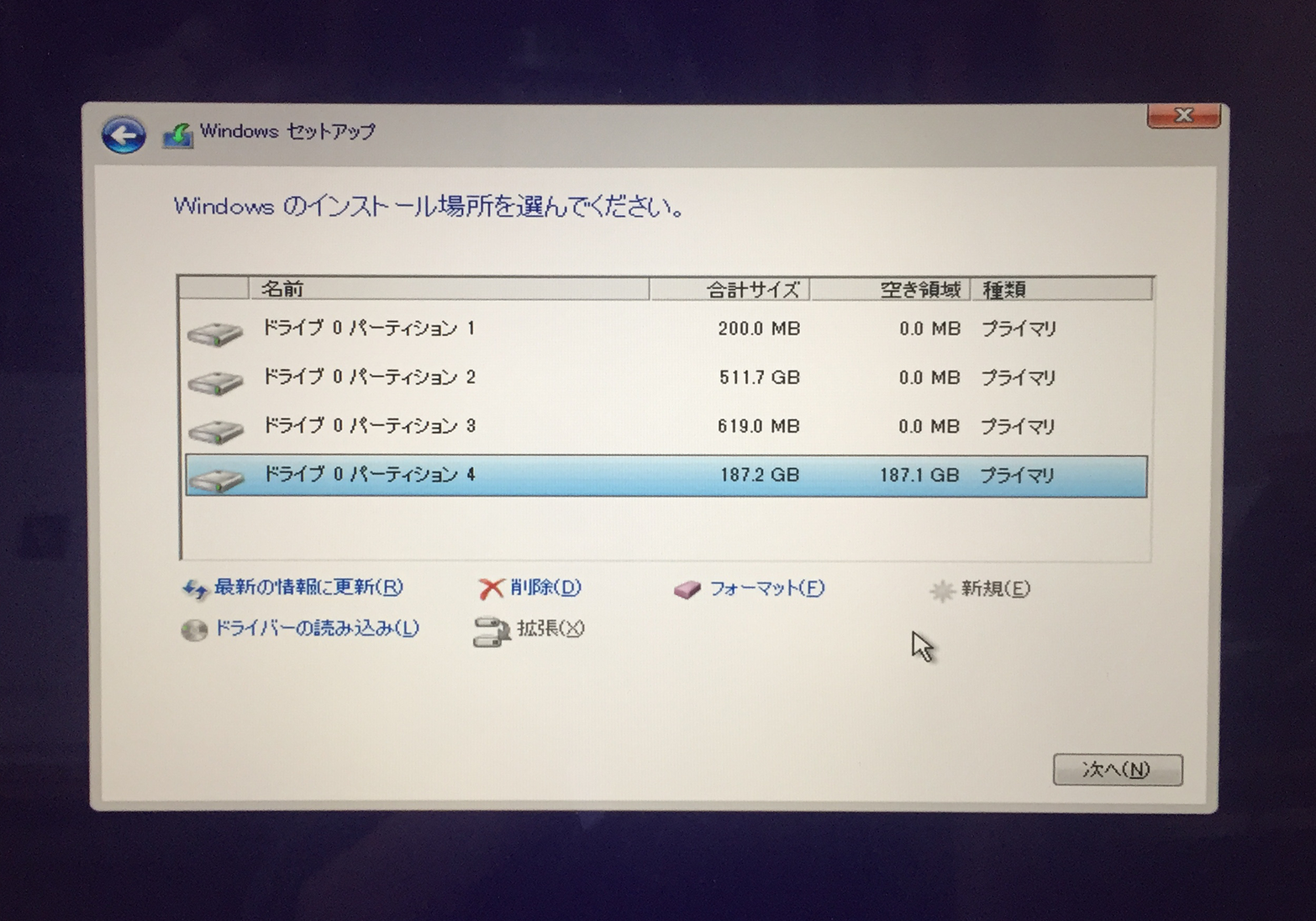 (6) フォーマットが完了し、(5)で選択したパーティションから『BOOTCAMP』の表示が消えたら、【次へ】をクリックすると、Windows 10のインストールが開始されます。
(6) フォーマットが完了し、(5)で選択したパーティションから『BOOTCAMP』の表示が消えたら、【次へ】をクリックすると、Windows 10のインストールが開始されます。
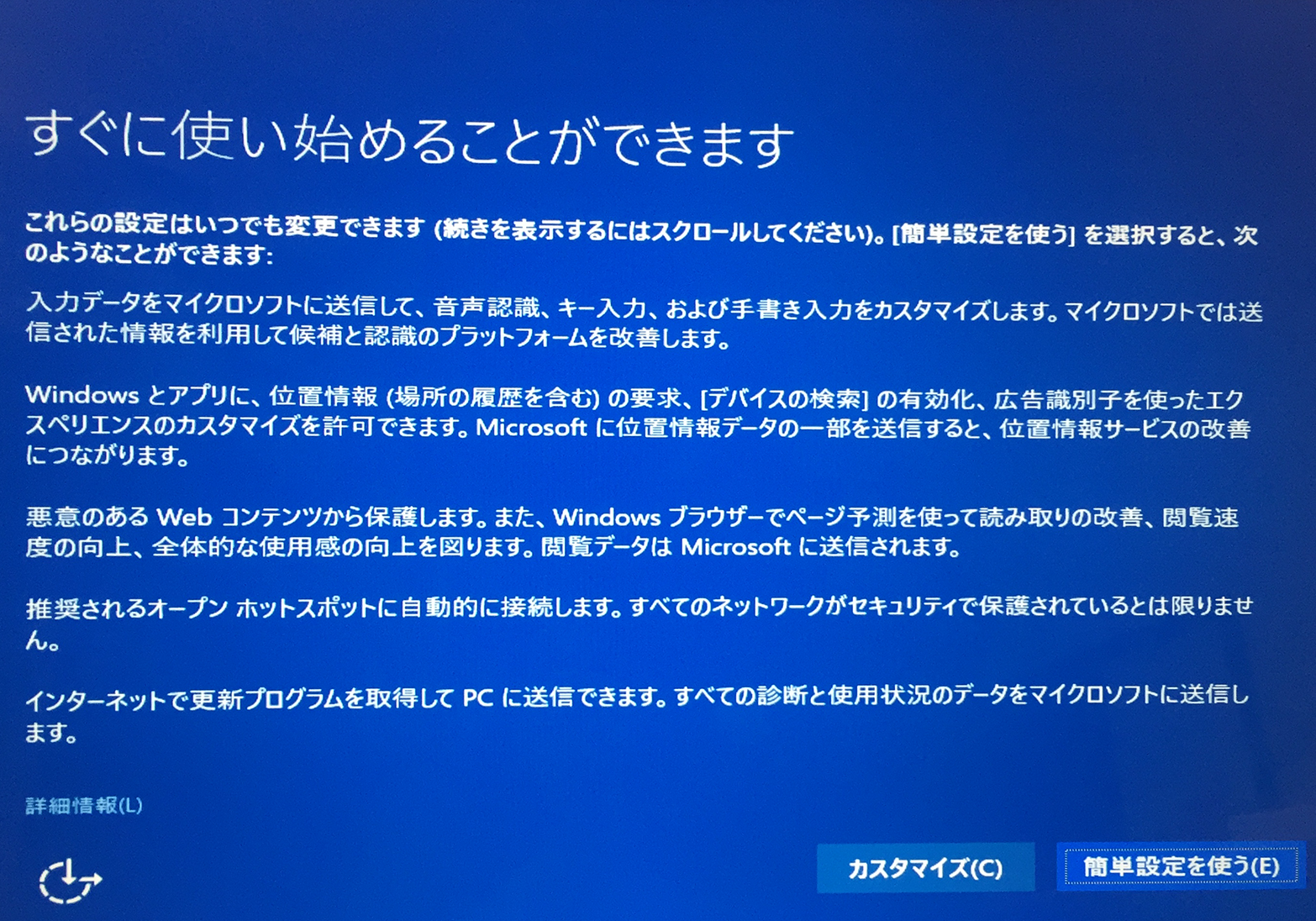 (7) 上図の画面が表示されたら、【簡単設定を使う】をクリックします。(カスタマイズも可能です。)
(7) 上図の画面が表示されたら、【簡単設定を使う】をクリックします。(カスタマイズも可能です。)
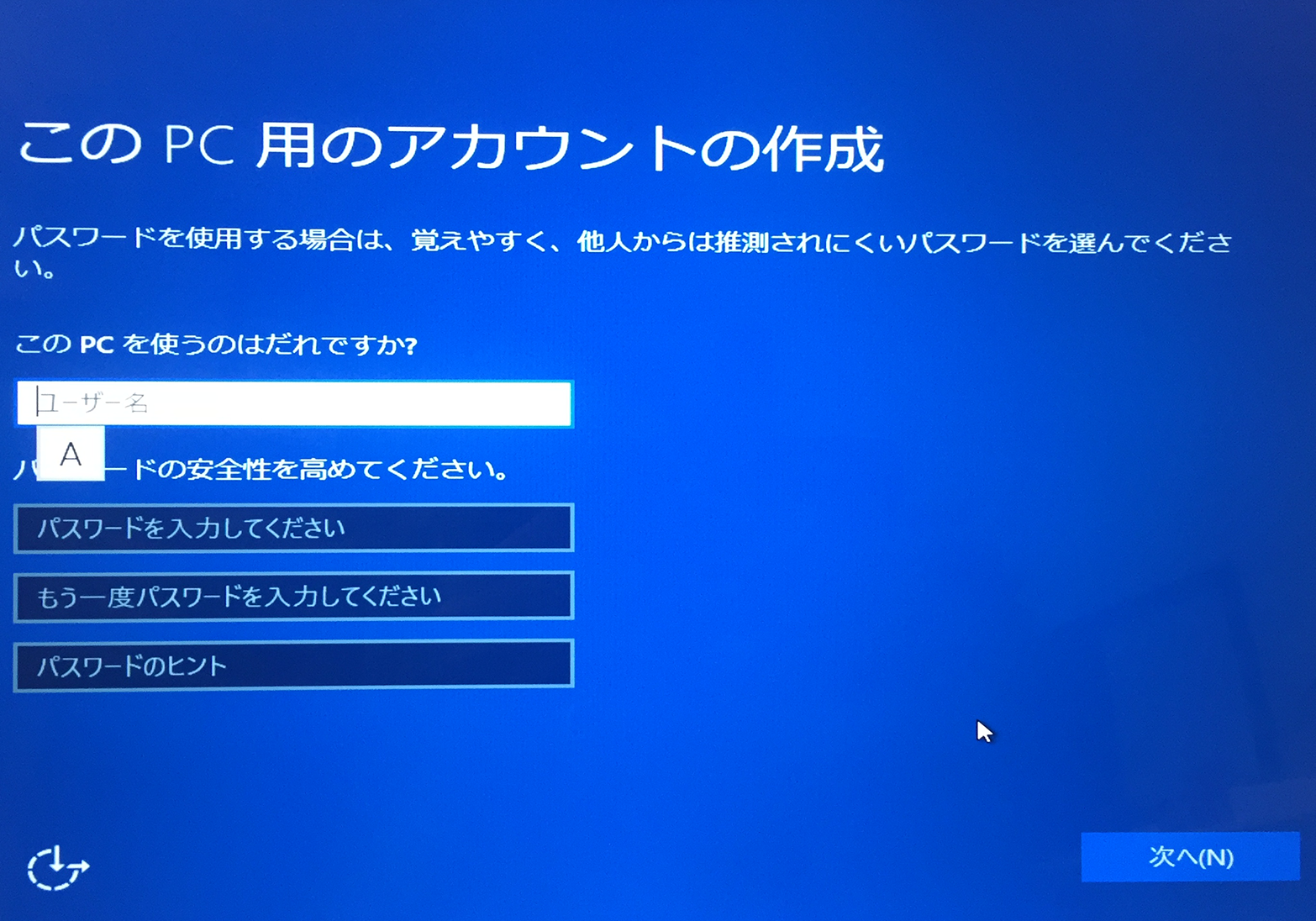 (8) アカウントを作成し、【次へ】をクリックします。
(8) アカウントを作成し、【次へ】をクリックします。
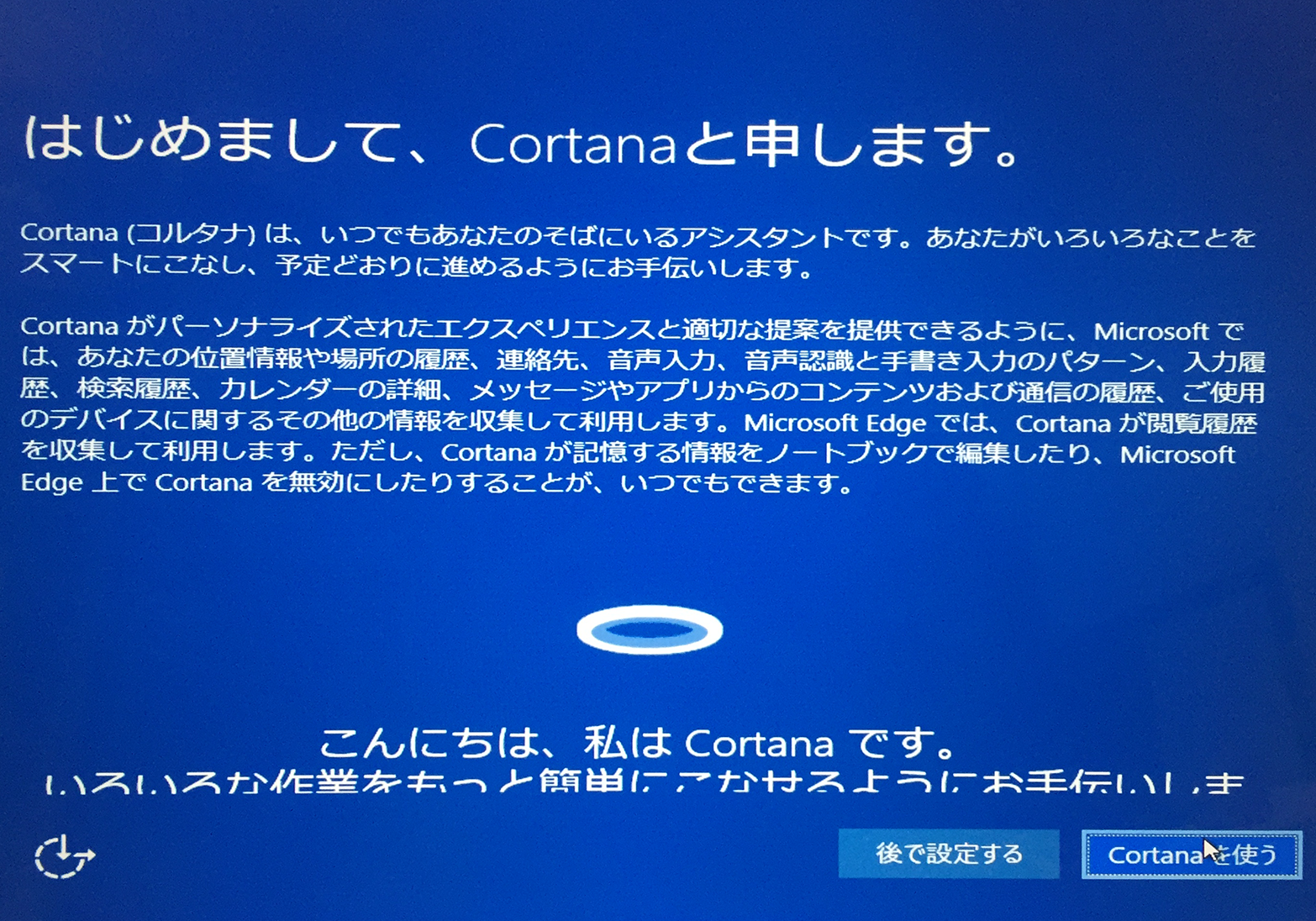 (9) 【Cortanaを使う】をクリックします。(後での設定も可能です。)
(9) 【Cortanaを使う】をクリックします。(後での設定も可能です。)
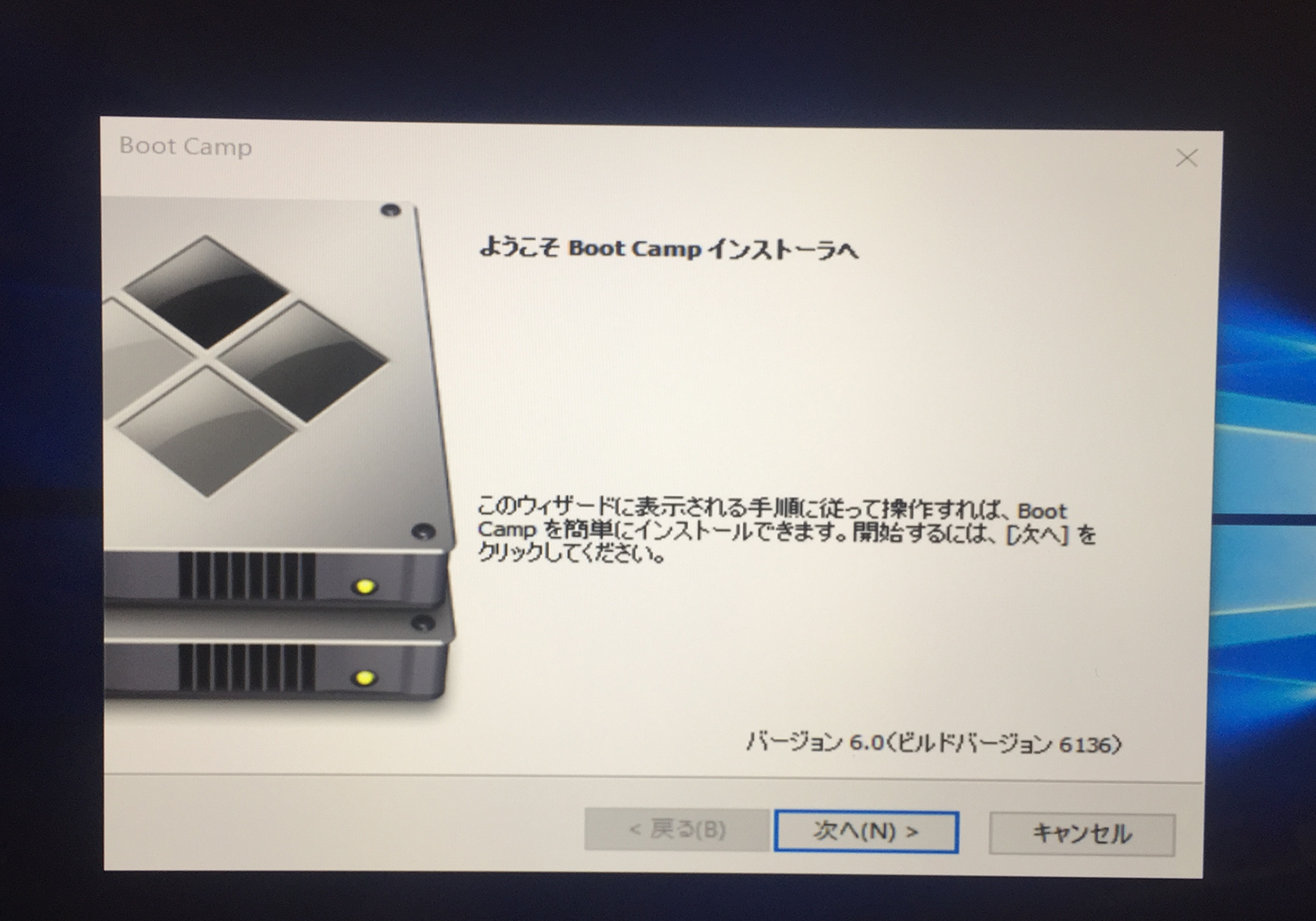 (10)上図の画面が表示されたら、【次へ】をクリックします。
(10)上図の画面が表示されたら、【次へ】をクリックします。
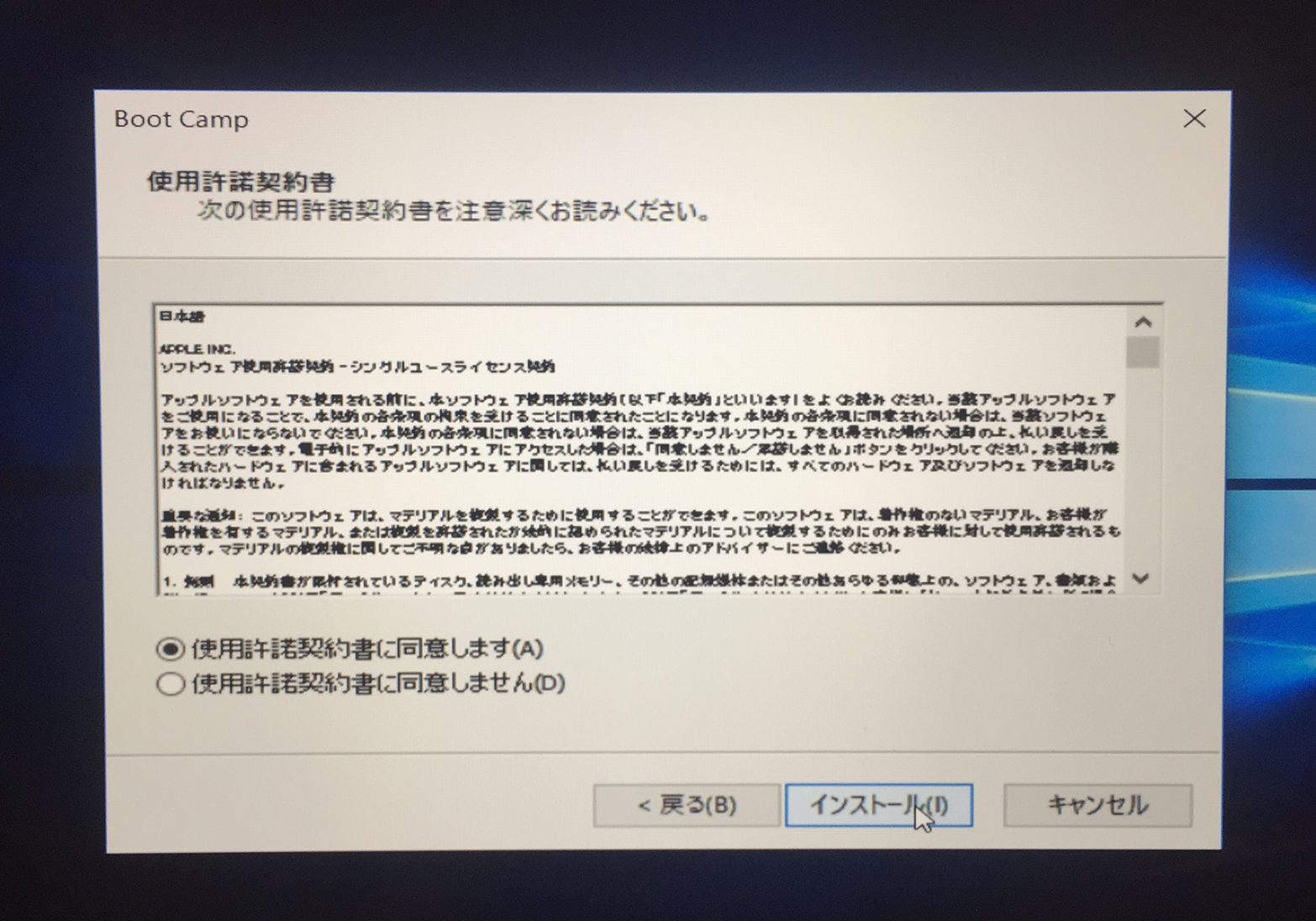 (11)『使用許諾に同意します』を選択し、【インストール】をクリックします。その後インストールが開始されます。
(11)『使用許諾に同意します』を選択し、【インストール】をクリックします。その後インストールが開始されます。
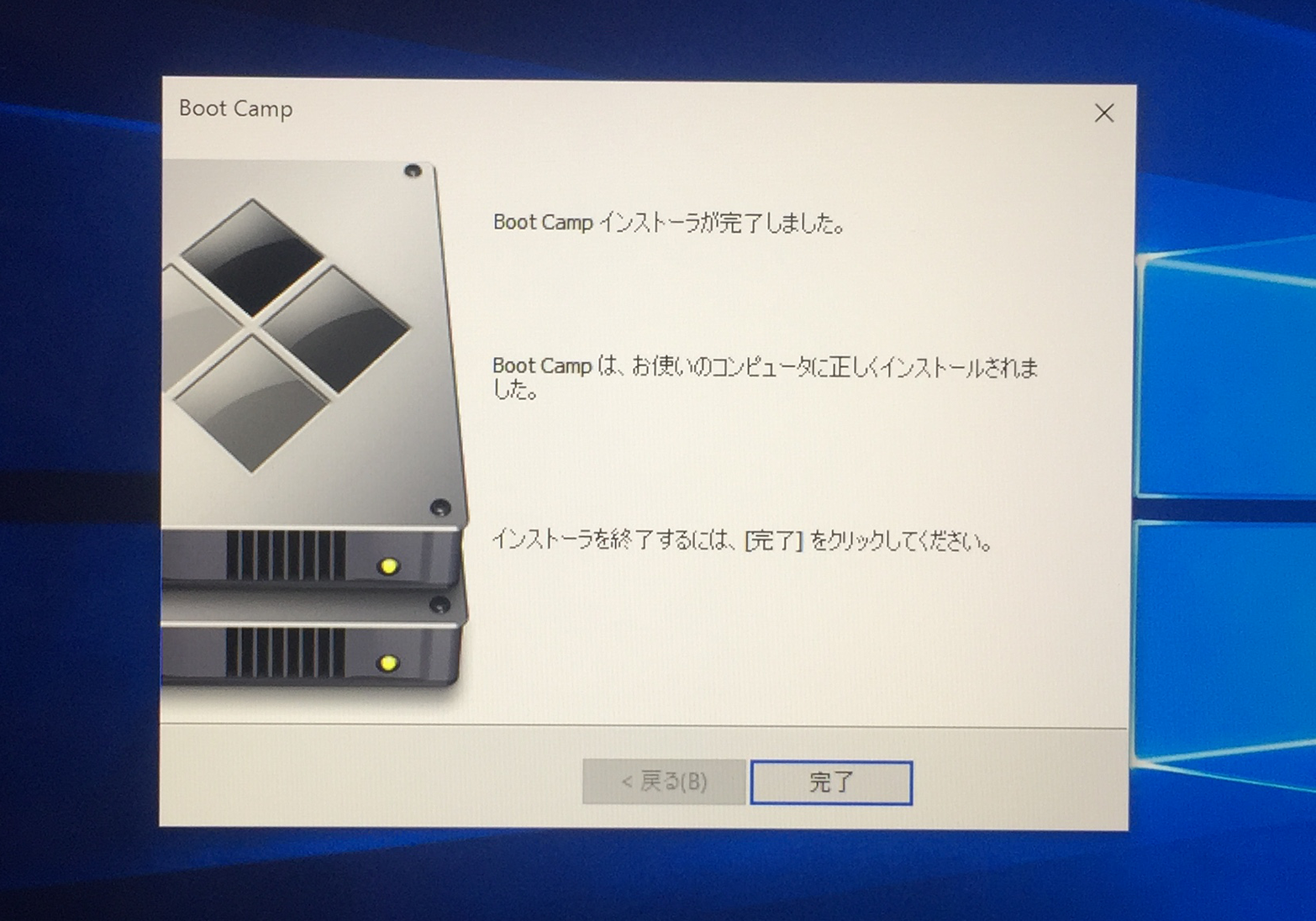 (12) インストールが完了したら、【完了】をクリックして終了します。
(12) インストールが完了したら、【完了】をクリックして終了します。
Boot Campの利用方法
MacからWindows 10を起動する
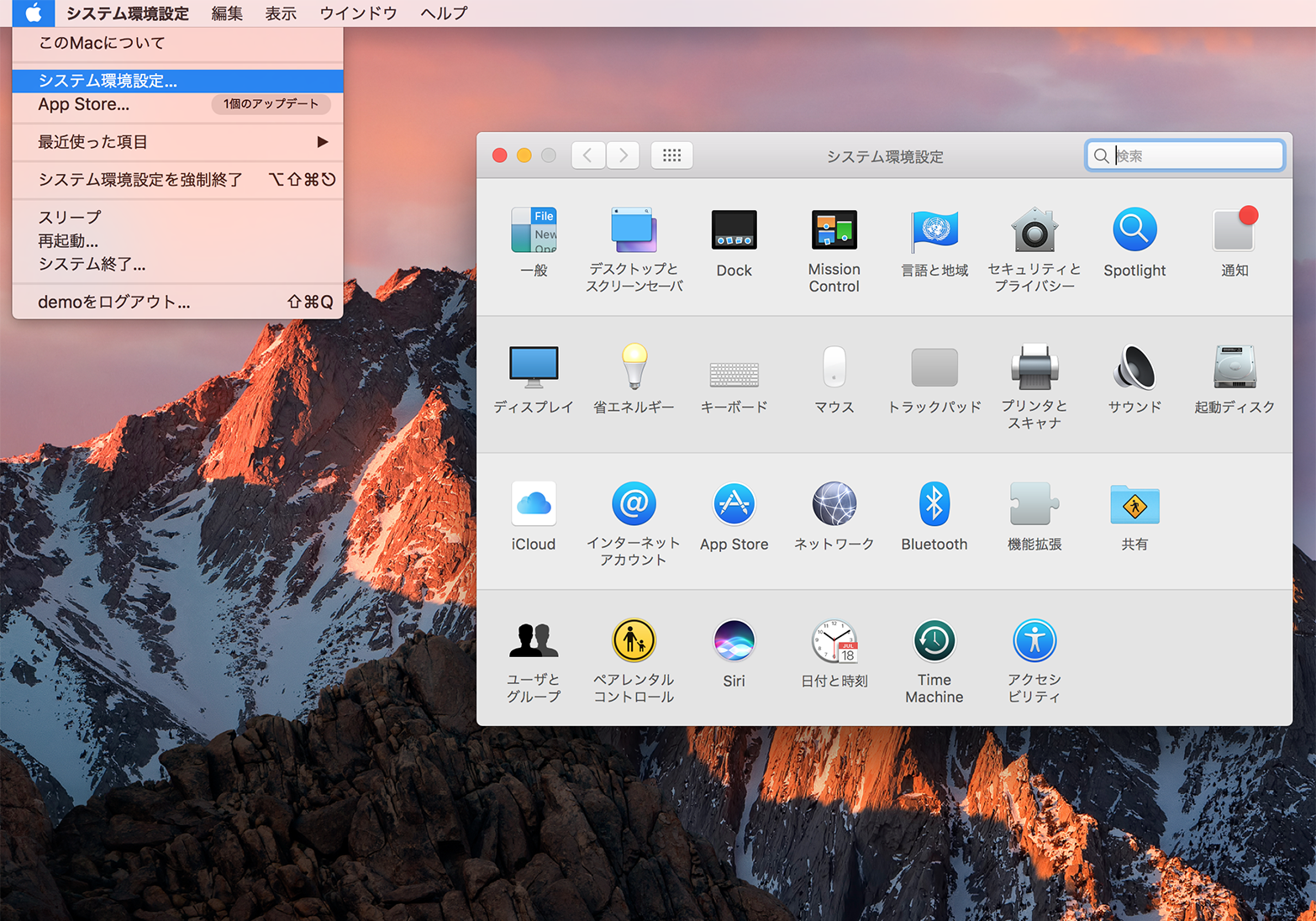 (1) システム環境設定から「起動ディスク」をダブルクリックします。
(1) システム環境設定から「起動ディスク」をダブルクリックします。
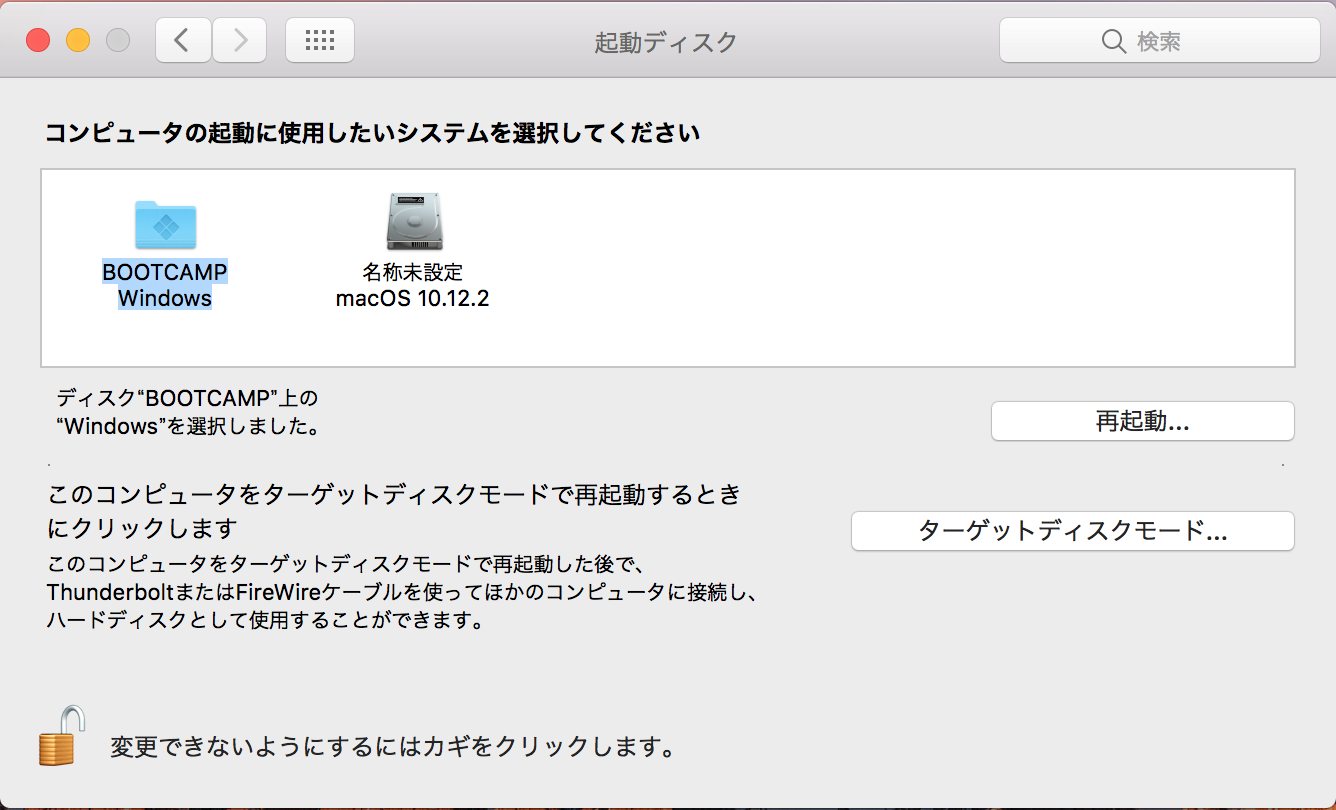 (2) 『BOOTCAMP Windows』を選択し、【再起動】をクリックします。
(2) 『BOOTCAMP Windows』を選択し、【再起動】をクリックします。
Windows 10上からMacを起動する
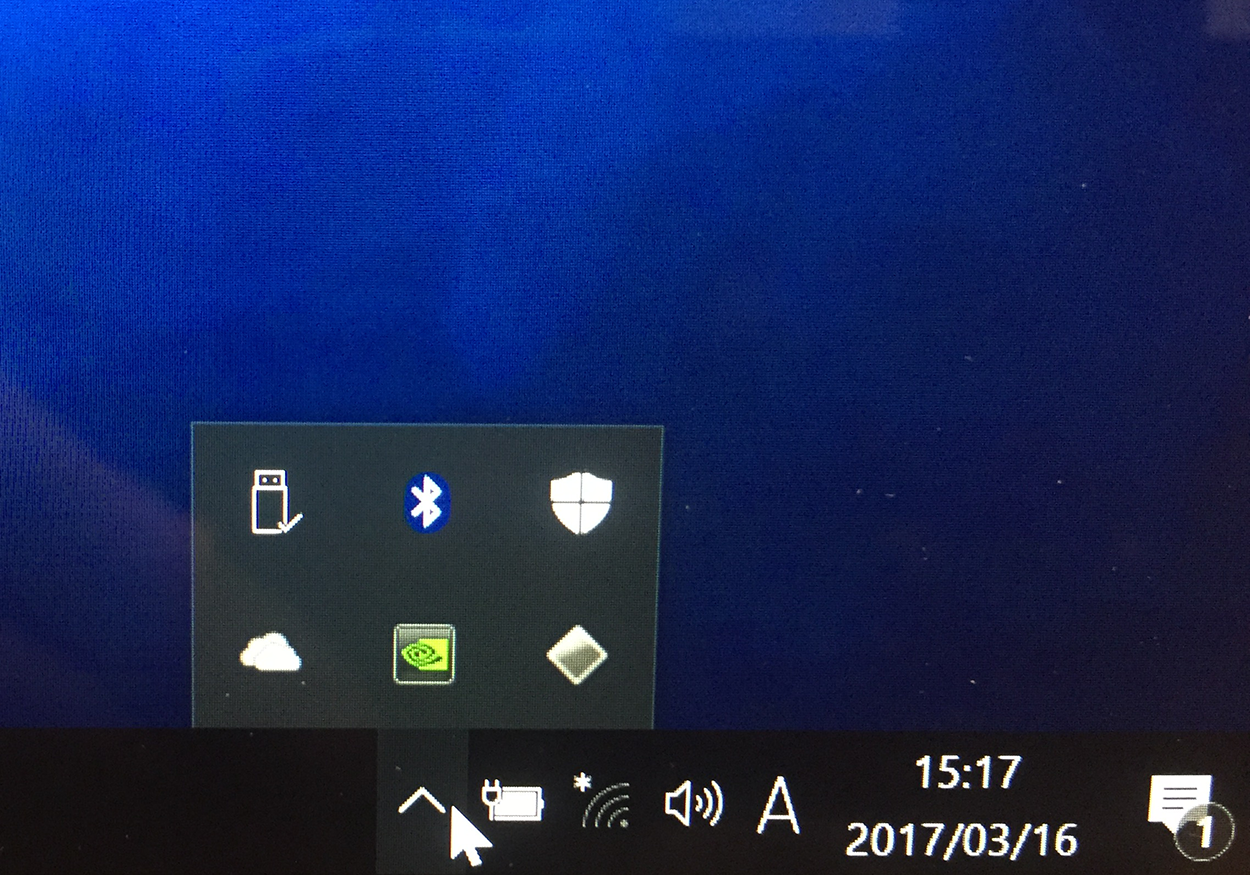 (1) 通知領域のBoot Campアイコンをクリックします。
(1) 通知領域のBoot Campアイコンをクリックします。
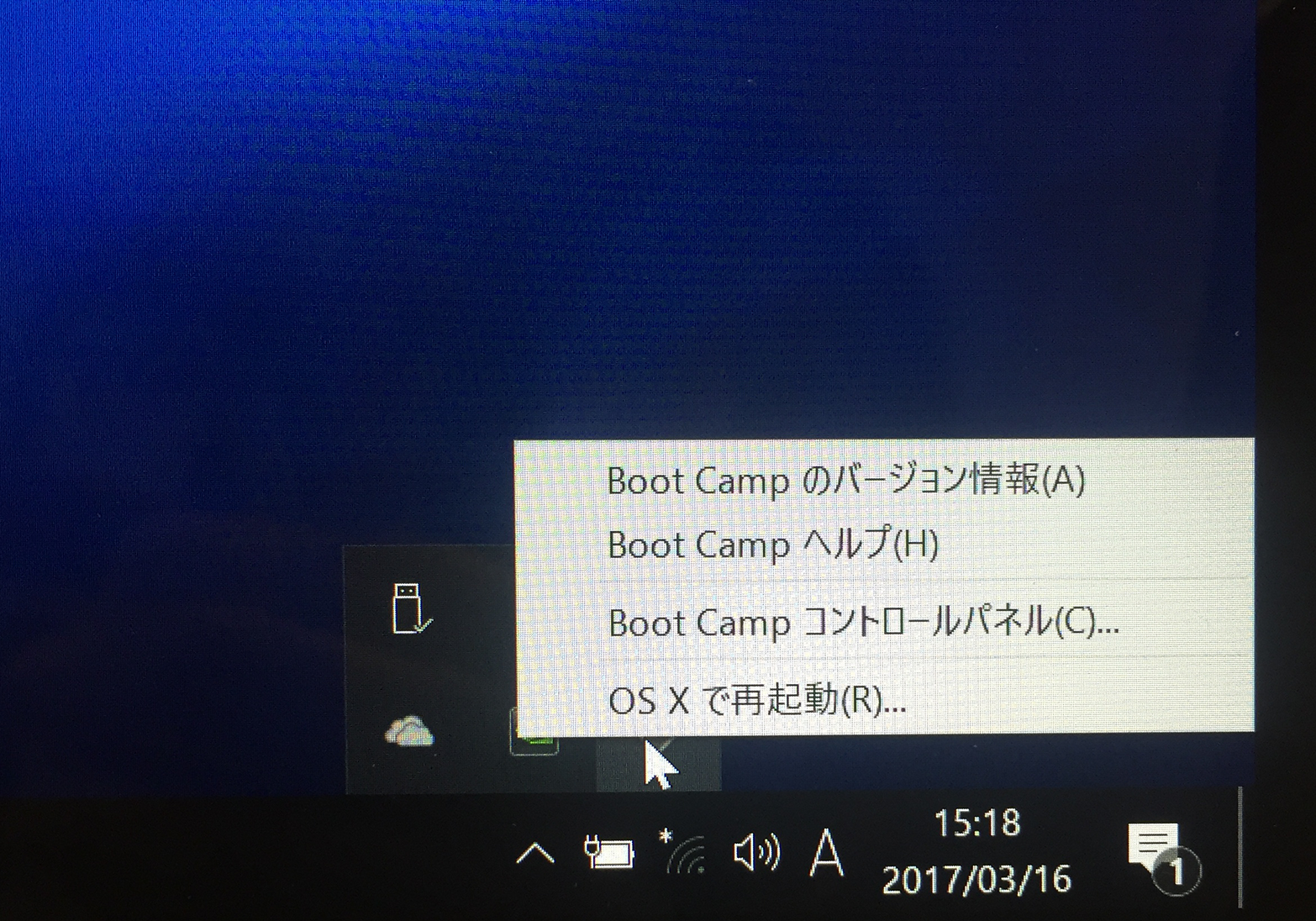 (2) 『OS Xで再起動をクリック』します。
(2) 『OS Xで再起動をクリック』します。
Boot Campをアンインストールする
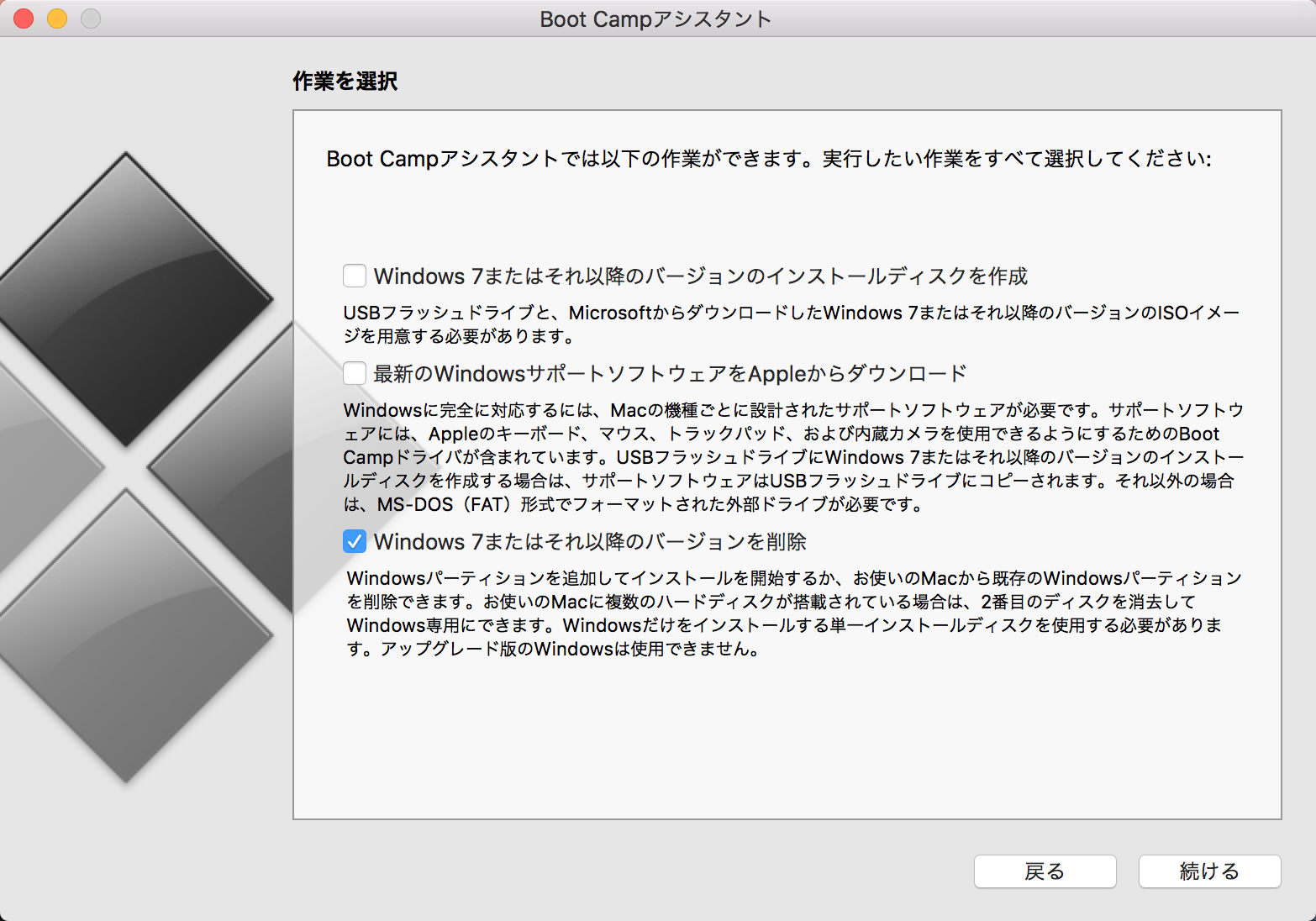 (1)『Windows 7またはそれ以降のバージョンを削除』にチェックをし、【続ける】をクリックします。
(1)『Windows 7またはそれ以降のバージョンを削除』にチェックをし、【続ける】をクリックします。
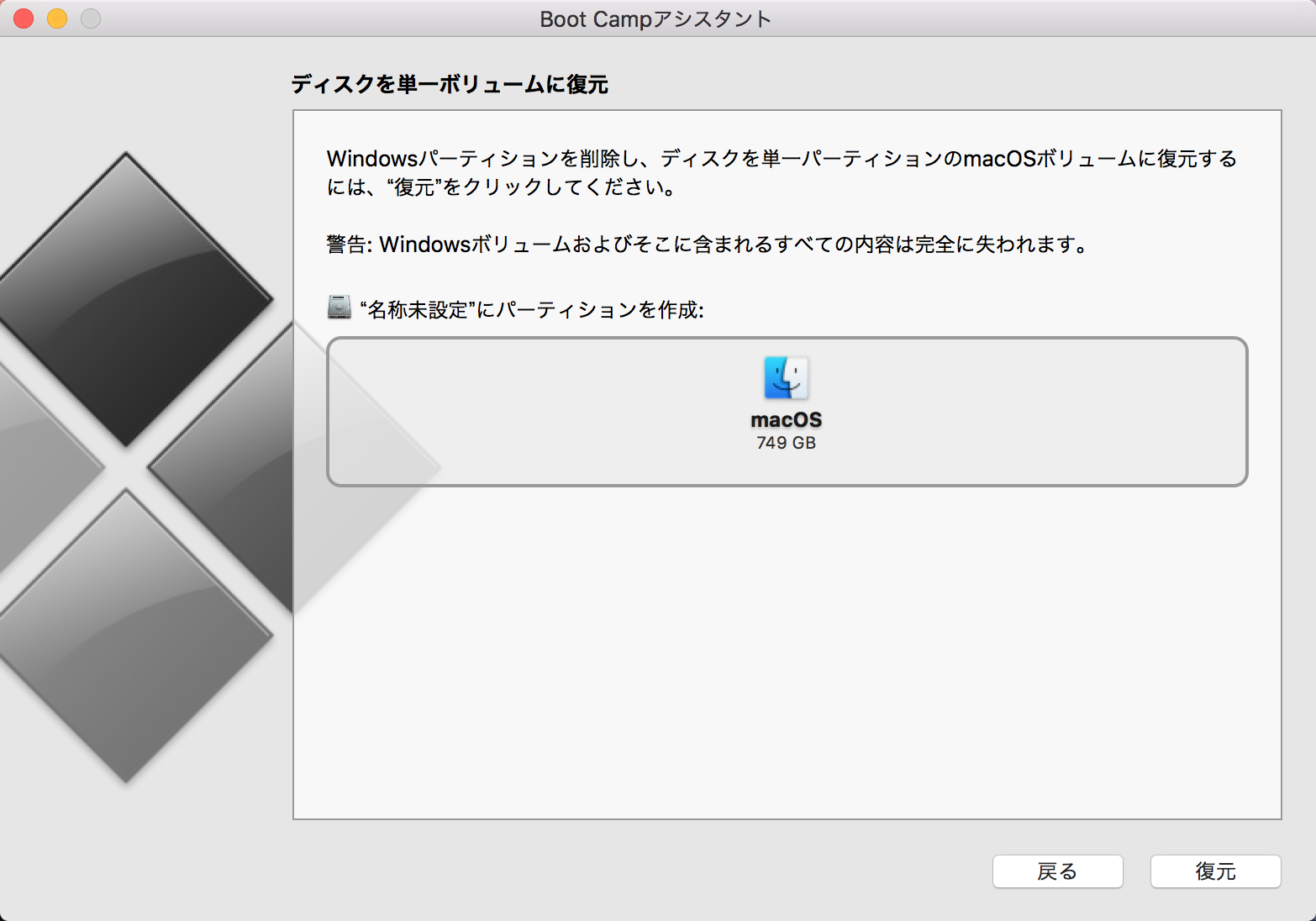 (2)【復元】をクリックします。
(2)【復元】をクリックします。
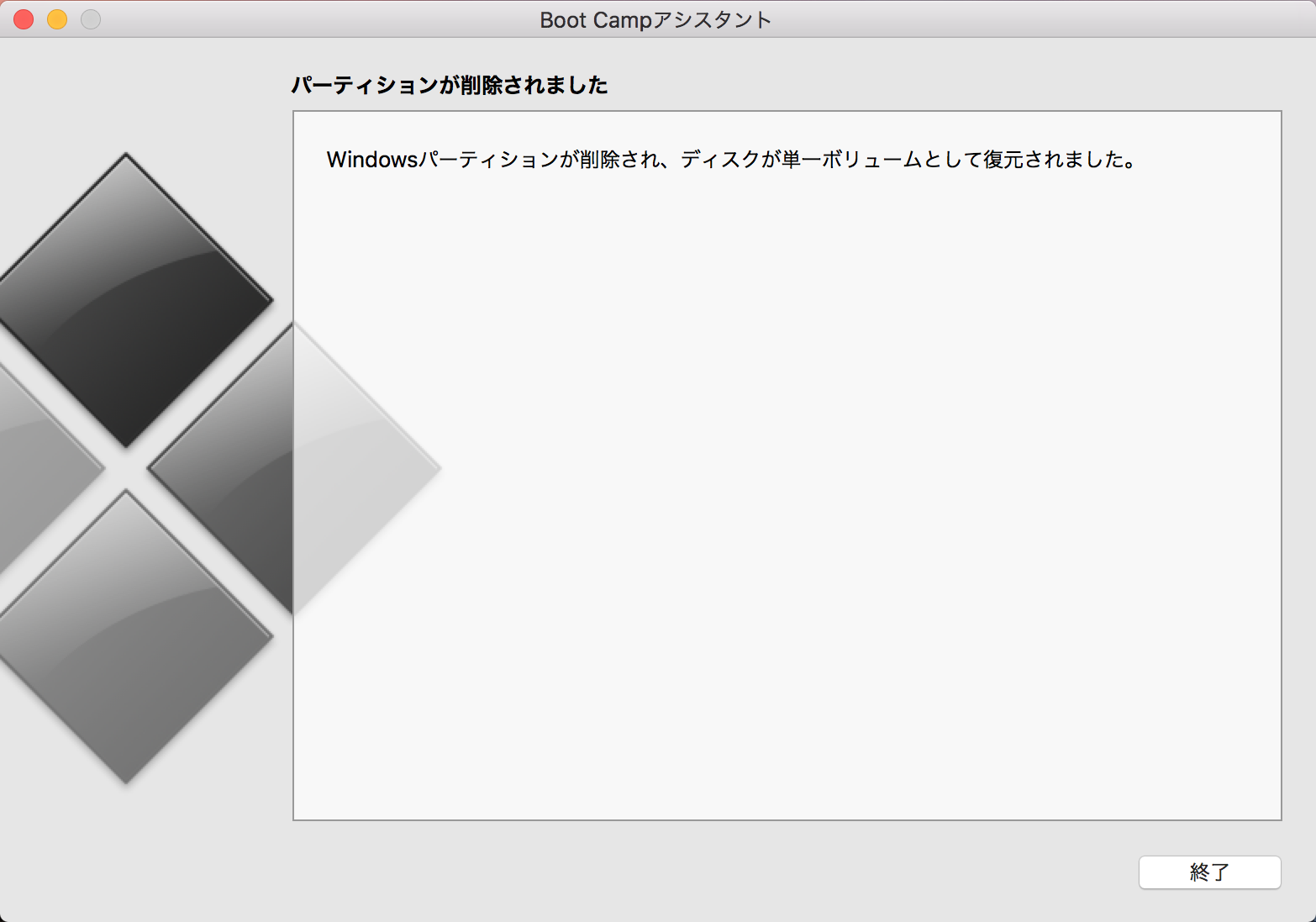 (3)上の画面が表示されたら、【終了】をクリックします。
(3)上の画面が表示されたら、【終了】をクリックします。
起動時OSを選択する
 Mac本体の電源を入れた直後、「Option」キーを長押しします。ディスクの選択画面が表示されるので、起動したいOSを選択します。
Mac本体の電源を入れた直後、「Option」キーを長押しします。ディスクの選択画面が表示されるので、起動したいOSを選択します。
DSP版とは
DSP版とは、PC本体へプレインストールされたり、パソコンを構成する主要パーツ(CPUやマザーボードなど)と購入することができる、Windowsの正規ライセンスです。特にパソコンを自分で組み立てるユーザーに、このDSP版のライセンスが良く使用されています。
マイクロソフトからの直接のサポートを受けることはできませんが、パッケージ版と比べかなり価格が安く抑えられているのが特徴です。また、購入時に32bitか64bitかを選べ、必要なライセンスのみを入手することができます。
- 本書の情報は2017年4月時点のものです。OSまたはソフトウェアの仕様変更、PC環境等によって、本書の内容のとおり動作しない場合があります。
- 本書の一部またはすべてを無断でコピー、複写、Webへの転載・引用を禁止します。
- 本書の内容は参照用としてのみ使用されるべきものであり、予告なく変更される場合があります。またその内容を保証するものではありません。
- お使いのPC環境や仕様によっては本書のとおり動作しない場合がありますが、その内容についてのご質問にはお答えできかねます。
- 本書の内容の運用・操作によっていかなる障害が生じても、当社および著者は一切の責任を負いかねますので予めご了承ください。
商標について
- MacおよびMac OSは、米国および他の国々で登録されたApple Inc.の商標です。
- Windowsは米国Microsoft Corporationの米国およびその他の国における登録商標または商標です。
- 本文中に記載されているシステム名、製品名などには、必ずしも商標表示(™、®)を付記しておりません。
- その他、本書に記載されているすべてのブランド名、会社名・商品名は、各社の商標または登録商標です。
ビジネスに必要なIT機器の導入をサポートいたします