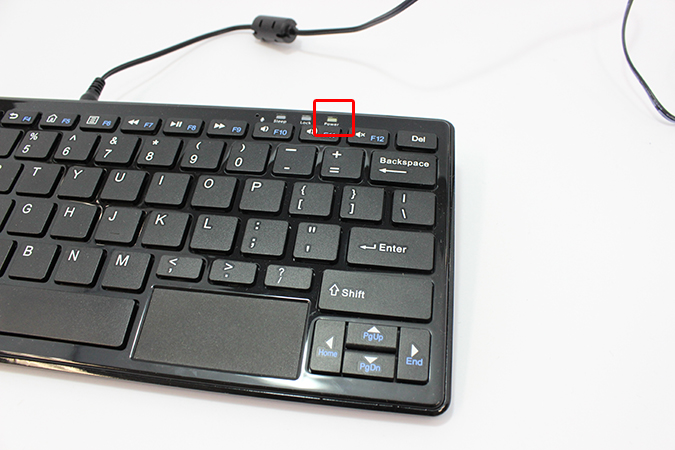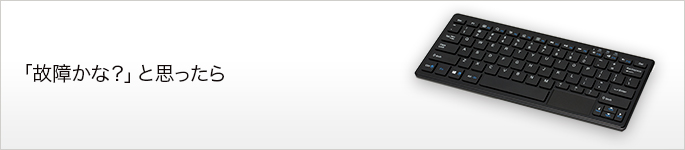
本製品ご利用中、「故障かな?」と思った際にお試しいただけるチェックポイントについてご紹介いたします。
これらのチェックを行うことでお手元の問題が解決する場合もございます。製品修理を依頼される前に以下をお試しいただき解決が見られない場合には、チェックの結果を添えて製品を購入された販売店様まで製品修理をお申し込みください。
注意事項
※本製品の保証規定についてはこちらをご参照ください。
※修理完了の製品をお使いになっても同様の問題が発生する場合には、問題の要因が本製品の不具合以外によるもの(増設機器、追加ソフトウェアの問題や互換性等)にある可能性も出てきます。この場合には、周辺機器やソフトウェア側についても併せてご確認ください。
チェックポイント
1.電源が入らない
PC本体の電源ランプを確認します。
電源ランプがついている時は、
2.画面(モニター)になにも映らない
3.Windowsが起動しない
についてもあわせて確認してください。
電源アダプターを製品から一旦とり外し、5分ほど経過してから再度接続して電源を入れます。
これらの確認を行っても改善が見られない場合には、販売店様まで製品修理をお申し込みください。
2.画面(モニター)になにも表示されない、表示が乱れたり途切れたりする
画面になにも表示されない場合
モニターの電源が入っているかを確認します。
モニターの入力選択等、設定や動作に問題がないかモニターの取扱説明書を参照しながら確認をします。
製品とモニターをつなぐケーブルの抜き差し、入れ替えを行います。
お手元に他のモニターがある場合には、そちらと本製品を接続して表示を確認します。
表示が乱れたり途切れたりする場合
製品とモニターをつなぐケーブルの抜き差し、入れ替えを行います。
お手元に他のモニターがある場合には、そちらと本製品を接続して表示を確認します。
VGA(D-sub)コネクターを使用してモニターの接続を行っている場合には、Windows起動後に正しい表示が行われていれば、製品の不具合ではありません。
参考ページ:【キーボードPC WP004】製品をお買い上げのお客様へ - 1. モニターの接続について
Windowsの回復を行います。
参考ページ:【Win 10】Windowsの回復 操作手順
これらの確認によってモニターには問題がなく本製品からの映像出力のみが正しく表示されない場合には、
販売店様まで製品修理をお申し込みください。
3.Windowsが起動しない
増設機器を一旦取り外し、本体に電源アダプターとモニターのみを接続した状態で起動を試し、原因が増設機器側に無いかを切り分けます。
USB回復ドライブを作成している場合には、回復ドライブを使用してWindowsの修復を行います。
参考ページ: 【CLIDE】 Windows10 回復ドライブの作成と利用方法
これらの確認によってモニターには問題がなく本製品からの映像出力のみが正しく表示されない場合には、
販売店様まで製品修理をお申し込みください。
4.Windowsの動作が不安定(フリーズや突然再起動する)
増設機器を一旦取り外し、本体に電源アダプターとモニターのみを接続した状態でしばらく使用し、原因が増設機器側に無いかを切り分けます。
特定のアプリケーションが動作した時に不具合が発生する場合には、いったん該当するアプリケーションを削除して動作の様子を確認します。 10.アプリやソフトウエアが動かないもあわせてご参照ください。
Windwowsの回復を行います。
参考ページ:【Win 10】Windowsの回復 操作手順
これらの確認を行っても改善が見られない場合には、販売店様まで製品修理をお申し込みください。
5.キーボードの入力ができない
全てのキーが入力できない場合
電源ボタンを押して電源を強制切断したうえで再度電源を入れ、キーボードの操作を確認します。
お手元にUSBキーボードをお持ちの場合には、製品にUSBキーボードを接続してキー入力が できるかを確認します。
USBキーボードからの入力ができるにも関わらず、製品本体からのキーボード入力ができない場合には、販売店様まで製品修理をお申し込みください。
一部のキーが入力できない、または、キーボードの刻印と異なる文字が入力される
Windowsのキーボード設定を確認し、日本語配列となっているか確認します。
参考ページ : キーボード配列を日本語に設定する (手順2から)
6.音が出なくなった
HDMIモニターを使用していた場合
Windowsの設定で、サウンド再生の「既定のデバイス」が接続したモニターとなっていることを確認します。
参考ページ : サウンドの問題を解決する - 既定のデバイスを設定する (Microsoft Webサイト)
ヘッドフォン端子を使用していた場合
Windowsの設定で、サウンド再生の「既定のデバイス」がスピーカーとなっていることを確認します。
参考ページ : サウンドの問題を解決する - 既定のデバイスを設定する (Microsoft Webサイト)
ヘッドフォン端子に接続しているケーブルの抜き差しや交換を行います。
Windowsの回復を行います。
参考ページ:【Win 10】Windowsの回復 操作手順
これらの確認を行っても改善が見られない場合には、販売店様まで製品修理をお申し込みください。
7.インターネットに接続できなくなった
有線LANを使用している場合
一旦再起動し、再度ネットワークへの接続を試します。
LANケーブルの抜き差しや、ケーブルの交換を行います。
ルーター側に不具合が発生していないか、ルータの取扱説明書などを参考に確認します。
インターネットプロバイダー側にトラブルが発生していないか、プロバイダーに問い合わせ確認します。
Windowsの回復をおこなったのち、再度インターネット接続を試します。
参考ページ:【Win 10】Windowsの回復 操作手順
無線LANを使用している場合
無線アクセスポイントへ接続するための設定(SSID、パスワード等)を設定しなおして接続を試します。
無線ルーター側に不具合が発生していないか、ルータの取扱説明書などを参考に確認します。
インターネットプロバイダー側にトラブルが発生していないか、プロバイダーに問い合わせ確認します。
Windowsの回復をおこなったのち、再度インターネット接続を試します。
参考ページ:【Win 10】Windowsの回復 操作手順
これらの確認を行っても改善が見られない場合には、販売店様まで製品修理をお申し込みください。
8.これまで使用できていた増設機器が使用できなくなった
ご使用の機器の取扱説明書を見ながら、機器に不具合が発生していないかを確認します。
他のPCをお持ちの場合には、そちらのPCへ機器を接続し正しく動作するかを確認します。
機器付属のドライバーを再インストールします。
Windowsの回復を行ったうえで再度機器の接続とドライバーのインストールを行います。
参考ページ:【Win 10】Windowsの回復 操作手順
増設機器側に不具合がなく、これらの作業を行っても改善が見られない場合には、販売店様まで製品修理をお申し込みください。
9.新しく増設した機器が使用できない
機器を増設したポートへ、本製品で既に正しく使用できている他の機器を接続して正しく動作するかを確認します。
正しく動作しなかった場合には、販売店様まで製品修理をお申し込みください。
正しく動作した場合には、続けて以下の項目を確認します
ご使用の機器の規格・仕様が本製品に適合するか、機器の取扱説明書などを見ながら確認します。
機器を正しく接続/設定しているか、また、機器に不具合が発生していないかを機器の取扱説明書 などを見ながら確認します。
他のPCをお持ちの場合には、そちらのPCへ機器を接続し正しく動作するかを確認します。
機器を増設したポートに、本製品で既に使用できている機器を接続した際に正しく動作するかを確認します。
増設機器側に不具合がなく、これらの作業を行っても改善が見られない場合には、本製品と増設機器の互換性(組み合わせによる動作不全)の問題が要因として考えられます。PC製品の特性上、市場に流通する全てのハードウェア/ソフトウェア製品との組み合わせによる動作を保証することができない点につきましては、ご理解、ご了承ください。
10.アプリケーションやソフトウエアが動かない
申し訳ございませんが、アプリケーションおよびソフトウェアの動作不具合については、本製品の保証対象外となります。各アプリケーションの取扱説明書、およびサポート情報等を参考に問題の特定や対処を行ってください。
11.販売店様への修理依頼ができないときには
製品修理を受けたいけれど「販売店側に修理受付窓口がない」「販売店がなくなってしまった」など、販売店様への修理依頼ができないお客様につきましては、弊社に製品を直送いただくことで修理対応を承ります。下記「アフターサービス依頼書」をダウンロードし内容をお読みいただいたうえで、製品修理お申込み手続きをお取りください。
修理・交換 ご相談お問い合わせフォーム
※メーカー・ブランド選択: TEKWINDセレクション
製品名:キーボードPC(ブラック) をそれぞれご選択ください。