BIOSアップデート手順
1章から11章までご確認頂き、ユーザー様に適したアップデートをお選び下さい。
【1章】:BIOSのアップデートを行う目的
自作パソコンの場合には様々なCPUから用途や予算にあったCPUをお選びいただくこととなりますが、CPUは内部の設計や機能の追加が常に行われており、同じCPUに見えても、実際には異なる製品であることがあります。
BIOSはCPUの種類ごとにCPUを正しく動作させるための情報を持っていますが、BIOS自身よりも新しいCPUについては情報持っていないため正しく動作させることが出来ません。
新しいCPUでも正しく動作させるため、新しいCPUに対応できる新しいBIOSをマザーボードに書き込む作業がBIOSのアップデートになります。
このほか、マザーボードと他のパーツとの互換性を向上させるための改善や、安定性の向上、マザーボードのバグの修正のために新しいBIOSが用意されることもあります。この場合にもBIOSのアップデートを行ったほうが良い場合があります。
このように、BIOSのUpdateは主に
- 新しいCPUへの対応
- 動作の改善
といった目的で行うことがほとんどです。
【2章】:BIOSのアップデートを行う上でのリスク (危険性)
BIOSのUpdateは正しい手順で行っていただいた場合でも、まれに失敗してしまうことがあります。書き込みに失敗した場合、BIOSの内容が破損したり、BIOSを納めるメモリチップ自体が故障してしまい、パソコンとして全く起動しなくなってしまいます。
この場合、お手元でもう一度BIOSを書き込むといったことが出来なくなりますので、お預け入れいただいての修理が必要となります。また、BIOSの書き込みに伴う故障は保証期間でも有償とさせていただいております。
こうしたリスクがあるため、BIOSのアップデートが特に必要の無い場合には行わないことを強くお勧めします。新しいCPUへの換装を行う上で必要である場合や、現在お困りのトラブルについて、新しいBIOSで改善されることがわかっている場合を除き、BIOSのアップデートを行う必要はありません。
※オーバークロック、TPU/EPU機能ご利用の状態では絶対にBIOS更新を行わないでください。
【3章】:最適なBIOSの書き込み方法を選択する
ASUSTeK製マザーボードは、以下に挙げるように複数のアップデートツール・機能がございます。それぞれに利便性や危険性は異なります。利点や欠点を比較した上で、適切な方法を選択して下さい。
BIOS上でアップデートする機能:EZ Flash2
利点
- WindowsやMS-DOSなどのOSを必要とせず、すぐにUpdateが出来る。
- USBメモリを使うことでフロッピーに収まらない大きなファイルサイズのBIOSでも扱うことが出来る。
欠点
- 新しいマザーボードの機能であるため、古い機種では利用できない。
- アップデートを行うためにフロッピーディスクやUSBメモリが必要。
- BIOSのファイル名が長い場合には対応出来ない。(8.3形式のみの対応)
USBメモリから直接アップデートする機能:USB BIOS Flashback
利点
- 電源ユニットとUSBメモリのみでUpdateできる。
- BIOS更新に失敗しても再度書き込みができる。
欠点
- 新しいマザーボードの機能であるため、古い機種では利用できない。
- アップデートを行うためにUSBメモリが必要。
- 使用できるBIOSのファイル名は製品により決まっている。
Windows上でアップデートを行うツール:ASUS Update / EZ Update(2013年以降)
利点
- BIOSのファイルサイズを気にせずアップデート出来る。
- フロッピーディスクやUSBメモリなどが必要無い。
- BIOSのダウンロードから書き込みまで全てWindows上で行うことが可能。
欠点
- Windows上で行うため、他のプログラムによる影響などでBIOSの書き込みが失敗しやすい。
- このツールでは書き込みを行ってはいけない場合(特定のBIOSバージョンなど)が存在する時が多い。
- 古いマザーボード(aflashで書き込むことが出来る機種)では最新のツールが使えない。
MS-DOS上でアップデートを行うツール:afudos,awdflash,aflash
利点
- 昔から提供されているアップデート方法で、経験者にはわかりやすい。
- 他の方法と異なり、すべての機種に対応できる。
注)UEFI BIOS を搭載した機種では、本ユーティリティは利用できなくなりました。
欠点
- MS-DOSから起動する必要があるため、起動ディスクが必要であったりコマンド操作が必要など、作業が他の方法に比べ繁雑。
- ファイルの操作やコマンドなど、ファイルシステムやMS-DOSの知識が必要。
- 1MBを越える大きいサイズのBIOSではUSBメモリを併用する必要がある。
- MS-DOSから起動するための装置・メディア(フロッピーディスクドライブやUSBメモリなど)が必要。
- MS-DOSの制限上、長いBIOSファイル名には対応できない。(8.3形式のみの対応)
それぞれに利点や欠点がありますので、お手元のパソコンの環境や、確実性を検討した上で書き込み方法を選択して下さい。基本的には作業の手順・方法が正しく理解できるツール・機能を用いてBIOSの書き込みを行って下さい。
なお、通常、利便性と信頼性の観点からEZ Flash2搭載マザーボードであればEZ Flash2をお勧めしています。EZ Flash2が利用出来ない古い機種の場合には、MS-DOS上で書き込みツールを使った書き込み方法をお勧めします。
フロッピーディスクドライブやUSBメモリが無いなど、これらの方法で書き込み出来ないという場合や、なるべく簡単な手順で書き込みを行いたいという場合には、Windows上で書き込みを行うことが出来るASUS Updateを利用するのが良いでしょう。
【4章】:現在のBIOSバージョンを確認する
作業の前に、まずは現在のBIOSバージョンを確認することをお勧めします。2章に記載の通りBIOSの書き込みはリスクがあります。自分のマザーボードのBIOSのバージョンが十分新しいものであればBIOSのアップデートは不必要ですし、その場合にはアップデートをすべきではありません。
また、現在のBIOSバージョンを確認しておくことで、BIOSの書き込み後、正しく書き込まれたかどうか確認をする際に役立ちます。こうした理由から、BIOSのアップデート前には現在のBIOSバージョンの確認をお勧めします。
BIOSのバージョンは幾つかの方法で確認をすることが出来ます。主な方法としては以下の通りです。
- BIOSのPOST画面で確認をする
- 「EZ Flash2」のメニュー画面から確認する
- Windows上でBIOS書き込みツール「ASUS Update」「EZ Update」を使い確認する
POST画面での確認は機種に関係なく利用出来ますし、OSや周辺機器も必要がないため、こちらの方法での確認をお勧め致します。POST画面とは、以下のような起動時に表示される画面を指します。
この画面はマザーボード「Z97-PRO」のPOST画面になります。
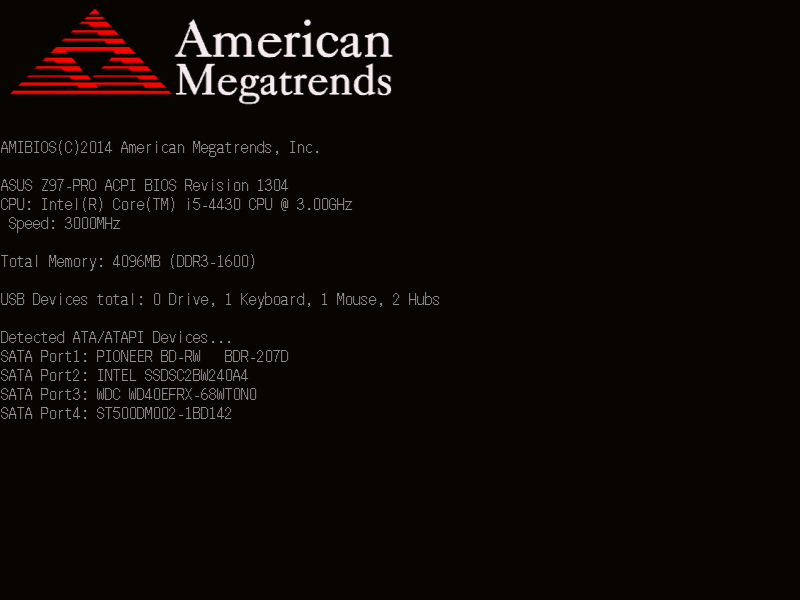
POST画面の2行目に"ASUS Z97-PRO ACPI BIOS Revision 1304"と記載がありますので、このBIOSのバージョンは1304であることがわかります。
非常に古い機種では特に設定をする必要なく、こうしたPOST画面が表示されますが、起動時にロゴ画面を表示するFull Screen LOGO機能を持つ機種の場合、以下のようなロゴ画面が表示され、POST画面が隠されてしまいます。この場合にはロゴ画面をBIOSから無効に設定し、POST画面が表示されるようにする必要があります。
この画面はマザーボード「Z97-PRO」のロゴ画面になります。
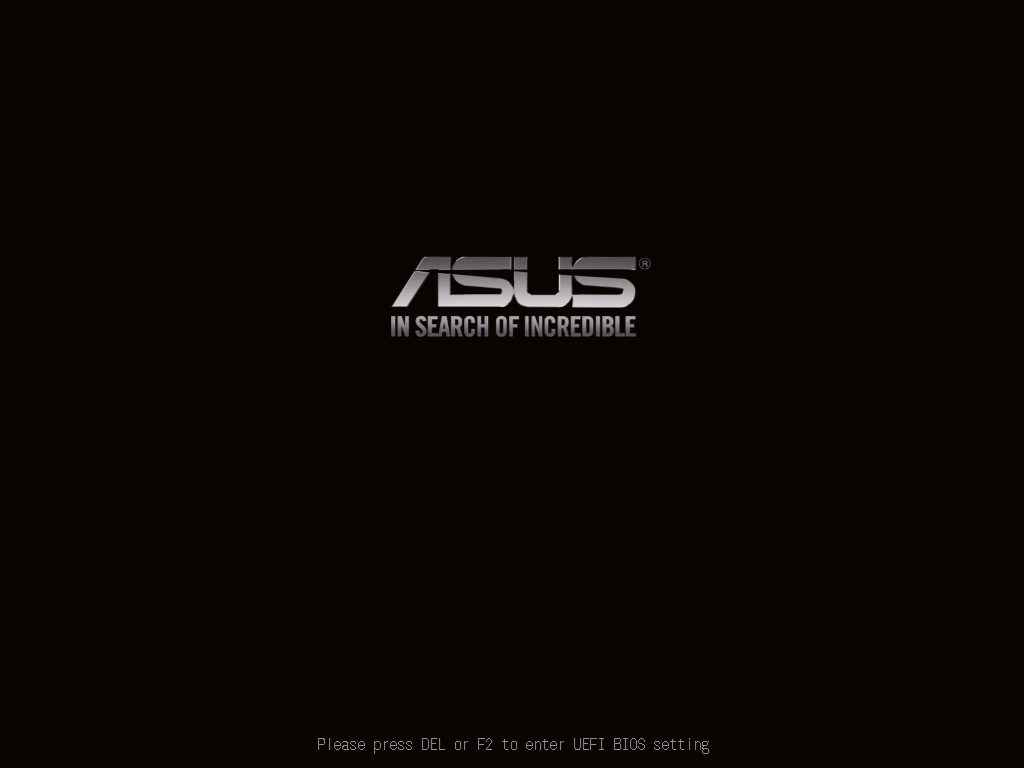
LOGO画面が表示されPOST画面が確認出来ない場合には以下の方法でロゴ画面を無効にすることが出来ますのでお試し下さい。
以下にご紹介する画面や手順は「P5K」を利用した場合のものです。
BIOSの設定でFull Screen Logoを無効にする方法
【5章】:BIOSのファイルをダウンロードする
BIOSの書き込み作業を行う前に、まずは書き込むための新しいバージョンのBIOSファイルを入手する必要があります。
BIOSファイルはASUSTeKのダウンロードサイトで提供していますので、こちらのサイトからダウンロードを行って下さい。
ASUSTeK Computer Inc. -Support- :
http://www.asus.com/jp/support/
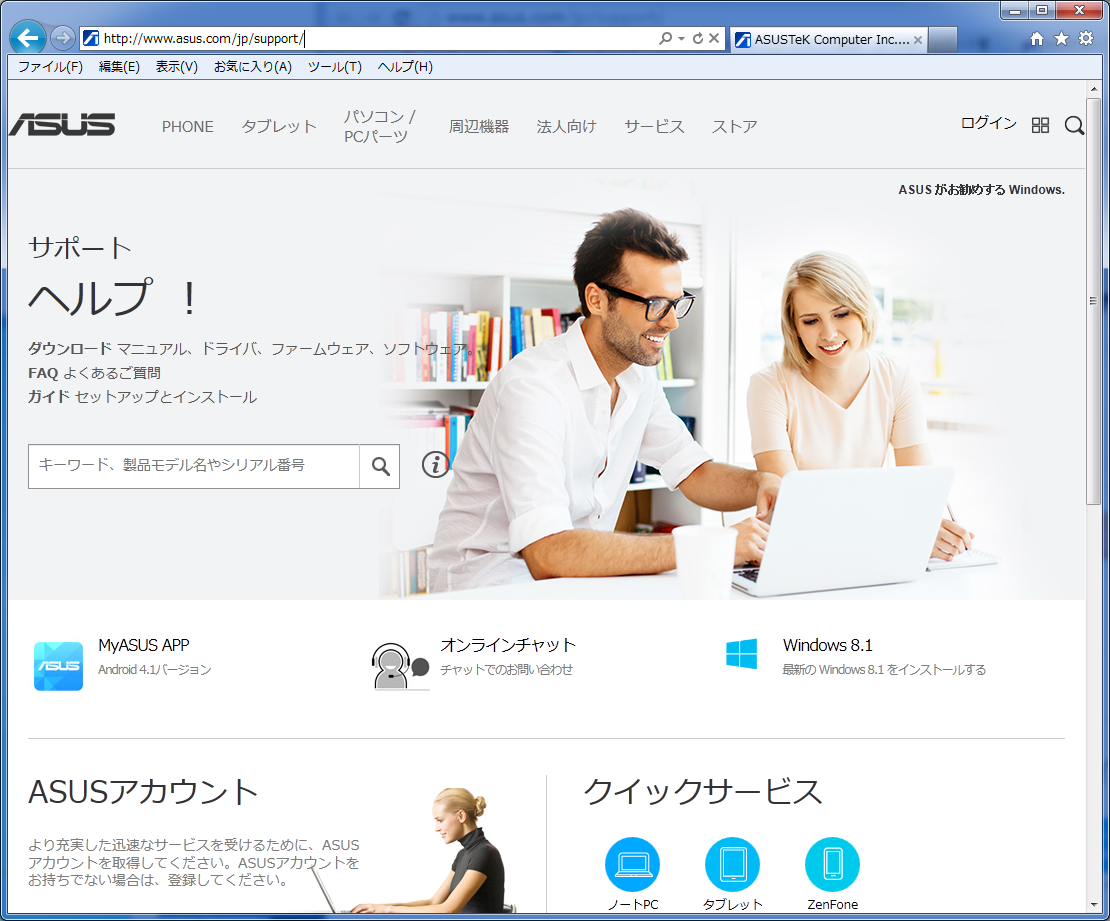
メーカーサポートページからから目的のBIOSをダウンロードしましょう。以下にご紹介する画面や手順は「Z97-PRO」を利用した場合のものです。
これからご紹介するいずれかの方法でBIOSファイルをマザーボードに書き込むことでBIOSのアップデートを 行います。
【6章】:EZ Flash2を使ってBIOSの書き込みを行う方法
EZ Flash2はフロッピーディスク,USBメモリ,光学ドライブなど、さまざまなメディアからBIOSを読み込むことができます。また、MS-DOSやWindowsなどのOSを必要とせず、画面上から簡単な操作で
- 現在のBIOSのバージョン確認
- バックアップ(BIOSのファイルへの書き出し) ※UEFIを搭載した機種では操作できません。
- 書き込み(BIOSファイルからBIOSへの書き込み)
といった、BIOSに関する一通りの操作が行えます。
Windows上で動作するASUS Updateのように他のプログラムが同時に動いていることはありませんので、BIOSの書き込みに失敗する可能性が比較的低いため、EZ Flash2に対応している機種であれば、こちらの方法でBIOSの書き込みを行うことをお勧めします。
以下にご紹介する手順はEZ Flash2での書き込み手順になります。
EZ Flash2によるBIOSの書き込み方法 (改訂版/Z97-PRO対応) ※旧機種による手順はこちらから
【7章】:USB BIOS Flashbackを使ってBIOSの書き込みを行う方法
USB BIOS Flashbackは、マザーボードを起動せずにUSBメモリ内のBIOSファイルから直接BIOS ROMを書き換えることが可能です。
UpdateにCPUやメモリを必要としないため、Updateを行わないとCPUが利用できない場合や、BIOS書き換えに失敗して起動しなくなってしまった場合にも書き込むことができます。
BIOSバージョンの確認やUSBメモリへBIOSイメージの保存はできません。
以下にご紹介する手順はUSB BIOS Flashbackでの書き込み手順になります。
USB BIOS FlashbackによるBIOSの書き込み方法
【8章】:Windows上でASUS Update/EZ Update を使いBIOSの書き込みを行う方法
ASUS Update/EZ Upadte はWindows上で動作するBIOS書き込みツールです。見た目にわかりやすい画面構成で、操作もコマンドを直接入力する必要が無く、マウスのみで行うことが出来ます。また日本語に対応していますのでユーティリティ側からの指示や表示も日本語になるため、理解しやすいのが特徴です。
※2013年以降の製品では、ツールの名称が ASUS Update から EZ Update へ変更されています。ここでは、ASUS Update および EZ Update を「Updateツール」と呼びます。
BIOSの読み書きを行う際のファイルの扱いもWindowsで扱えるものはすべて扱うことが出来ますので、特別な知識を必要としません。また、ハードディスク上のファイルを直接扱えるため、他の書き込み方法のようなBIOSのファイルサイズや保存場所に配慮する必要もありません。
Updateツールでは画面上からの簡単な操作で以下の作業が可能です。
- BIOSバージョンの確認
- BIOSの書き込み
- 現在のBIOSの保存(書き出し) ※UEFI BIOS を搭載した機種では操作できません。
UpdateツールはWindows上で動作するユーティリティであるという性質上、BIOS更新処理中は本ツール以外に同時に様々なプログラムが動作していることになります。ウイルス対策ソフトやタスクバーに表示されている様々なユーティリティの他、Windows自身も含まれます。
このような他のプログラムの影響を受けるため、UpdateツールによるBIOS更新は他の方法に比べ失敗のリスクが高いということがあります。どの方法を用いてもBIOSの書き込みに失敗することはあまりないことですが、リスクが若干高いことは理解の上でご利用下さい。
また、新しいバージョンのUpdateツールはaflashでBIOSを書き込む方式に対応する古いマザーボードには対応しませんので利用なさらないようご注意下さい。新しいUpdateツールで書き込んだ場合、BIOSが破損してしまいます。
【9章】:MS-DOS上でツールを使い書き込みを行う方法
注)UEFI BIOS を搭載した機種では、このツールを利用することはできません。
ここではafudos・awdflash・aflashといったMS-DOS上で動作するBIOS書き込みツールの操作方法をご紹介します。この方法はEZ Flash2機能がない古いマザーボードの場合に最もお勧めする方法です。
MS-DOS上で書き込みを行うツールは全ての機種で利用できますので、以前からMS-DOS上でこうしたツールを用いアップデートした経験をお持ちであれば、新しいマザーボードに対しても違和感なく行っていただける利点があります。また、MS-DOSでは他のプログラムが同時に働くこともありませんので、ASUS Updateのような危険性のないことも安心できる要素です。
ただし、MS-DOSというOS上で動作する関係上、幾つかの制限があります。最も大きい制限の一つとしては書き込みたいBIOSファイルをMS-DOS上から扱えるメディアに保存しておかなければならないという点です。
MS-DOSはFATと呼ばれるファイルシステムしか解釈できませんので、通常の方法でWindowsXPやVistaをインストールしたハードディスクは利用できません。ダウンロードしたBIOSファイルはフロッピーディスクなどの別のメディアに保存する必要があります。
また、8文字までのファイル名までしか扱うことが出来ないため、あらかじめファイル名を短くしてから保存しておくなど、工夫が必要になります。
MS-DOS上で利用するツールはマザーボードによって異なります。以下にそれぞれのツールの操作をご案内いたしますので、適切なツールを確認の上でご参照下さい。
起動ディスクの作成方法
MS-DOS上で動作するツールを利用するため、共通の手順として、まずはMS-DOSの起動ディスクを作成する必要があります。どのツールを使う場合でも最初に行って下さい。
afudosを使った書き込み
BIOSのセットアップ画面下部に"American Megatrends, Inc."と表記のあるBIOS、通称AMIBIOSを用いたマザーボード用のツールです。一部のマザーボードを除き、最近のマザーボードのほとんどがこちらで書き込み出来る製品です。
awdflashを使った書き込み
BIOSのセットアップ画面上部に"Phoenix-AwardBIOS"を記載のあるマザーボード用のツールです。nVIDIA製チップセットやVIA製のチップセットの一部で用いられているBIOS向けのツールになります。
aflashを使った書き込み
BIOSのセットアップ画面上部に"AwardBIOS"と記載のあるマザーボード用のツールです。古いマザーボード製品ではほとんどがaflashを用いるAwardBIOSが採用されていました。
【10章】:アップデート後の作業
- BIOSがアップデートされているか確認する
- BIOSの設定情報を初期化する
- 初期化されたBIOSの設定を元に戻す(必要な場合のみ)
BIOSがアップデートされているか確認する
BIOSのアップデートが行われたかどうかはアップデートが正しく行われたかどうか確認するために必要な作業です。作業は4章の手順に従って行って下さい。アップデート作業を行ったにも関わらず、書き込んだBIOSバージョンになっていない、という場合には、手順をもう一度確認した上で、再度アップデートを行って頂くのがよろしいでしょう。
BIOSの設定情報を初期化する
初期化には"Load Setup Defaults"機能を利用する方法と"CMOSクリア"を行う方法の2通りがあります。いずれかの方法で行って下さ い。
Load Setup Defaultsを利用する初期化
BIOSの設定情報を初期化する方法としてはBIOSの「Load Optimized Defaults」機能を利用するのが最も簡単です。
セットアップメニュー内に項目に"Default(F5)"という項目があります。
カーソルを合わせてマウスクリックするとダイアログボックスが表示され、Load Optimized Defaults を行うか聞いて来ます。"OK"にカーソルがあわせてありますので、そのままEnterキーを押します。
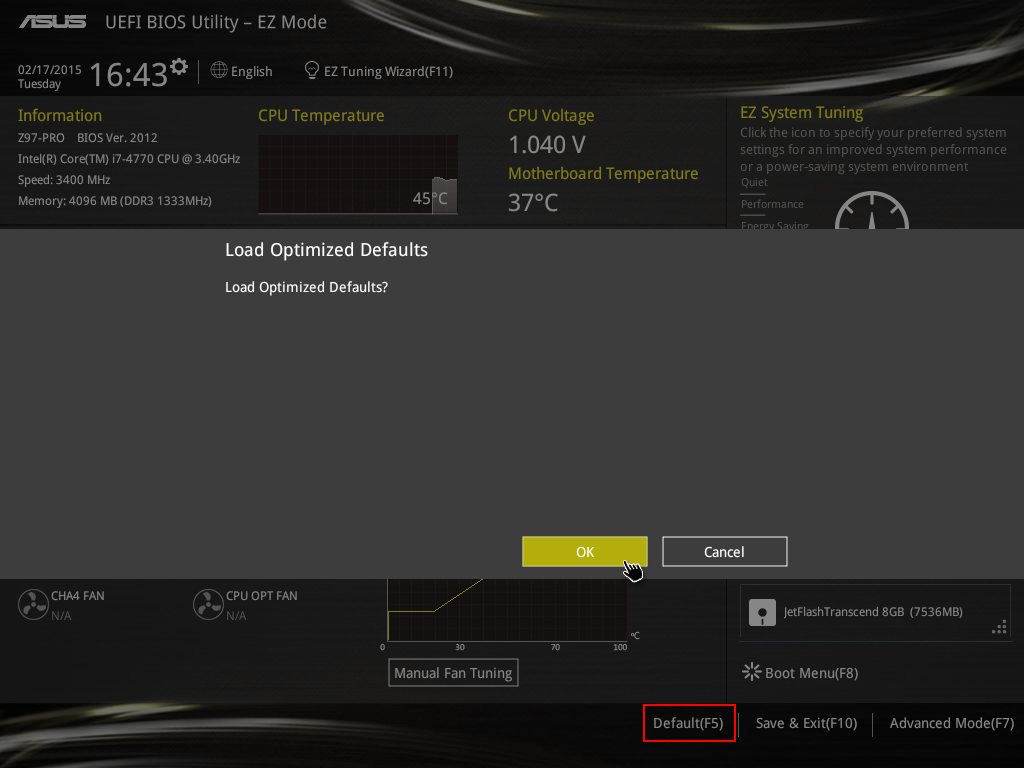
EXITの項目には設定項目が無いため画面は特に変化がないように見えますが、これで作業は完了です。
CMOSクリアを利用する初期化
Load Setup Defaults以外にもCMOSクリアを行って設定情報をクリアする方法もあります。後述のコラム(ここにリンク)で述べますがBIOSのアップデート後には設定情報の齟齬によって起動しなくなる場合があります。
起動しない場合にはBIOSの機能であるLoad Setup Defaultsが行えないため、CMOSクリアを行って物理的にCMOS情報を消去する必要があります。
また、Load Setup Defaultsは時間情報など、一部の情報は初期化しないように作られている関係上、ごく一部のBIOSでは必要な初期化が完全に行えないためCMOSクリアを行うよう指示がされているケースもあります。こうした場合もCMOSクリアをすることで正しく初期化をすることが可能です。
CMOSクリアの方法は下記リンク先の文章をご参照下さい。
【11章】:BIOSアップデートに関するよくある質問
- Q1.BIOSのバージョンダウン(Backdate/Downdate/書き戻し)ができません。
- BIOSは機種や元のバージョンによりバージョンダウンを許可していないものがあります。この場合、書き込み方法・ツールを問わずバージョンダウンは行えません。
申し訳ございませんが、BIOSのアップデートに伴う制限事項の一つとご理解下さい。
- Q2 BIOSの書き換えを行ったところ起動しなくなりました。どうすれば良いでしょうか?
- まずはCMOSクリアを行い、起動するかどうかお試し下さい。CMOSクリア後も起動しないようであれば、残念ながら修理が必要です。
- Q4.突然起動しなくなりました。これはBIOSが壊れたからでしょうか?
- 直前にBIOSの書き込みやそれに類する操作を行っていた、ということでなければBIOSの破損による動作不良は一般的にまれであると考えて頂いて構いません。
最小構成や警告となるBEEP音の有無などをご確認下さい。
- Q5 新しいCPUを購入しました。対応していない古いBIOSでも起動しますか?
- 起動しない場合や起動しても全く操作ができない場合があります。対応していないBIOS上で新しいCPUを動作させないようにして下さい。
- Q6.新しいCPUと、新しいCPUに対応しない古いBIOSの組み合わせでBIOSのアップデートは可能ですか?
- 行わないようにしてください。こうした操作が可能である場合もございますが、BIOSがCPUを正しく制御出来ず異常な電圧が印加されたり、不安定な動作を示す場合がございます。
正しく動作することが期待できない環境でBIOSのアップデートのようなリスクのある操作が行わないことを強くお勧めします。
- Q7.自分のマザーボード向けに新しいBIOSが公開されているようです。アップデートを行ったほうが良いのでしょうか?
- 現状で正しく動作しており、特に困るような不具合も無いのであれば行わないことをお勧め致します。併せて2章をご参照下さい。
- Q9.新しいCPUにアップグレードしようと考えています。調べたところBIOSのアップデートが必要になるようですが、BIOSのアップデートはどの時点で行えば良いのでしょうか。CPUの交換の前でしょうか、後でしょうか。
- CPUを交換する前に、あらかじめBIOSのアップデートが必要です。
- Q10.新しいCPUにアップグレードしようと考えています。現在のBIOSが新しいCPUに対応しているか確認する方法を教えて下さい。
- メーカーサイトにCPUサポートリストが公開されていますのでご参照下さい。
ASUS CPU Support List:
http://www.asus.com/jp/support/CPU_support
- Q11.正しい手順でBIOSの書き込みを行ったのにBIOSの書き込みに失敗し、起動しない状態です。手順を誤ったのでしょうか?
- BIOSの書き込みはそもそも失敗する可能性があるというリスクがあることをご理解ください。手順に関わらず発生するものであり、デバイスの特性上、これは回避できません。
- Q12 BIOSのアップデートをユニティで行って頂くことはできますか?
- 申し訳ございませんが弊社ではアップデートのサービスを行っておりません。製品の窓口となりますご購入頂いた販売店様まで有償でのアップデートサービス等を受けられるかどうか、お尋ね頂くことをお勧め致します。
- Q14.BIOSのバージョンダウンが行えないようにしている理由を教えて下さい。
- BIOSは自分自身を格納しているBIOSチップの制御を正しく行う必要がある関係上、どのような制御を行うべきかBIOSチップごとに異なる制御手順をBIOSが持っており、これに従ってBIOSはBIOSチップの制御を行います。
BIOSチップはマザーボードを生産するにあたり異なるチップが新規に採用される場合があります。当初は利用していないBIOSチップが採用された場合、 古いBIOSは新しいBIOSチップの制御方法を知らないため、メーカーでは正しく動作するよう新規に採用されたBIOSチップの制御手順を新しいバー ジョンのBIOSに追加します。
新しいBIOSチップを搭載したマザーボードはこの新しいBIOSを書き込んで生産される、という形です。
しかし、古いBIOSは新しいBIOSチップを搭載した製品では利用出来ないということですから、仮に新しいBIOSチップを搭載した製品に古いBIOSを書き込んでしまった場合、対応する制御手順を持っていない関係上、正常に動作しないということになります。
これを避けるため、バージョンダウンする操作を許可していない場合があるのです。
BIOSチップの種別を識別し、古いBIOSでも動作可能であれば書き戻しを許可する、という動作をBIOS書き込み機能・ツールが行う実装が理想ではありますが、こうした実装は現状では難しく、残念ながらBIOSのバージョンダウンはBIOSであれば一律に制限されています。
- Q15 BIOSのアップデートをしたいのですが、BIOSのファイルが大きいためフロッピーディスクにはいりません。どうしたらよいでしょ うか。
- USBメモリを利用できるEZ Flash2やWindows上でアップデートが出来るASUS Updateの利用をご検討下さい。
- Q16.afudosを使ってBIOSのアップデートをしようとしたのですが、以下のようなメッセージが表示されます。 "ERROR: ROM file ROMID is not compatible with existing BIOS ROMID."
- 異なる機種のBIOSを書き込もうとした場合に表示されるメッセージです。正しいBIOSを再度ダウンロードし、作業をやり直してください。
- Q17.afudosを使ってBIOSのアップデートをしようとしたのですが、以下のようなメッセージが表示されます。"The BIOS is too old ,maybe it isn't compatible with this MB ."
- 古いBIOSへのダウンデートを許可していない場合に表示されるメッセージです。現在のBIOS、もしくは新しいBIOSでの利用をお願い致します。
- Q18 afudosを使ってBIOSのアップデートをしようとしたのですが、以下のようなメッセージが表示されます。"ERROR: Rom file boot block is not valid."
- 古いafudosを利用していらっしゃらないでしょうか。新しいバージョンのafudosをダウンロードの上、再度お試し下さい。
- Q19.MS-DOSのツールを使ってアップデートをしようとしています。しかし、BIOSのファイルサイズが2MBあるため、フロッピーに収まりません。どうすれば良いでしょうか?
- EZ Flash2やASUS Updateの利用をご検討下さい。FATフォーマットしたハードディスクやUSBメモリをご用意頂き、こうしたデバイスにafudosとBIOSファイ ルを格納しておき、MS-DOSの起動ディスクから起動後に、そちらのデバイスにカレントディレクトリ移動させる方法でafudosを利用することも可能 ですが、操作にはMS-DOSの知識が必要となるため、お勧めはしておりません。
- Q20.BIOSのアップデートを行う際、現在のBIOSより新しいBIOSバージョンが複数存在する場合、一つ一つバージョンを新しくすべきなのでしょうか。それとも最新版のBIOSをいきなり適用しても良いのでしょうか。
- BIOSのアップデートは常に全体を書き換える累積的なものですので、最新版をそのまま適用するだけで、途中のBIOSでの変更が反映されます。例えば現 在のBIOSが仮に0401だとし、これより新しいBIOSとして0502、さらに新しい最新BIOSとして0603が発行されているとします。この場 合、0502を適用せずに、0603を適用することになります。
BIOSのアップデートはリスクのある作業ですので、最小の書き換え回数で済むよう、このようなことが可能となっています。なお、稀に特定のバージョンの BIOSを経由するよう、指示がある機種も存在しますので、ご注意下さい。その場合はBIOSのダウンロードサイトにその旨の指示があります。