EZ Flash2によるBIOSの設定手順
ここでは例として「P5K」のBIOSを0507から0603にアップデートするため、0603を書き込む手順についてご紹介します。他の機種でアップデートをされる場合も手順は同様ですので、BIOSのバージョンやファイル名を適宜読み替えて下さい。
この説明ではすでに5章の手順でBIOSをダウンロードしていますので、このダウンロードしたBIOSファイルをEZ Flash 2を用い、書き込みを行います。
BIOSファイルをEZ Flash 2を用い、書き込みを行います。
まず、EZ Flash2にBIOSファイルを読み込ませるため、お手元にあるメディアにBIOSファイルをコピーします。ここではUSBメモリを使い、USBメモリに対してBIOSファイルをコピーします。
USBメモリに対してBIOSファイルをコピーします。
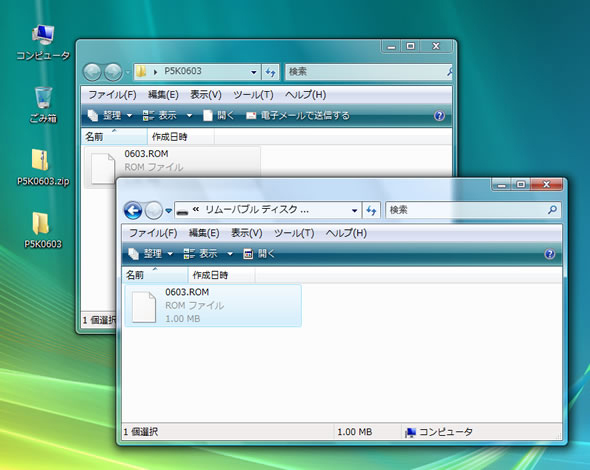
ここでは操作する上でわかりやすいように、フォルダを作らずにBIOSファイルを直接コピーしています。5章ですでに用意済みのデスクトップ上に展開し短いファイル名にしたBIOSファイル"0603.ROM"をUSBメモリにコピーします。
USBメモリにコピーした後でEZ Flash2を立ち上げます。他のパソコンでUSBメモリにBIOSファイルをコピーする準備作業を行った場合には実際にアップデートするマザーボードに接続し直した上で起動して下さい。
起動後、EZ Flash2を利用するためにPOST時にDeleteキーを押し、BIOS画面に入りましょう。
BIOSのセットアップ画面が表示されたら、矢印キーの右を4回押し、Toolsの項目にカーソルを合わせます
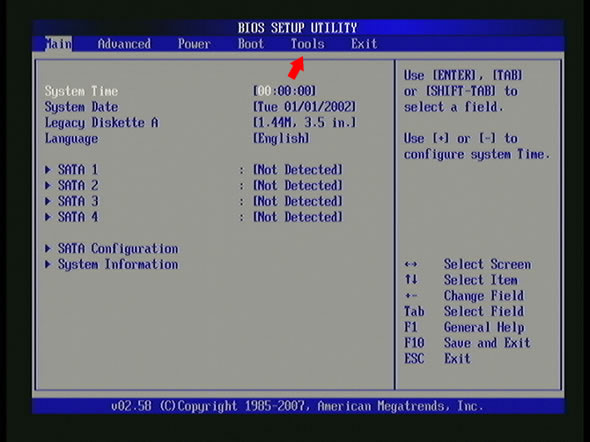
Toolsの項目にカーソルを合わせると幾つかの項目が表示されます。
今回はEZ Flash2を利用しますので、"ASUS EZ Flash 2"の項目でEnterキーを押します。
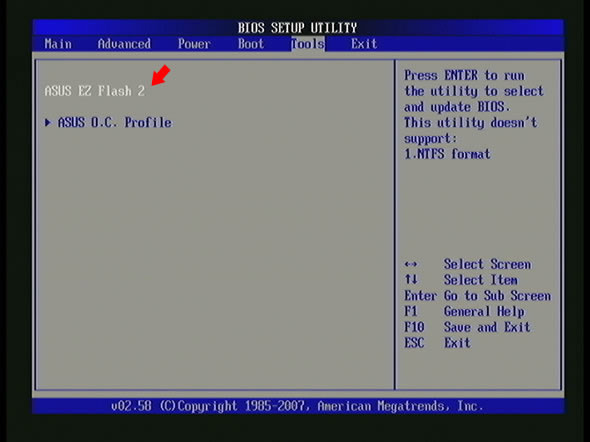
"Start ASUS EZ Flash 2 Utility ?"と尋ねられますので、そのままEnterキーを押し、EZ Flash2を起動します。
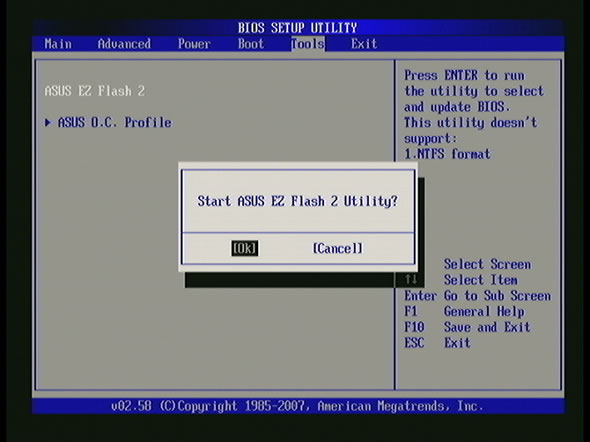
EZ Flash2が起動した際の画面です。今回はマザーボードとしてP5Kを利用していますので、
Current ROMの項目に現在のBIOSバージョンが記載されているのがわかります。
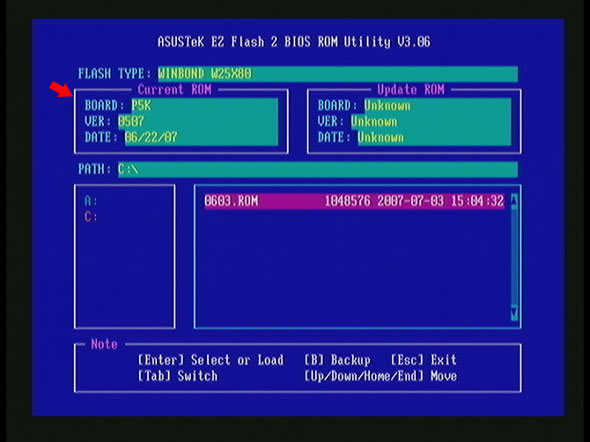
また、左側のウインドウにはEZ Flash 2は読み取り可能なデバイスを一覧表示します。この場合にはUSBメモリがCドライブとして認識されています。
ドライブの順番はEZ Flash 2が読み込める種類のメディアを読み取り順に表示します。接続したUSBメディアによってはBドライブとして認識される場合もあります。
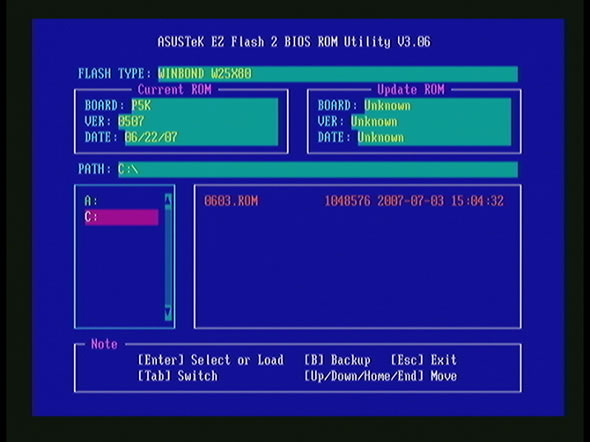
異なるデバイスから読み込みを行いたい場合にはTABキーを押すことで左側のドライブ選択ウインドウにカーソルが移りますので、ここから矢印キーの上下でドライブを選択することが出来ます。通常、USBメモリを1つのみ接続し、こちらにBIOSファイルを入れている場合にはこうしたドライブ選択の必要はありません。
ではBIOSの書き込みを行いましょう。選択したBIOSファイル"0603.ROM"にカーソルを合わせEnterキーを押しましょう。BIOSファイルの読み込みとチェックが行われます。
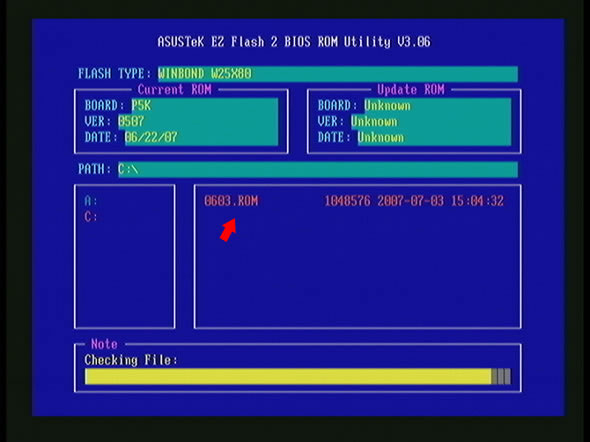
読み込みが終わると赤いウインドウが表示され、"Are you sure to update BIOS?"と確認を求めてきます。
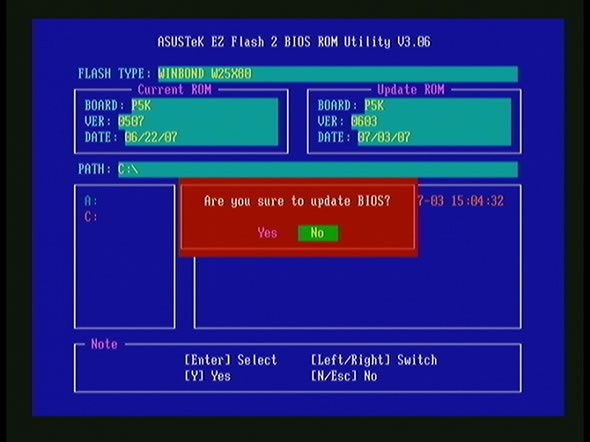
デフォルトでは安全のために"No"が選択されています。
矢印キーの左キーを押し、"Yes"を選択し、Enterを押しましょう。Enterを押した時点でBIOSの書き込みが開始されます。
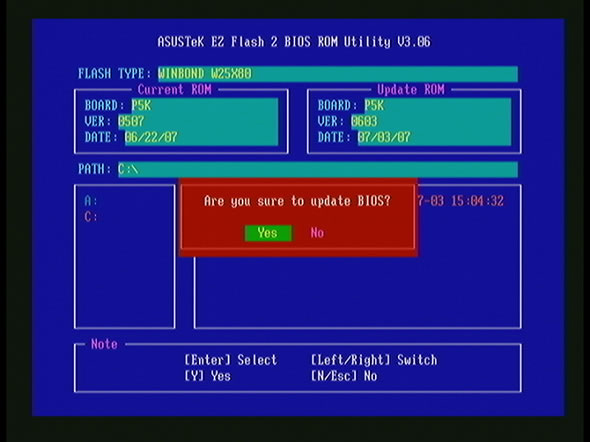
ご注意:
書き込み作業中はパソコンの電源を落としたり、リセットをすることはBIOSの破損に繋がりますので、絶対に行わないようにして下さい。
BIOSの書き込みが完了すると自動的に再起動が行われます。それまでお手元では一切の操作を行わないで下さい。
現在のBIOSを消去しています。 (操作の必要はありません)
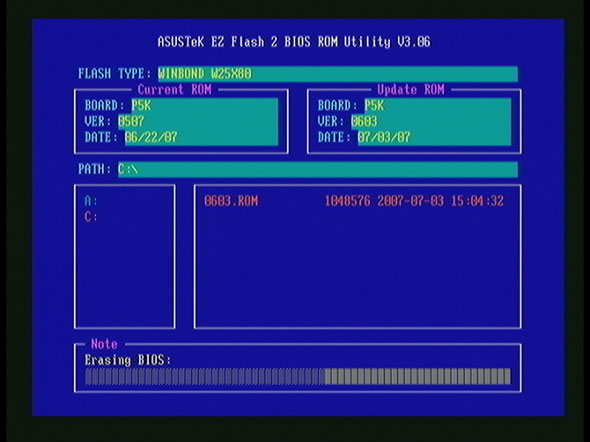
新しいBIOSを書き込んでいます。 (操作の必要はありません)
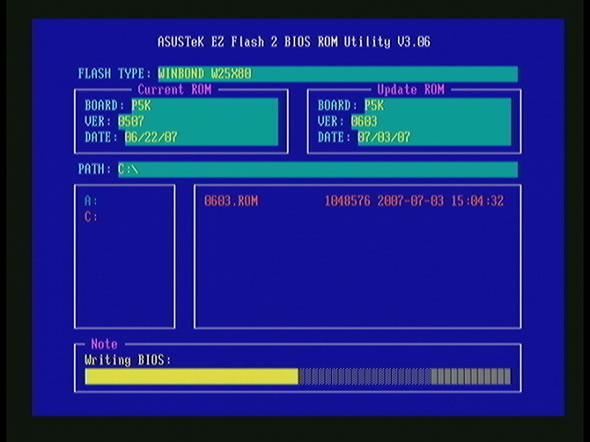
新しいBIOSが正しく書き込まれたか確認を行っています。 (操作の必要はありません)
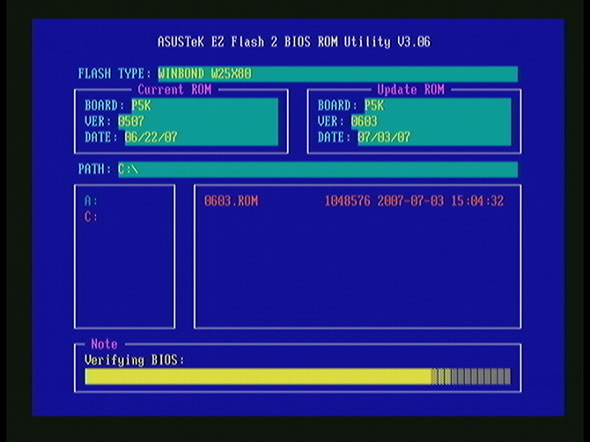
書き込みの完了後、再起動を行います。再起動は自動で行われます。 (操作の必要はありません)
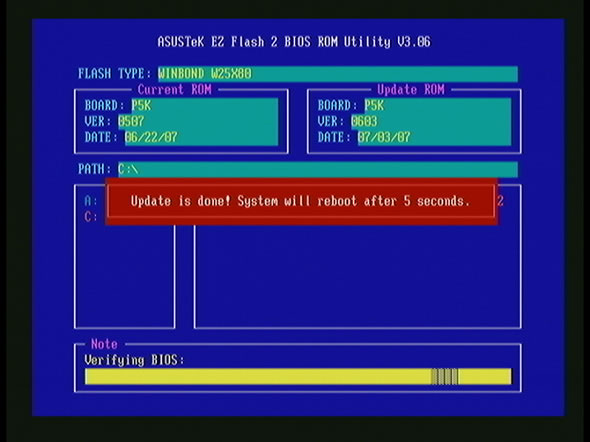
以上でEZ Flash 2を利用したBIOSの書き込みは完了です。
ご注意:
※1.再起動後、正常に書き込みが完了したにもかかわらず起動しなくなってしまった場合は10章の内容に従って作業を進めて下さい。
※2.BIOSの情報は初期化されます。RAIDの設定など、BIOS上で特別な設定を行っていただいている場合には初期状態に戻っていますので再度BIOSの設定を行っていただく必要があります。忘れずに行って下さい。