ASUS UpdateによるBIOSの設定手順
ここでは例として「P5K」のBIOSを0507から0603にアップデートするため、0603を書き込む手順についてご紹介します。他の機種でアップデートをされる場合も手順は同様ですので、BIOSのバージョンやファイル名を適宜読み替えて下さい。
この説明ではすでに5章の手順でBIOSをダウンロードしていますので、このダウンロードしたBIOSファイルをASUS Updateを用い、書き込みを行います。
BIOSファイルをASUS Updateを用い、書き込みを行います。
まず、ASUS Updateをインターネット上のダウンロードサイトからダウンロードし、お手元のWindowsにインストールしましょう。ASUS Updateは5章と同様にASUSのダウンロードサイトからダウンロードすることが出来ます。
ASUSTeK Download site:
http://support.asus.com/download/download.aspx
まず、上記ダウンロードページをブラウザで開きます。
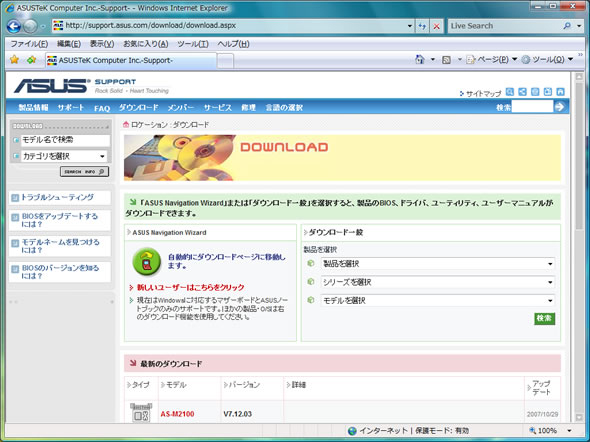
右側にプルダウンメニューがありますので、ASUS Updateに該当する項目を選択していきます。
ASUS Updateはマザーボードのツールですので、プルダウンメニューは上から
マザーボード・ユーティリティ・ツール
と選択します。選択が完了したらプルダウンメニューの右下にある緑色の「検索」ボタンをクリックします。
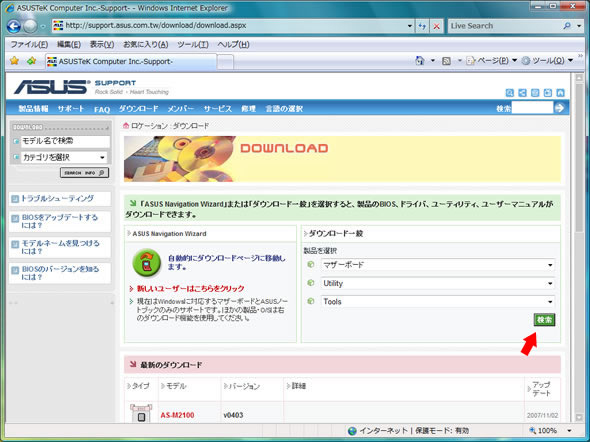
ツールのダウンロードページが表示されます。
ツールのダウンロードページは、他にもマザーボード用のユーティリティがダウンロード出来ます。 今回はASUS Updateをダウンロード しますので、紺色のタブから「ユーティリティ」をクリックしましょう。
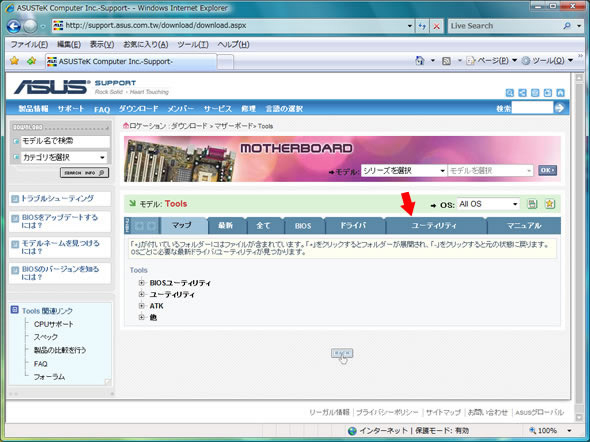
今回はこの7.12.03をダウンロードすることにします。
ユーティリティのダウンロード画面に切り替わりました。この中にASUS Updateも公開されています。公開日付・バージョンの詳細が確認出来ますので、一通りページを確認した上で、7.12.03というバージョン番号が一番大きいため最新版と判断出来ます。
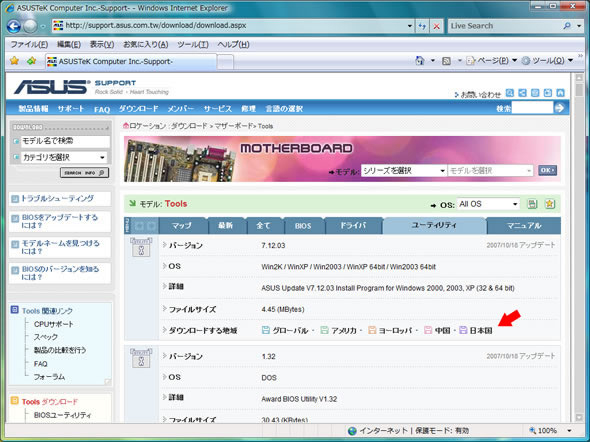
「ダウンロードする地域」というリンクがあり、各国に設置されたダウンロードサーバを選択できます。どこを選択しても同じバージョンのASUS Updateがダウンロード出来ますので、今回は一番近い日本国をクリックします。
今回ダウンロードするASUS Update 7.12.03は、「AsusUpdt_V71302.ZIP」というファイルであることが確認できます。
インターネットエクスプローラではダウンロードする際にファイル名を表示し、ダウンロード後にどうすれば良いか確認を求めます。
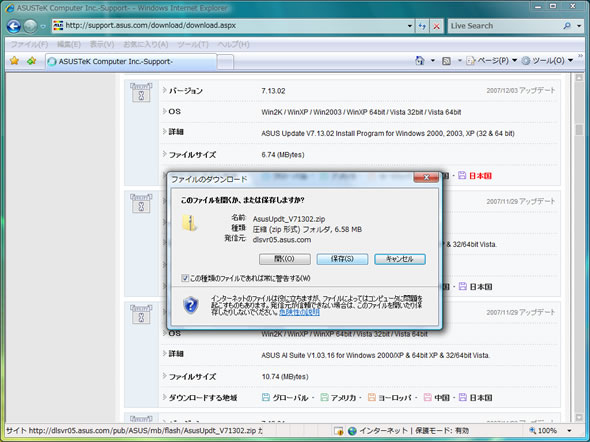
ファイル名を確認したら、ファイルを保存します。ウインドウで保存を選択し、その後BIOSのファイルをその後の操作がしやすいようわかりやすい場所に保存して下さい。ここではデスクトップに保存します。
ダウンロードが完了し、デスクトップにASUS Updateが保存されていることが確認できました。
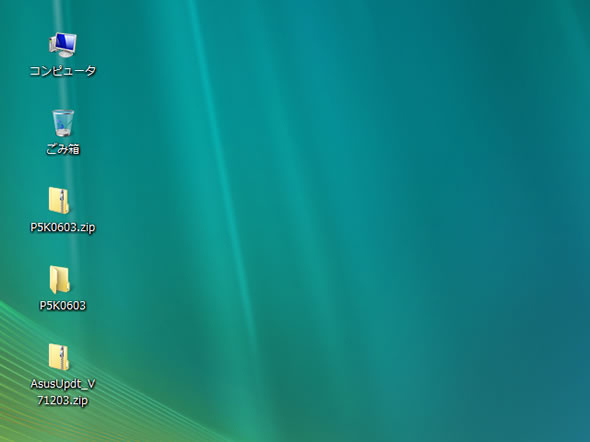
通常、BIOSファイルはZIPという形式で圧縮されています。このままでは書き込みを行うことができませんので、圧縮されたzipファイルを展開します。
WindowsXP,Windows VistaではWindows側がファイルの展開を行うことが出来ますので、今回はその機能を使ってBIOSのZIPファイルを展開しましょう。
ZIPファイル上でマウスを逆クリックするとポップアップメニューが表示されますので、ここから「すべて展開」をクリックします。
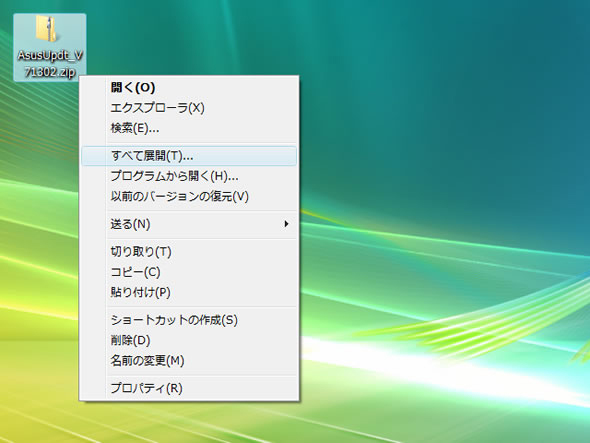
ファイルの展開先を聞いてきます。
初期設定ではそのまま同じ場所に展開をしてくれますので、そのまま右下の「展開」ボタンを押します。
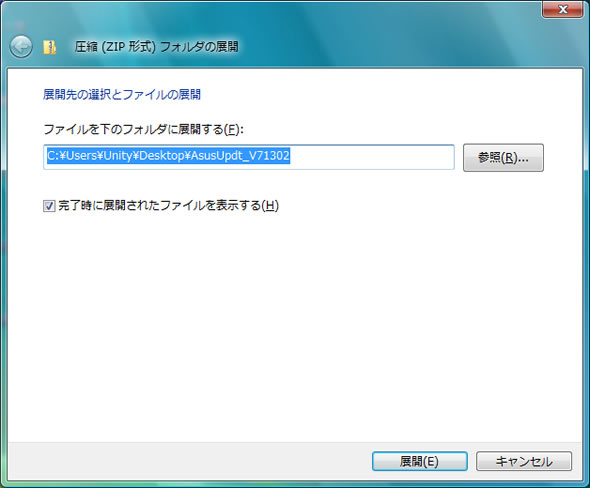
AsusUpdt_V71302というフォルダが作成され、中を確認すると複数のファイルが作成されています。
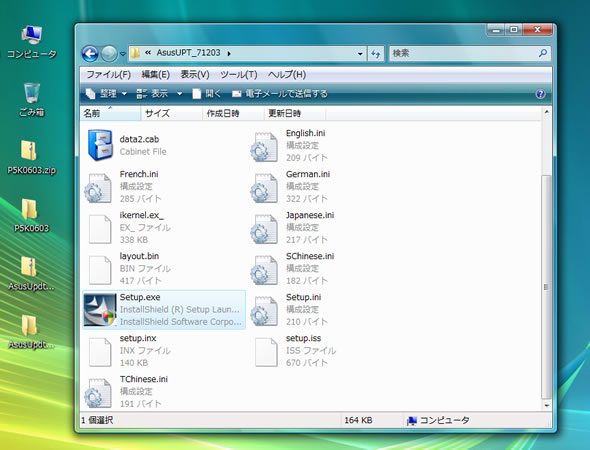
以上でASUS Updateのダウンロードとインストールの準備が出来ました。
次に、ASUS Updateのインストールを行いましょう。
先ほどZIPファイルを展開したフォルダを確認すると、中にセットアップファイル「Setup」があります。
これをダブルクリックし、実行します。
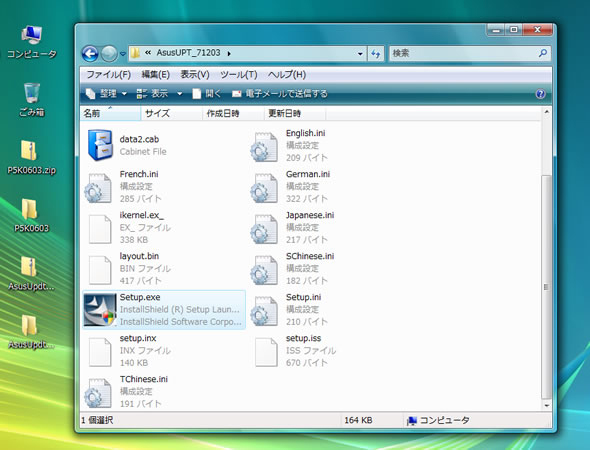
WindowsXPやVistaなど、Windowsの種類や設定によっては以下の種類のダイアログボックスが表示されますが、実行・許可して構いません。
「開いているファイル - セキュリティの警告」
「ユーザーアカウント制御 認識出来ないプログラムがこのコンピュータへのアクセスを要求しています」
その後はインストールウィザードの指示に従い、そのままインストールを薦めて構いません。
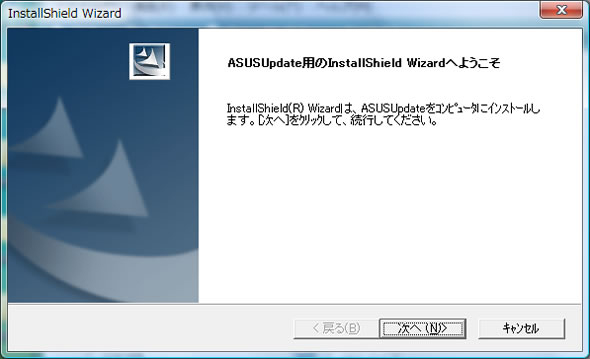
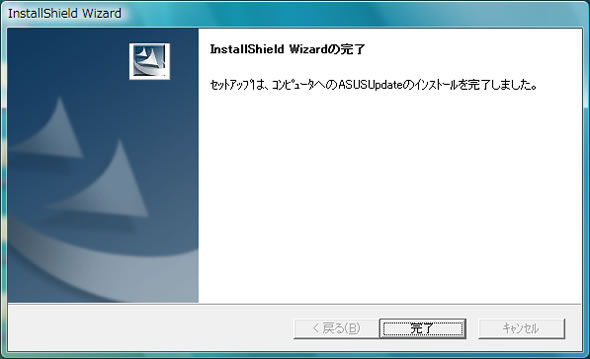
以上でASUS Updateのインストールが完了しました。
これでASUSUpdateを使い、BIOSのUpdateを行う準備が整いました。
では実際にASUS Updateを実行し、BIOSのUpdateを行う手順をご紹介します。
スタートボタンから以下の項目にASUS Updateが登録されていますので起動しましょう。
スタート > すべてのプログラム > ASUS > ASUSUpdate > ASUSUpdate
起動するとこのようなASUS Updateの初期画面が表示されます。プルダウンメニューで行う作業を決めることが出来ます。
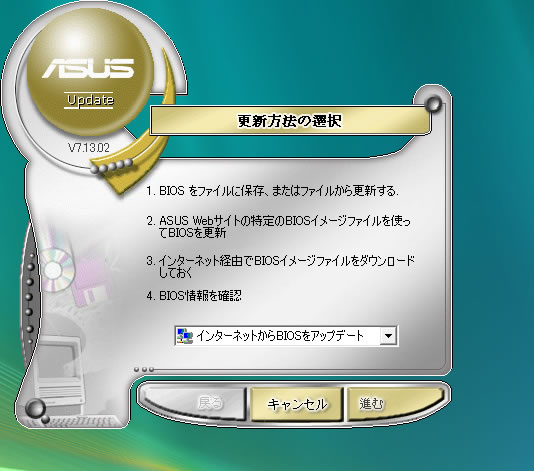
まず、現在のBIOSバージョンを確認することをお勧めします。
4章ではBIOSのPOST画面でバージョンを確認する方法をご紹介しましたが、ASUS Updateを使い、Windowsで確認することが出来ます。BIOSの操作をあまり行ったことがない方にはこちらの方法をお勧めします。
プルダウンメニューから「BIOS情報を確認」を選択し、選択したら「進む」ボタンを押します。
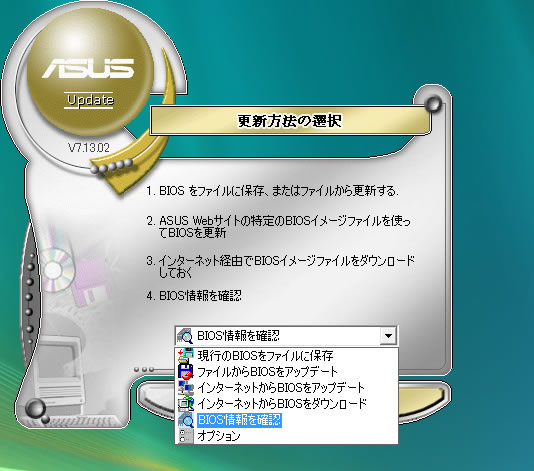
現在のBIOS情報が表示されます。今回はP5Kを用い、BIOS0507をアップデートする所ですので、現在のBIOSバージョンとして0507が表示されていることが確認出来ます。
確認が終わったら「戻る」ボタンで元の画面に戻りましょう。
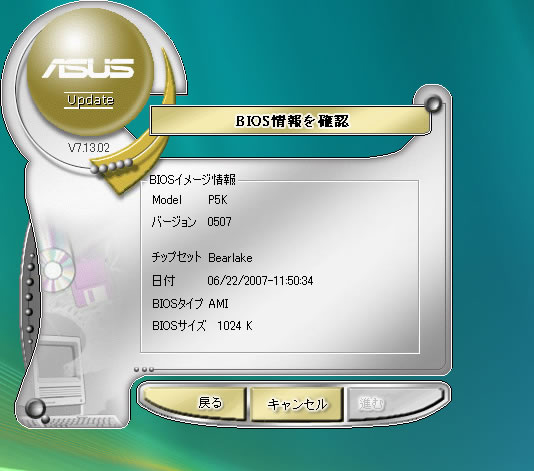
次に書き込みを行います。プルダウンメニューをクリックし、「ファイルからBIOSをアップデート」を選択します。
選択したら「進む」ボタンを押します。
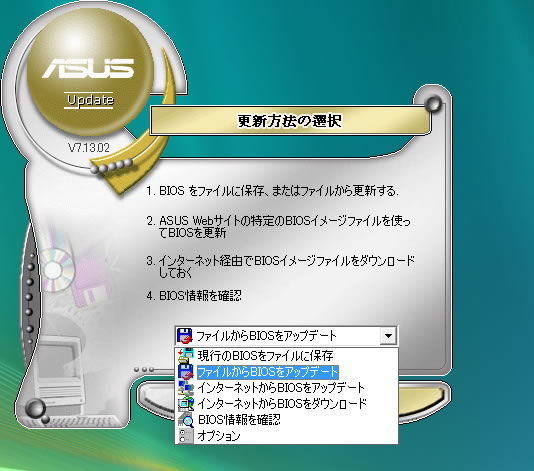
BIOSファイルの場所を確認してきますので、5章でダウンロードし、展開済みのBIOSファイルを開きます。
ここではデスクトップ上に"P5K0603"というフォルダがあり、その中に"P5K-ASUS-0603.ROM"というファイル名でP5KのBIOS0603がありますので、これを指定します。ファイルを選択し「開く」ボタンを押しましょう。
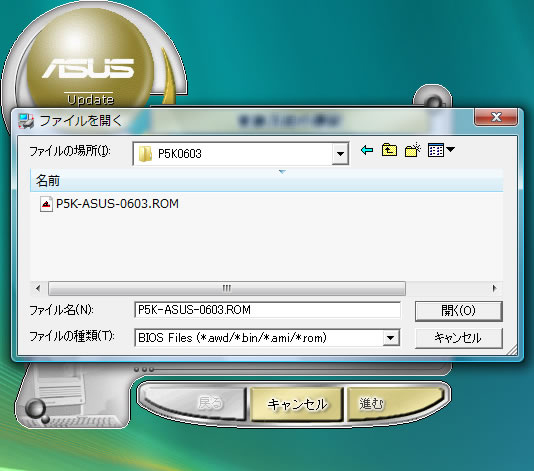
ボタンを押すと書き込み画面に変わります。
現在のBIOS情報が「BIOS ROM情報」として表示されており、同じくこれから書き込む先ほど選択したBIOSファイルの情報が「BIOSイメージ情報」として表示されていることを確認して下さい。
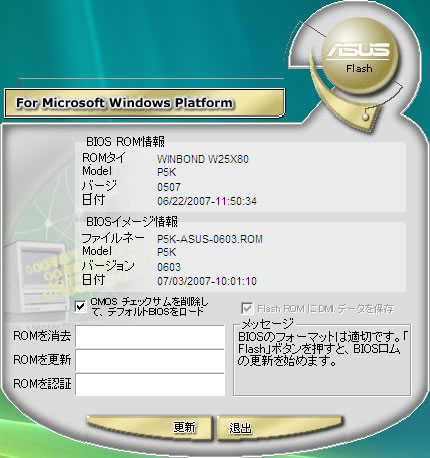
よろしければ「更新」ボタンを押して下さい。書き込みが開始されます。
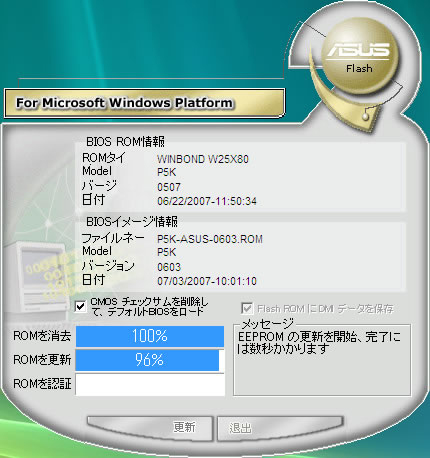
書き込み中は消去・更新・認証のグラフが順に100%になります。完全に完了するまで30秒~2分程度必要です。
書き込みが完了するとすべてのグラフが100%になり「退出」ボタンが押せるようになります。
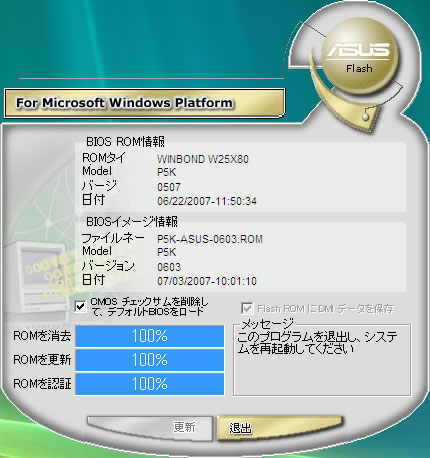
再起動後に新しいBIOSバージョンでの動作が可能になりますので再起動して下さい。
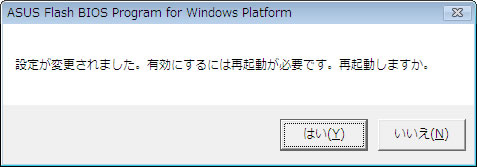
以上でASUS Updateを利用したBIOSの書き込みは完了です。
ご注意:
※1.再起動後、正常に書き込みが完了したにもかかわらず起動しなくなってしまった場合は10章の内容に従って作業を進めて下さい。
※2.BIOSの情報は初期化されます。RAIDの設定など、BIOS上で特別な設定を行っていただいている場合には初期状態に戻っていますので再度BIOSの設定を行っていただく必要があります。忘れずに行って下さい。