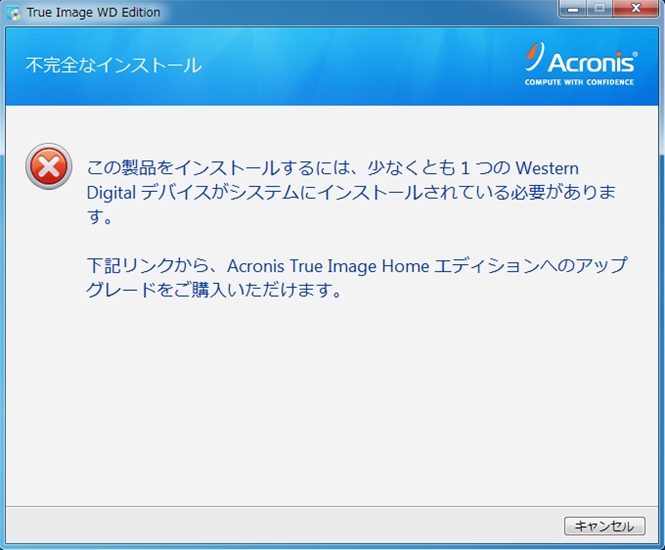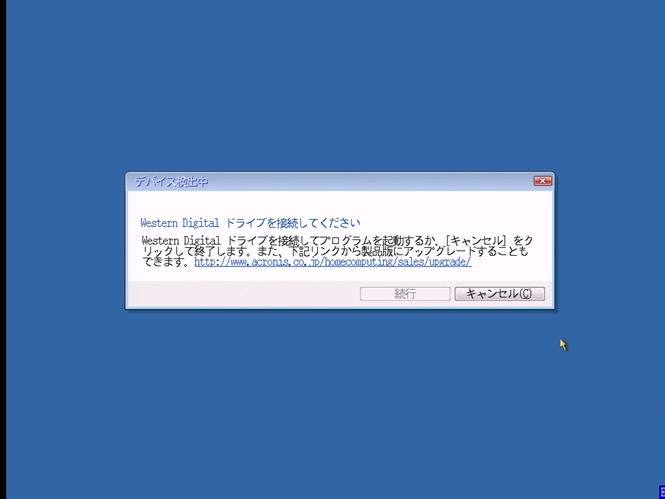Acronis True Image WD Editionを使って大容量ハードディスクに引っ越ししよう!
Western Digital製ハードディスクをご利用なら、ディスク間のコピーやイメージ化を簡単に行うことができるツール「Acronis True Image WD Edition」が無料でご利用頂けます。入手方法は簡単! WesternDigitalのダウンロードサイトからすぐにダウンロードでき、ユーザー登録なども一切不要です!
OSがインストール済みのハードディスクをOSごと新しいハードディスクにコピーすることができ、その他現在のハードディスクのイメージを作成したり、作成したイメージからのリカバリーも可能です。 高価なハードディスク用ユーティリティを別途購入する必要も無く、お手元にWesternDigital製ハードディスクが接続してあれば利用出来る優れもののツールです。
本ページではこのAcronis True Image WD Editionを使い、Windows7インストール済みのパソコンに新しい大容量のWesternDigital製ハードディスクを接続し、Windows7ごと新しい大容量ハードディスクにお引っ越しする作業の手順をご紹介します。
※本ページではWD Blue 500GB SATA内蔵型ハードディスクからWD Green 2TB SATA内蔵型ハードディスクへの移行を想定して手順をご紹介致します。
目次
- STEP1.Acronis True Image WD Editionをダウンロードする
- STEP2.Acronis True Image WD Editionをインストールする
- STEP3.Acronis True Image WD Editionを起動し、コピーを行う
- STEP4.実際のコピー作業の流れ
- STEP5.コピー完了後の作業
- FAQ(Acronis True Image WD Editionの良くある質問)
- Q1.Acronis True Image WD Editionが利用出来る製品は何ですか?
- Q2.説明を読んでハードディスクのコピーができることはわかりましたが、それ以外に機能はありますか?
- Q3.Acronis True Image WD Editionの詳しい日本語マニュアルはありますか?
- Q4.対応OSは何ですか?
- Q5.Acronis True Imageの製品版とWD Editionの違いを教えてください。
- Q6.他社製ハードディスクからの乗り換えにも使えますか?
- Q7.対象となるWesternDigital製ハードディスクがパソコンに接続されていない場合でも使えますか?
- Q8.Acronis True Image WD Editionがうまく動作しないので技術的サポートを受けたいです。
- Q9.WesternDigital製ハードディスクを接続しているのですが、接続されていないと言われ、Acronis True Image WD Editionがインストールできません。どうすれば良いでしょうか?
- Q10.Acronis True Image WD EditionはどのバージョンのAcronis True Imageをベースに開発されていますか?
- Q11.SSDでも利用できますか?
- Q12.3TBのハードディスクを購入しました。Acronis True Image WD Editionでコピーしたところ2TBまでしか使えない状態になってしまいました。
- Q13.コピーしようとしたら失敗してしまいました。コピー元のドライブが故障しているようなのですが…
- Q14.コピー後、古いハードディスクから起動してしまいます。古いハードディスクを外したところ、今度は電源が入るもののWindowsが起動しなくなってしまいました。
STEP1.Acronis True Image WD Editionをダウンロードする
まずWesternDigitalのサイトをブラウザで開きます。
http://www.wdc.com/jp/
WesternDigitalのサイトのページ上部のメニューの「サポート」から「ダウンロード」をクリックします。
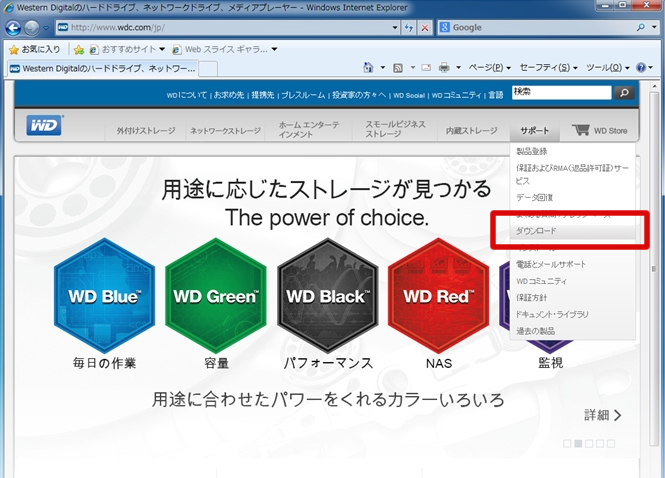
製品選択画面になりますので、ご利用の製品を選択します。
今回はSATA内蔵型3.5インチハードディスクなので、「SATA&SAS 3.5インチハードドライブ」を選択します。
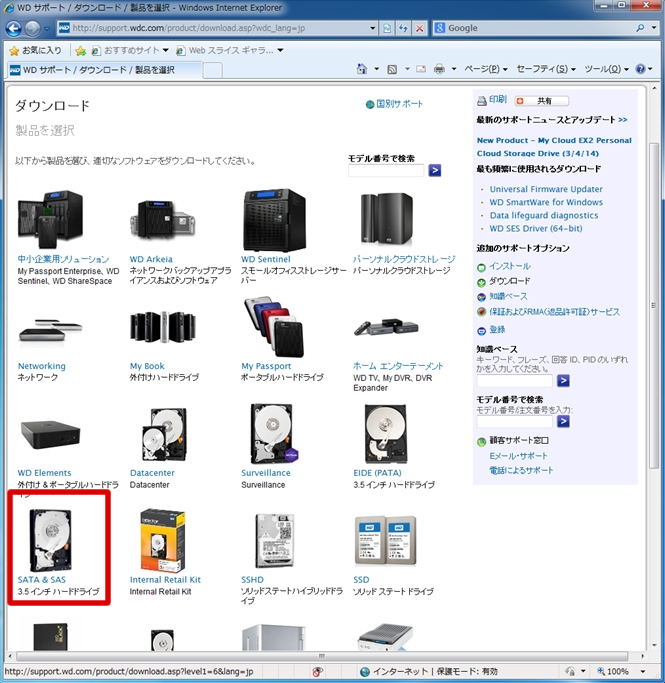
ハードディスクのシリーズが出てきます。
ここでは引っ越し先のハードディスクとしてGreen 2TBを用意しているので、「WD Green / GP」をクリックします。
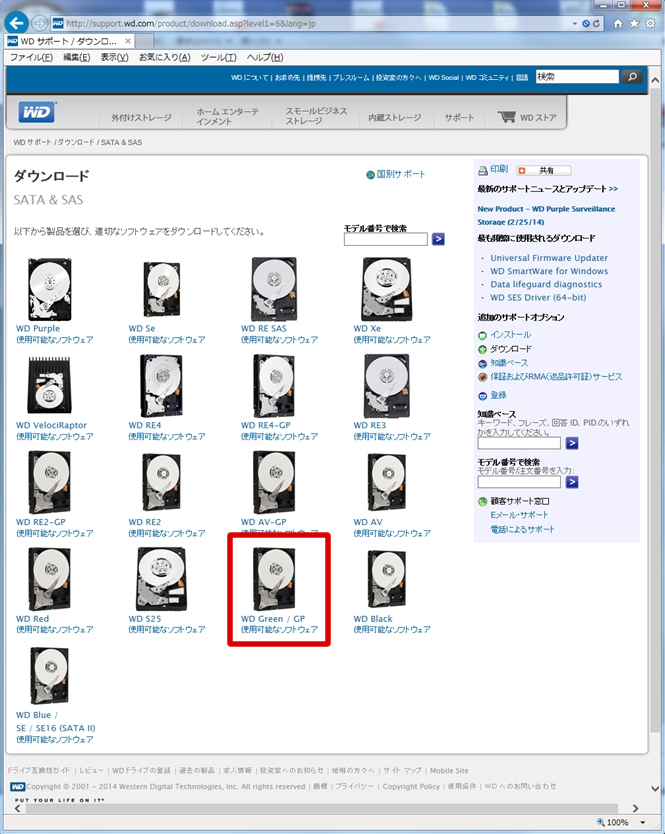
Acronis True Image WD Edition Software Downloadをクリックします。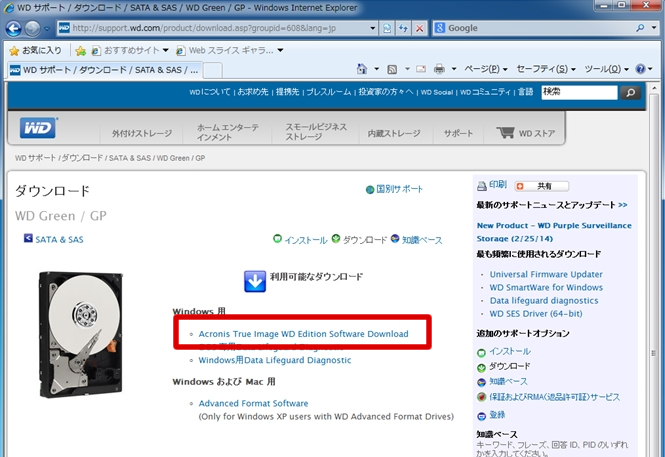
右側の「Download Now」をクリックします。
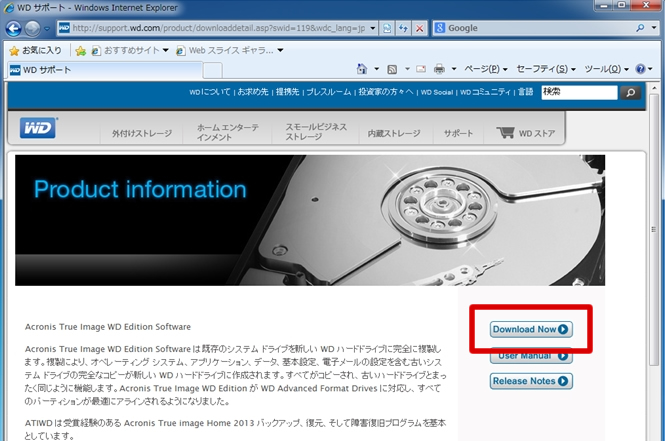
「日本語」をクリックします。
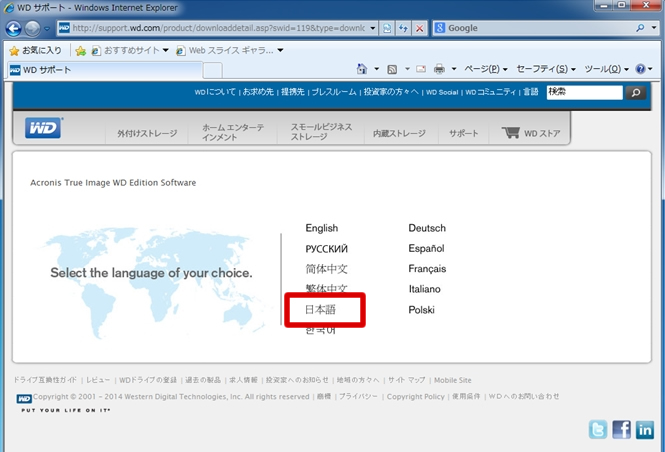
環境によってはセキュリティの警告が表示された場合には適宜クリック頂き、ダウンロードされるファイルを保存してください。ここでは「保存」をクリックします。
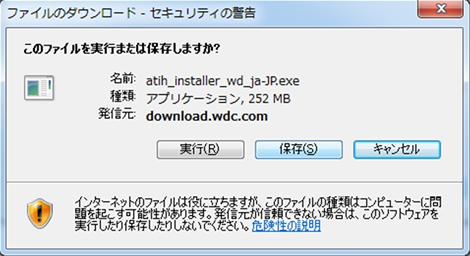
わかりやすい場所に保存します。ここではデスクトップに保存します。
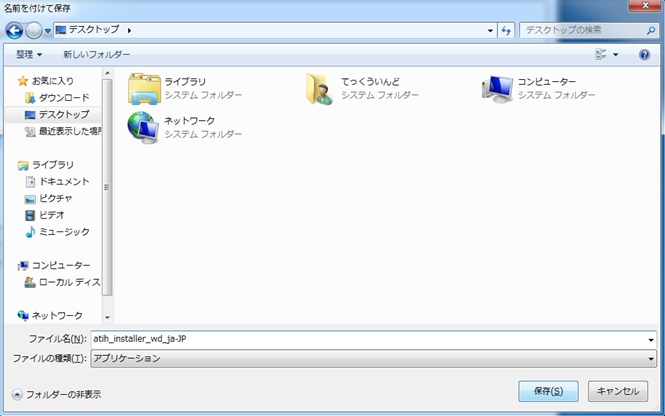
デスクトップに保存することができました。
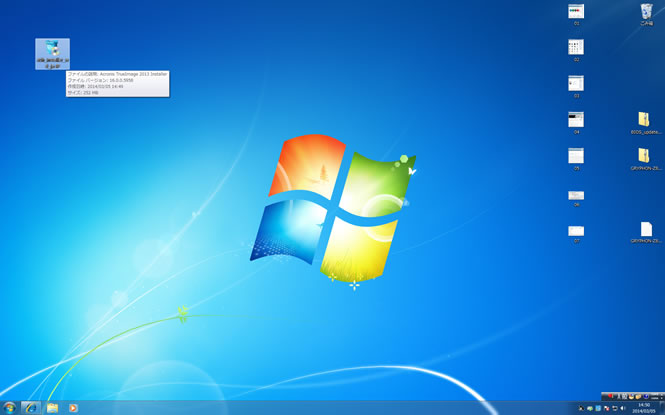
STEP2.Acronis True Image WD Editionをインストールする
続けて、お手元のパソコンにダウンロードしたAcronis True Image WD Editionのインストーラーを実行し、Acronis True Image WD Editionをインストールしていきます。
ダウンロードしたファイルをダブルクリックで実行します。
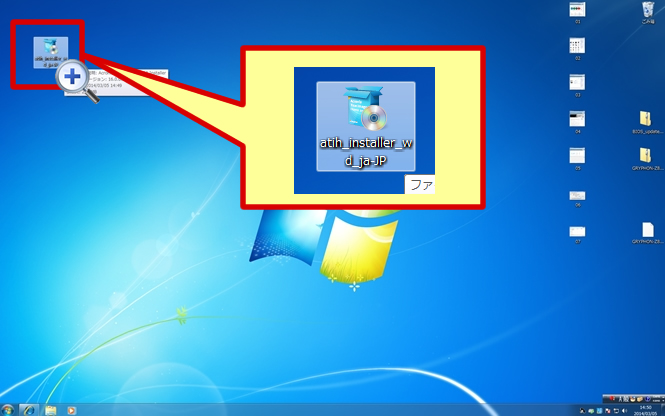
パソコンのOS・設定によってはセキュリティの警告が出ます。
ここでは安全なファイルであることがわかっていますので、実行をクリックします。
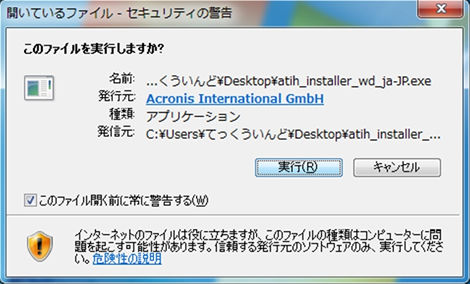
実行するとインストーラーのメイン画面が表示されます。

早速インストールをクリックし、インストールを進めて行きます。

使用許諾契約が表示されますので確認の上「同意」をクリックし、その後「次へ」をクリックします。
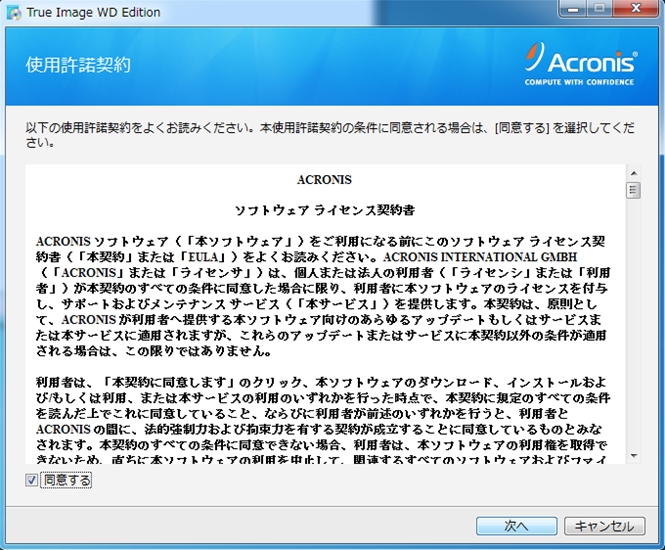
インストールするフォルダを指定します。
通常は特に設定する必要がありませんので、ここではそのまま「次へ」をクリックします。
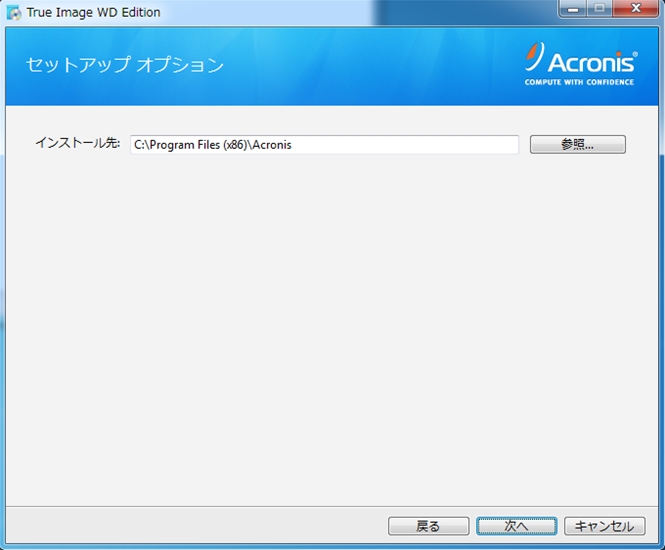
「実行」をクリックします。
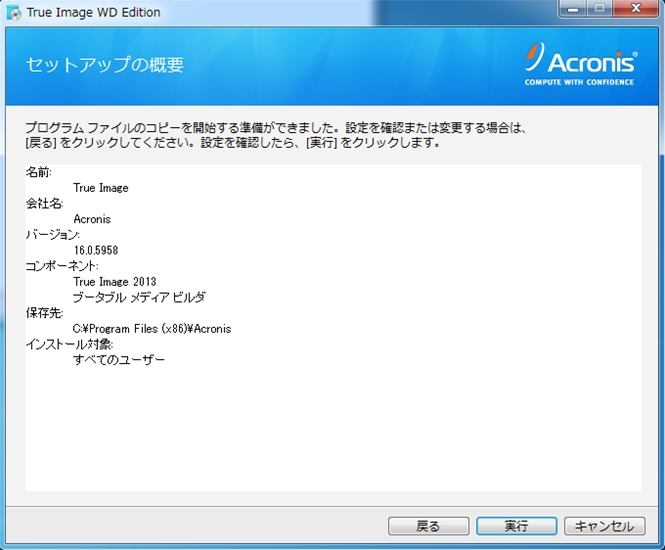
プログレスバーが表示され、インストールが進行していきます。
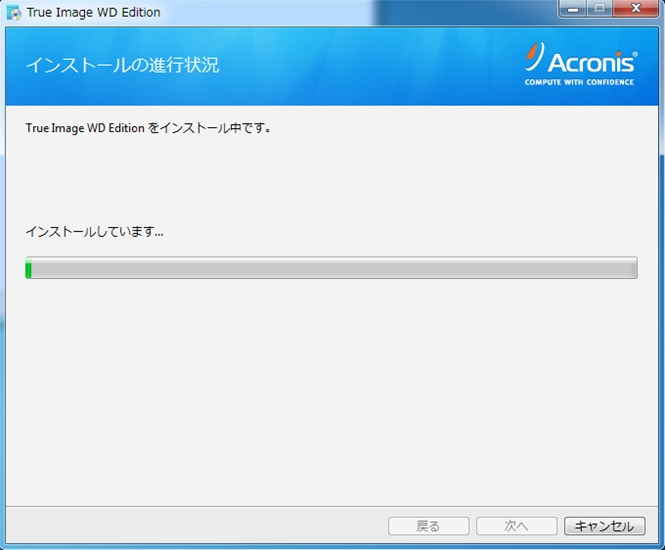
インストールが完了します。
そのままAcronis True Image WD Editionを実行する場合には「アプリケーションを開始します」をクリックします。一旦終了する場合には「完了」をクリックします。
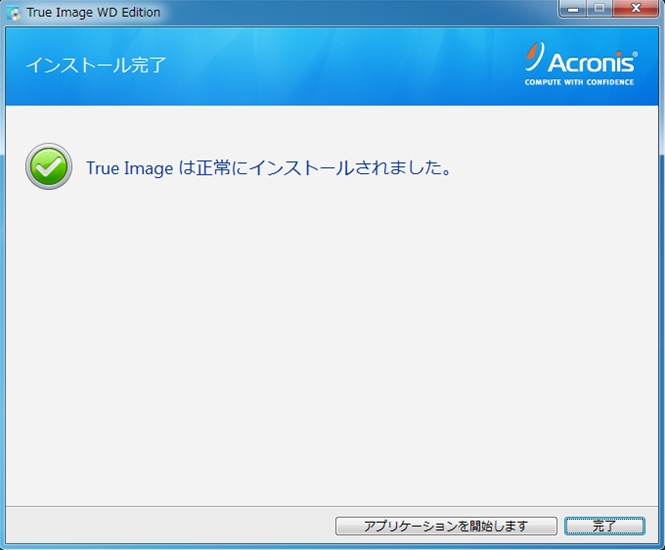
STEP3.Acronis True Image WD Editionを起動し、コピーを行う
早速Acronis True Image WD Editionを起動し、古いハードディスクから新しいハードディスクへの引っ越しを行いましょう!ここからの作業は引っ越し先の新しいハードディスクが接続されている必要があります。もし、まだ新しいハードディスクが接続されていない場合には一旦パソコンをシャットダウンして頂き、新しいハードディスクを接続してから作業下さい。
なお、画面に表示されるようにAcronis True Image WD EditionはAcronis True Image 2013をベースに、基本的な操作を行うことが出来る制限版ですが、基本的な機能はサポートされているため、本ページで説明しているコピー作業など、基本的な操作にはアップグレード不要、無償で使うことができるのでご安心ください。
メイン画面右上の「ディスクのクローン作成」をクリックします。もしこの時点で引っ越し先の新しいハードディスクが接続されていない場合には、接続する必要がある旨の警告ウインドウが表示され、先に進むことができませんのでご注意ください。
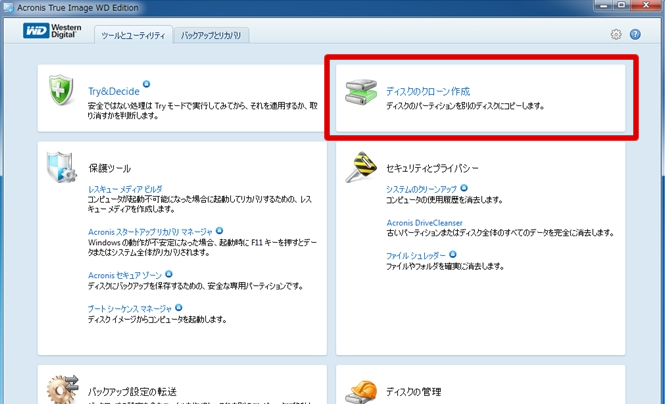
クローンモードの選択画面になります。デフォルトでは「自動(推奨)」が選択されています。
自動モードを使えば新しいハードディスクの容量全体を使うようにパーティション容量を自動的に拡張することができます。ここでは自動モードのまま「次へ」をクリックします。
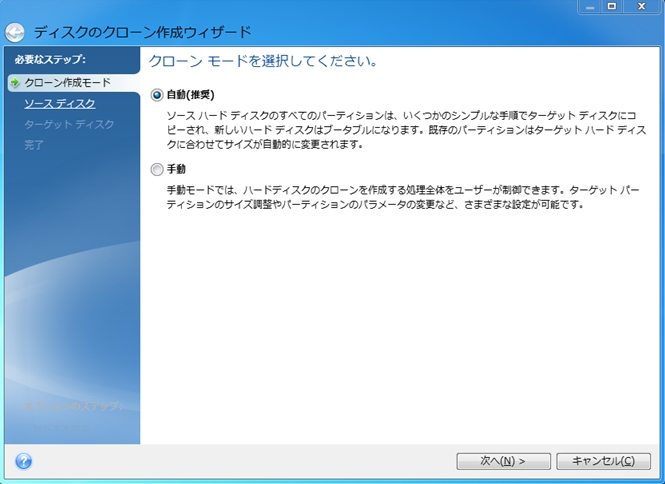
ソースハードディスクを選択する画面になります。ソースハードディスクとはコピー元のハードディスクのことで、この場合は今まで使ってきた、OSがすでにインストールされているハードディスクのことです。引っ越し先のハードディスクは、購入直後であれば未初期化(中身が空)の状態ですので、その場合には今まで使っていたハードディスクのみ表示され、選択の必要がありません。
もし、引っ越し先のハードディスクを何らかの形で使用済であれば、複数のハードディスクがリスト表示されますので、コピー元のハードディスクを選択しましょう。どちらがコピー元なのかわからない場合には、同じ画面に容量や型番が表示されていますから、ここから判別することができます。
ここでは購入直後のハードディスクを接続したため、新しいハードディスクは表示されておらず、選択の必要がありませんから、そのまま「次へ」をクリックします。 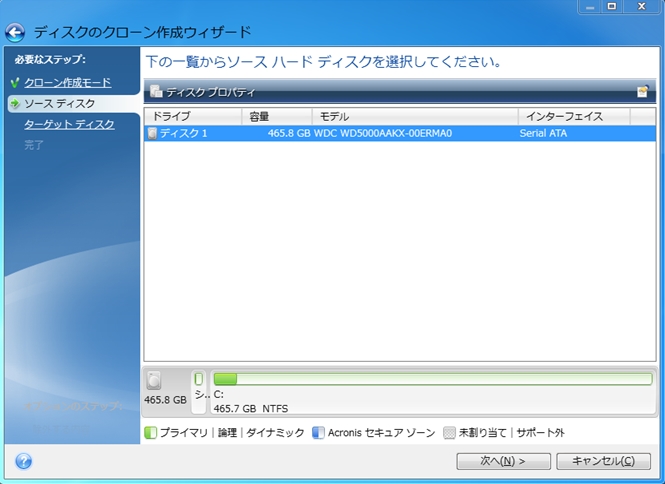
ターゲットハードディスクを選択します。ディスク1はすでにコピー元として一つ前の画面で選択済みのため選べません。コピー先であるディスク2を選択し、「次へ」をクリックします。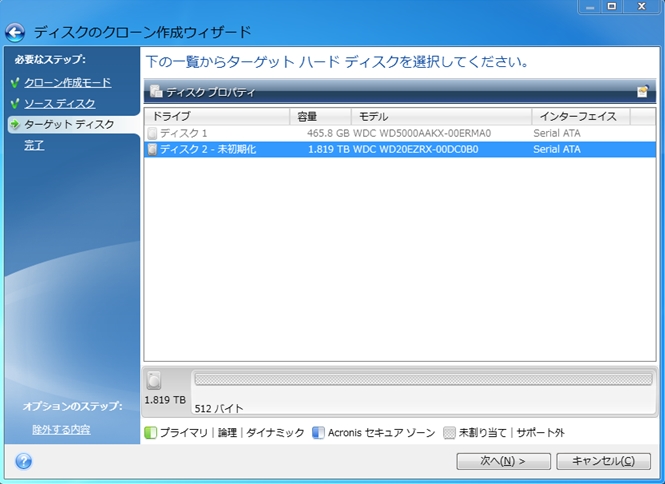
コピー先の新しいハードディスクの全量がCドライブになることが示されます。そのまま「実行」をクリックします。
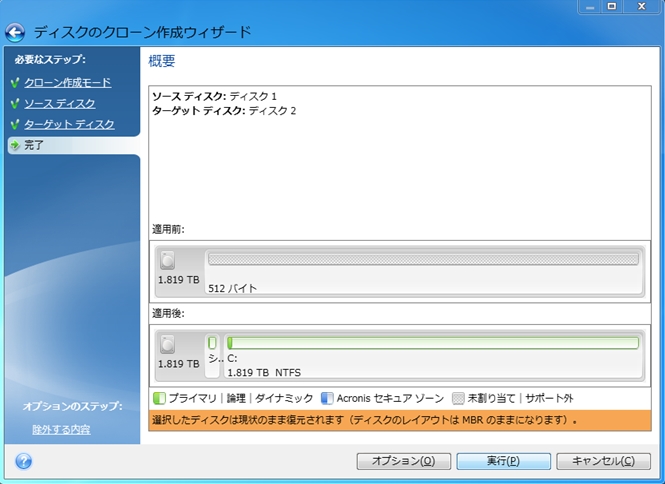
再起動を指示されるので、そのまま再起動をクリックします。
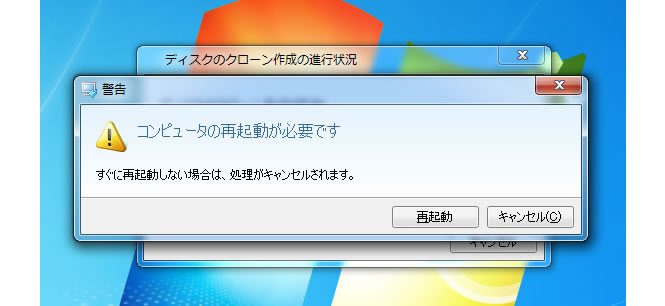
STEP4.実際のコピー作業の流れ
再起動後、データの引っ越しを行うため、Windowsの代わりにAcronisが起動してきます。
ここからコピー完了まで、特にお手元での操作は不要で、全て自動で作業が行われます。
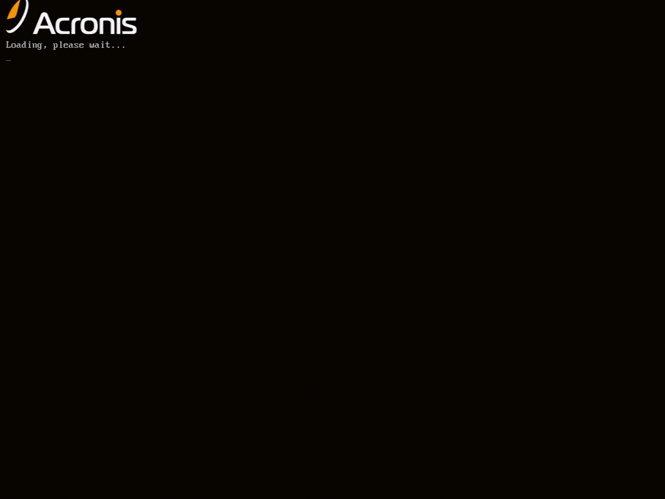
処理の進行状況ウインドウが表示されます。操作の必要はありません。
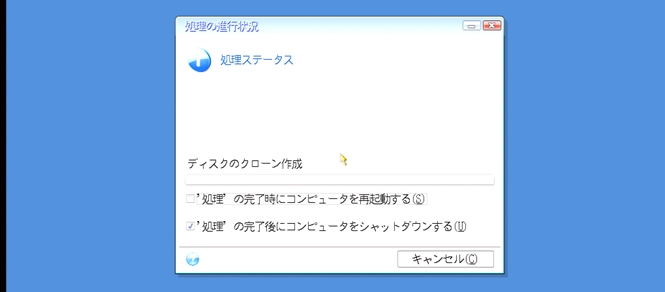
デフォルトではコピーの作業が完了すると電源を落とすように設定されています。
作業完了後は自動的に電源が落ち、シャットダウンされます。
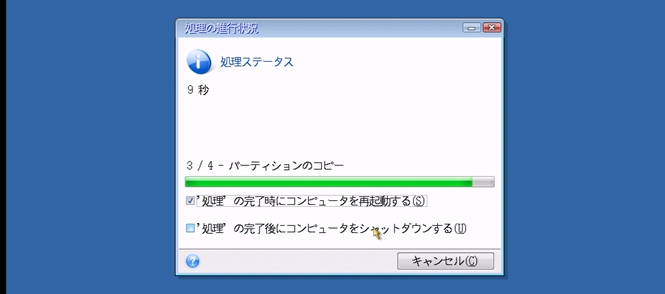
もし必要であればハードディスクを取り外す前に、一度再起動してコピーされているか確認するために再起動を選択することもできます。
STEP5.コピー完了後の作業
コピー後、自動的にシャットダウンします。パソコンの電源が切れたら古いハードディスクを外し、その後、新しいハードディスクのみ接続された状態で起動させます。もし必要であればパソコンのBIOSで新しいハードディスクから起動するよう設定してください。
※もし従来のハードディスクを使い続ける場合には、パソコンのBIOS側の設定で、起動するハードディスクを古いハードディスクから新しいハードディスクに変更するといった作業を行う必要があるかもしれません。
STEP6.確認作業
パソコンの電源を入れ、Windowsが正しく起動してくるか確認して下さい。
起動後、Windowsのディスクの管理から新しいハードディスクが正しく認識しているか確認します。ここでは新しいハードディスクとして2TBのハードディスクを接続したので、1.8TB強の容量として正しく認識されていることがわかります。

もし以前のハードディスクも同時に接続している場合には、以前の500GBのハードディスクも同時に認識され、新しいハードディスクの領域側がCドライブとして認識されており、新しいハードディスク側から起動していることがわかります。
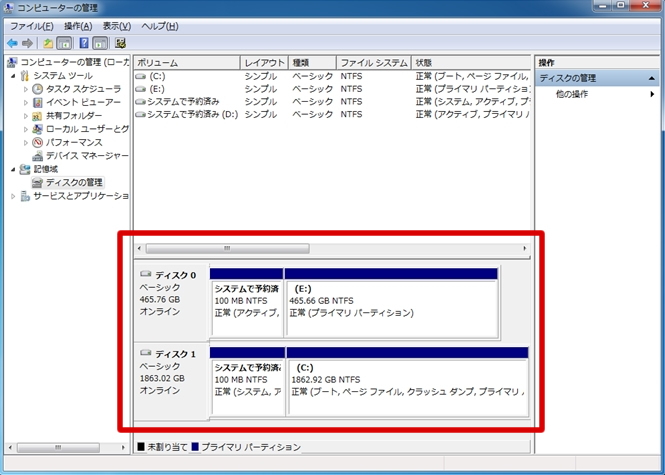
WesternDigital製のハードディスクをお持ちなら、こうした作業が簡単に行えるAcronis True Image WD Editionを無料で利用頂けます。ハードディスクの交換や換装作業などの際には是非ご活用下さい!
良くある質問
- 【Question:1】
Acronis True Image WD Editionが利用出来る製品は何ですか? - WesternDigitalのサイトのダウンロードページから、お持ちのWesternDigital製品をお選び下さい。 Acronis True Image WD Editionが利用出来る対象製品であれば、製品ダウンロードページにAcronis True Image WD Editionのダウンロードリンクが掲載されていますので、このリンクの有無で対象製品かどうかの判断ができます。
なお、2014年3月現在、対象製品としてSATA内蔵ハードディスクはBlue, Green, Red, Blackシリーズ、および、外付け ハードディスクMyBookシリーズの一部が含まれます。
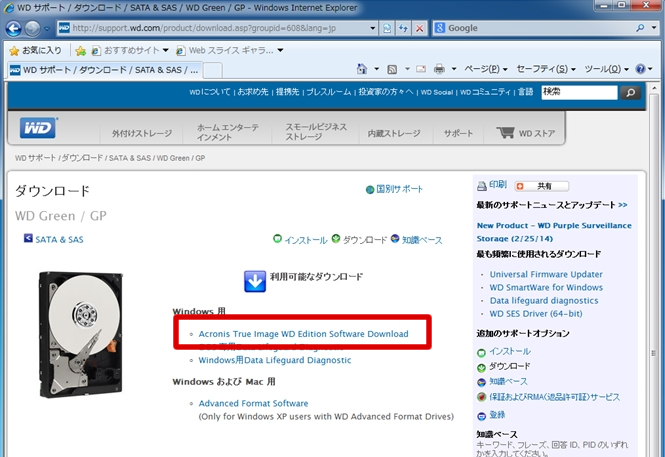
- 【Question:2】
説明を読んでハードディスクのコピーができることはわかりましたが、それ以外に機能はありますか? - 主な機能はダウンロードページに掲載されています。
http://support.wd.com/product/downloaddetail.asp?swid=119&wdc_lang=jpを参照下さい。
- 【Question:3】
Acronis True Image WD Editionの詳しい日本語マニュアルはありますか? - ダウンロードページにPDFマニュアルへのリンクがございます。右上の「User Manual」をクリックし「日本語」をクリックするとPDFマニュアルが閲覧できます。
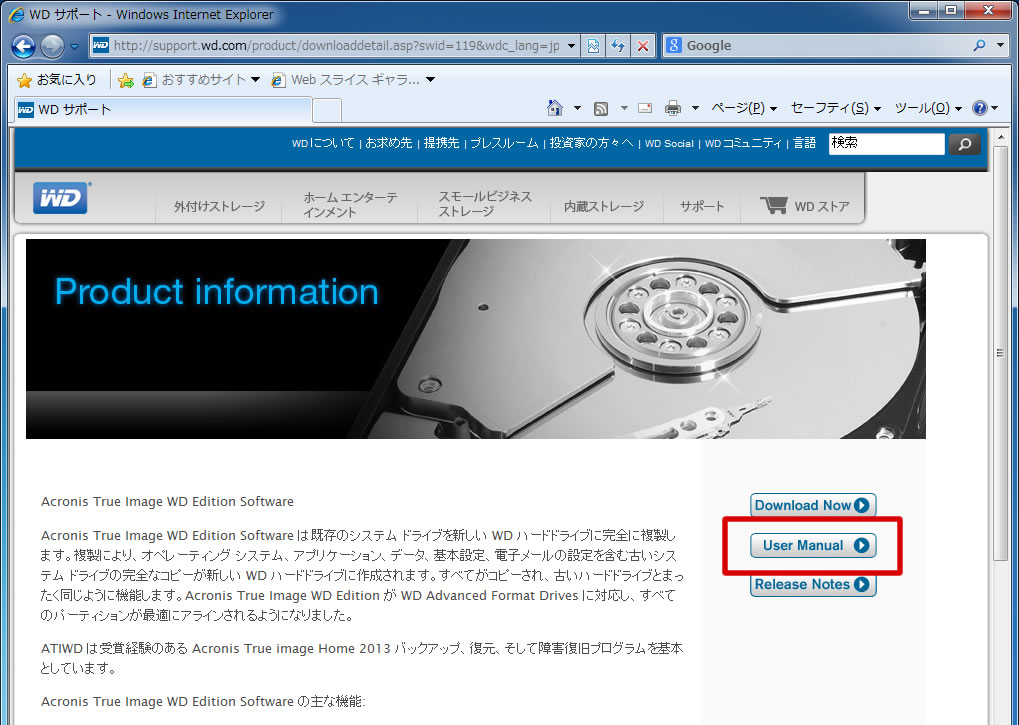
- 【Question:5】
Acronis True Imageの製品版とWD Editionの違いを教えてください。 - ハードディスクを購入頂いた際に便利だと思われる基本的な機能を持つバージョンがWD Editionになり、ほとんどの場合WD EditionでWesternDigital製ハードディスクを十分活用いただけるものと思います。詳しい差異はインストール後の製品版Acronis True Imageのご案内ウインドウの内容を参照ください。
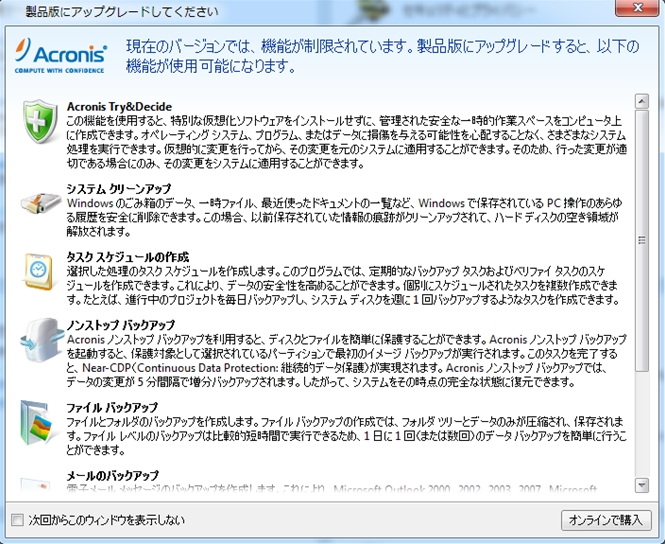
- 【Question:6】
他社製ハードディスクからの乗り換えにも使えますか? - はい、お使い頂けます。Acronis True Image WD Editionの対象となるWesternDigital製ハードディスクご利用であればAcronis True Image WD Editionが利用頂けます。
- 【Question:7】
対象となるWesternDigital製ハードディスクがパソコンに接続されていない場合でも使えますか? - いいえ、ご利用頂けません。接続されていない場合、Acronis True Image WD Editionをインストール・動作させることはできません。 *クリックすると拡大します。
- 【Question:8】
Acronis True Image WD Editionがうまく動作しないので技術的サポートを受けたいです。 - Acronis True Image WD EditionのサポートはWesternDigitalが提供しています。詳しくはWesternDigitalのサポートページを参照ください。
- 【Question:9】
WesternDigital製ハードディスクを接続しているのですが、接続されていないと言われ、Acronis True Image WD Editionがインストールできません。どうすれば良いでしょうか? - Acronis True Image WD Editionが対象となるハードディスクを正しく認識できる必要があります。特にRAIDやAHCIの場合には正しく認識できないことがありますのでご注意下さい。 こうした場合、ドライバのバージョンアップしたり、AHCIの場合にはOS側のbuilt-inドライバがお手元のチップセットのAHCIコントローラをサポートしている場合には、ドライバをアンインストールすることで正しく認識出来る場合がありますので、よろしければお試し下さい。
※ドライバに関連する操作はパソコンが起動しなくなるなど深刻なトラブルの原因となります。十分な確認の上、ご自身の判断にて行って下さい。
- 【Question:10】
Acronis True Image WD EditionはどのバージョンのAcronis True Imageをベースに開発されていますか? - Acronis True Image 2013をベースに開発されております。このため、最新のOSもサポートしております。
- 【Question:12】
3TBのハードディスクを購入しました。Acronis True Image WD Editionでコピーしたところ2TBまでしか使えない状態になってしまいました。 - ハードディスクを管理する方法には古いMBR形式と新しいGPT形式があります。WindowsXPや、UEFIをサポートしていない古いパソコンの場合、GPT形式が利用できず、ハードディスクがMBR形式になっています。コピー元のハードディスクがこのような理由でMBR形式となっていると、その制約のため2TB以上の領域が利用できません。
お手元のOSがGPTで起動出来、パソコン(マザーボード)がUEFIをサポートしているか確認した上で、動作可能な構成であれば、購入頂いた大容量のハードディスクを使って新たにGPT形式でOSを導入し直すことをお勧めいたします。
- 【Question:13】
コピーしようとしたら失敗してしまいました。コピー元のドライブが故障しているようなのですが… - WeternDigital製のドライブであれば、Data Lifeguard Diagnostic診断ツールで確認することをお勧め致します。具体的な手順はWestern Digital製ハードディスクの動作確認方法(故障判別方法)を参照下さい。