Western Digital製内蔵SATAハードディスクをご利用になるにあたって「故障かな?」と思われる場合にはWestern Digitalが提供するソフトウェアData LifeGuard Diagnosticを利用して簡単に故障かどうか判別することができます。Windows上で動作するWindows版の利用が簡単ですので、是非ご利用下さい。
Data LifeGuard DiagnosticをWesternDigitalのダウンロード
まず始めにData LifeGuard DiagnosticをWesternDigitalのサイトからダウンロード頂きます。
http://support.wdc.com/product/download.asp?level1=6&lang=jp
上記URLからご利用のシリーズを選択してください。
どのシリーズも画面はほぼ同様ですが、ここでは説明のためGreenシリーズを選択します。 REDシリーズのみData LifeGuard Diagnosticが掲載されておりませんので他のシリーズ(GREENシリーズなど)のページからダウンロード下さい。
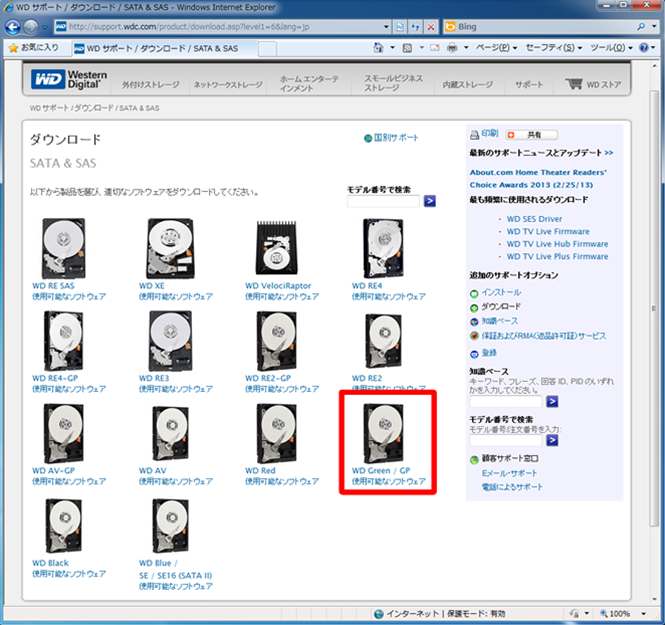
シリーズをクリックすると各製品ページごとに利用可能なソフトウェアが表示されます。
「For Windows」の項目にある「Windows用 Data LifeGuard Diagnostic」をクリックします。
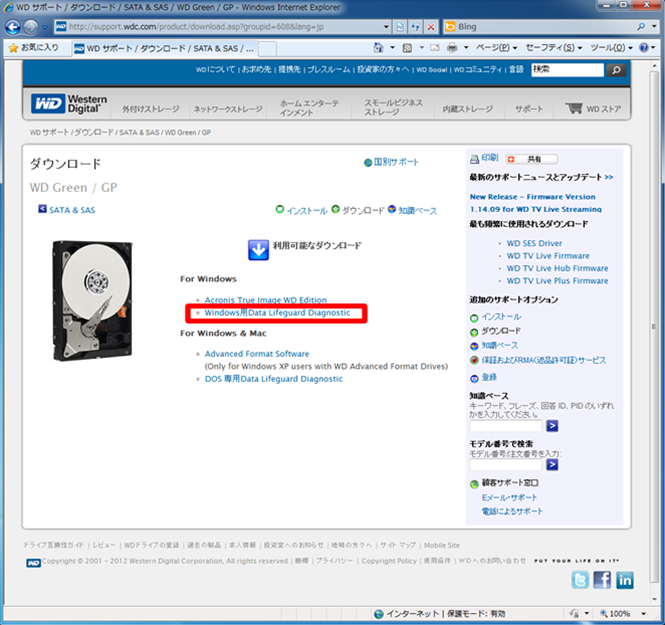
左下にダウンロードボタンが出ますので、クリックしてダウンロードします。
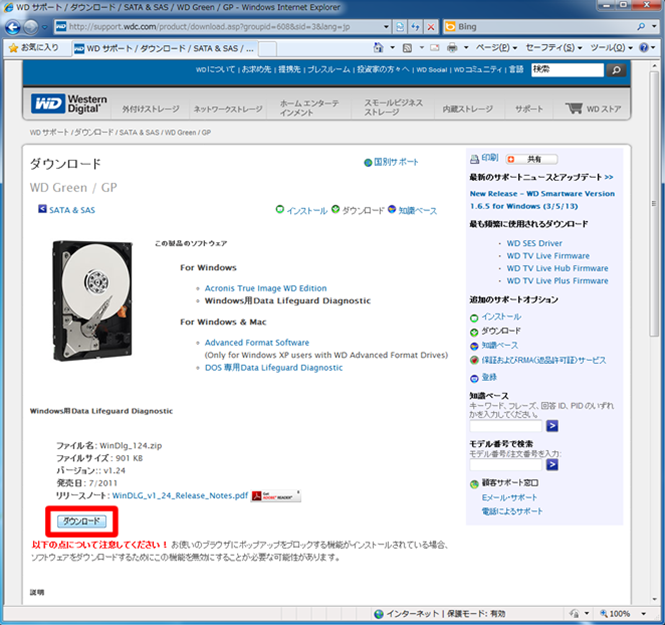
ファイルをどうするか確認するウインドウが開きます。
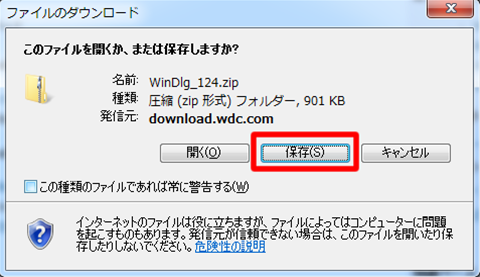
ブラウザによって動作が若干異なりますが、インターネットエクスプローラーの場合にはファイルをどうするか確認するウインドウが開きますので、保存をクリックし、わかりやすい場所にダウンロードします。ここでは説明のためデスクトップにダウンロードすることにします。
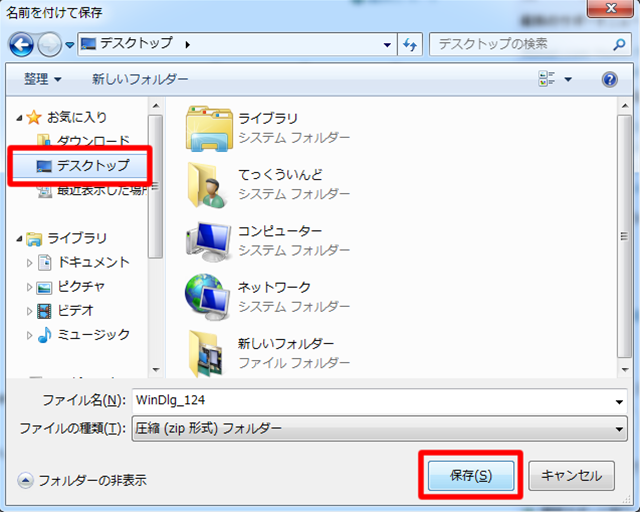
Data LifeGuard Diagnosticのセットアップ
ポップアップメニューから「すべて展開」をクリックします。
ダウンロードしたファイルはZIP形式で圧縮されています。保存したファイルを右クリックし、ポップアップメニューから「すべて展開」をクリックします。画像はWindows7のものですが、Windows XP, 8でも同様の方法で展開できます。
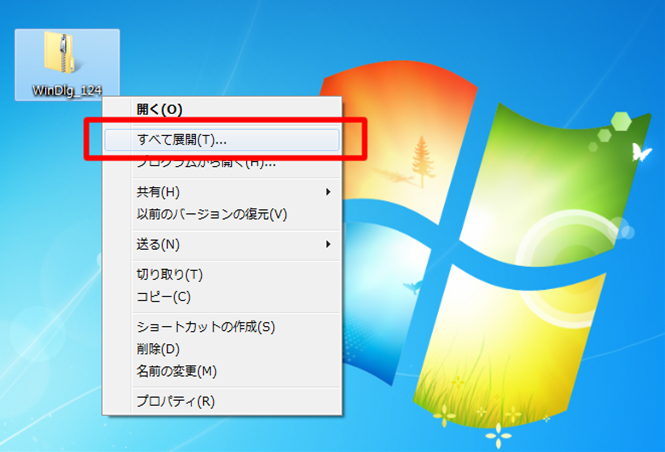
ファイルの展開先を選択します。
ここでは説明のためダウンロードしたデスクトップにそのまま展開しますので、そのまま「展開」ボタンをクリックします。
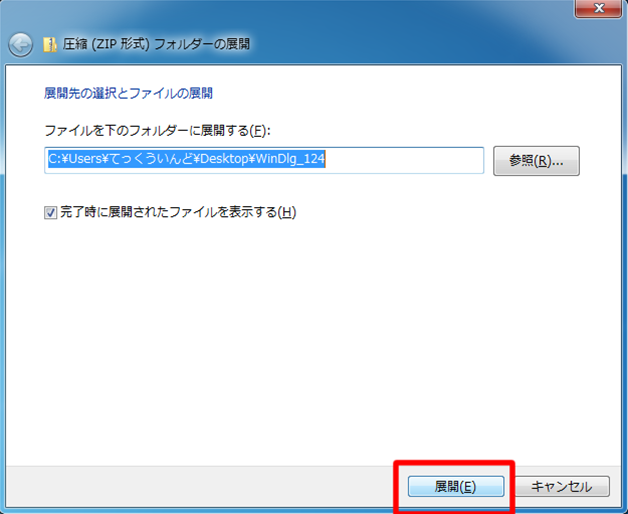
展開後、展開先のフォルダを確認します。
中にData LifeGuard Diagnosticのセットアッププログラム(setup)がありますので、ダブルクリックで実行します。
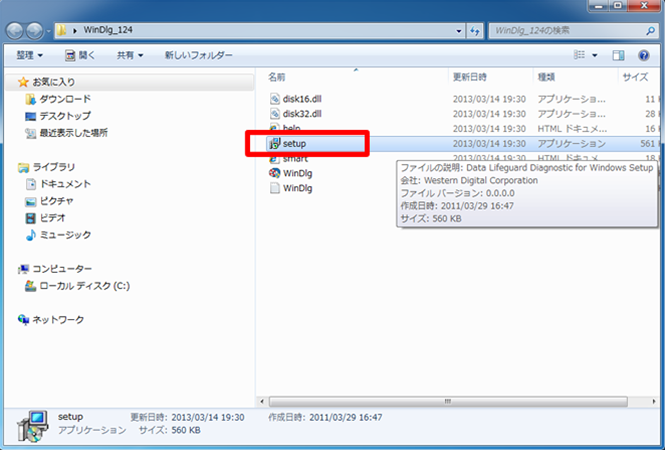
その際、セキュリティの警告が出る場合がありますが、そのまま実行ボタンをクリックします。
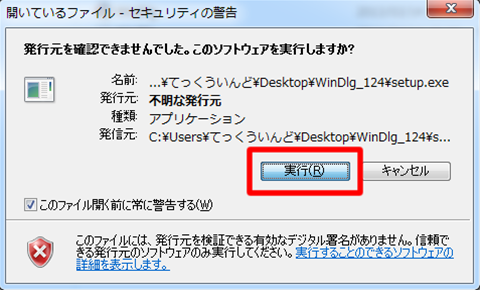
実行するとData LifeGuard Diagnosticのセットアップが開始されます。
「Next」ボタンをクリックしてください。
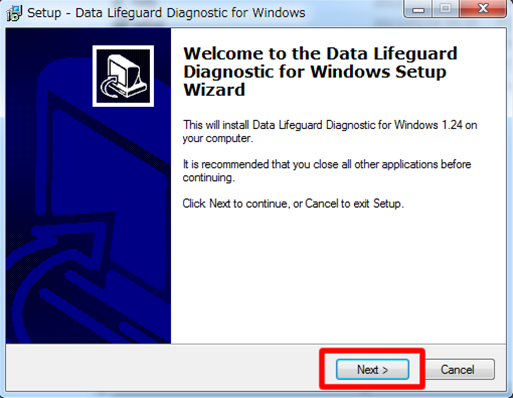
インストール先を聞いてきますので、通常はそのままNextをクリック下さい。
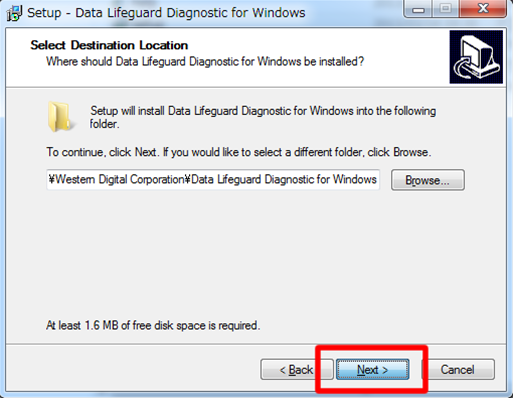
スタートメニューをどこに登録するか確認してきます。通常はそのままNextをクリック下さい。
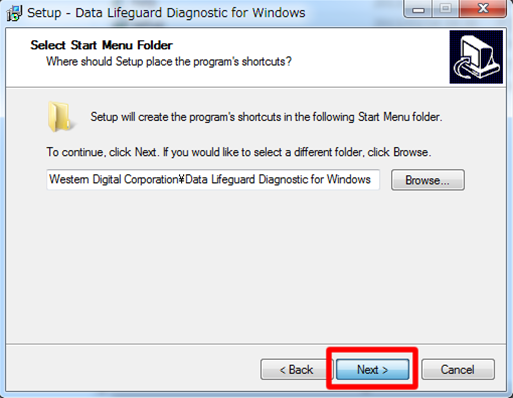
最後にソフトウェアを起動するためのアイコンをどこに置くか聞いてきます。
通常はそのままNextをクリック下さい。
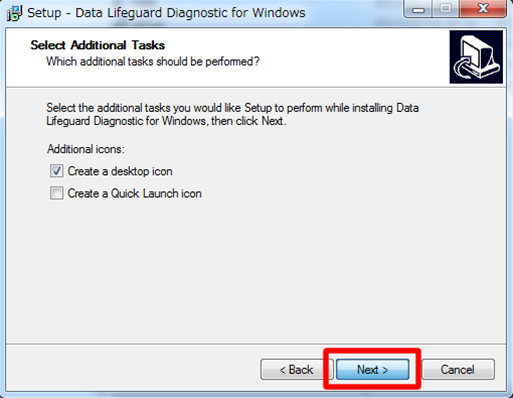
今まで選択した内容が表示されますので、そのままInstallをクリックします。
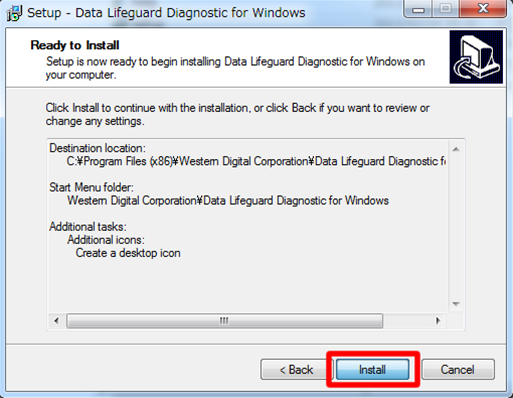
これでインストールが完了しました。
そのままData LifeGuard Diagnosticを起動するか聞いてきますので、
通常はチェックを外してFinishをクリックします。
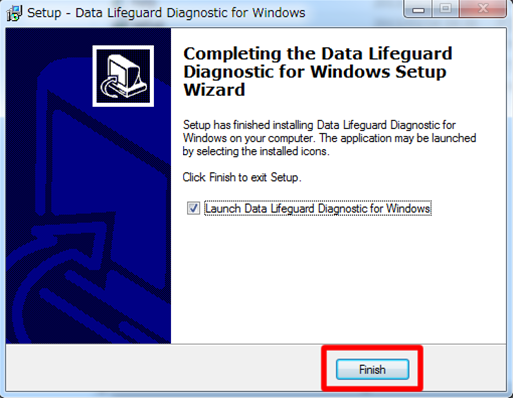
Finishをクリックする際、「Launch Data LifeGuard Diagnostic for Windows」にチェックを入れたままFinishをクリックすると、Windows7等では以下のような管理者特権が必要である趣旨のメッセージが表示されますが、正しくセットアップされた状態ですので、特にその後の操作に支障はありません。
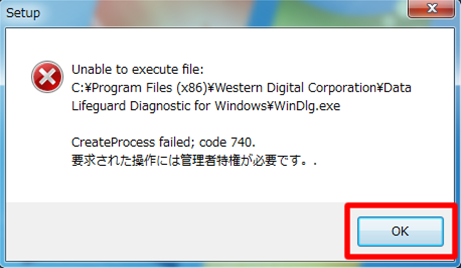
Data LifeGuard Diagnosticの起動とテスト
セットアップ終了後、実際にData LifeGuard Diagnosticを起動します。
スタートボタンからWestern Digital Corporation → Data LifeGuard Diagnostic for Windowsと進んで「Data LifeGuard Diagnostic for Windows」をクリックします。
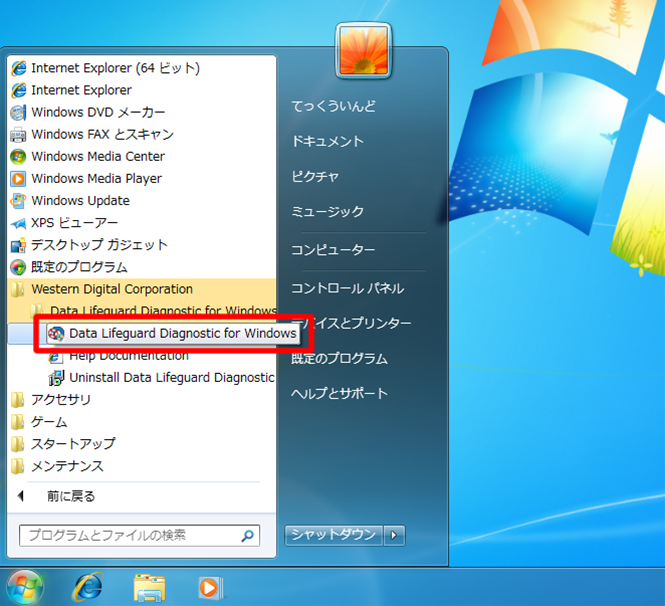
Data LifeGuard Diagnosticは起動時にライセンスへの同意を求めますので、
「I accept this License Agreement」にチェックを入れ、Nextボタンを押します。
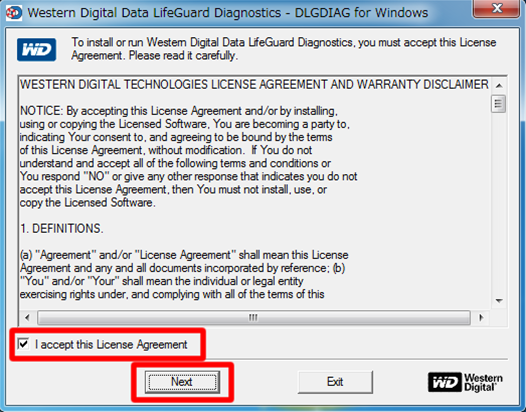
Data LifeGuard Diagnosticが起動します。現在接続されているハードディスクが全て表示されます。
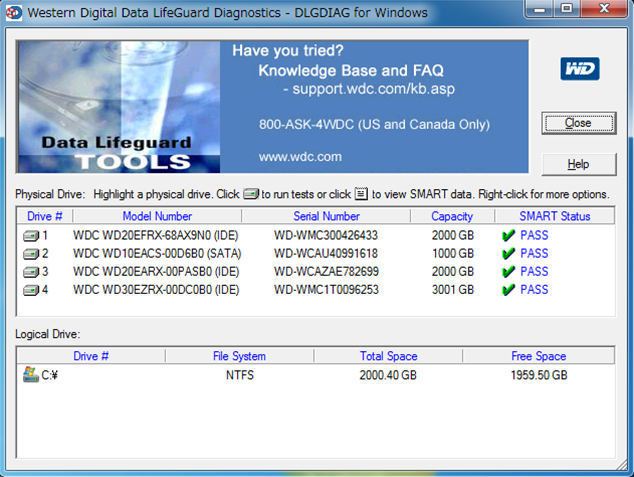
この際、SMART StatusがPASSになっていることを確認してください。
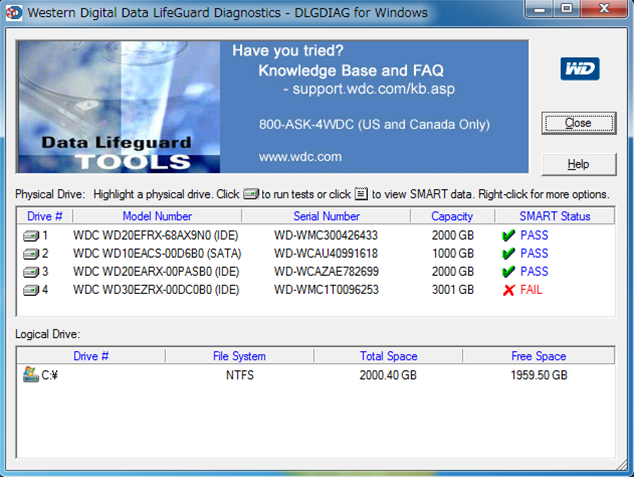
この場合は4番目のドライブがFAILしていることがわかります。 こうしたFAIL状態のドライブはすでに一部が故障しているか、故障が間近に迫っていると考えられます。 必要に応じてすぐにバックアップを行って頂いた上で、製品保証をお受けになることをお勧めします。 SMART Statusが「? Not Available」になるなど、Statusが取得できない場合には、FAQのQ10の回答を参照ください。
リストとして表示されているハードディスクをダブルクリックすると、
実際のテストを行うための選択画面が表示されます。
まずは数分でテストが完了する「QUICK TEST」を実行してみます。最初からQUICK TESTが青い色で選択済みですので、そのまま左下のStartをクリックします。
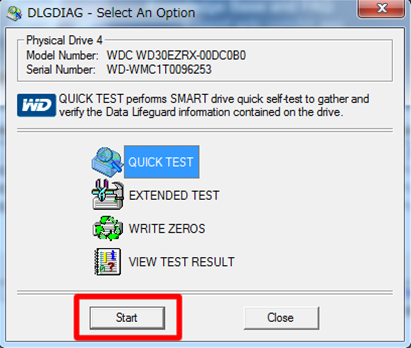
QUICK TESTが終わるまでしばらく待ちます。
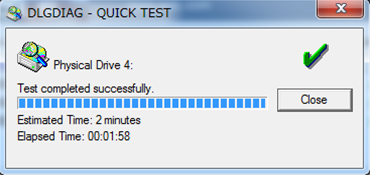
実行するとプログレスバー付きのウインドウが表示され、 推定所要時間(Estimated Time)と経過時間(Elapsed Time)が表示されます。 この場合は推定所要時間2分に対して、実際には1分58秒でQUICK TESTが完了しました。 緑のチェックマークが表示されましたので、結果は問題無く、正常であるということがわかります。
問題がある場合には赤い×マークが表示されます。
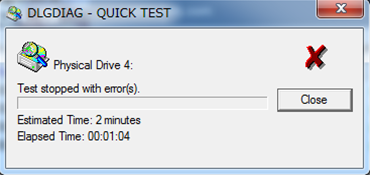
この場合にはテストに失敗しているため、一部もしくは全体が故障している可能性があります。まだ動作しており、ファイルなどが正常に読めている場合には必要に応じてすぐにバックアップを行って頂いた上で、製品保証をお受けになることをお勧めします。
Closeを押すとテストを選択する画面に戻ります。
QUICK TESTをPASSした場合にはテストの右側に緑色のチェックマークとPASSの文字が表示されます。
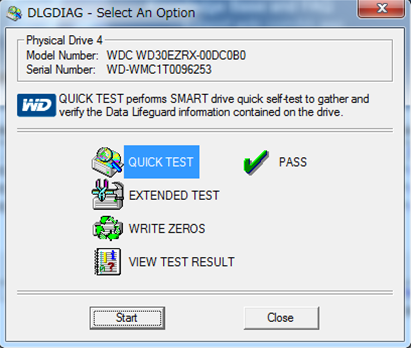
QUICK TESTは記憶領域の一部のテストを行う簡易なものです。
続けてEXTEND TESTを行います。
EXTEND TESTはハードディスクの全領域に渡って読み込み可能かどうかテストを行います。テストはハードディスクの世代や容量に依存しますが、2TBで4時間程度、3TBで6時間以上要しますので、時間がある時にテストされることをお勧めします。
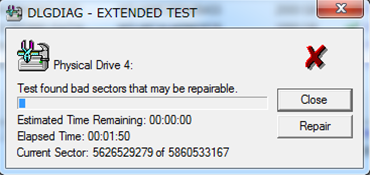
EXTEND TESTでエラーになった場合には記憶領域の一部もしくはそれ以上の領域が破損していると考えられます。
この場合もまだ動作しており、ファイルなどが正常に読めている場合には必要に応じてすぐにバックアップを行って頂いた上で、製品保証をお受けになることをお勧めします。
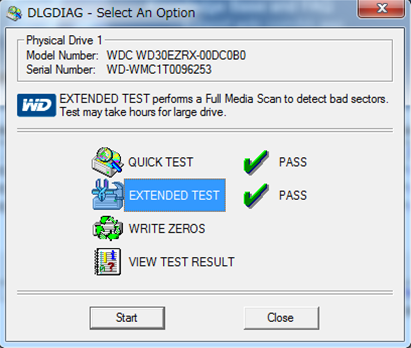
QUICK/EXTEND TESTどちらのテストも問題無くPASSした場合にはハードディスクは正常です。安心してご利用ください。
パソコンの動作がおかしいという場合やUSBボックスに組み込んで様々な機器でご利用の際、動作がおかしい、ハードディスクが原因ではないか、という場合には、セットアップも簡単、わかりやすい操作で動作の確認が出来るWestern Digital Data LifeGuard Diagnostic for Windowsを是非お試し下さい。
良くあるご質問
- Q1.WD RedシリーズにはData LifeGuard Diagnostic for Windowsが利用可能なダウンロードとして掲載されていません。これはなぜでしょうか?
- A1.RedシリーズはNAS向けの製品のため、Windowsシステムで利用されることが想定されておりません。このため、Windows用のソフトであるData LifeGuard Diagnostic for Windowsは掲載していません。しかし、Windowsパソコンをお持ちであればそちらに接続頂くことでRedシリーズでも診断が可能です。
- Q2.WD RedシリーズをNASに組み込んで使っています。私のNASにはNAS側の管理画面からハードディスクのSMART TESTを実行することができますが、それでもData LifeGuard Diagnostic for Windowsを使わなければならないのでしょうか?
- A2.わざわざWindows端末に接続頂かなくともNAS上での動作確認の結果から判断頂いて構いません
- Q3.SMART StatusではPASSしているのにQUICK TESTではFAILします。これはどちらが正しいのでしょうか?
- A3.SMART Statusは故障予測機能、QUICK/EXTEND TESTは故障診断機能です。予測が外れて実際には故障している場合や、逆に予測では故障していないが、実際には故障している場合もございます。ただし、SMART StatusがFAILの場合、まだ故障していなくとも近日中に故障が予測されます。また、QUICK/EXTEND TESTは故障診断ですので、実際にテストを行い、その結果、実際に故障している場合にはFAILになりますので、いずれがFAILであっても製品保証をお受けになることをお勧めします。
- Q4.QUICK TESTではPASSしますが、EXTEND TESTではFAILします。これはどちらが正しいのでしょうか?
- A4.SMART Status, QUICK TEST, EXTEND TESTのいずれかがFAILであれば製品保証をお受けになることをお勧めします。
- Q5.EXTEND TESTでFAILした際、Repairボタンが表示されました。Repairした方が良いのでしょうか?
- A5.ハードディスクが故障する原因は様々です。読み込めないエリアが拡大してしまうなど、仮にRepairできた場合でも安心してそのまま継続利用できるとは限りません。Repairせず、そのまま製品保証をお受けになることをお勧めします。
- Q6.WRITE ZEROS機能はどのような場合に使えば良いのでしょうか
- A6.ハードディスクの内容を削除する場合にご利用頂けます。
- Q7.Windowsパソコンを持っていない、あるいは接続することができないためData LifeGuard Diagnostic for Windowsで診断することが出来ない場合にはどうすれば良いでしょうか
- A7.ご心配であれば製品保証をお申し込み頂くことをお勧め致します。また、お手元でお試し頂くことが可能であればMS-DOSの起動ディスクからお試し頂けるDOS版のData LifeGuard Diagnosticも用意がございます。
- Q8保証期間を教えて下さい。
- A8.Western Digital製ハードディスクの保証期間は製品によって異なります。詳細は弊社サイトの製品保証一覧(http://www.tekwind.co.jp/support/warranty.php)を参照下さい。
- Q9.Western Digital以外のハードディスク・SSDも使っています。Data LifeGuard Diagnosticを他社のデバイスの診断に利用できますか?
- A9.Data LifeGuard DiagnosticではWestern Digital製以外のハードディスク、SDD等も表示され、ほとんどの場合、実際にTESTを実行することも可能であるようです。しかし、本ユーティリティはWestern Digital製デバイス以外についての動作の保証をするものではなく、診断結果の正確性に関してお約束するものでもございません。あくまでWestern Ditgital製デバイスの診断のためにご利用下さい。
- Q10.Data LifeGuard Diagnosticを起動したときに表示されるSMART Statusの部分がPASSやFAILではなく、「?Not Available」になってしまいます。
-
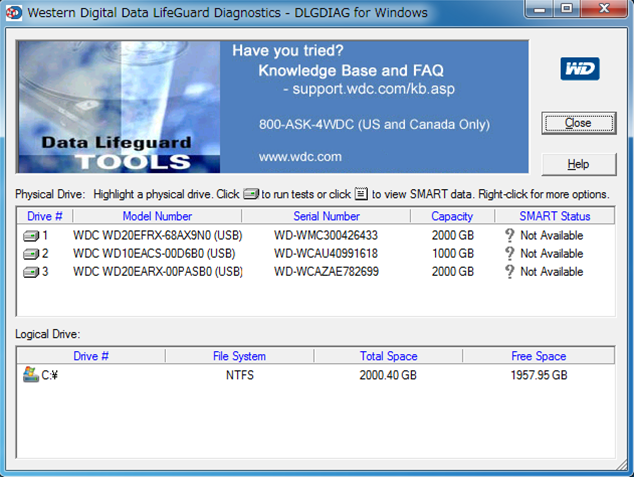
A10.マザーボード(パソコン)側の動作モードがAHCIやRAIDの場合、正しくSMARTが取得出来ず「?Not Available」と表示されることがあります。IDEモードに変更頂ければ取得できる場合が多いものの、SATAの動作モードを変更しますとシステムによってはOSが起動できなくなるなどの問題が発生することもあるため、変更はお勧めできません。 このため、まずはQUICK TEST, EXTENDED TESTを実施し、確認されることをお勧め致します。
- Q11.EXTENDED TESTを実行すると、推定所要時間(Estimated Time)に非常に長い時間が表示されてしまい、現実的な時間でテストが終わらない状況です。どうすれば良いでしょうか?
- A11.ハードディスク上にエラーセクターが多数ある場合など、故障している場合にはこのような動作となってしまう場合があります。明らかに異常に時間を要するような状況であれば、無理にテストを継続なさらず、テストをCancelして頂き製品保証をお受けになることをお勧めします。