2台のQNAP NAS間でアクセス権情報を保持したままバックアップを行う方法について説明します。
以下はファームウェアバージョン3.8.1での操作手順です。
ファームウェアバージョンにより若干操作手順や管理画面の異なる場合があります。
準備
ディレクトリやファイルの持つアクセス権情報を保持したまま複数のNAS間でデータのバックアップを行うには複数のNASが同一のユーザー、ユーザーグループ情報を持つ必要があります。
同一ネットワーク内にQNAP NASが複数存在するケースで、それぞれのNASのユーザー、グループ情報について統一させることは、LDAP、Active Directoryといったディレクトリサービスを利用することで実現可能です。
一般的なネットワーク環境の場合(ディレクトリサービス無し)
QNAP NAS製品はLDAPサーバーとして動作させることが可能なため、一台のNASをLDAPサーバーとして動作させ複数のNASのユーザー、グループを統一して運用することが可能です。
設定は下記のページをご参考下さい。
QNAP NAS の内蔵 LDAP サーバーのユーザー管理の使用方法
https://www.qnap.com/i/jp/tutorial/con_show.php?op=showone&cid=4
LDAP認証オプションについては"LDAPユーザーのみ"を選択します。
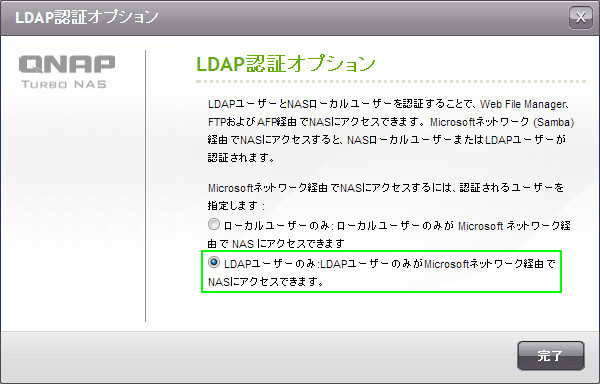
この設定以降は、LDAPサーバーとして設定したNAS上で作成したドメインユーザーでそれぞれのNASにアクセスします。(ローカルユーザーでもアクセスは可能ですが、アクセス権ごとバックアップする必要のある場合にはLDAPユーザーのみでの運用をお勧めします。尚、上記設定によりSambaではLDAPユーザーでしかNASにアクセス出来なくなります。)
すでにディレクトリサービスが動作しているネットワーク環境の場合
ネットワーク内ですでにActive DirectoryやLDAPサーバーが動作していれば、下記の手順によりそれぞれのNASをドメインに参加させることでドメインユーザーやドメイングループの情報は複数のNASで共通して利用可能です。
QNAP NASをMicrosoftアクティブディレクトリ(AD)に連携させる手順
https://www.qnap.com/i/jp/tutorial/con_show.php?op=showone&cid=47
QNAP NAS の LDAP ディレクトリへの接続
https://www.qnap.com/i/jp/tutorial/con_show.php?op=showone&cid=1
この設定以降はドメインユーザーでそれぞれのNASにアクセスします。
初めてADに結合したFWが3.6.0よりも古かった場合には、複数のNASで管理されているユーザーID、グループIDが一意に決まらず、ユーザーやグループを取り違えてアクセス権がバックアップされてしまいます。
下記の情報を参考に運用方法についてご検討下さい。
RTRRでアクセス権が正しくバックアップされない
http://www.tekwind.co.jp/faq/entry_157.php
バックアップ設定手順
以下は3.8.1での設定の一例です。
単純な例として、Publicフォルダについて1時間ごとの差分バックアップによる同期を行います。Publicフォルダ自身には全てのドメインユーザーがアクセスでき、以下のサブフォルダはそれぞれに個別のアクセス権が設定されているものとします。
1.
サブフォルダに個別のアクセス権が設定できる拡張フォルダ許可機能(Advanced Folder Permissions)について、各NASの管理画面上で下記の項目を有効化します。
アクセス権管理 > 共有フォルダ > 詳細オプション > 拡張フォルダ許可を有効にする
2.
LDAPサーバーとして動作しているNASで必要なドメインユーザーを作成します。
アプリケーション > LDAPサーバー > ユーザ > ユーザの作成
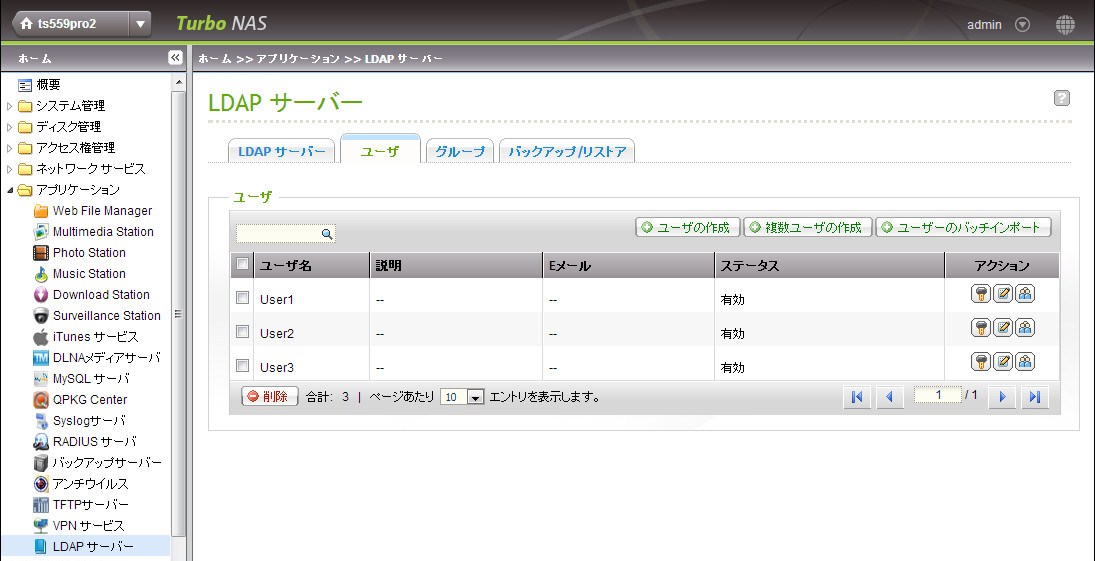
3.
それぞれのNAS上で共有フォルダPublicにドメイングループDomain Usersにアクセス権を与え、ドメインユーザーの全員がアクセスできるようにします。
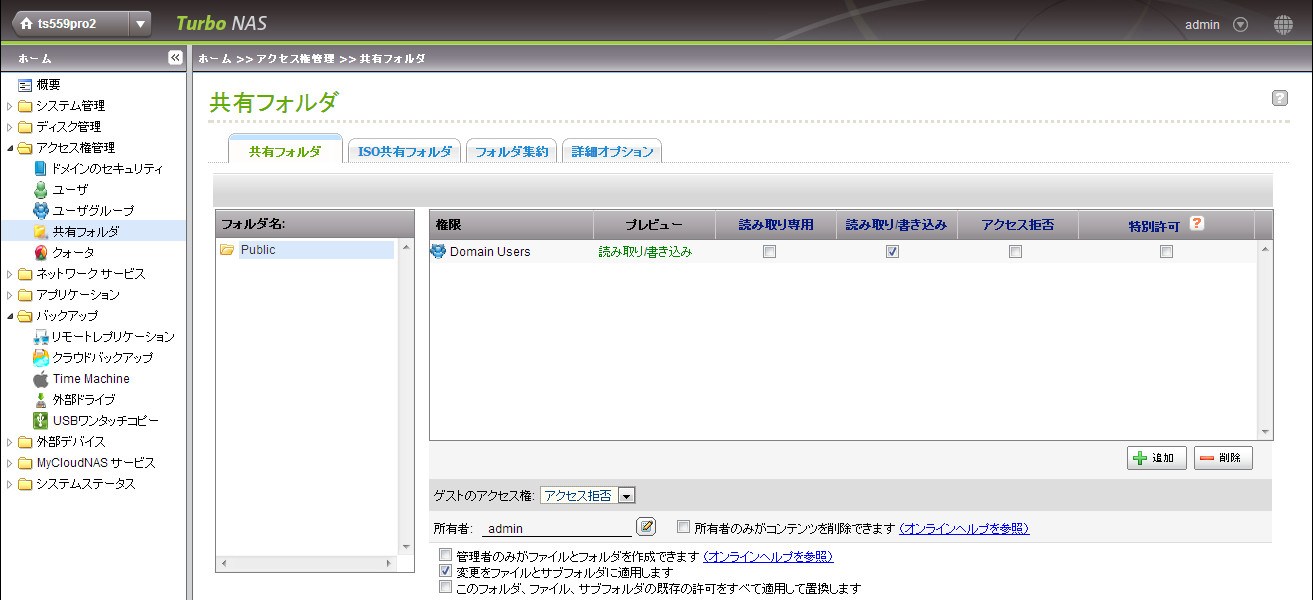
Domain Usersは自動的に作成され、ドメインユーザー全員が所属します。
RTRRで指定したフォルダそのもののアクセス権はコピーされません。それぞれのNASでレプリケーションの対象フォルダについてアクセス権を設定をする必要があります。
4.
コピー先のNAS(バックアップサーバー)で、管理画面上の下記の項目を有効化します。
また、バックアップ用に適当なパスワードを設定します。
アプリケーション > バックアップサーバー > RTRRサーバー > リアルタイムリモートレプリケーションサーバーを有効にする
5.
コピー元となるNAS(メインサーバー)で下記のメニューからレプリケーションジョブを作成します。
パスワードは手順4で設定したものを入力します。
同期化ポリシーの拡張属性にはチェックを入れ、有効化します。
バックアップ > リモートレプリケーション > RTRR > レプリケーションジョブの作成
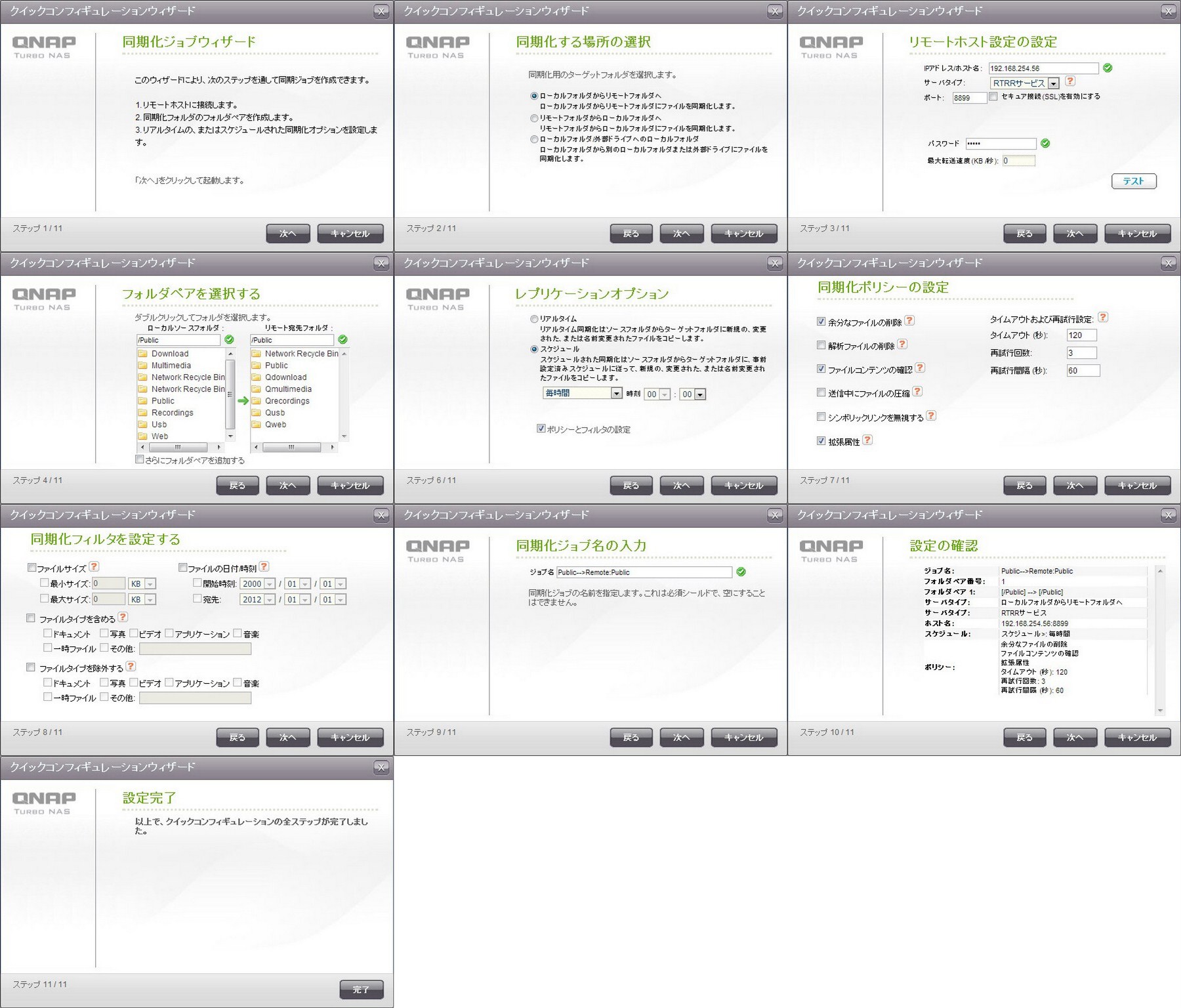
以上で、メインサーバーのPublicフォルダからバックアップサーバーのPublicフォルダに対して、1時間ごとにアクセス権ごと同期されるようになります。