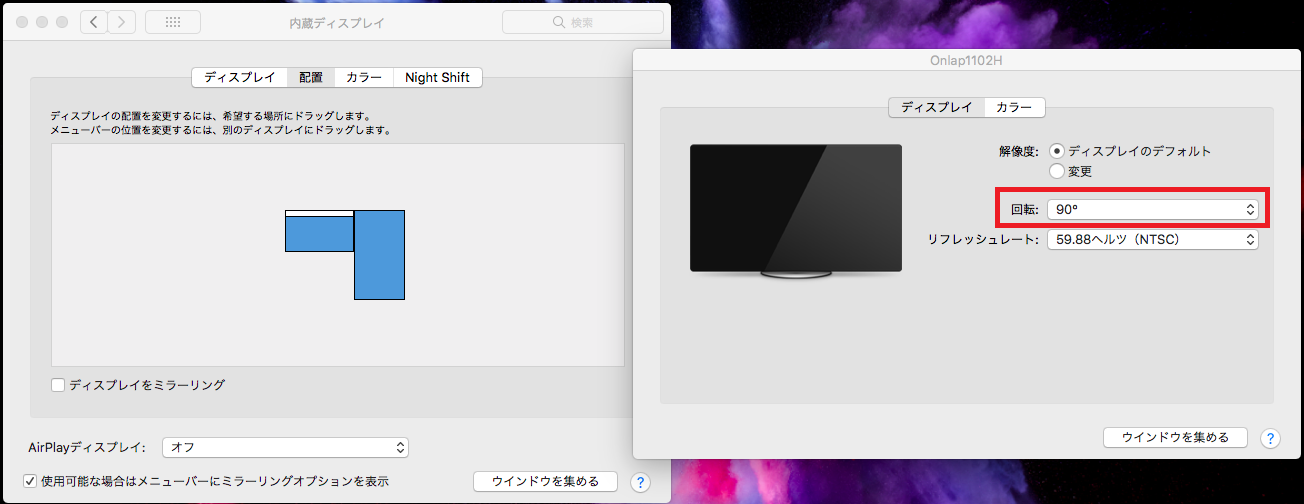On-Lap製品の縦画面表示について
GeChic On-Lapモニタ製品は、映像入力ポートから入力された信号に従って画面表示を行うという製品仕様上、モニタ側で縦横の画面表示切替を行うことはできません。縦横を切り替える場合には、映像出力機器側での設定が必要になります。
以下でWindows、macOSそれぞれの環境における縦横の表示切替手順を紹介していますので参考にしてください。
※注 On-Lapのモデルによっては、卓上に縦置きするとコネクタやボタンが配置の関係上物理干渉する場合があります。
この場合別売VESAマウントキットを使用してサードパーティ製のモニターアームを使用して設置してください
縦画面表示の設定方法(Windows OS)
【Windows10の場合】1.デスクトップ画面左下の「Windowsマーク」をクリックし、「設定(歯車のマーク)」をクリック。
2.「Windowsの設定」画面が表示されたら「システム」を選択し、「ディスプレイ」を選択。
3.ディスプレイの設定画面になるので、On-Lapモニタを選択したうえで「向き」の設定を「縦」に設定することで縦画面表示になります。
4.設定を変更すると“ディスプレイの設定を維持しますか?”というアラートが表示されます。
「変更の維持」を選択し、設定を保存して終了します。
※「Windowsマーク」はデフォルトでの表示位置が左下になりますが、お客様の設定環境によっては左下に表示されない場合があります。
※デスクトップ画面でアイコンが何も表示されていない箇所を右クリックし、「ディスプレイ設定」を選択することでディスプレイの設定画面に入ることも可能です。
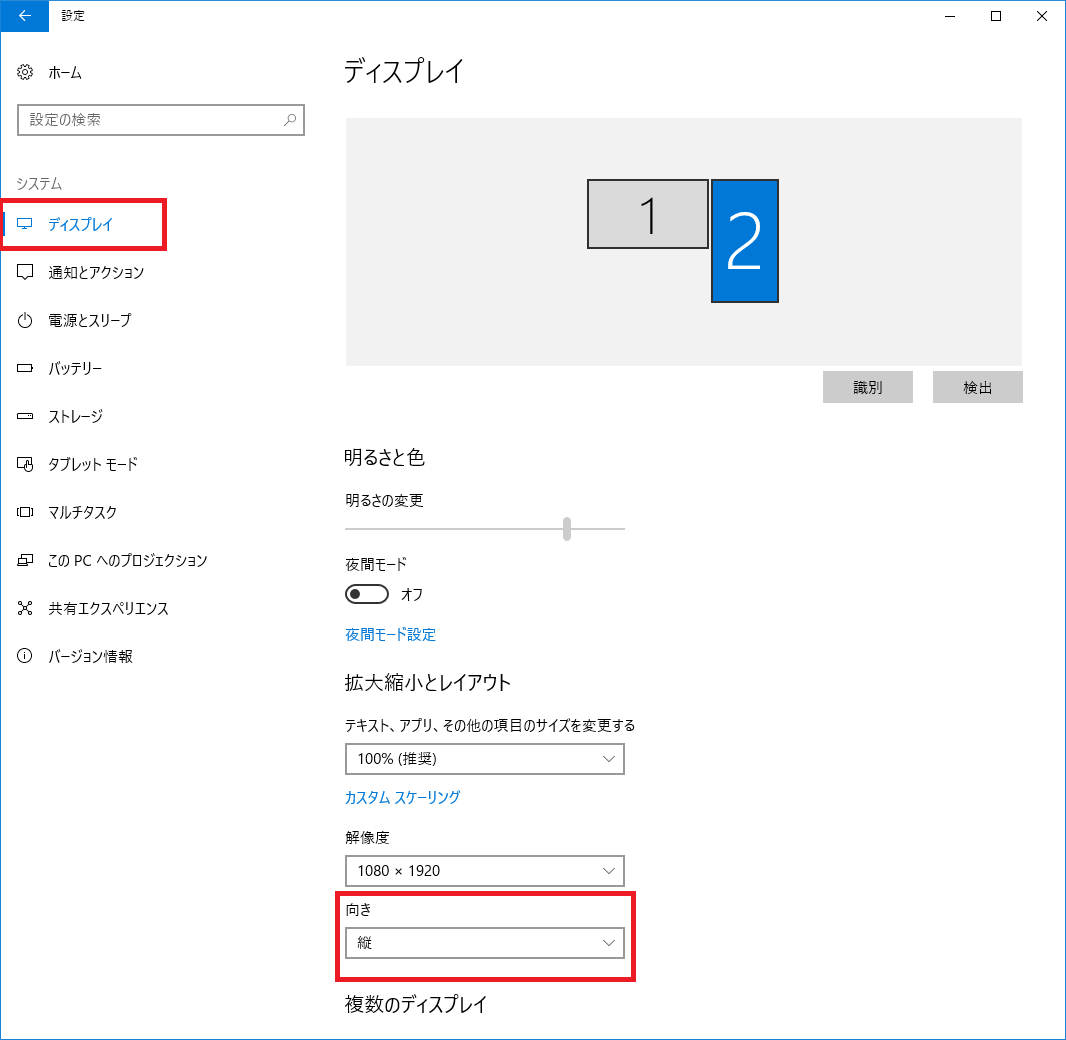
【Windows7の場合】
1.デスクトップ画面左下の「Windowsマーク」をクリックし、「コントロールパネル」を選択。
2.コントロールパネル」が表示されたら「デスクトップのカスタマイズ」を選択し、「ディスプレイ」の項目にある「画面の解像度の調整」を選択。
3.ディスプレイ表示の設定画面になるので、On-Lapモニタを選択したうえで「向き」の設定を「縦」に設定することで縦画面表示になります。
4.設定を変更すると“ディスプレイの設定を維持しますか?”というアラートが表示されます。
「変更の維持」を選択し、設定を保存して終了します。
※デスクトップ画面でアイコンが何も表示されていない箇所を右クリックし、「画面の解像度」を選択することでディスプレイの設定画面に入ることも可能です。
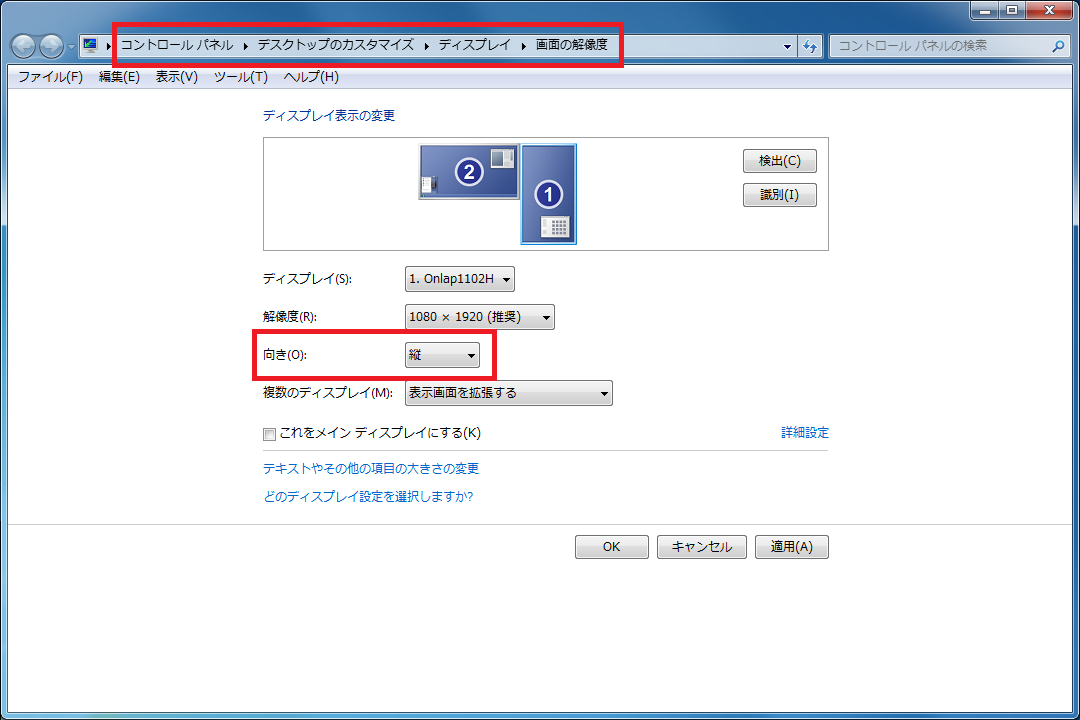
縦画面表示の設定方法(macOS)
【macOS 10.13 High Sierraの場合】1.「アップルメニュー」をクリックし、「システム環境設定」を選択。
2.「ディスプレイ」を選択することでOn-Lapモニタ側にディスプレイの設定が表示されます。
3.ディスプレイの設定画面の「回転」の項目で90°または270°を選択することで縦画面表示に回転させることができます。
4.設定を変更すると“新しいディスプレイ設定の確認”というアラートが表示されます。
「確認」を選択し、設定を保存して終了します。