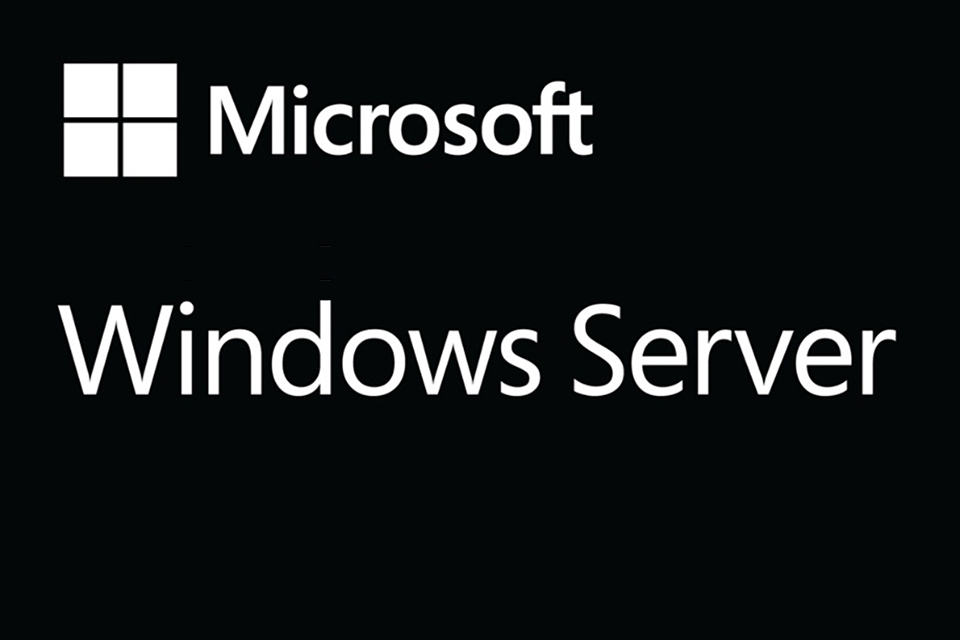
こんにちは、テックウインド株式会社メディアチームです。
OEM ライセンスに関する正しい考え方
OEM のライセンスはハードウェアに紐づいているため、他のハードウェアで使用することができませんが、ライセンス割り当て済みの他のハードウェア用に OS インス タンスを作成するために、OEM ライセンスに付属されるメディアおよび OEM ライセンスで作成したイメージは使用できます。この考え方は仮想化環境でも同様です。
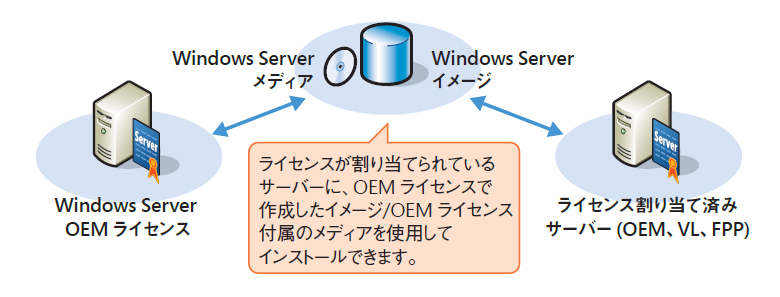
①OEM ライセンスを、別のサーバー ハードウェアに再割り当てすることはできません。
②ライセンスが割り当てられているサーバーに、OEM プレインストール イメージまたは OEM ライセンスに付属されているメディアを使用して Windows Server をイ ンストールできます。なお、OEM プレインストール イメージ、またはメディアにサード パーティの製品 (アプリケーションやドライバ) が含まれている場合には、念の ためお買い上げの OEM 製品の発売元へ、イメージの利用の可否をご確認ください。
③ライセンスが割り当てられていないサーバーに、OEM ライセンスで作成したイメージまたは OEM ライセンスに付属されているメディアを使用して Windows Server をインストールすることはできません。
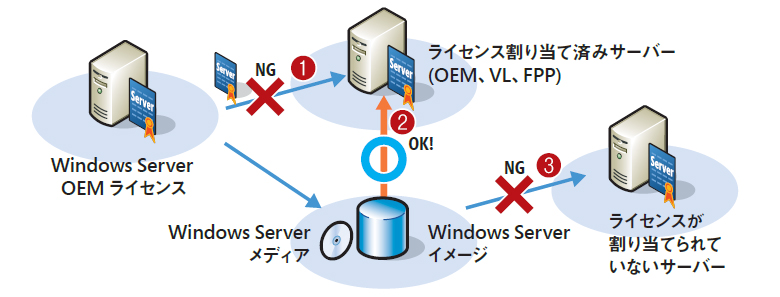
ダウングレード
Windows Server 2019 には以前のバージョンへダウングレードして使用できる権利があります。また、バージョンを問わずダウンエディションして使用できる権利が あります。購入した Windows Server で実行可能なバージョン、エディションは、以下の表より確認いただけます。
Windows Server のダウングレード
| Windows Server ライセンス | ライセンス プログラム | Datacenter | Enterprise | Standard | Web Server | HPC | Essentials |
|---|---|---|---|---|---|---|---|
| Windows Server 2019 Datacenter | ボリューム ライセンス | ● | ● | ● | ● | ● | ● |
| OEM | ● | ● | ● | ● | ● | ● | |
| Windows Server 2019 Standard | ボリューム ライセンス | ● | ● | ● | ● | ● | |
| OEM | ● | ● | ● | ● | ● |
Windows 2000 Server や Windows NT Server といった上記表に記載のないバージョンへもダウングレードできます。ダウングレードする際は、サポート ライフ サイクル (http://support.microsoft.com/) をご確認く ださい。
メディアの入手方法
ボリューム ライセンスをお持ちの場合、MPSA の場合は Volume License Center (https://licensing.microsoft.com/customer) 、それ以外のお客様は Volume License Service Center (https://www.microsoft.com/Licensing/servicecenter) でご確認いただけます。
プラットフォームの変更
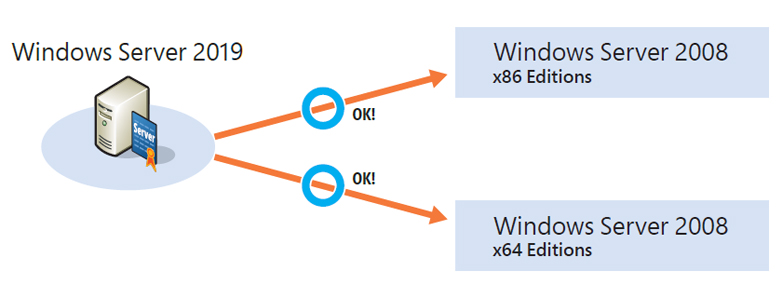
Windows Server 2019 は 64-bit 版のみの提供となって おりますが、Windows Server 2008 では、64-bit 版に 加えて 32-bit 版が提供されています。ダウングレード権ま たはダウン エディション権を行使して Windows Server 2008 を実行する場合は 64-bit 版の代わりに 32-bit 版を ご利用いただくこともできます。
アクティベーション
Windows Server の OS イメージを別のハードウェアにコピーして使用したり、再インストールすると、再アクティベーションが必要となる場合があります。以下の方法にて再アクティベーションできます。
①OS イメージを別のハードウェアにコピーしてブートすると、または再インストールすると、プロダクト キーの入力が求められます。OS イメージをコピーした場合は、そ の OS イメージを作成するときに使用したメディア、再インストールした場合は、再インストールに使用したメディアに付属のプロダクト キーを入力します。
②下記の窓口に電話し、以下の情報を伝えます。
マイクロソフト ライセンス認証窓口 (MPA): 0120-801-734 (年中無休 24 時間)
※ 音声ガイダンスに沿ったお電話でのセルフサービス認証は 24 時間、365 日対応しておりますが、窓口担当者による対応は、平日: 9 時 ~ 18 時、土日: 10 時 ~ 18 時 (祝日および年末年始休業) になります。
A) ライセンス認証ウィザード内ステップ 2 に表示されるインストール ID (6 桁 × 9 = 54 桁)
B) ライセンス認証手続き希望の製品名 (Windows Server 2019 Datacenter、Windows Server 2008 R2 Enterprise など)、形態 (FPP、OEM など)、 インストール環境 (物理インスタンス、仮想インスタンスなど)
C) 所有している製品名 (Windows Server 2019 Datacenter、Windows Server 2008 R2 Enterprise など) と形態 (FPP、OEM など)
お客様に合った
最適な製品を紹介します!
関連製品
【DSP版】 Windows OS

Windows Server 2025 Standard 日本語版
DSP版 Windows Server 2025 Standard 日本語版です。 強化されたセキュリティとクラウド統合を提供する最新のサーバーOSです。

Windows Server 2025 Standard 英語版
DSP版 Windows Server 2025 Standard 英語版です。 強化されたセキュリティとクラウド統合を提供する最新のサーバーOSです。

Windows Server 2025 Datacenter 日本語版
DSP版 Windows Server 2025 Datacenter 日本語版です。 強化されたセキュリティとクラウド統合を提供する最新のサーバーOSです。

Windows Server 2025 Datacenter 英語版
DSP版 Windows Server 2025 Datacenter 英語版です。 強化されたセキュリティとクラウド統合を提供する最新のサーバーOSです。
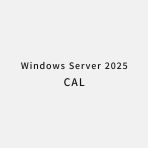
Windows Server 2025 CAL 日本語版
DSP版 Windows Server 2025 CAL 日本語版。 CALはユーザーやデバイスがサーバーにアクセスするために必要なライセンスです。
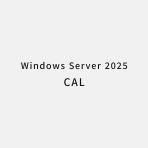
Windows Server 2025 CAL 英語版
DSP版 Windows Server 2025 CAL 英語版。 CALはユーザーやデバイスがサーバーにアクセスするために必要なライセンスです。