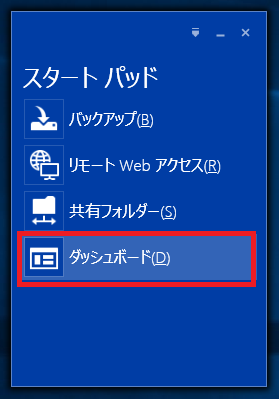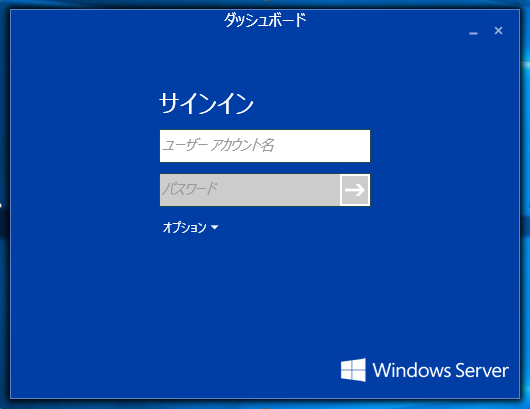Windows 10 クライアントPCをサーバーに接続する手順について
Windows 10搭載クライアントで、サーバーへ接続する作業手順書です。この設定を開始する前にアプリケーションはすべて終了させてください。保存されていないデータは再起動の際消去される可能性がありますので、事前に保存してください。
※クライアントPCのサポートOSはWindows 7,Windows 8.1,Windows 10 全てProfessional以上のエディションとなります。
1. Microsoft Edgeを起動
サーバーへ接続するパソコンを起動し、Microsoft Edgeを起動します。
※Microsoft Edgeの起動方法はご利用のパソコンの取扱説明書をご覧ください。

2. 接続先を入力
Microsoft Edgeのアドレスバーに、Step1のアカウント設定時に表示された接続先を入力し、キーボードの[Enter]キーを押します。

3. Windows用ソフトウェアをダウンロード
「コンピューターにをサーバーに接続」 画面が表示されますので、[Windows用ソフトウエアをダウンロード]をクリックします。
※この後、次の 「4.」 に進まずにコネクター構成ウィイザードで「予期しないエラーが発生しました」のエラーメッセージが表示された場合、対処方法としてトラブルシューティングの1.を参照下さい。
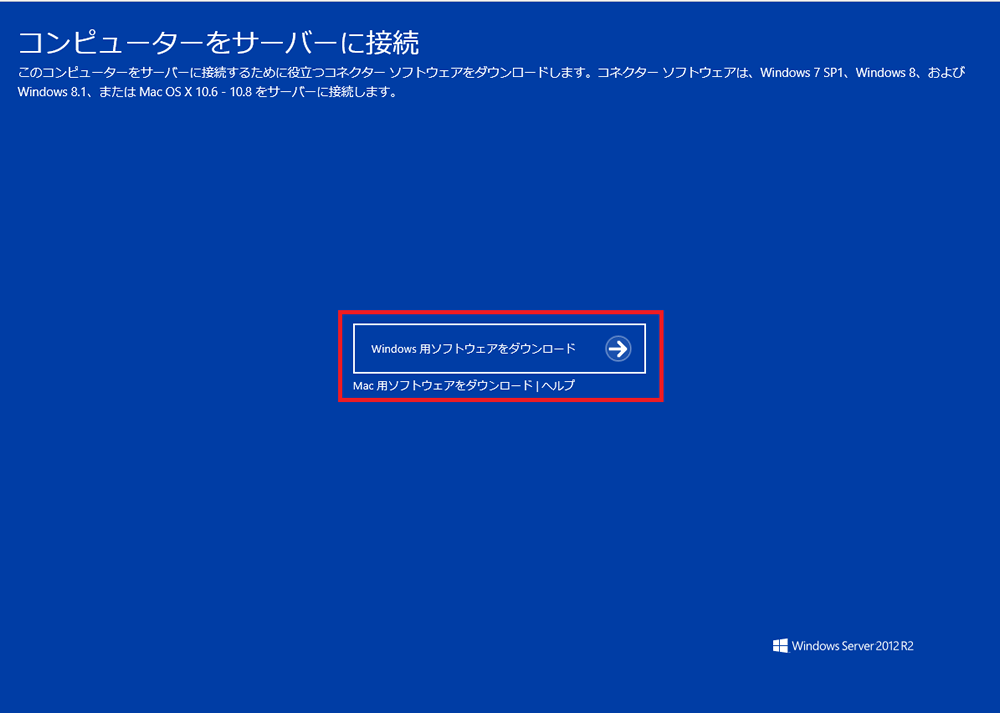
4. ファイルのダウンロードを実行
「ファイルのダウンロード」 画面が表示されますので、[実行]をクリックします。

5. ユーザーアカウント制御
「ユーザーアカウント制御」 画面が表示された場合は、[はい]をクリックしてください。
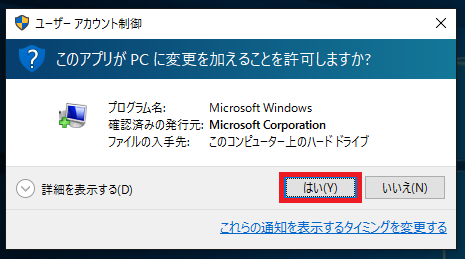
6. Server Essentials コネクターのインストール
「続行するには、ライセンス条項に同意してください。」 画面が表示されるので、「同意する」にチェックマークを入れて、[次へ]をクリックしてください。
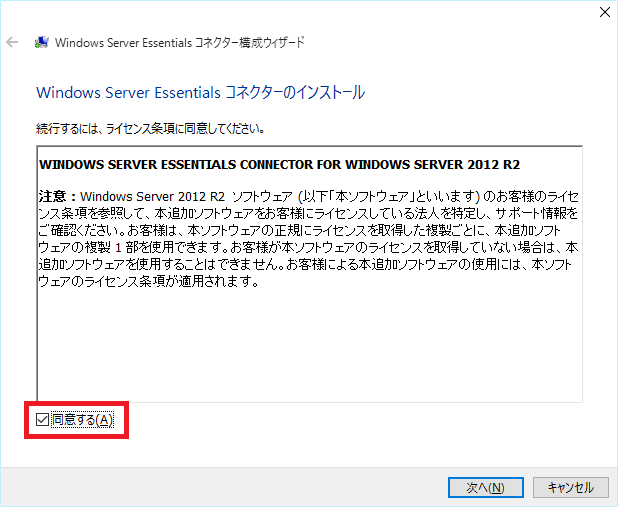
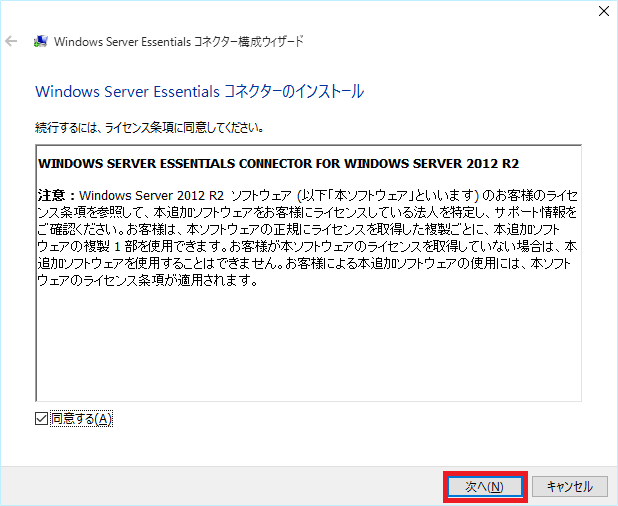
7. コネクターをインストールしています
「Windows Server Essentilasコネクターをインストールしています」画面が表示されたら、そのまましばらくお待ち」ください。
※この状態の後、次の 「8.」 に進まずに「インストールは成功しませんでした」のエラーメッセージが表示される場合、対処方法としてトラブルシューティングの2.を参照下さい。
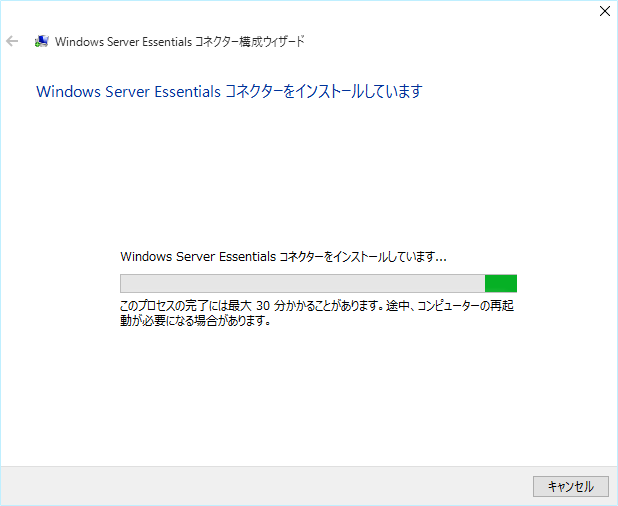
8. Windows Server Essentials に接続
「Windows Server Essenrials に接続」 画面が表示された場合は、サーバー名またはサーバーのIPアドレスを入力し、[次へ]をクリックしてください。
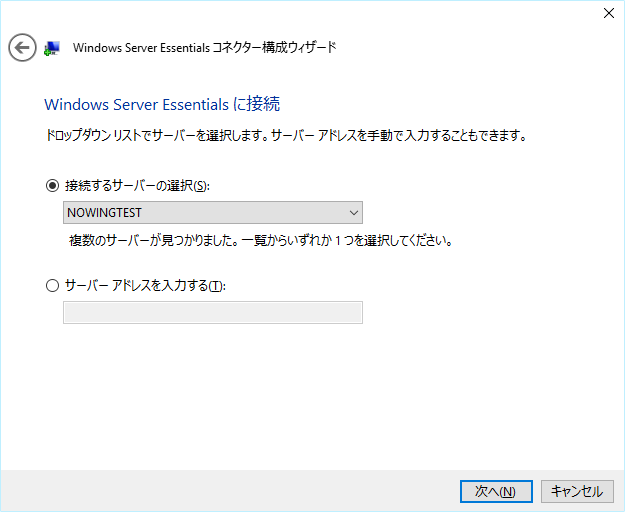
※通常は、コネクターソフトウェアがサーバーを自動検出し、以下の画面が一瞬表示され9へ進みます。
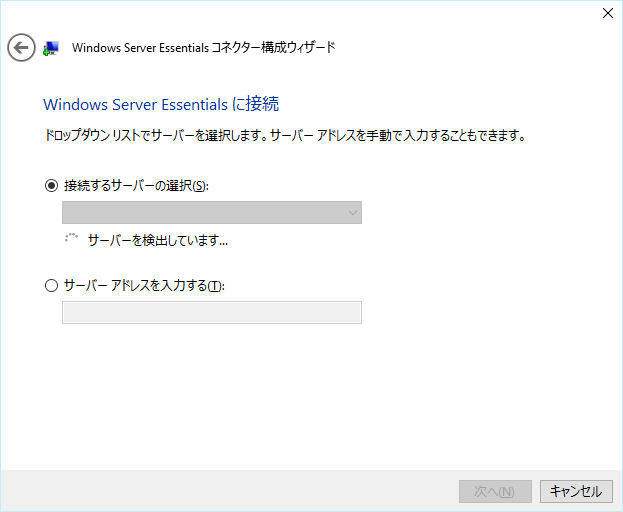
※サーバー名は、サーバーのセットアップ時に設定した接続したいサーバーの名前です。
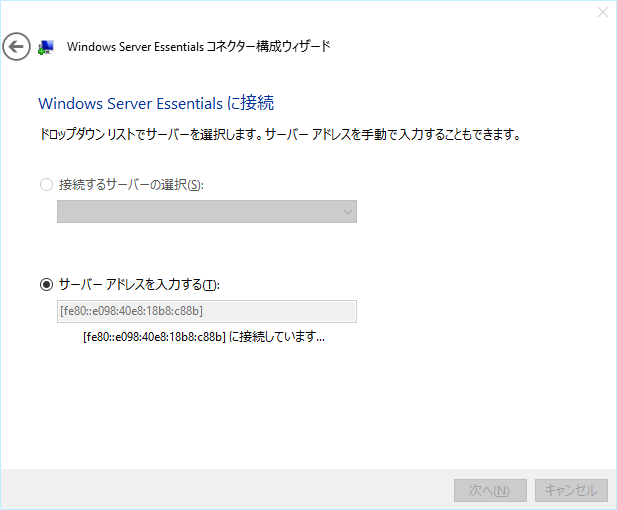
9. ユーザー名とパスワードの入力
「新しいネットワークユーザー名およびパスワードの入力」 画面が表示されます 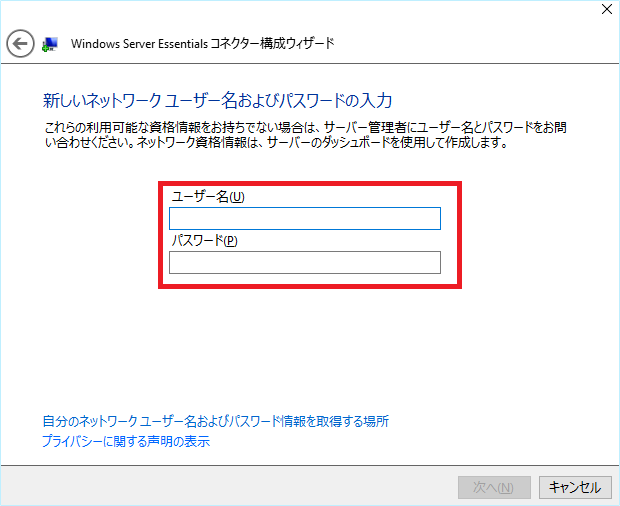
接続したいサーバーに登録されている使用したいユーザー名とパスワードを入力し、[次へ]をクリックします。
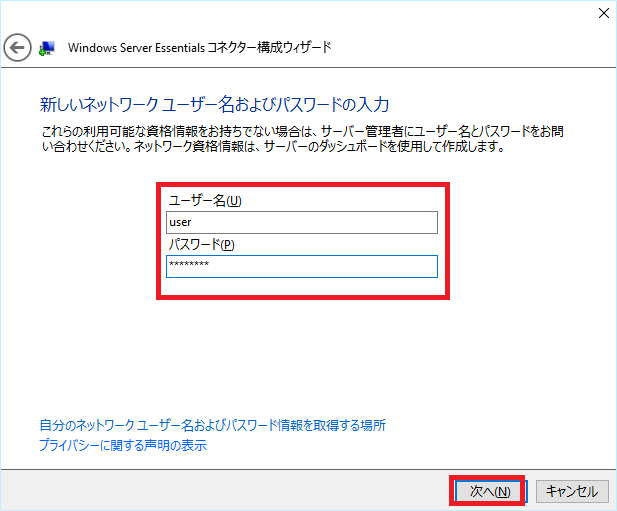
クリック後は、以下の画像のような待機画面になりますので、そのまましばらくお待ちください。
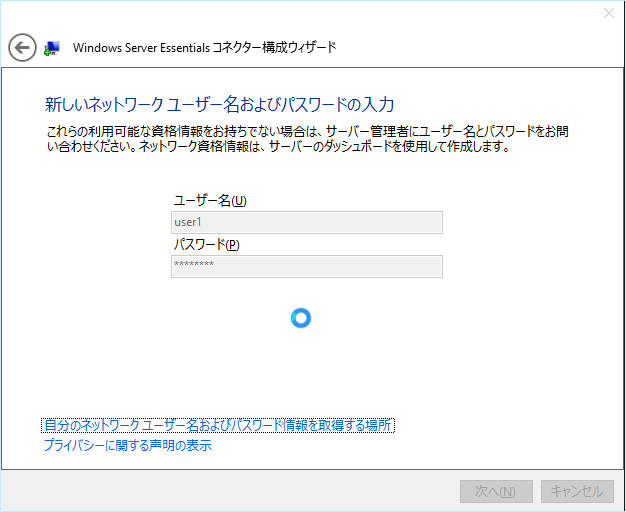
※この状態の後、次の 「10.」 に進まずに「このコンピューターをネットワークに接続できません」のエラーメッセージが表示される場合、対処方法としてトラブルシューティングの3.を参照下さい。
10. コンピューターの再起動
「このコンピューターの再起動」 画面が表示されますので、[再起動]をクリックします。クライアントが再起動されます。
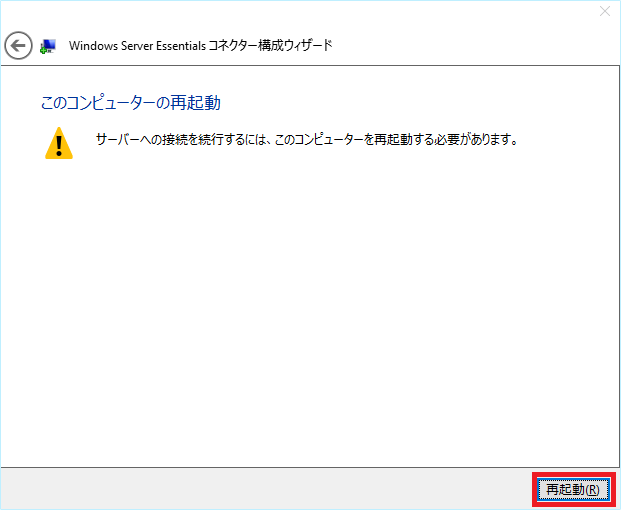
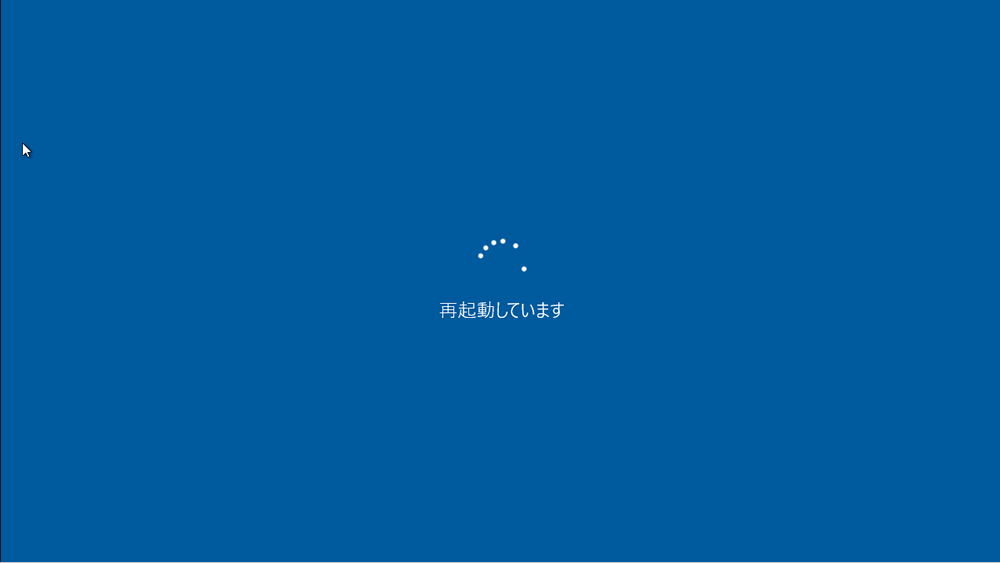
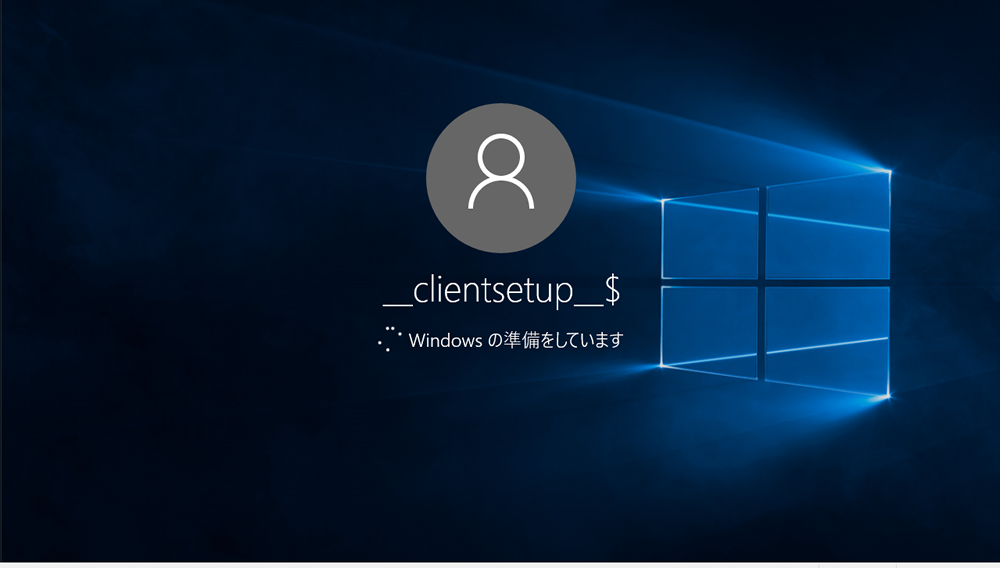
11. このコンピューターのセットアップ
自分のみ使用の場合は“このコンピューターを自分用にセットアップする”を選択します。共有PCで使用の場合は“このコンピュータを自分用と他のユーザー用にセットアップする”を選択します。
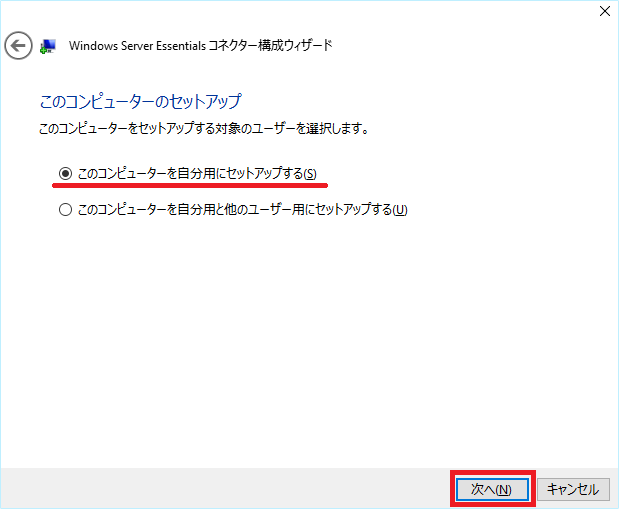
「次へ」をクリックします。
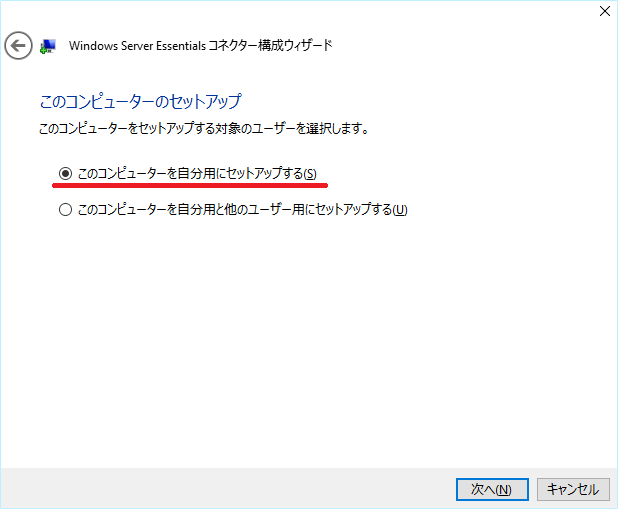
12. コンピューターの説明を追加
「必要であれば、このコンピューターの説明を追加します」 画面が表示されるので、必要に応じてコンピューターの説明を入力し、[次へ]をクリックします。
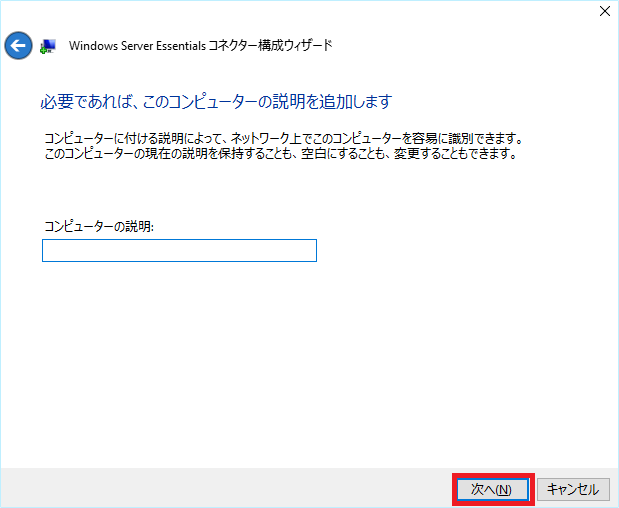
※コンピューターの説明を入力することで、サーバー側からコンピューターを特定することが簡単にできます。
例:経理用PC
13. バックアップの設定
「このコンピューターのスリープを自動的に解除して、バックアップしますか?」 画面が表示されますので、「はい」か「いいえ」を選択し、 [次へ]をクリックします。
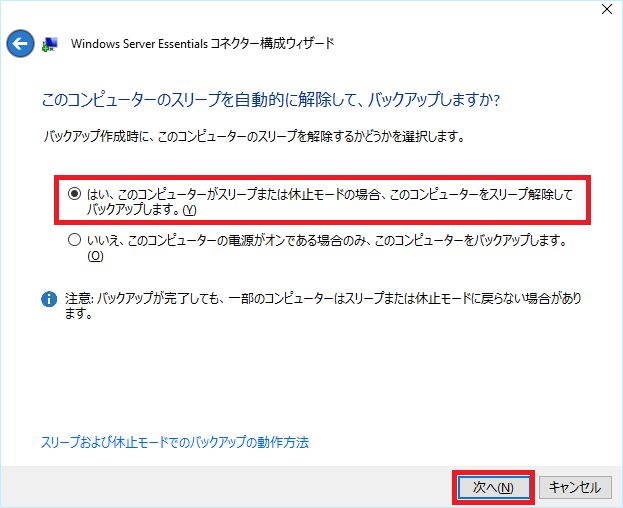
※ご利用のコンピューターにより「はい」を選択しても、スリープが解除されない場合があります。
14. コンピューターの構成
「コンピューターを構成しています」 画面が表示されます。構成が終わるまで複数回、再起動を行なうことがあります。そのまま、しばらくお待ちください。
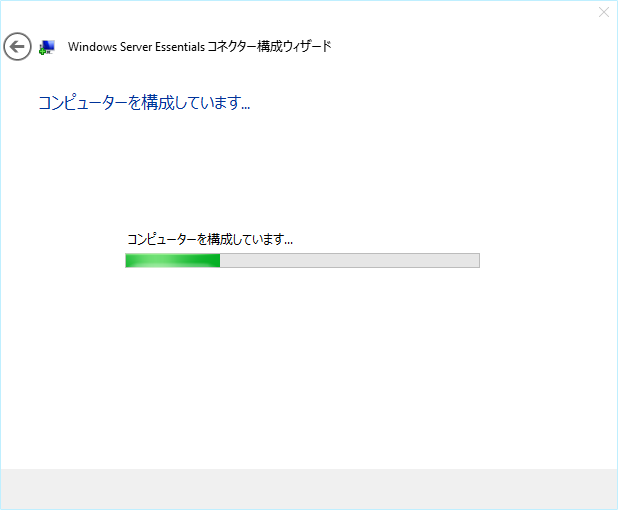
15. 完了
「このコンピューターはサーバーに接続されました」 画面が表示されますので、[完了]をクリックします。
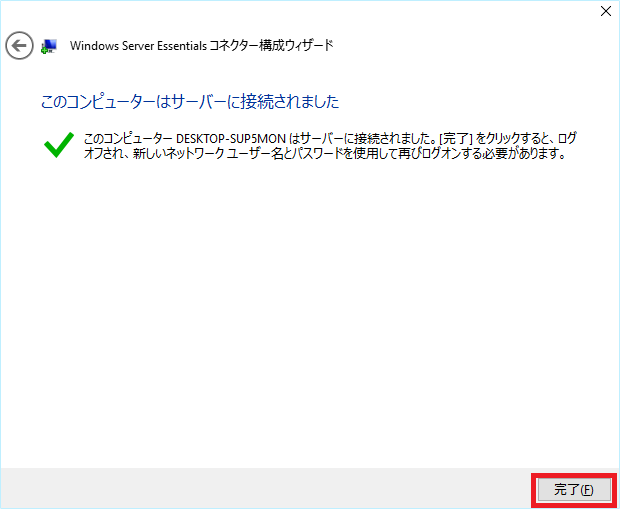
16. ドメインにログオン
一度サインアウトされた後に、「ドメインログオン」 画面が表示されますので、Step8で使用したユーザー名とパスワードを入力し、をクリックします。
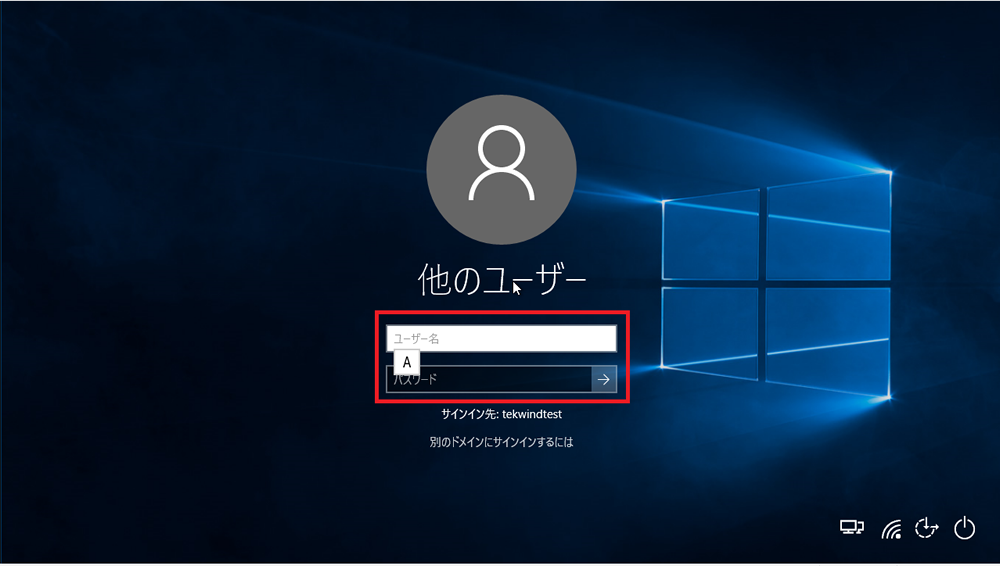
17. 共有フォルダーの表示
クライアントがサーバーにログオンすると、デスクトップ画面に共有フォルダが表示されます。

18. ダッシュボードのログイン画面を表示
スタートパッドとダッシュボードのログインが隠れていますので、赤枠をクリックするとスタートパッドが表示されます。
![]()
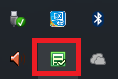
スタートパッドのダッシュボードをクリックするとダッシュボードのログイン画面が表示されます。これでクライアントのサーバーへの接続が完了します。