本FAQは、下記の製品に対応しています。
- Windows10 がプリインストールされている CLIDEシリーズ製品
- 無償アップグレードにより Windows10環境へ移行した CLIDE 8.9 および CLIDE9
- その他、Windows10がプリインストールされたTekwindオリジナル製品
製品利用中に何らかのトラブルが発生しWindowsが起動できなくなった場合に備えて、Windowsリカバリーデータをバックアップした「回復ドライブ」を作成しましょう。トラブル発生時に回復ドライブを使用することによって、タブレットを購入時の状態へリカバリーすることができます。
- 回復ドライブの作成には、8GB以上のUSBフラッシュメモリーをご用意ください。
- 回復ドライブを使用したWindowsのリカバリー作業を行う際には、USBキーボードをご用意ください。
- 回復ドライブ作成には1~2時間程度時間がかる場合があります。以下の作業は、電源ケーブルを接続した状態で行ってください。USBポートが1つしかないCLIDE 9では作業中に本体への電源供給を行うことができませんので、事前にタブレットをフル充電の状態にしてください。
- 回復ドライブの作成を待つ間、タブレットの無操作状態が続くためスリープ状態へ移行しますが、このタイミングで回復ドライブの作成が異常終了する場合があります。このような場合は、Windowsの電源オプション設定でスリープ状態を無効にして再度作業をお試しください。
⇒ (ご参考) 電源オプション設定によるスリープの無効化 - 「KeyboadPC II」シリーズ製品の場合、ハードウェアの制限により、USB2.0ポートへ機器を接続した際の接続確認のポップアップや、デバイスの取り外しアイコンが表示されないことが
あります。(接続した機器の利用は可能です。)USB回復ドライブを作成/使用する際は、ドライブをUSB3.0ポートに接続してください。
回復ドライブの作成
| 1 |
Windowsが起動している状態から作業を始めます。 |
|
| 2 | (1)画面左下の検索バーに「回復ドライブ」と入力し、 (2)検索結果から「回復ドライブの作成」をクリック(またはタップ)します。 |
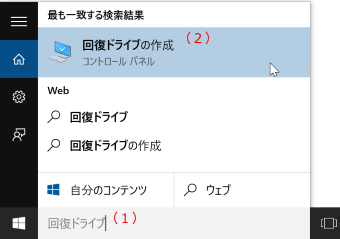 |
| 3 | 「ユーザーアカウント制御」のポップアップが表示されたら[はい] をクリック(またはタップ)します。 | 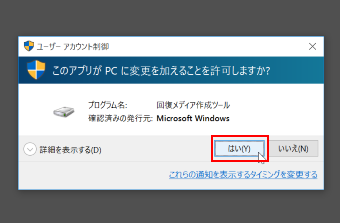 |
| 4 |
「システムファイルを回復ドライブにバックアップします」にチェックが入っていることを確認して [次へ] をクリック(またはタップ)します。 |
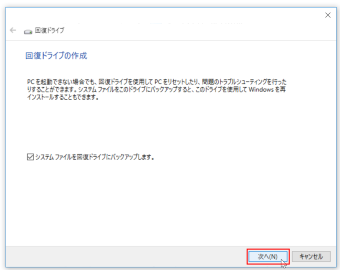 |
| 5 |
「USBフラッシュ ドライブの選択」画面で、USBドライブが表示・選択されていることを確認して [次へ] をクリック(またはタップ)します。 |
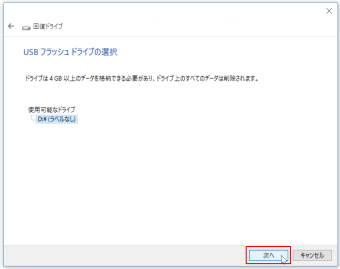 |
| 6 |
「ドライブ上のすべてのデータが削除されます...」の画面が表示されますので [作成] をクリック(またはタップ)します。 |
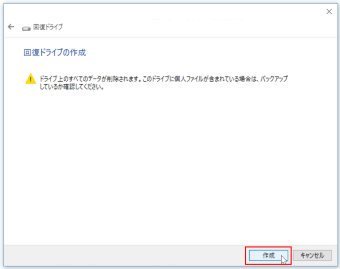 |
| 7 |
回復ドライブ作成の進行状況が表示されます。完了するまでは他の操作は行わず、そのままお待ちください。 |
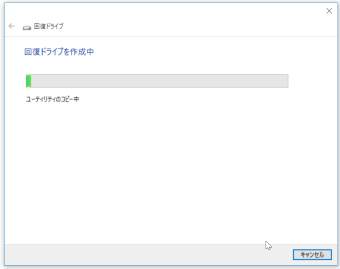 |
| 8 | 「回復ドライブの準備ができました」の画面が表示されますので、[完了]をクリック(またはタップ)します。 |
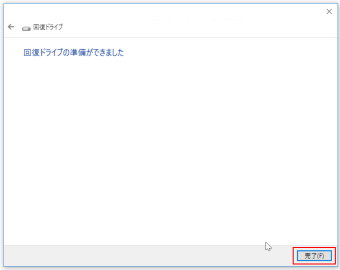 |
・回復ドライブ作成に使用したUSBフラッシュメモリーは、他の用途で兼用をすることはできません。リカバリー専用のドライブとして大切に保管してください。
・回復ドライブは他のタブレット/PCへ流用することはできません。
回復ドライブを使用したOSリカバリー
※一部のモデルでは、メニュー画面等が英語表示となっているものがあります。
このFAQでは、日本語の選択肢に対応する英文を(青文字)で追記します。
| 1 | タブレットに、回復ドライブとキーボードを接続します。 ※USBポートが1つしかない機種の場合には、USBハブを使用してください。 |
|
| 2 | タブレットに電源を入れると同時に 特定のキー入力を行い、回復ドライブからのシステム起動を行います。 起動方法は各モデルごとに異なります。下記FAQを併せて参照ください。 |
|
| 3 | 回復ドライブからの起動が完了すると、一部のモデルでは使用する言語を選択する画面が表示されます。 ここでは、[日本語(日本)] を選択します。 |
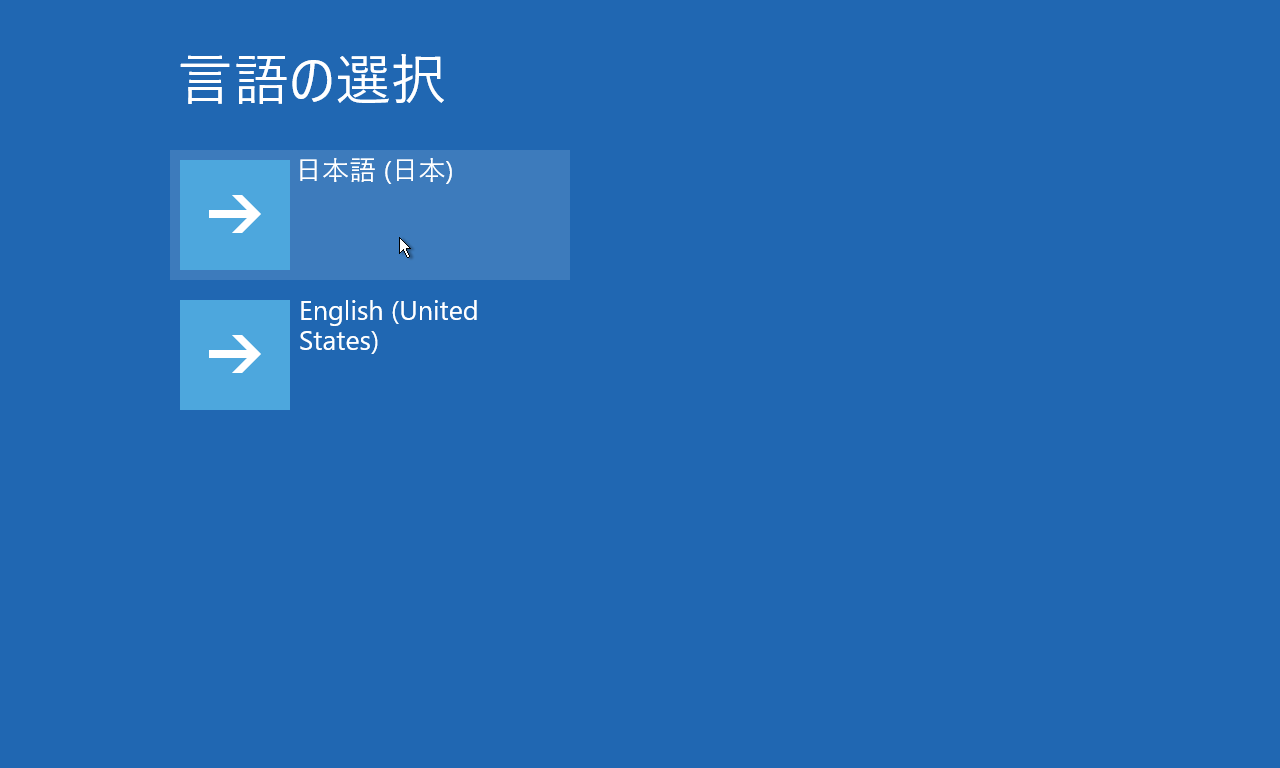 |
| 4 | 「キーボードのレイアウト選択」 (Choose Your keyboard layout ) 画面が表示されます。 ここでは、[Microsoft IME] を選択します。 |
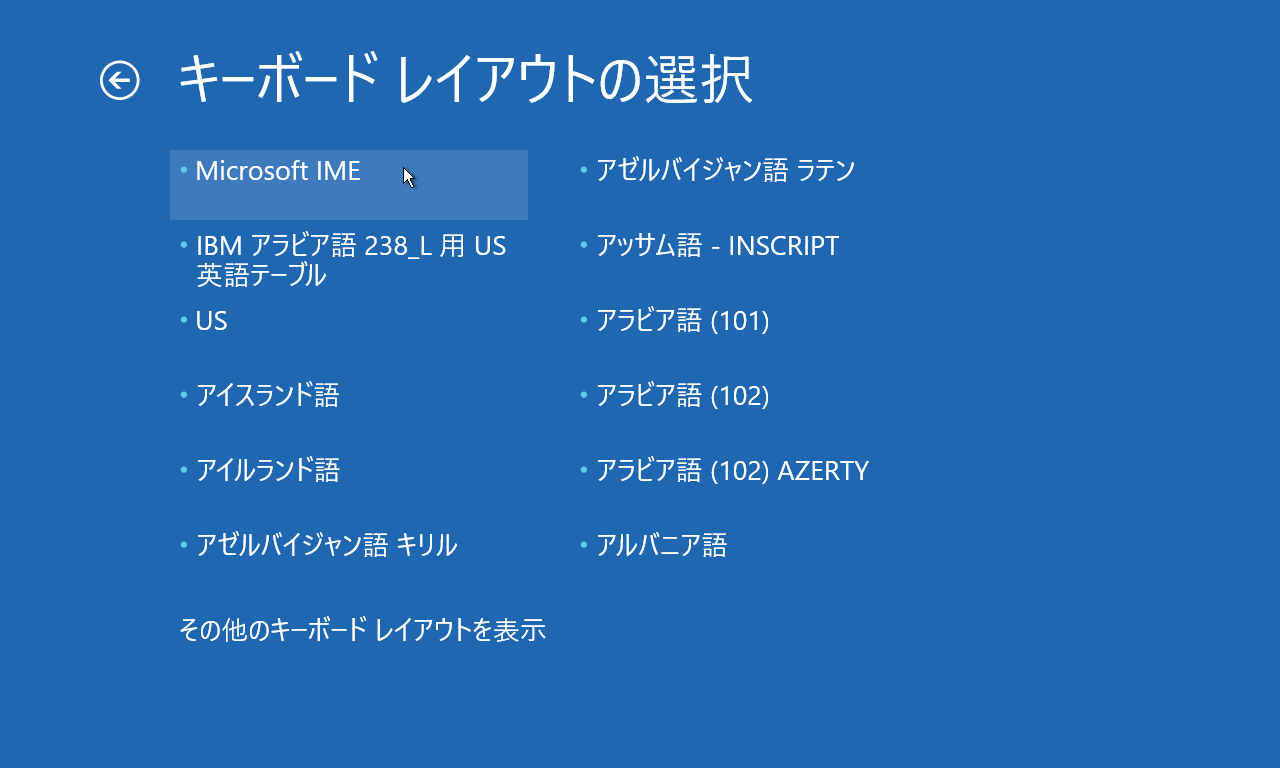 |
| 5 | 「オプションの選択」 (Choose an option) 画面では、 [トラブルシューティング] (Troubleshoot) を選択します。 |
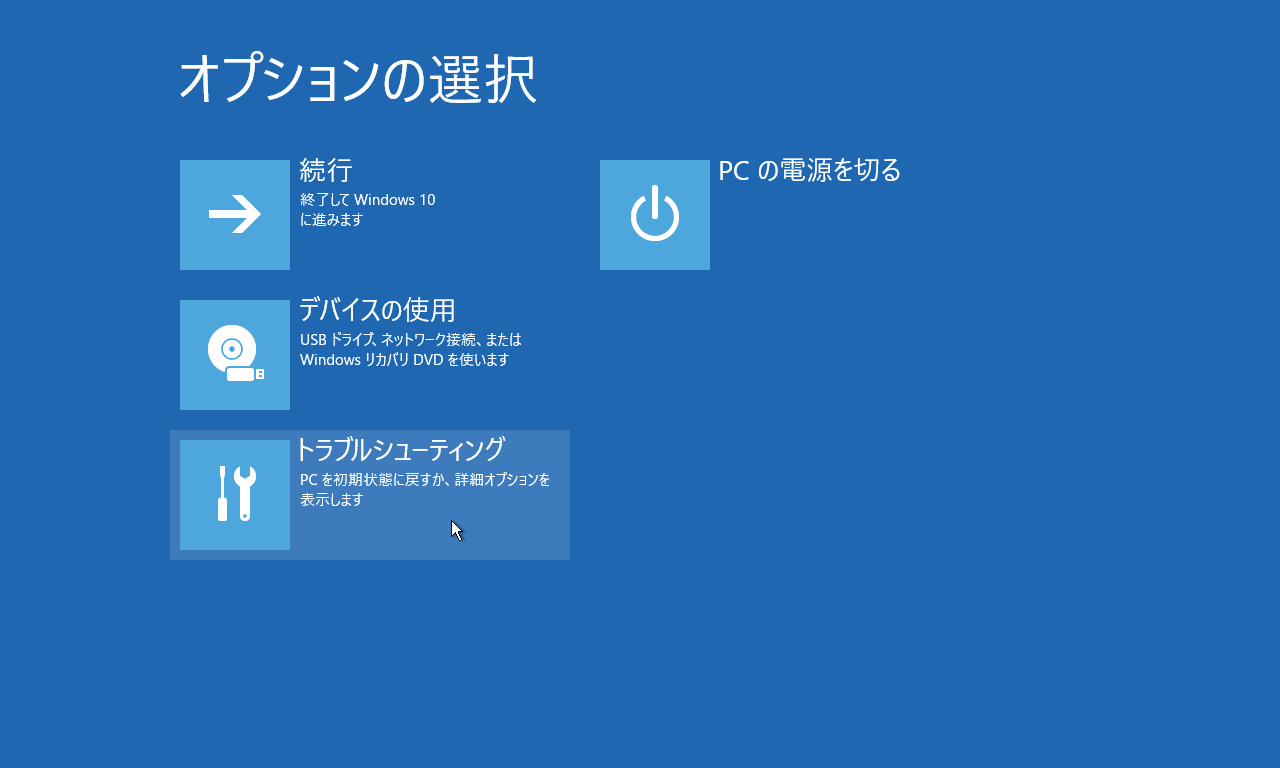 |
| 6 | 「トラブルシューティング」 (Troubleshoot) 画面では、 [ドライブから回復する] (Recover from a drive) を選択します。 |
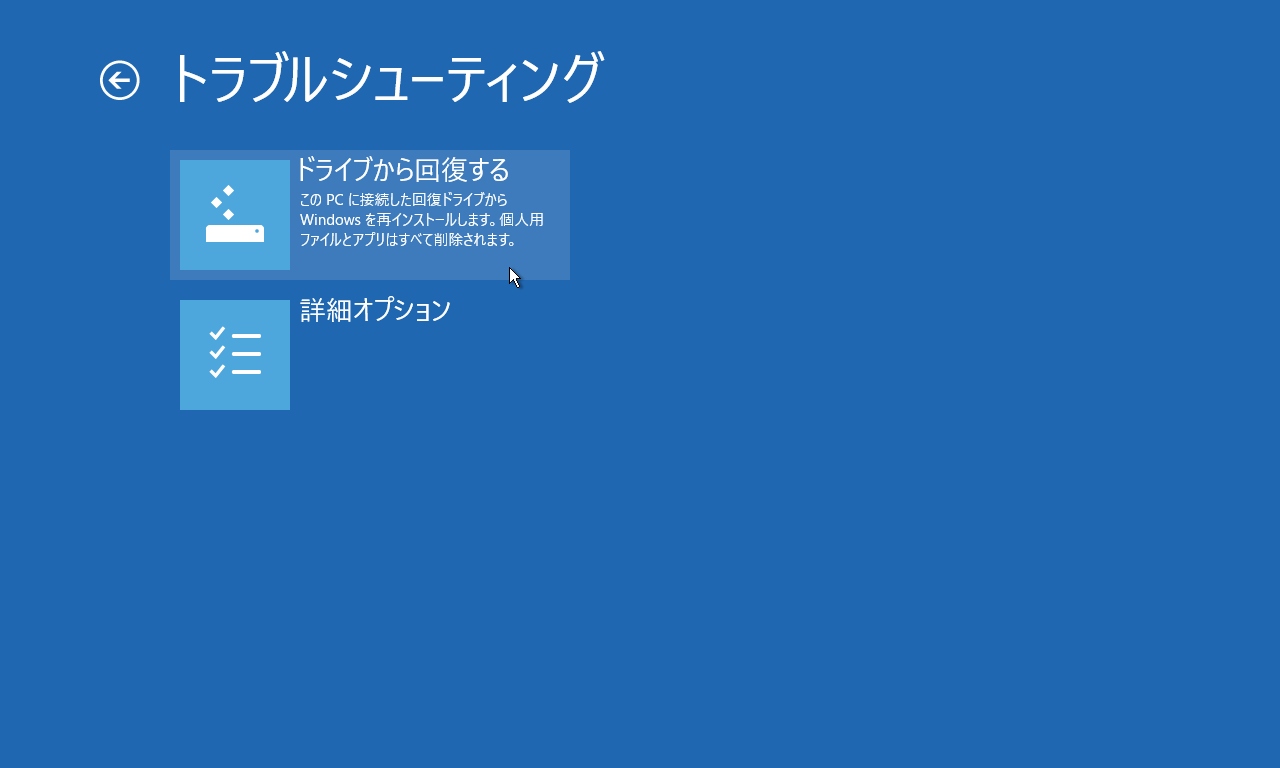 |
| 7 | 「ドライブから回復する」 (Recover from a drive) 画面では、 [ドライブを完全にクリーンアップする] (Fully clean the drive) を選択します。 |
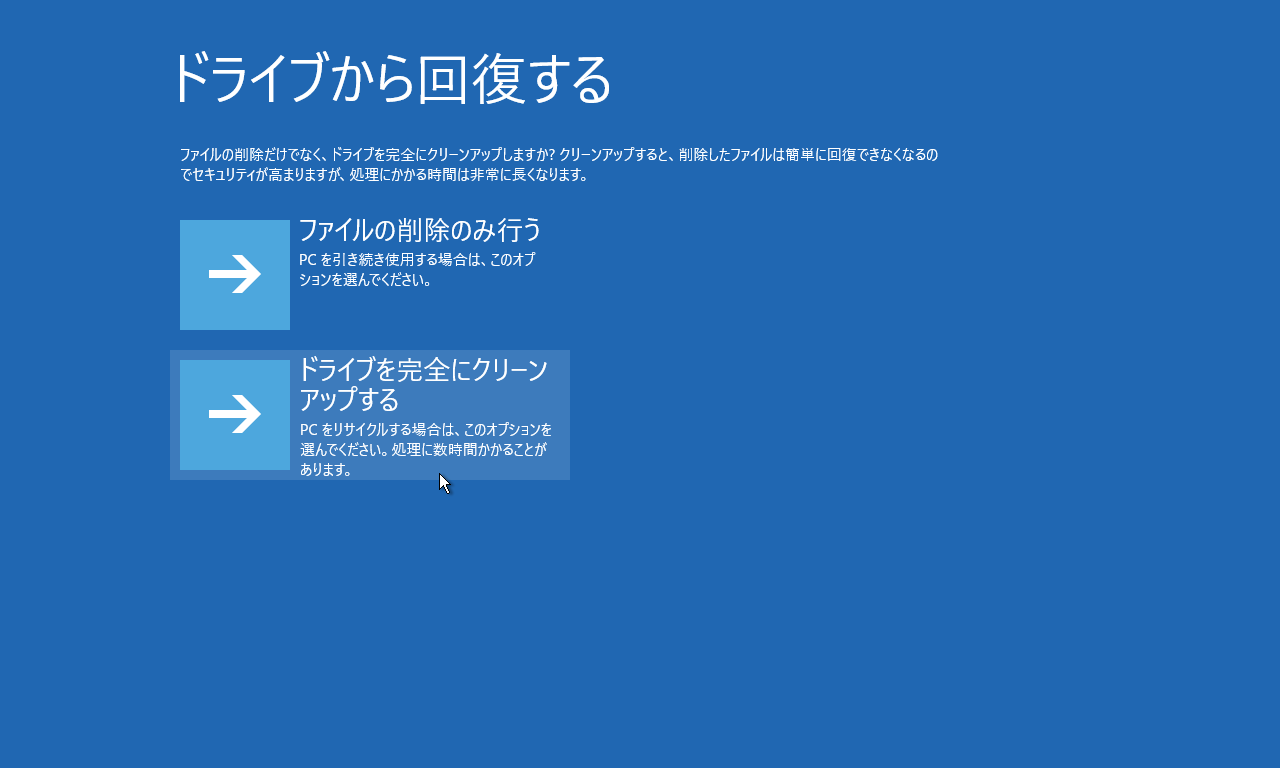 |
| 8 | 確認画面が表示されますので、 [回復] (Recover)を クリックします。 |
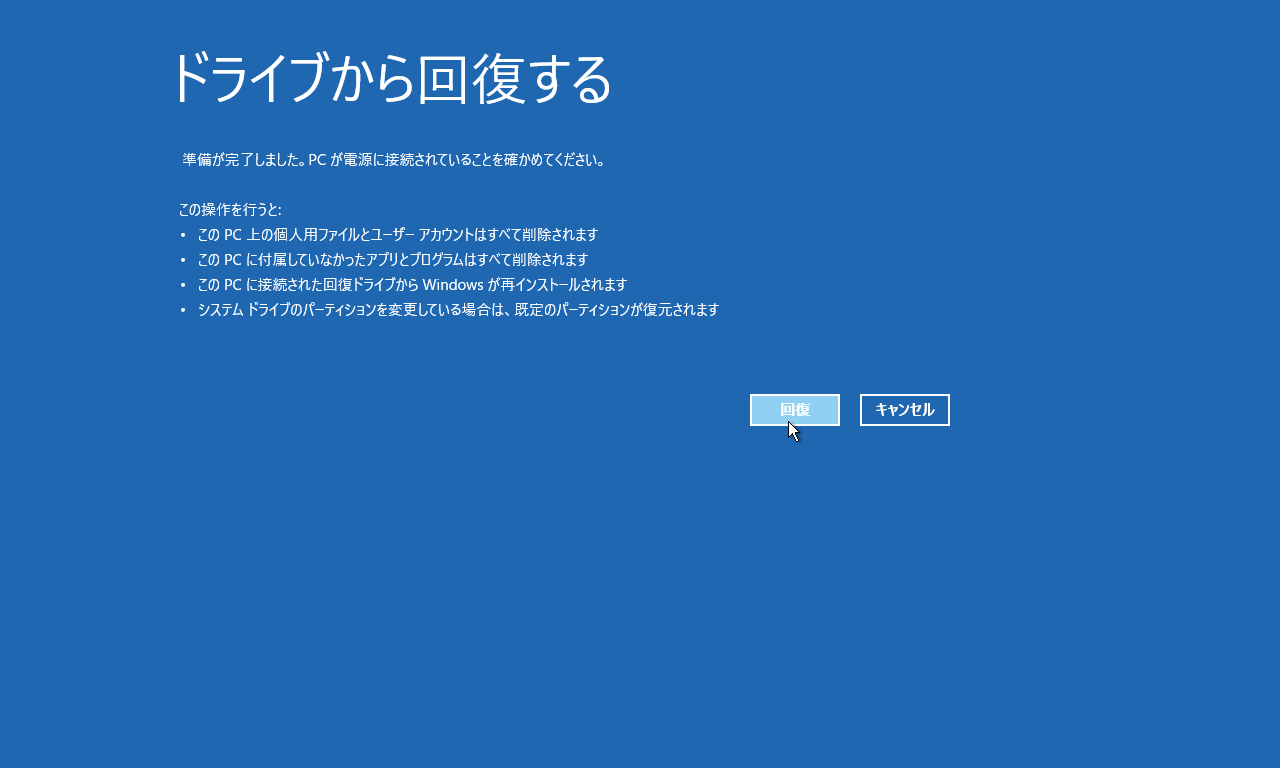 |
| 10 | 初期化が始まると、画面に初期化処理の進行状況が表示されます。 |  |
| 11 | タブレットが再起動し、TPM初期化に関する確認画面が表示されます。 キーボードの [F12] キーをタイプするか、タブレット本体の音量ボタン [+] を押して先に進みます。 ※この画面が表示されずに 12 に進む場合もありますが、そのまま作業を続けて差し支えありません。 |
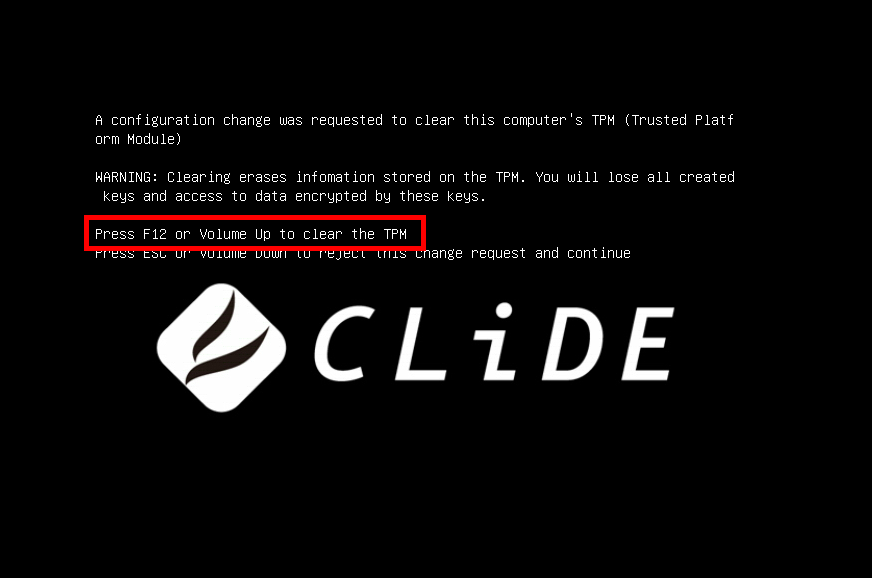 |
| 12 | 「Windowsをインストールしています」のメッセージとともにインストールの進行状況が表示されます。 | 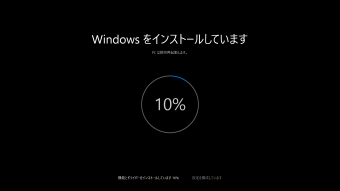 |
| 13 | OSのリカバリーが完了し、Windows 10の初期セットアップ画面が表示されますので、再度セットアップを行ってタブレットの利用を再開します。 参考FAQ: |
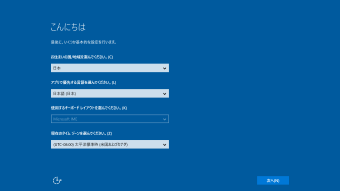 |
(ご参考) 電源オプション設定によるスリープの無効化
| 1 |
スタートボタンを長押しし、表示されたメニューから「電源オプション」をタップします。 |
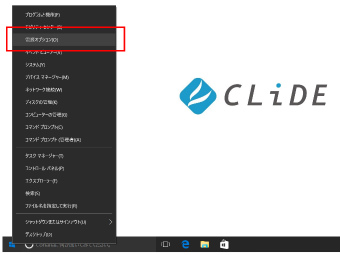 |
| 2 | 画面左側の設定一覧から、 「コンピューターがスリープ状態になる時間を変更」 をタップします。 |
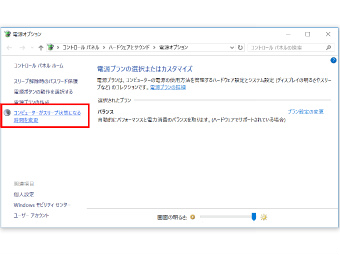 |
| 3 | (1)「コンピュータをスリープ状態にする」の設定を、「適用しない」へと変更し、 (2)[変更の保存] をタップします。 |
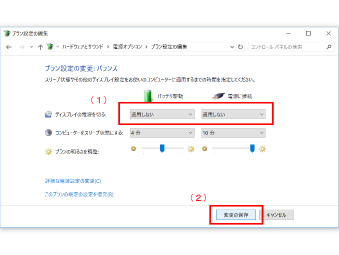 |