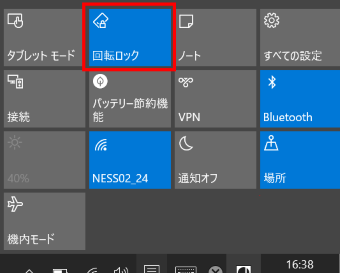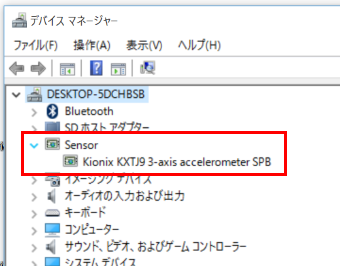本FAQは、下記の製品に対応しています。
- CLIDE 8.9 (TVE8907I)
本製品で Windwos 10 へのアップグレードを行った際に、ご利用の環境によっては以下の事象が発生する場合があります。
- Windowsボタンが正しく機能しない(反応がない)
- 画面自動回転が正しく機能しない
このような場合には、関連するデバイスのドライバー再インストールを以下の手順に沿って行ってください。
- 上記に挙げた機能が正しく動作している場合には、この作業は不要です。
- ドライバーの再インストールを行ったのちタブレットの初期化を行うと、再び同じ事象が発生する場合があります。その際には再度この作業を行ってください。
1. ドライバーのダウンロードと展開
| 1 |
Windows 10を起動したのち、画面右端から内側に向かってスワイプしてアクションセンターを表示し、「タブレットモード」をオフ(灰色表示)にします。 |
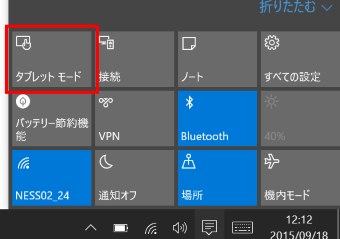 |
| 2 | 以下のリンクからファイルをダウンロードしてデスクトップに保存します。 保存したファイルを長押しし、表示されたメニューから[全て展開(T)]をタップします。 | 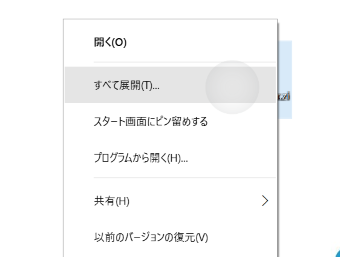 |
| 3 | 設定はそのままで [展開(E)] をタップします。 | 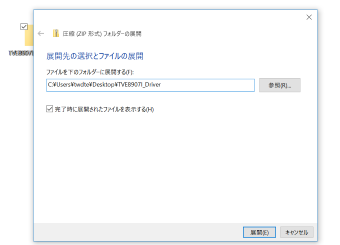 |
| 4 |
デスクトップ上に「TVE8907I_Driver」という名前のフォルダーが作成され、その中に以下のフォルダが存在していることを確認します。
|
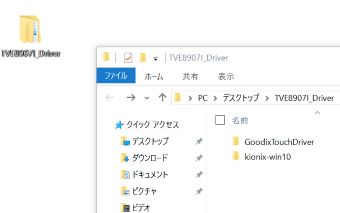 |
2. Windowsボタン用ドライバーのインストール
| 1 | 1.項の作業でデスクトップ上に展開したフォルダのうち、 「GoodixTouchDriver」 を開き、その中にある 「install」 を長押しして、表示されたメニューから [管理者として実行(A)] をタップします。 |
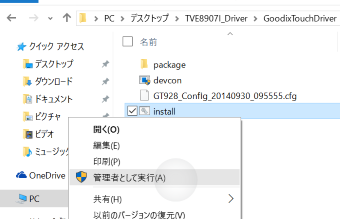 |
| 2 | 「ユーザーアカウント制御」のウィンドウが表示されたら、[はい(Y)] をタップします。 | 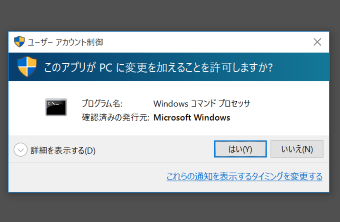 |
| 3 | コマンドプロンプトが開き、ドライバーのインストールが行われます。 「続行するには何かキーを押してください..」が表示されたらソフトウェアキーボードから任意のキーをタイプします。 |
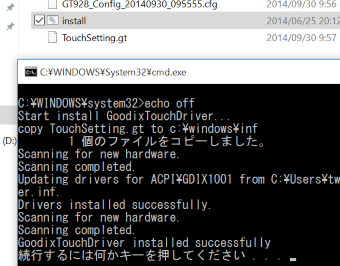 |
| 4 | コマンドプロンプトの表示が消えたのち、Windowsボタンを押して、機能が正しく動作するかを確認します。 |
3. 加速度センサードライバー(画面自動回転機能)のインストール
| 1 |
スタートボタンを長押しし、表示されるメニューから[デバイスマネージャー(M)] をタップします。 |
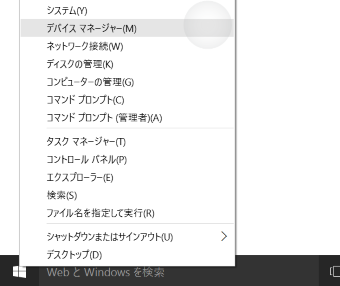 |
| 2 |
デバイスマネージャーにて、 Sensor I/O devises >Kionix KXCJ9 Accelerometer SPB を表示させて長押しし、[削除(U)] をタップします。 |
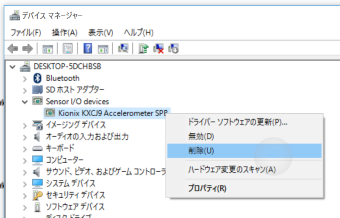 |
| 3 | 「デバイスのアンインストールの確認」ウインドウが表示されます。 [このデバイスのドライバーソフトウェアを削除する] にチェックが入っていることを確認し、[OK] をタップします。 | 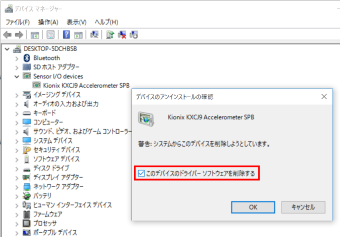 |
| 4 | ドライバーの削除が完了したのち、デバイスマネージャーに Sensor I/O devises の項目が表示されていないことを確認します。 | 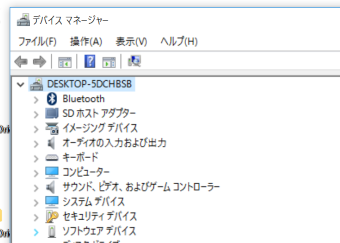 |
| 5 |
展開した残りのフォルダー
kionix-win10
を開き、その中にある
kxfusion
(ファイルの種類が"セットアップ情報"のもの) |
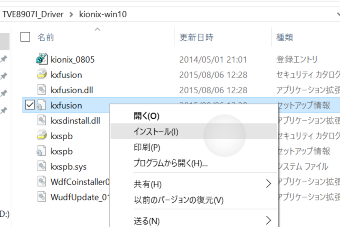 |
| 6 | 「ユーザーアカウント制御」のウィンドウが表示されたら、[はい(Y)] をタップします。 |
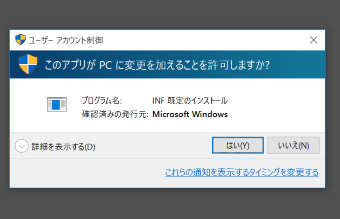
|
| 7 | 「この操作を正しく終了しました。」のメッセージが表示されたら、[OK] をタップします。 | 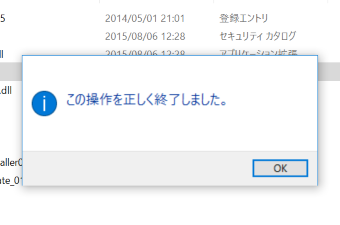 |
| 8 |
同じフォルダーの中にある
kxsbp
(ファイルの種類が"セットアップ情報"のもの) ここまで作業を終えたら、一旦タブレットを再起動します。 |
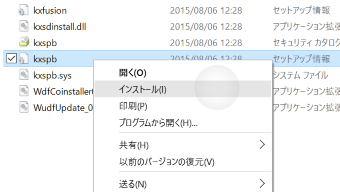 |
| 9 |
タブレットの再起動が完了したら、以下の点について確認をします。 (1) 「アクションセンター」に[回転ロック] のアイコンが表示されていること
(2) デバイスマネージャーに
Sensor |
(1)
(2) |
| 10 | 展開していたフォルダー
kionix-win10
を開き、その中にある kionix_0805 を長押しして、表示されたメニューから [結合(G)] をタップします。 |
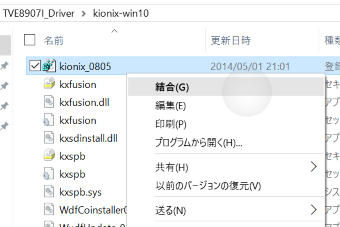 |
| 11 | 「ユーザーアカウント制御」のウィンドウが表示されたら、[はい(Y)] をタップします。 | 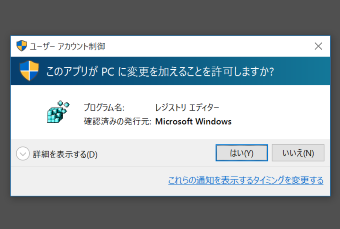 |
| 12 |
「レジストリ エディター」からレジストリの情報を追加することに対する警告メッセージが表示されます。
[はい(Y)] をタップします。 |
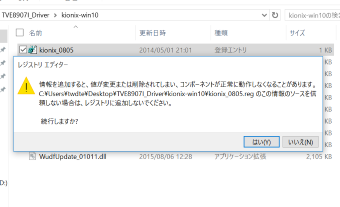 |
| 13 | 「レジストリ エディター」からレジストリが正常に追加されたことを通知するメッセージが表示されますので、 [OK] をタップします。 | 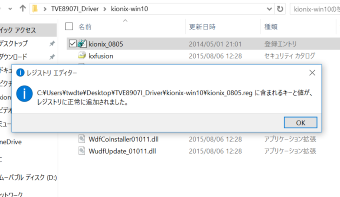 |
| 14 |
タブレットを一旦再起動したのち、回転ロックをオフにした状態で画面の自動回転が正常に機能していることを確認します。
|