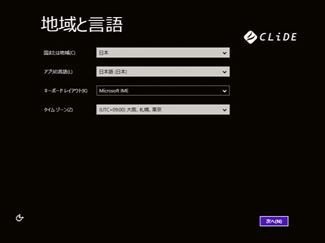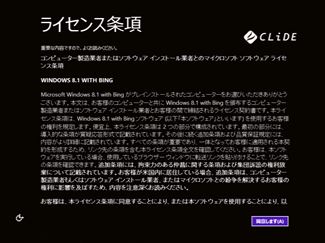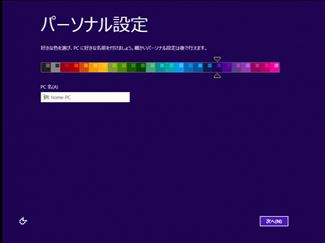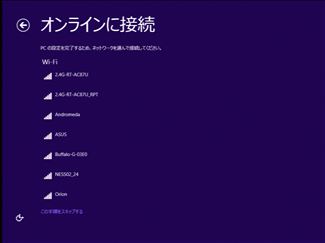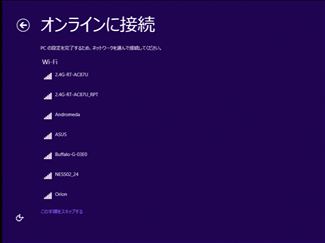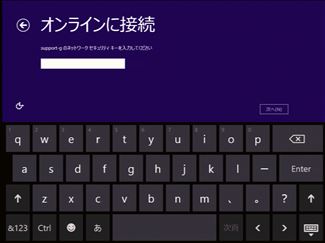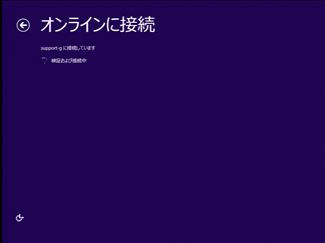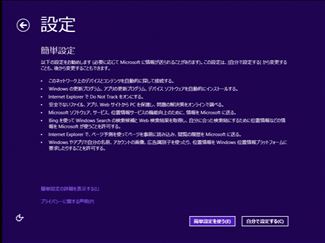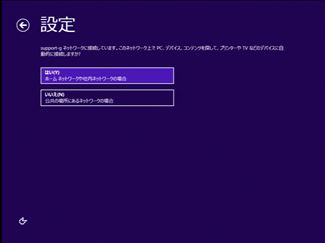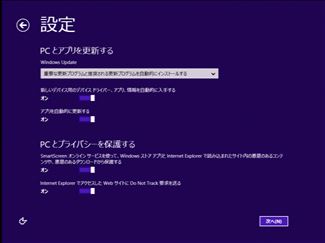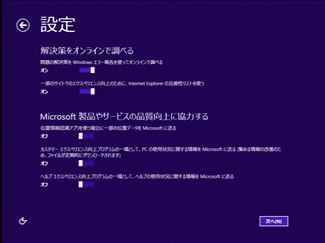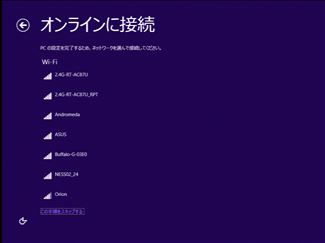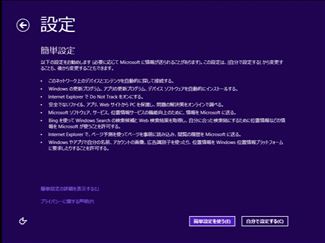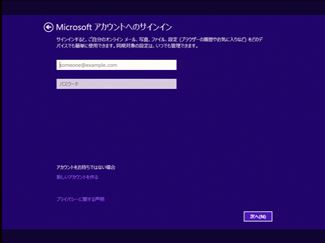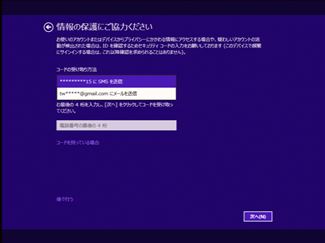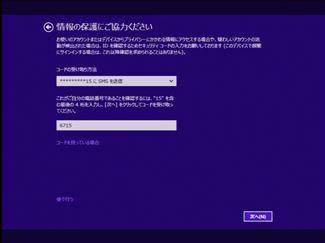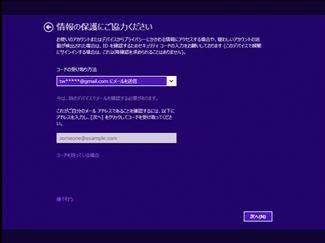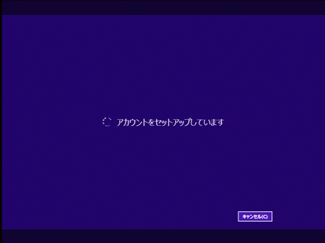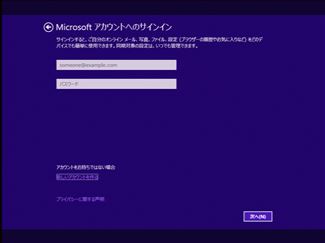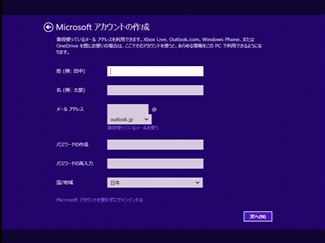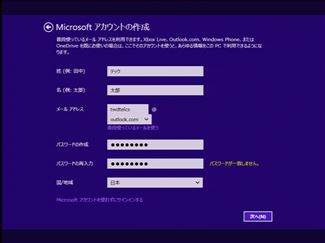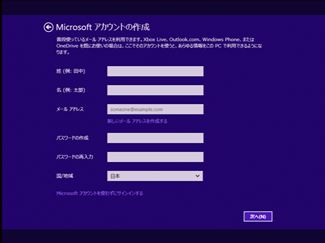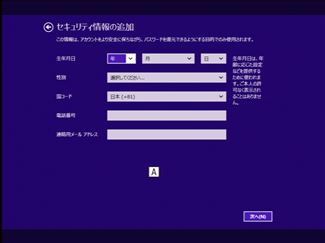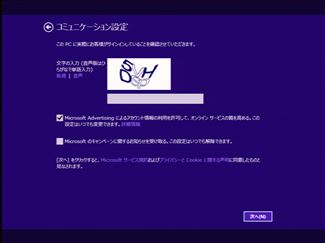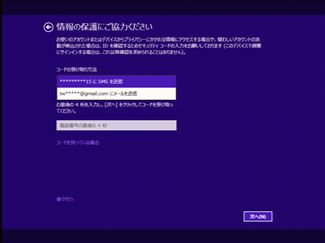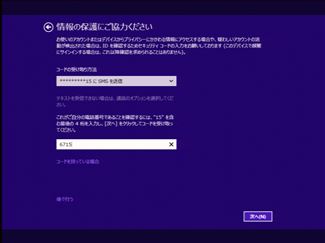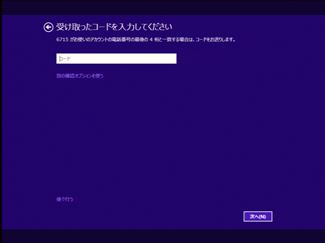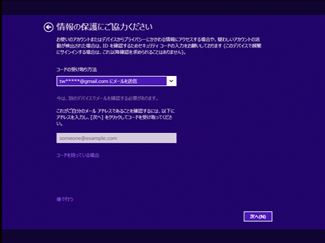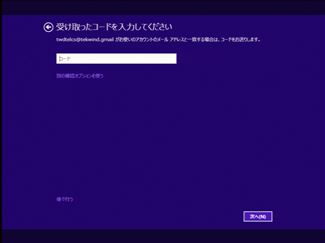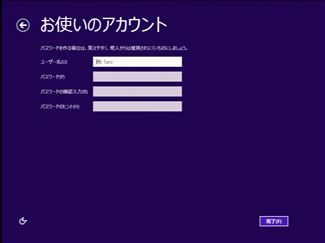本FAQは、下記の製品に対応しています。
・CLIDE 8 (TVE818i)
・CLIDE 8.9 (TVE8907i)
・CLIDE 9 (WSK3G081i)
CLIDEにおけるWindows 8.1セットアップ手順について
電源投入
| STEP1.本体の電源を入れます | STEP2.電源ONの確認をします |
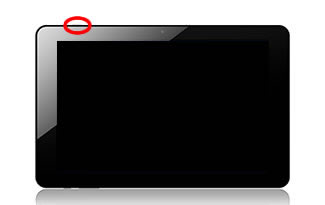 |
 |
|
本体側面にある、電源ボタンを押し、本体の電源を入れます。 |
電源が入ると、CLIDEのロゴが表示されます。 しばらくすると、自動的にWindows 8.1セットアップの画面になります。 |
Windows 8.1の基本設定
| STEP1.地域と言語の設定 | STEP2.ライセンス条項の確認 |
|
タブレットをお使いになる地域と言語の設定をします。通常は、全ての項目が『日本』、キーボードレイアウトが『Microsoft IME』になっていますので、そのまま【次へ】を押します。 |
ライセンス条項の確認が表示されますので、内容をよく読んだ後、【同意します】を押します。 |
| STEP3.パーソナル設定 | STEP4.ネットワークへの接続 |
|
スタート画面の背景色と、PC(本タブレット)の名前を設定します。色を変更するとこの時点で画面の背景色が変わります。設定したら、【次へ】を押します。 |
お使いの環境にWiFi(無線ネットワーク)環境を検出した場合は、上記のように一覧が表示されます。 |
インターネットに接続して設定を継続する場合
| STEP1.接続するネットワークの選択 | STEP2.セキュリティ キーの入力 |
|
一覧から、接続するWiFi(無線ネットワーク)を選択します。 |
WiFiにネットワーク セキュリティ キーを設定している場合は、キーを入力して【次へ】を押します。 |
| STEP3.接続の検証 | STEP4.Windows 8.1 の各種設定 |
|
検証と接続の確認画面が表示されますので、完了するまでしばらく待ちます。 |
接続が完了すると、設定画面が表示されます。ここでは、簡単設定*か、設定項目を自分で設定するかを選択できます。 |
| STEP5.他のデバイスとの接続設定 | STEP6.PCとアプリ、プライバシー保護の設定 |
|
接続したネットワーク内にある他のデバイス(PCやプリンターなど)との接続を自動的に行うかどうかを選択します。行う場合は【はい】を、行わない場合は【いいえ】を押します。 |
PC(タブレット)とアプリの更新、プライバシーの保護に伴う個別設定を行います。初期設定は全てが『オン』になっているので、必要に応じてスライドを動かします。(左にスライドさせると『オフ』になります。)設定し終わったら、【次へ】を押します。 |
| STEP7.問題の解決策や品質向上の設定 | STEP8.設定の完了 |
|
使用中、Windowsに何らかの問題が発生したときの対処法や、サービスの向上のための情報の送信などについての設定を行います。初期設定から変更する場合は、2.と同様スライドを動かしてオン・オフを切り替えます。設定し終わったら、【次へ】を押します。 |
ここまでの設定が終わったら、【次へ】を押して、アカウントのセットアップに進みます。 |
インターネットに接続せず設定を継続する場合(もしくはインターネット環境が無い場合)
| STEP1.オンライン接続の手順をスキップします | STEP2.Windows 8.1の各種設定 |
|
最下部の『この手順をスキップする』を押します。 |
設定画面が表示されます。ここでは、簡単設定*か、設定項目を自分で設定するかを選択できます。 |
| STEP3.PCとアプリ、プライバシー保護の設定 | STEP4.問題の解決策や品質向上の設定 |
|
PC(タブレット)とアプリの更新、プライバシーの保護に伴う個別設定を行います。初期設定は全てが『オン』になっているので、必要に応じてスライドを動かします。(左にスライドさせると『オフ』になります。)設定し終わったら、【次へ】を押します。 |
使用中、Windowsに何らかの問題が発生したときの対処法や、サービスの向上のための情報の送信などについての設定を行います。初期設定から変更する場合は、2.と同様スライドを動かしてオン・オフを切り替えます。設定し終わったら、【次へ】を押します。 |
| STEP5.設定の完了 | |
|
ここまでの設定が終わったら、【次へ】を押して、ローカルアカウントのセットアップに進みます。 |
アカウントのセットアップ
MSアカウントを使用する場合
| STEP1.アカウントのセットアップを開始します | STEP2.コードの送信 |
|
PC(タブレット)にサインイン(ログイン)するためのアカウントをセットアップします。 既に使用しているMicrosoftアカウントを使用する場合は、そのメールアドレスとパスワードを入力して、【次へ】を押します。 |
入力したアカウントが正しく使用されているかどうかを確認するため、コードの受信と入力を行います。まず、コードの受け取り方を選択します。コードは、Microsoftアカウントを登録した際の携帯電話のSMSもしくは、メールで受け取ることができます。 |
SMSでコードを受け取る場合 |
|
| STEP2-1.(SMS)登録情報の確認 | STEP2-2.(SMS)コードの入力 |
|
SMSでコードを受け取る場合は、登録した携帯電話の番号下4ケタを下の入力欄に入力し、【次へ】を押します |
入力した4桁の番号が、登録したものと一致した場合は、SMSでコードが自動で送信されます。送信されたコードを入力欄に入力し、【次へ】を押します。 |
メールでコードを受け取る場合 |
|
| STEP2-1.(メール)登録情報の確認 | STEP2-2.(メール)コードの入力 |
|
メールでコードを受け取る場合は、登録したメールアドレスを全て下の入力欄に入力し、【次へ】を押します |
入力したメールアドレスが、登録したものと一致した場合は、そのメールアドレス宛にコードが自動で送信されます。送信されたコードを入力欄に入力し、【次へ】を押します。 |
| STEP3.コードの確認 | STEP4.OneDriveの使用 |
|
入力したコードが正しいものかどうかの確認画面にうつります。 |
OneDriveの使用についてのメッセージが表示されますので、OneDriveを使用する場合は【次へ】を押します。設定を無効にする場合は、右下の『これらのOneDrive設定を無効にする』を押します。 |
| STEP5.アカウントのセットアップ | STEP6.設定完了 |
|
最終のアカウントのセットアップ画面が表示されます。 |
Windows 8.1の設定が完了し、スタート画面が表示されます。 |
MSアカウントを新しく作成する場合
| STEP1.新しいアカウントの作成 | STEP2.情報の入力 |
|
右下の『新しいアカウントを作る』を押します。 |
Microsoftアカウントを作成するために必要な情報を入力します。 メールアドレスは、フリーのメールアドレスをここで取得することも、普段使用しているメールアドレスをMicrosoftアカウントとして設定することも可能です。Microsoftアカウントを使用しない場合は、こちらの手順に進みます。 |
STEP2-1.フリーのメールアドレスを取得する場合 |
STEP2-1.普段使用しているメールアドレスをMicrosoftアカウントとして設定する場合 |
|
メールアドレスの@以前の入力欄に、任意の文字列(好きな文字列)を入力して、プルダウンから好きなドメインを選択します。すべての項目を入力、選択したら【次へ】を押します。 |
メールアドレスの入力欄に、Microsoftアカウントとして使用したいメールアドレスを入力します。すべての項目を入力、選択したら【次へ】を押します。 |
| STEP3.セキュリティ情報の追加 | STEP4.コミュニケーション設定 |
|
アカウント保護のための情報を入力します。ここで入力した内容は、その後のコードによるセキュリティ認証に使用されます。すべての項目を入力、選択したら【次へ】を押します。 |
表示される画像の文字を、画像の下の入力欄に入力します。 |
| STEP5.コードの送信 | |
|
作成したアカウントを安全に運用するため、コードの受信と入力を行います。まず、コードの受け取り方を選択します。コードは、Microsoftアカウントを登録した際の携帯電話のSMSもしくは、メールで受け取ることができます。 |
|
SMSでコードを受け取る場合 |
|
| STEP5-1.(SMS)登録情報の確認 | STEP5-2.(SMS)コードの入力 |
|
SMSでコードを受け取る場合は、登録した携帯電話の番号下4ケタを下の入力欄に入力し、【次へ】を押します |
入力した4桁の番号が、登録したものと一致した場合は、SMSでコードが自動で送信されます。送信されたコードを入力欄に入力し、【次へ】を押します。 |
メールでコードを受け取る場合 |
|
| STEP5-1.(メール)登録情報の確認 | STEP5-2.(メール)コードの入力 |
|
メールでコードを受け取る場合は、登録したメールアドレスを全て下の入力欄に入力し、【次へ】を押します |
入力したメールアドレスが、登録したものと一致した場合は、そのメールアドレス宛にコードが自動で送信されます。送信されたコードを入力欄に入力し、【次へ】を押します。 |
| STEP6.コードの確認 | STEP7.OneDriveの使用 |
|
入力したコードが正しいものかどうかの確認画面にうつります。 |
OneDriveの使用についてのメッセージが表示されますので、OneDriveを使用する場合は【次へ】を押します。設定を無効にする場合は、右下の『これらのOneDrive設定を無効にする』を押します。 |
| STEP8.設定完了 | |
|
Windows 8.1の設定が完了し、スタート画面が表示されます。 |
|
ローカルアカウントの設定
| STEP1.アカウントの作成 | STEP2.設定完了 |
|
ユーザ名とパスワード、パスワードを忘れた時に思い出すためのヒントを入力し、【完了】を押します。 |
Windows 8.1の設定が完了し、スタート画面が表示されます。 |