Google日本語入力について
Google日本語入力インストール手順
| ① | ② | ③ | ④ |
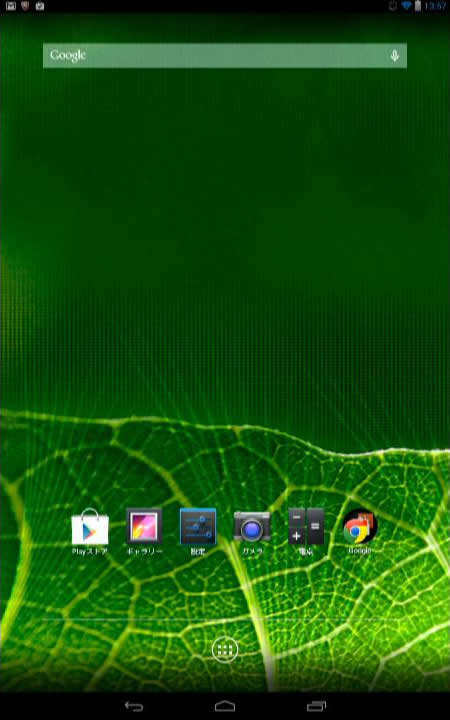 |
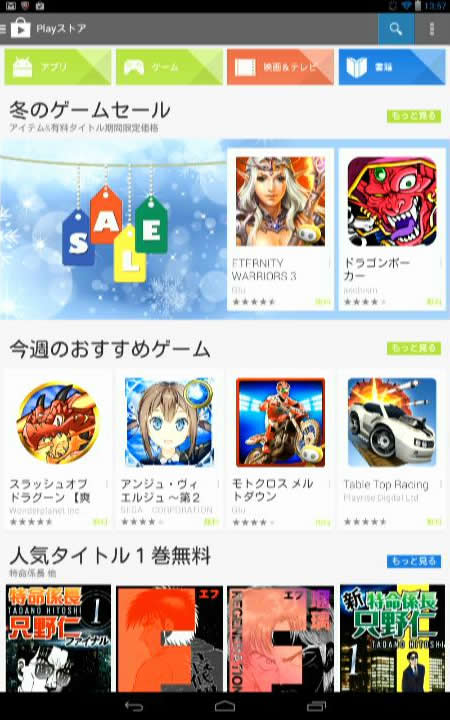 |
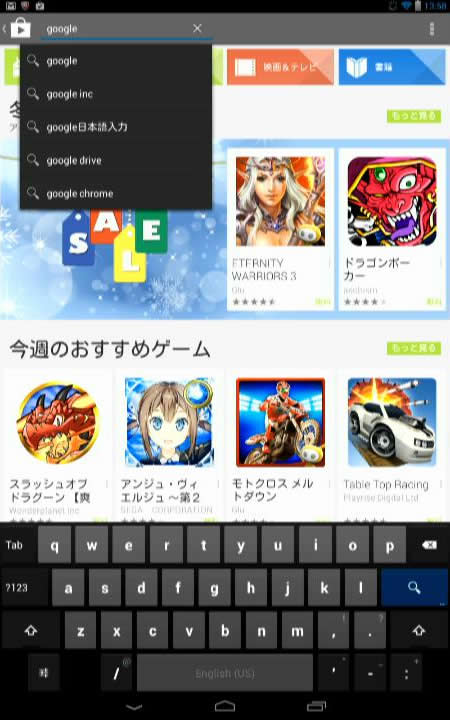 |
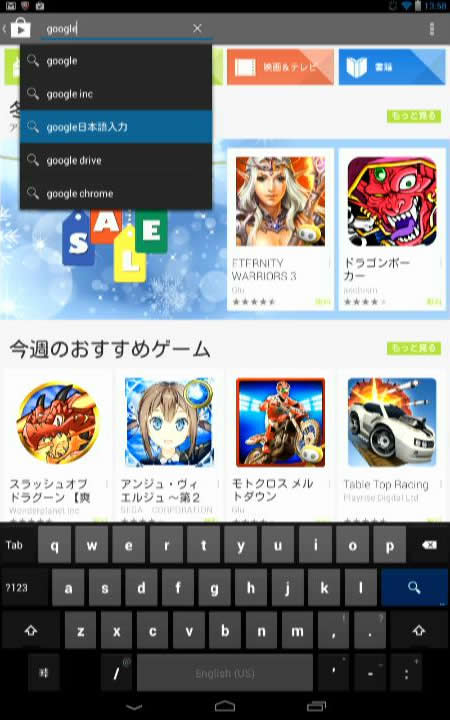 |
| ホーム画面を表示し「Playストア」をタップしてGoogle Playアプリを起動します。Google Play利用規約が表示された場合、規約を確認して[同意する]をタップします。 | Google Play画面が表示されます。(表示される画面の表示は図の表示とは異なる場合があります) | 画面上部の検索ツールのアイコンをタップし、インストールするアプリ名を入力します。この場合「google」と入力すると検索結果が表示されます。 | 表示された候補から「google日本語入力」を選択してタップします。 |
| ⑤ | ⑥ | ⑦ | ⑧ |
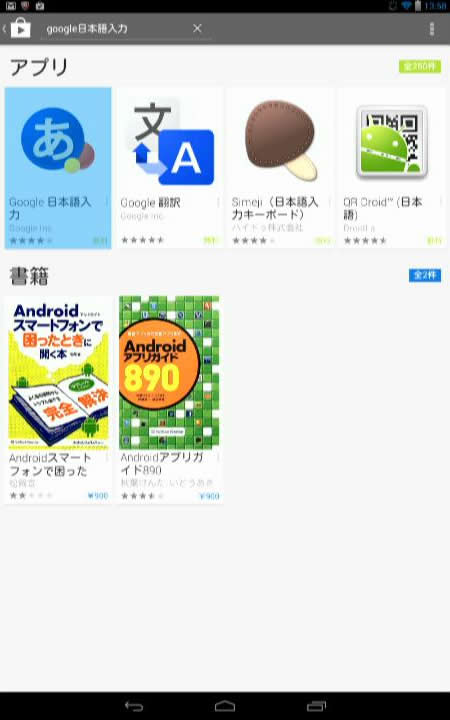 |
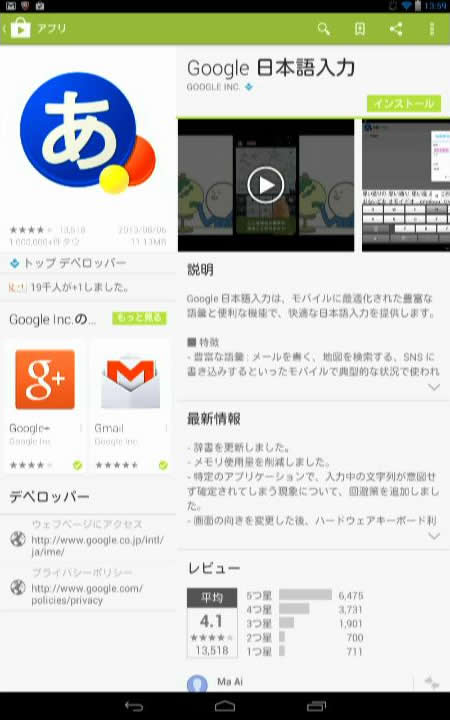 |
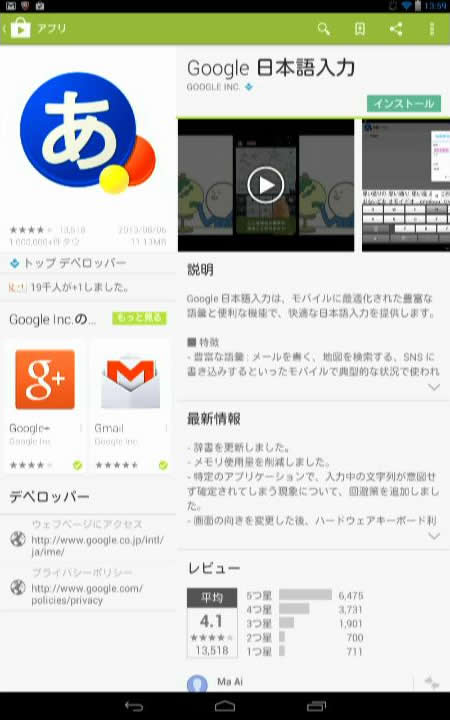 |
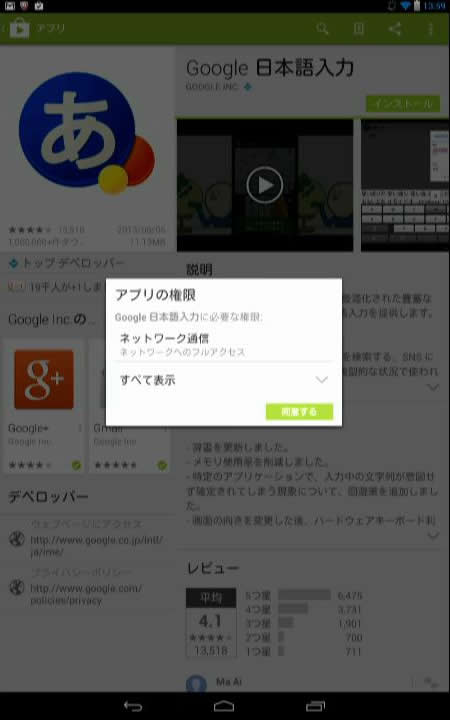 |
| アプリの検索結果が表示されます。[Google日本語入力]をタップします。 | 「Google日本語入力」の詳細画面が表示されます。 | 右上の[インストール]をタップします。 | [アプリの権限]画面が表示されます。 |
| ⑨ | ⑩ | ⑪ | |
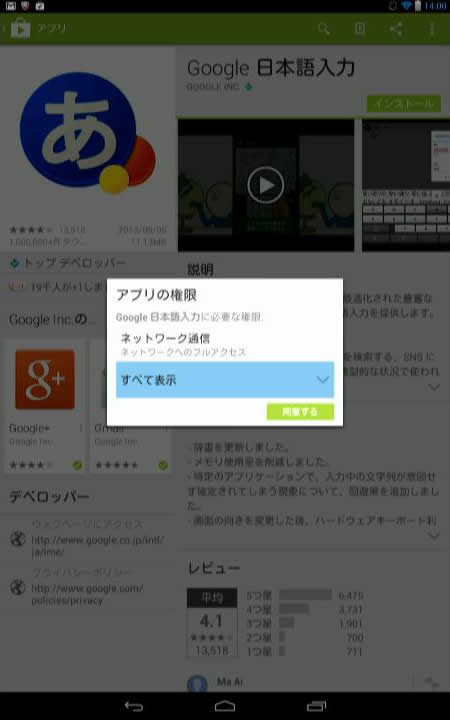 |
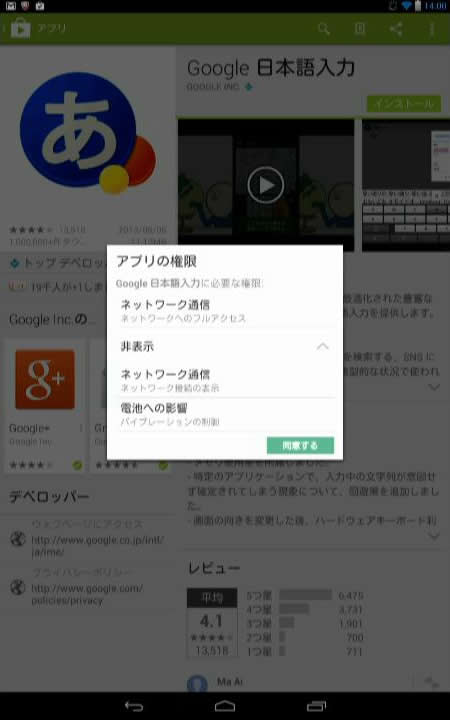 |
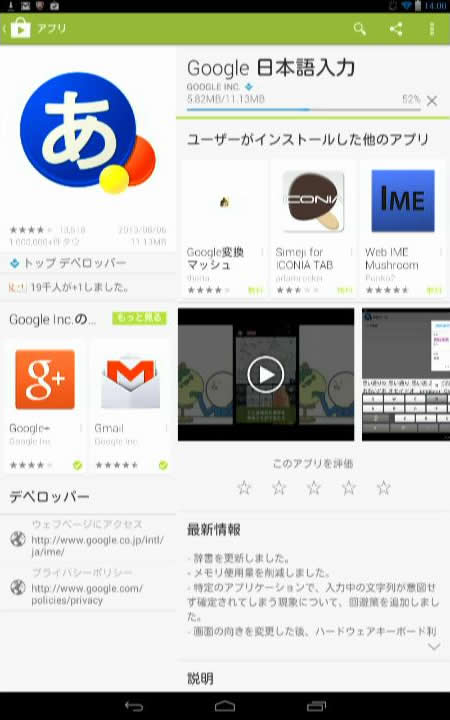 |
|
| [すべて表示]をタップします。 | 内容を確認して[同意する]をタップします。 | インストールが始まります。インストールが成功するとホーム画面に「Google日本語入力」のショートカットが作成されます。 |
Google日本語入力初期設定
| ① | ② | ③ | ④ |
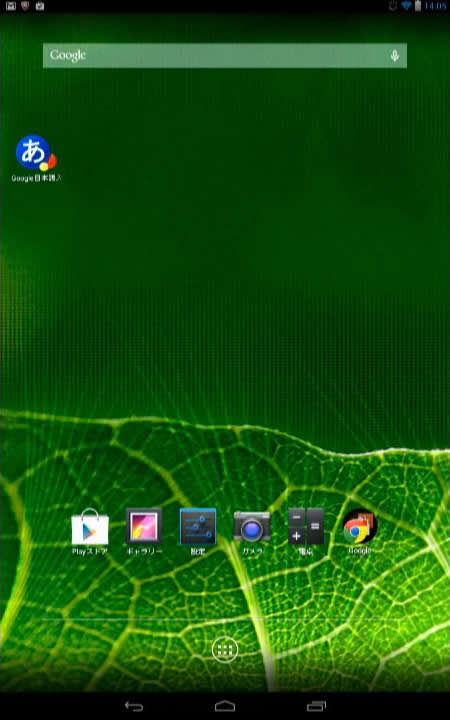 |
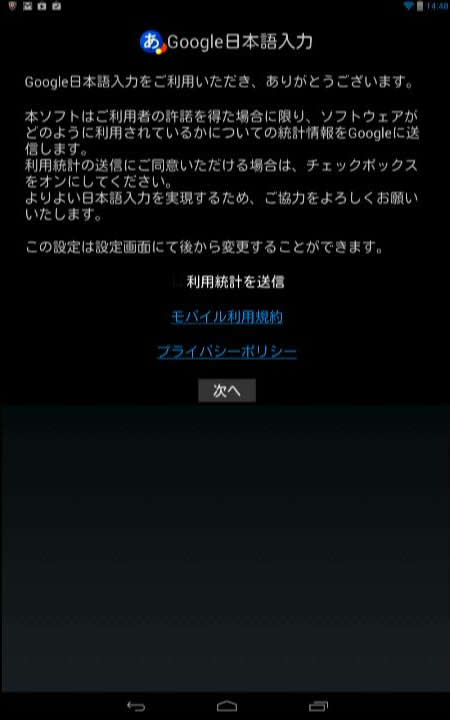 |
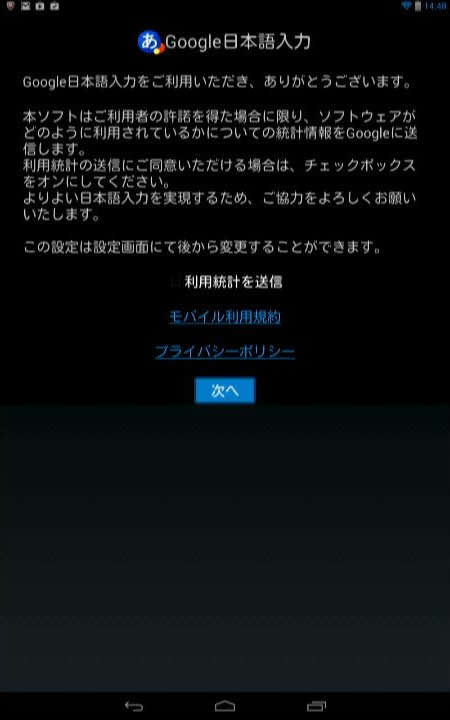 |
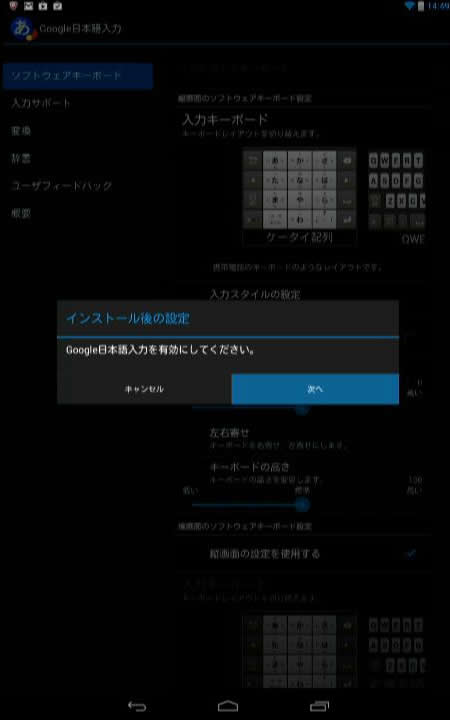 |
| ホーム画面から「Google日本語入力」をタップして起動します。 | 「Google日本語入力」の利用統計の画面が表示されます。 | 「Google日本語入力」の利用統計の設定をします。同意する場合はチェックボックスをオンにして[次へ]をタップします。この設定は設定画面から後から変更することができます。 | [インストール後の設定]が表示されます。[次へ]をタップします。 |
| ⑤ | ⑥ | ⑦ | ⑧ |
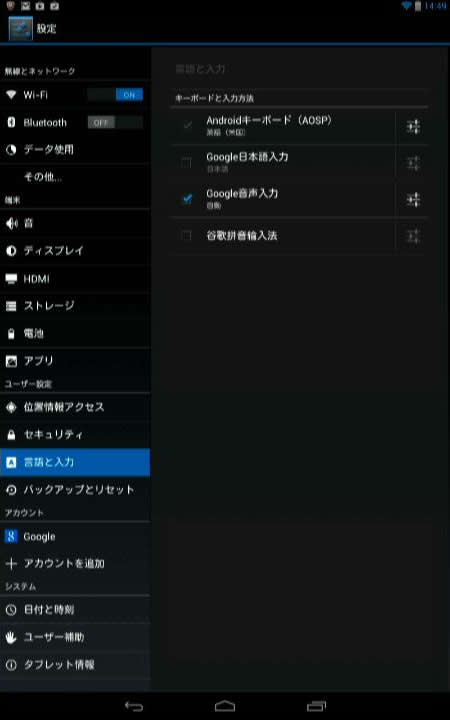 |
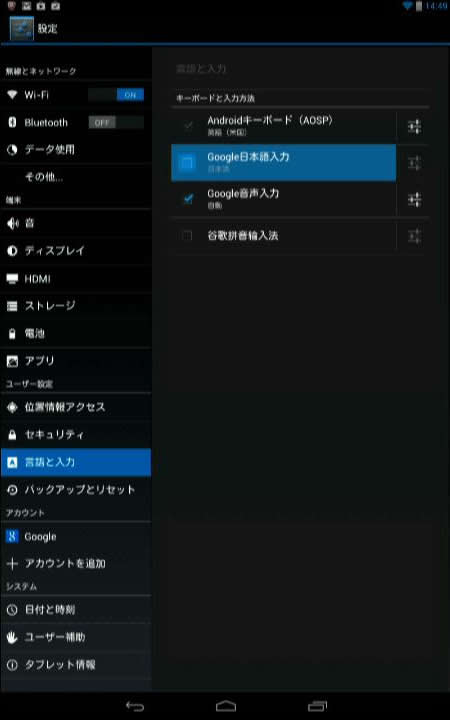 |
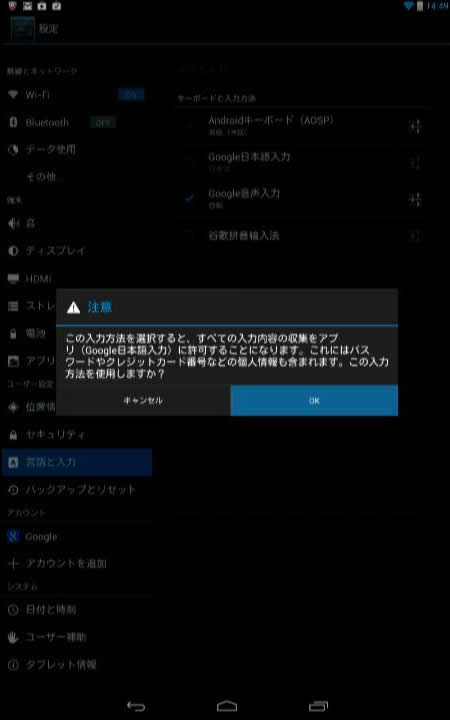 |
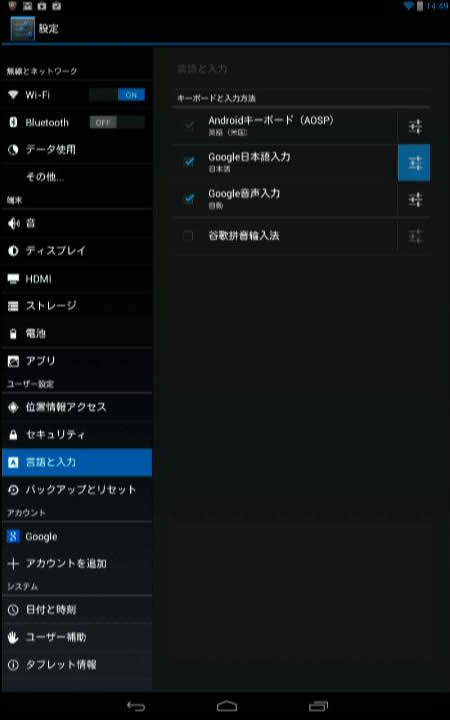 |
| 「設定」画面が表示されます。[言語と入力]のキーボードと入力方法が表示されます。 | [Google日本語入力]をタップします。 | [注意]が表示されるので確認して[OK]をタップします。 | 詳細入力方法を設定するために[Google日本語入力]の右側のアイコンをタップします。 |
| ⑨ | ⑩ | ⑪ | ⑫ |
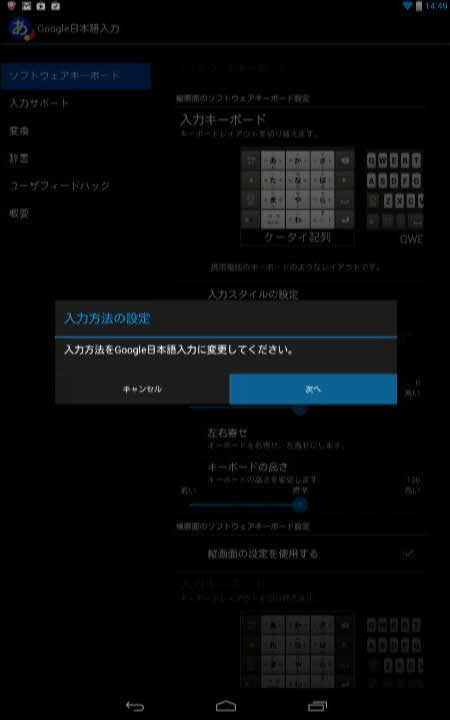 |
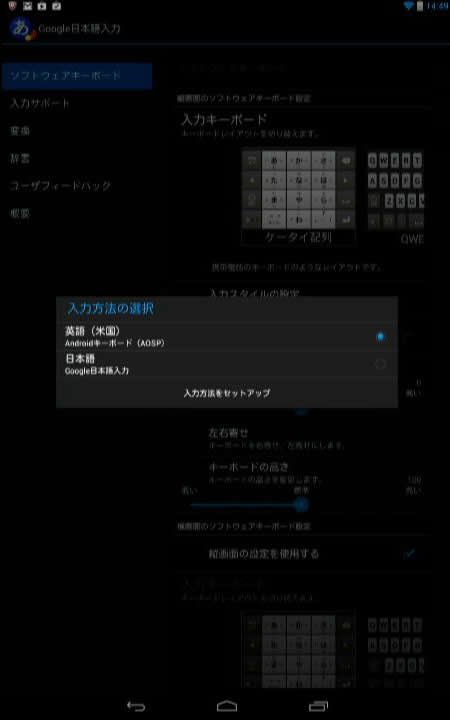 |
 |
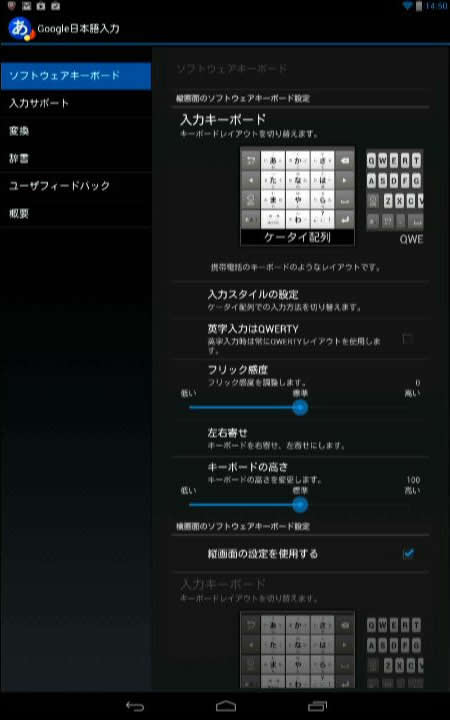 |
| [入力方法の設定]が表示されるので[次へ]をタップします。 | [入力方法の選択]が表示されます。 | [日本語入力]をタップします。 | 入力キーボードの設定を行います。お好みのキーボードレイアウト、入力スタイルの設定、フリック感度などを選択します。この設定は後から[Google日本語入力]アプリを起動することで変更できます。 |