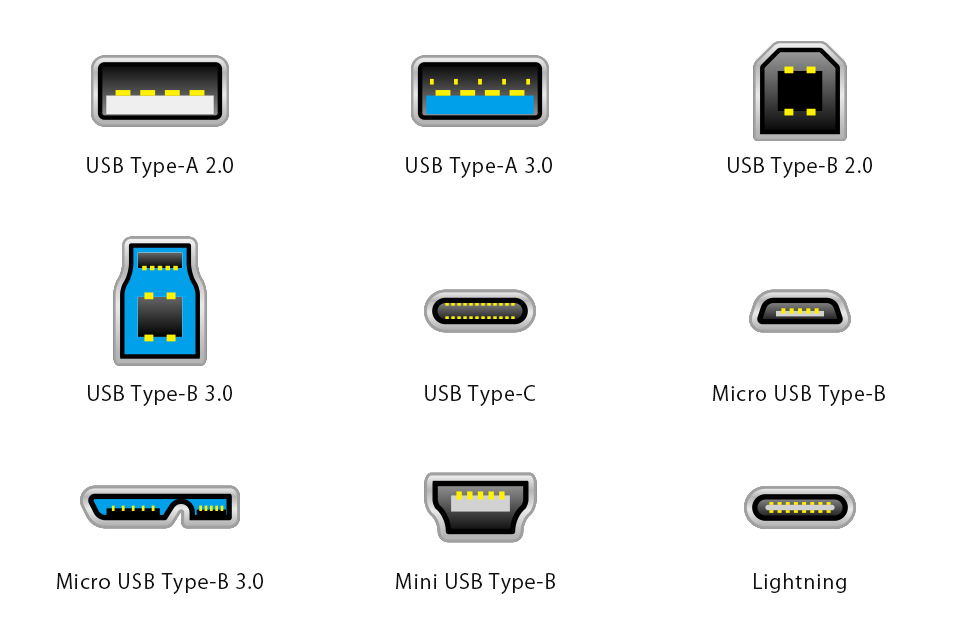
こんにちは、テックウインド株式会社メディアチームです。
USBがもたらした利便性
コンピュータと周辺機器を接続するインターフェースとして、現在もっとも普及しているのがUSB(Universal Serial Bus)です。USBが登場する以前は、パソコン本体とプリンタやスキャナなどの周辺機器を接続する規格として、RS-232Cやパラレルポート、SCSIなどが一般的でした。しかし、それぞれのコネクタ形状や通信規格が異なり、周辺機器を増やすたびに煩雑になりがちだったのが実情です。
こうした状況を改善すべく、「統一的で使いやすく、周辺機器を簡単に増設できる」というコンセプトで開発・普及したのがUSBです。コンピュータ本体のポートにケーブルを挿すだけで認識される「プラグアンドプレイ」の便利さと、電源供給能力を備えている点が評価され、一気に世界規模で普及していきました。登場当初はキーボードやマウス、プリンタなどが主要な接続先でしたが、現在ではスマートフォン、タブレット、外付けストレージ、充電器など、あらゆる分野でUSBが活用されています。
しかし一方で、USB規格が進化するにつれ、「USB Type-A」「USB Type-B」「USB Micro-B」「USB Mini-B」「USB Type-C」などさまざまなコネクタ形状が乱立しているのも事実です。それぞれのコネクタがどんな目的・機器で使われるのか、転送速度の違いはどうなのか、充電能力には差があるのか、といった疑問を持たれる方も多いでしょう。
本稿では、USBコネクタ形状の基礎知識や規格の進化、そして「USB Type-A」と「USB Type-B」の具体的な違いを中心に解説します。後半では最新のUSB4(USB4 Gen2/Gen3)やUSB PD(Power Delivery)、さらにThunderboltにも触れますので、USBを総合的に理解するうえでのガイドとしてお役立てください。
USB規格の基礎:転送速度・規格名称について
USB規格には、登場以降複数のバージョンアップが行われ、そのたびに転送速度や給電能力が向上してきました。主なUSBの規格と理論上の最大転送速度を、以下の表にまとめます。
| 規格 | 別名・通称 | 最大転送速度 | 主なコネクタ形状 | 備考 |
|---|---|---|---|---|
| USB 1.1 | Full Speed | 12Mbps | Type-A / Type-B | 初期のUSB規格で、主にマウス・キーボード用途 |
| USB 2.0 | High Speed | 480Mbps | Type-A / Type-B / Mini-B / Micro-B | 現在でも多くの機器で利用。USBメモリなどで普及 |
| USB 3.0 (3.1 Gen1) | SuperSpeed | 5Gbps | Type-A / Type-B / Micro-B など | コネクタに青いプラスチック部品が使われることが多い |
| USB 3.1 (3.1 Gen2) | SuperSpeed+ | 10Gbps | Type-A / Type-C など | “Gen2”表記で区別される |
| USB 3.2 Gen2x2 | SuperSpeed+ 20Gbps | 20Gbps | 主にType-C | 対応製品はまだ多くない |
| USB4 (USB4 Gen2/Gen3) | - | 40Gbps | Type-Cのみ | Thunderbolt 3との互換性あり |
上記のように、USB 2.0 → 3.0 → 3.1 → 3.2 → 4(USB4)という流れで転送速度は飛躍的に向上しており、最大で40Gbpsもの高速通信が可能になっています。とくにUSB4は、映像出力や高出力充電、複数のデータストリームの同時伝送などをこなせる、高度な規格です。
また、表からも分かるとおり、USB 3.x系以降の名称は少々複雑です。USB 3.0は“USB 3.1 Gen1”や“USB 3.2 Gen1”と表記される場合もあり、USB 3.1は“USB 3.1 Gen2”や“USB 3.2 Gen2”と書かれる場合もあります。最近では転送速度で表現するメーカーも増えており、カタログ上で「10Gbps対応」「5Gbps対応」などと記載している製品も多いため、実際に購入する際は「実効速度」「対応転送速度」をチェックするとより分かりやすいでしょう。
USBコネクタ形状の種類
1. USB Type-A
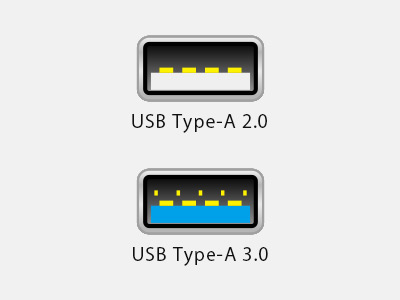
概要
長方形の形状で、パソコン本体やACアダプタなどのホスト側に最も広く採用されています。上下の向きが決まっており、挿し込みは片面のみです。
主な用途
キーボード、マウス、USBメモリ、外付けHDD・SSD、スマートフォン充電器など、多種多様な周辺機器。
特徴
- 挿し間違えを防ぐため、コネクタ形状が長方形で上下がはっきりしている。
- USB 2.0時代から普及しており、パソコンや充電器に標準装備されていることが多い。
2. USB Type-B
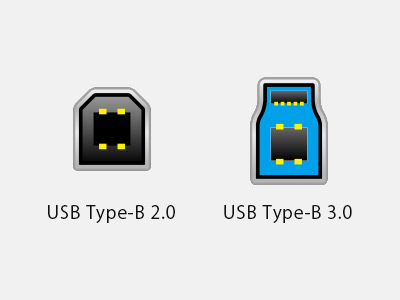
概要
角ばった四角形の形状で、主にプリンタやスキャナなどの「周辺機器側」ポートに採用されています。Type-Aとの組み合わせで、ホストと周辺機器をはっきり区別できるように設計された形状です。
主な用途
プリンタ、スキャナ、一部の外付けHDDケースなど、従来から存在する周辺機器の“デバイス側”。
特徴
- ホスト側はType-A、デバイス側はType-Bという使い分けが明確。
- 形状が異なるため、ホスト側と周辺機器側を間違って接続するトラブルを防止できる。
3. USB Micro-B / USB Mini-B
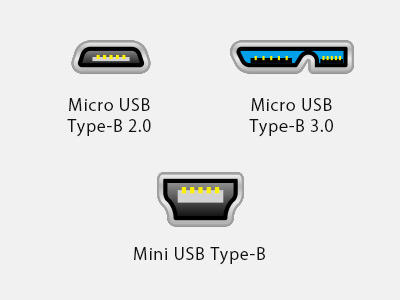
概要
より小型化されたBタイプで、デジタルカメラや携帯端末など、モバイル性が求められる機器に使われてきた形状です。
Micro-Bの用途や特徴
- スマートフォンやタブレット、携帯ゲーム機などで広く普及。
- 薄型軽量で、充電とデータ転送を1本のケーブルで行えるため、Android端末の充電用ポートとして長らく主流だった。
Mini-Bの用途や特徴
- デジタルカメラなど旧型の携帯機器によく搭載されていた。
- やや厚みがある形状で、近年の薄型機器にはあまり搭載されなくなった。
4. USB Type-C
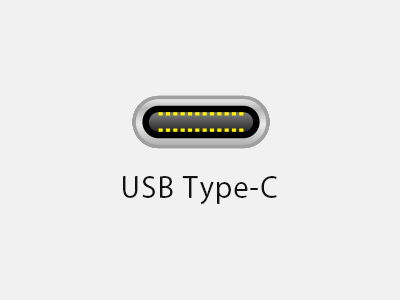
概要
楕円形のリバーシブルコネクタで、表裏を気にせず挿せるのが最大の特徴です。
主な用途
スマートフォン、タブレット、ノートPC、外付けSSDなど、最新のデバイスほぼ全般。
特徴
- 小型・薄型の形状で、上下の向きを問わないリバーシブル挿し込みが可能。
- USB 3.2やUSB4と組み合わせることで、最大40Gbpsの高速転送や、最大100W(場合によってはそれ以上)の高出力充電(USB PD)にも対応。
- Thunderbolt 3/4との互換性もあり、映像出力(DisplayPort Alt Mode)など幅広い拡張性が期待できる。
なぜ「Type-A」と「Type-B」に分かれているのか
USBは基本的に、「ホスト(操作の主体)となる機器」と「デバイス(周辺機器)」を繋ぐことを前提に設計されています。たとえば、パソコンやUSB充電器は“ホスト”とみなされ、プリンタやキーボード、マウスなどは“デバイス”と位置づけられます。
- Type-A: ホスト側のコネクタとして使われることが多い。
- Type-B: デバイス側のコネクタとして採用される。
このように、コネクタの形状を意図的に変えることで、ホストとデバイスを誤って接続しないようにしているわけです。たとえば、Type-Aコネクタ同士、Type-Bコネクタ同士では物理的に接続できません。もし同一形状であれば、「デバイス同士を繋いでしまう」などの不具合や誤配線が生じる可能性が高いでしょう。コネクタ形状を変えることは、USBの安全性・利便性を高めるための重要な工夫のひとつなのです。
USB Type-AとUSB Type-Bの違い:細かいポイント
-
形状と役割
- Type-Aはホスト(パソコン、充電器など)を想定。
- Type-Bはデバイス(プリンタ、スキャナなどの周辺機器)を想定。
- 物理的な形状が大きく異なり、誤接続を防止する役割を担う。
-
転送速度に差はない
- どちらもUSB 2.0~USB 3.xまで対応可能。
- 同じバージョンのUSBであれば、Type-AであろうとType-Bであろうと理論上の最大転送速度は同じ。
- ただし、USB 3.0以降に対応したケーブル・コネクタを使用しないと高速転送はできない。
-
給電能力の差
- Type-AとType-Bそのものに給電性能の差はない。
- 給電能力はUSB規格(USB PD対応かどうか、何Aまで流せるかなど)により変化する。
- USB 2.0なら最大5V/500mA、USB 3.0なら最大5V/900mAというのが基本だが、USB PDなら機器によっては最大100W以上を供給できる。
-
ホットプラグ対応
- USBは本来ホットプラグ対応の規格で、パソコン起動中でも抜き差しが可能。
- Type-AもType-Bも、この点は変わらない。
USBの進化とUSB Power Delivery(PD)の重要性
近年はスマートフォンやタブレットなどの充電用ポートとしてもUSBが重宝されています。特にUSB Type-Cが登場してからは、USB PD(Power Delivery)と呼ばれる高出力給電の仕組みが普及し、最大100W以上の大電力をUSBケーブル1本でやり取りできるようになりました。これにより、ノートパソコンなどもType-CのUSB PD対応ACアダプタひとつで充電可能になるなど、さらなる利便性向上が進んでいます。
一方、従来のType-AやType-Bは本来、「ホストとデバイスを区別する“データ通信”がメイン」の使い方を想定していました。もちろん給電も可能ですが、「USB PDには物理的に対応していない」場合が大半です。あくまで5Vで数百mA〜1A程度を給電するという発想で設計されていたため、最新のUSB PDをフル活用したい場合は「USB Type-C」で統一するのが現実的となっています。
Thunderboltとは?USBとの違いと互換性
Thunderbolt(サンダーボルト)は、もともとインテル(Intel)が開発した高速データ転送技術で、映像出力(DisplayPort)やPCI Expressの通信も1本のケーブルで行えるのが特徴です。世代ごとに以下のような速度向上や機能追加が図られてきました。
| Thunderbolt 1 | 最大10Gbps(片方向)×2チャンネルで、理論上最大20Gbps |
|---|---|
| Thunderbolt 2 | 2チャンネルを統合して最大20Gbpsへ向上 |
| Thunderbolt 3 | 物理コネクタがUSB Type-Cと統合され、最大40Gbps |
| Thunderbolt 4 | 最大40Gbpsは据え置きながら最低転送レートの底上げやセキュリティ機能向上など |
Thunderbolt 3以降は物理コネクタとしてUSB Type-Cを採用しており、USB規格との互換性も確保しています。とくにThunderbolt 3とUSB4は多くの部分で共通化が進められており、USB4対応のパソコンやケーブルでThunderbolt 3機器を利用できる場合があります(ただし、完全互換を保証するわけではなく、ケーブルや機器の対応状況によって機能が制限されるケースもあります)。
Thunderbolt 4では最大通信速度40Gbpsという数値はThunderbolt 3と変わりませんが、最低帯域幅の要求やディスプレイ出力の要件が強化されているため、どの製品を選んでも40Gbpsで安定動作しやすくなっています。なお、Thunderbolt関連のケーブルやアクセサリには認証が必須となり、対応製品であるかどうかを見分けるにはThunderboltロゴの有無やメーカーの仕様表記をチェックすることが重要です。
さらにThunderboltは、PCIe通信を直接扱うことが可能なため、高性能な外付けGPU(グラフィックボード)を外部ボックスに接続するといった使い方ができる点も魅力です。USB規格だけでは実現が難しい大容量の双方向通信やPCIeレベルの拡張がThunderboltの強みとなっています。
USB4(USB4 Gen2/Gen3)と今後の展望
USBの最新規格として注目されているのが、USB4です。最大40Gbpsという高い転送速度を誇り、Thunderbolt 3(および4)との互換性もあるため、パソコン周辺機器を一気に拡張するハブやドッキングステーションが広く活用され始めています。USB4のコネクタ形状は、Type-Cのみに限定されています。
USB4の特徴
- 最大40Gbpsの超高速転送に対応。
- Thunderbolt 3互換を搭載。Thunderbolt対応ディスプレイやドックとも相互接続が可能。
- USB PDによる大容量給電にも対応し、データ通信・映像出力・給電をまとめて1本のケーブルで行える。
今後はパソコン本体がUSB4対応のType-Cポートを持つことで、「1本のケーブルでディスプレイ、外付けドライブ、充電などが同時にできる」という利便性がさらに加速するでしょう。また、最新のMacやWindows PCではThunderboltやUSB4ポートが標準搭載されつつあります。周辺機器もType-Cを主体に展開される見通しであり、やがて従来のType-Aポートを見かける機会は減っていくかもしれません。しかし、2020年代半ばの現状でもType-Aポートは依然として高いシェアを保っているため、すべての機器がType-Cだけになるにはもう少し時間がかかると考えられます。
ケーブル選びのポイント:規格対応とコネクタ形状の両方を確認
USBケーブルを購入するときは、「どのUSB規格(転送速度)に対応しているか」と同時に、「どのコネクタ形状を持つか」を必ずチェックする必要があります。たとえば、パソコン側がUSB Type-A(USB 3.0対応)でも、ケーブルや周辺機器側コネクタがUSB 2.0までしか対応していない場合、転送速度はUSB 2.0相当に落ちてしまいます。
-
高速転送を期待するなら
- USB 3.0(5Gbps)対応以上のケーブルとポートが必要。
- USBケーブルのパッケージに「USB 3.0」や「SuperSpeed」「5Gbps対応」などの表示があるか確認。
-
大電力給電が必要なら
- USB PD対応ケーブル・充電器を選ぶ(主にType-Cケーブル)。
- パソコンやスマートフォン、充電器などすべてがPD対応かつ、必要なW数に対応しているか確認。
-
形状の組み合わせに注意
- パソコン側がType-Aなら、周辺機器側がType-BやMicro-B等に対応するケーブルが必要。
- Type-C to Type-CケーブルでないとUSB PDの大電力送信ができない場合がある。
互換性と注意点:USB OTG(On-The-Go)など
一部のスマートフォンやタブレットでは、USB OTG(On-The-Go)という機能を備えている場合があります。これは、通常は「デバイス側」でしか使われないスマートフォンが、状況に応じて「ホスト側」として動作できるようにする技術です。OTG対応の変換ケーブル(Type-C→Type-Aメス など)を使えば、スマホにUSBメモリやキーボード、マウスなどを直接接続して操作できるようになります。
- 例:AndroidスマートフォンにUSBメモリを挿し、データをコピーする。
- 例:マウスやキーボードを直接スマホに接続して操作する。
ただし、OTG対応かどうかは機器側の仕様によりますので、すべてのスマホ・タブレットで使えるわけではありません。購入時や使用時は、メーカーや製品のマニュアルで対応状況を確認しましょう。
まとめ:USB Type-AとType-Bの違いを理解するメリット
-
ホストとデバイスの明確な分離
- Type-Aはホスト、Type-Bはデバイスという設計思想により、ケーブルの抜き差しミスを防ぐ。
- 旧来のプリンタ・スキャナなどはType-Bコネクタが多く、機器の取り扱いに迷いにくい。
-
最新のUSB規格にも対応可能
- A/B形状だからといって速度が制限されるわけではない。
- ただし、ケーブルおよび機器の対応規格(USB 2.0/3.0/3.1など)を合わせる必要がある。
-
今後のトレンドはType-Cに移行
- 高速通信・高出力給電を求めるならType-C中心にシフトしつつある。
- USB4やThunderbolt 4などはType-Cコネクタのみ対応。
- それでも、従来のType-AやType-B機器が消えるわけではないため、変換アダプタや複合ハブなどを介しての共存が続く見通し。
-
大切なのは「実際に何をしたいか」で選ぶこと
- 大容量データを高速で扱いたいならUSB 3.1 Gen2(10Gbps)以上に対応する機器・ケーブルを選ぶ。
- 大電力の給電が必要ならUSB PD対応のType-Cポート・ケーブルを揃える。
- 手元のパソコンがType-Aしかない場合、周辺機器がType-C専用なら変換ケーブルやUSBハブを利用する。
USBの基本や進化、今後について
- USBの基本理念:ホストとデバイスを区別し、誤接続を防ぐためにType-AとType-Bが存在する。
- USBの規格進化:USB 2.0からUSB4へ至るまで、転送速度は大幅に向上。高速転送や高出力給電を行うなら最新規格が有利。
- Type-AとType-Bの違い:形状のみならず、役割(ホスト用かデバイス用か)を明確化しているという本質的な違いがある。
- 今後の展望:USB Type-Cが主流になるが、既存のType-A/Type-B対応機器もまだしばらく多く存在するため、変換アダプタやハブの需要は続く。
身近なところでは、スマートフォンの充電やPC周辺機器の接続、外付けストレージの増設など、あらゆるシーンでUSBコネクタを見かけます。「Type-AポートとType-Bポートを間違えて買ってしまった……」「USB 2.0ケーブルだと転送速度が遅くてストレスになる……」といったミスを減らすためにも、ぜひ一度、手持ちの機器がどの規格・どの形状に対応しているかを確認してみましょう。さらに、高性能を求めるなら、USB 3.1 Gen2(10Gbps)以上対応の機器・ケーブルを選ぶと、動画や大量の写真データのやり取りが格段に快適になります。
また、ノートPCを買い替える際にも注意が必要です。最近のモデルはType-Cポート中心の構成になり、Type-Aポートが少なかったり、まったくなかったりすることがあります。自分の使い方や接続したい機器をイメージして、ポートの数や種類、対応規格をしっかりチェックすることが、PC選びを失敗しないコツとも言えるでしょう。
おわりに
本記事では、USB Type-AとUSB Type-Bの違いを主軸に、USB規格の基礎から最新動向まで幅広く解説しました。加えて、Thunderboltの基本概念やUSBとの互換性についてもご紹介しました。
USBは発売当初から、多様な周辺機器を簡単かつ安全に接続できる仕組みとして発展し続けています。コネクタ形状や規格のバリエーションが多い分、最初は少々戸惑うかもしれません。しかし、「どの規格に対応した機器を使い、どんな形状のケーブルを使うのか」を整理しておくだけで、適切なケーブル選びや機器選びができるようになります。
ポイント
- Type-Aはホスト側、Type-Bはデバイス側という大原則。
- USB 2.0~3.x~USB4まで、転送速度や給電能力の違いを把握する。
- 最新のUSB4やPDを使いたいなら、Type-Cを主体に揃える。
- Thunderbolt 3/4とUSB4は物理ポートやプロトコルを一部共有し、高速かつ汎用的に拡張が可能。
- 既存の周辺機器との互換性を保つには、変換アダプタやハブの利用が現実的。
これらを押さえておけば、プライベートからビジネスシーンまで、USBを最大限に活用できることでしょう。特に外付けSSDや映像出力の機能を活用したい場合、あるいはノートパソコンの充電環境をスマートにまとめたい場合には、USB Type-CやThunderbolt、そしてUSB4の恩恵を受けるメリットは非常に大きいです。
一方、古い周辺機器でもまだまだ使えるものは多く、Type-A/Type-B機器を含めた「混在期」はしばらく続くと考えられます。USBハブやアダプタ、変換ケーブルを上手に利用して、自分の環境に合わせたUSB接続の最適化を図ってみてください。今後も新たな技術や規格が登場する見通しですので、必要に応じて最新情報をチェックし、快適なデジタルライフをお送りください。
関連製品
ドッキングステーション

DOCK310USZ-50 ― 65W Power Delivery搭載ユニバーサルUSB-C DV4Kドッキングステーション
65W Power Delivery搭載ユニバーサルUSB-C DV4Kドッキングステーション

DOCK419AP-55 ― USB-C DP Alt Mode シングルビデオ 4K HDMI/VGA ドッキングステーション(100W PDパススルー付)
コンパクトなシングル・ビデオ・ドッキング・ステーションで、お使いのデバイスのUSB-CポートをHDMIまたはVGA出力ポートに変更

DOCK423AP-54 ― USB-C デュアルHDMI 4Kドッキングステーション(100W PDパススルー付)
このコンパクトなドッキングステーションを使用すれば、デバイスのUSB-CポートをデュアルHDMI、USB、イーサネット出力ポートとして使用できます。

DOCK414AP-51 ― カードリーダー、100W PDパススルー、着脱式USB-Cケーブル付きUSB-C DP Alt Modeシングルビデオ4K HDMIドッキングステーション
このコンパクトなシングル・ビデオ・ドッキング・ステーションで、お使いのデバイスのUSB-CポートをHDMIまたはVGA出力ポートに変えることができます。

DOCK182USZ-86 ― USB-CユニバーサルDV4Kドッキングステーション(100W Power Delivery対応)
1本のケーブルでデュアルビデオワークスペースを構築し、電力を供給。2台の4Kディスプレイを複数のホストや周辺機器に接続して、デュアル超高解像度ビデオ体験を実現。
マルチハブ&アダプター

ACA951AP-50 ― USB-Cイーサネット・アダプター(USB-Aポート×3、USB-Cポート×1、100W PDパススルー付)
USB-Cイーサネット・アダプタで、ウェブや主要周辺機器に接続

ACH214AP-53 ― USB 2.0 4ポートハブ
プラグイン式USB 2.0ハブがあれば、どんなノートパソコンでも最大4台の電子機器を接続でき、高速転送を楽に実現します。

ACH228AP-51 ― USB-Cマルチポート・ハブ(USB-Aポート×2、USB-Cポート×2、100W PDパススルー付)
USB-Cハブで最大4台のUSB 3.2 Gen 1デバイスを接続し、高速転送を楽に実現。

ACH154AP-91 ― USB 3.0 4ポートハブ
プラグイン式USB 3.0ハブがあれば、どんなノートパソコンでも最大4台の電子機器を接続でき、高速転送を楽に実現します。

ACA948AP-51 ― 100W PDパススルー付きUSB-C 4K HDMIビデオ・アダプター
多用途USB-Cマルチポートハブで、USB-CホストをHDMIディスプレイや複数のUSBデバイスに接続

ACA959AP-51 ― USB-Cイーサネット・アダプター(USB-Aポート3基搭載)
USB-Cイーサネット・アダプタで、ウェブや主要周辺機器に接続

SST-EP09C - ポータブル設計の独立電源LEDインジケーター
USB3.1 Type-C対応 USBハブ チャコールグレー

SST-EP07C-E
4K UHD対応Type-C用HDMI変換アダプタ

SST-EP14
USB変換アクセサリ-Mac OS & Windows 対応Type-C→Type-Ax3/HDMI/Type-Cx1

SST-EP16
USB変換アクセサリ-Type-C→HDMI/VGA

SST-EP11S
USB 3.1 Type-CからMiniDP / HDMI / VGAに変換するコンビネーションアダプタ

SST-EP16
USB変換アクセサリ-Type-C→HDMI/VGA

SST-EP06
USB3.1 Type-Cポートに接続するUSBハブ+VGA出力コンボアダプタ

EP13
【10/100/1000Mbps対応】Ethernet ネットワーキングアダプタ
充電器

100W GaN 3C1A 急速充電器 TCG04 ― USB-Cケーブル付きのPD対応4ポートACアダプター
100W出力でUSB-Cポート3つとUSB-Aポート1つを備えるPD対応の急速充電ACアダプターです。 USB-Cケーブル付きなのでケーブル選びに迷わずすぐに使えます。

67W GaN 2C2A 急速充電器 TCG02 ― USB-Cケーブル付きのPD対応4ポートACアダプター
67W出力でUSB-Cを2ポートとUSB-Aを2ポート備えるPD対応の急速充電ACアダプターです。 USB-Cケーブル付きなのでケーブル選びに迷わずすぐに使えます。

40W 2C デュアルポート急速充電器 TCF09 ― USB-Cケーブル付きの2ポートPD対応ACアダプター
40W出力でUSB-Cポートを2つ備えるPD対応の急速充電ACアダプターです。 USB-Cケーブル付きなのでケーブル選びに迷わずすぐに使えます。

25W 急速充電器 TCF11 ― USB-Cケーブル付きの1ポートPD対応ACアダプター
25W出力でUSB-Cポートを備えるPD対応の急速充電ACアダプターです。 USB-Cケーブル付きなのでケーブル選びに迷わずすぐに使えます。
関連サービス
業務専用端末として活用できるタブレット
業務用タブレットサービスの紹介ページです。モバイル端末30万台超の販売実績を誇るテックウインドが、様々な市場でのタブレット活用による課題解決、売上UP、業務効率化をお手伝い。高コスパ、バッテリーレス、耐衝撃・防塵・防滴、OEMなど用途に合わせたラインナップ。
