WindowsXP ServicePack3でオーディオドライバが導入出来ない
WindowsXP ServicePack3(以下SP3)環境において、オーディオドライバの導入時以下の画像のようなエラーが出てドライバがうまく適用できなかったり、ドライバの適用自体は行えたが、デバイスマネージャから見るとオーディオデバイスが表示されていないなどの現象が発生する場合があります。
ご利用のOSがWindowsXP SP3で、なおかつMicrosoftが提供する正式なメディアではない自作のメディアなどでOSを導入した場合や、手動でServicePack3を適用した環境の場合には、OS側の問題でこうした現象の発生する場合があります。
その場合、UAAバスドライバの適用によって解決する場合がありますので本FAQを参照し、解決するかどうかお手元でお試し下さい。
VIA製Audioチップの場合のエラー表示
VIA製Audioチップ(VT****)の場合は"We can't find HD audio device"というエラーメッセージが表示されます。
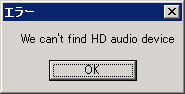
AnalogDevices製Audioチップの場合のエラー表示
AnalogDevices製チップ(AD****)の場合には"HD Audio バス ドライバが必要ですが、見つかりません。"というメッセージが表示されます。

Realtek製Audioチップの場合のエラー表示
Realtek製Audioチップ(ALC****)の場合にはドライバ導入時にエラーは表示されませんが、オーディオドライバが適用されない状態のままになります。
現象の原因
オーディオドライバはOSが持つUAAバスドライバと、各オーディオチップごとに異なるオーディオドライバの2つで構成されます。
OS側がUAAバスドライバを持たない場合、そのままではオーディオドライバが適用出来ず、ドライバのインストールに失敗します。この場合にはマザーボードから音声が出力されない状態になってしまいます。
UAAバスドライバを持たないOSは以下の通りです
- WindowsXP サービスパック未適用のもの
- WindowsXP SP1/SP1a
- WindowsXP SP2
- その他、Windows2000/WindowsXP x64等
マザーボード付属のサポートCD/DVD(ドライバディスク)はOSのサービスパックバージョンを確認した上で、必要な場合にはUAAバスドライバを自動的に導入し、OS側がUAAドライバを持つ状態にアップデートし、その上でマザーボードのオーディオドライバを導入するよう工夫されているため、こうしたOSでもドライバが導入できるようになっています。
実際にはWindowsXP向けにMicrosoftがUAAバスドライバをOSに追加するためのパッチ(KB888111)が提供されており、SupportCD/DVDに含まれるKB888111パッチを必要に応じて実行し、その後オーディオドライバをセットアップするという仕組みで実現しています。
一方、以下のOSは当初からOSにUAAバスドライバが組み込まれており、オーディオドライバは問題無く導入することが出来ます。
- WindowsXP SP3
- Windows Vistaの全て
- Windows 7の全て
OS側がUAAバスドライバを持つため、Microsoft側はUAAバスドライバをKB888111のような単独パッケージとして提供する必要が無い関係上、上記OS向けのKB888111パッチの提供はありません。
KB888111パッチはOS・サービスパックパージョン毎に用意されており、KB888111パッチを実行する際、まず始めに自分自身をOSに適用して良いかどうか確認を行い、自分が適用可能なOS・サービスパックパージョンであれば自分自身を適用チェック機構を持ちます。
また、KB888111パッチを本来とは異なるOS・サービスパックリビジョンに適用することは基本的にできないため、適用可能なパッチを個別に用意頂く必要があります。
ところが、WindowsXP SP3の場合、以下のようなケースで本来OS側が持つべきUAAバスドライバが存在しない状態に陥ってしまうことがあります。
- ツールなどを利用して自分自身でSP3適用済のメディアを作成し、そのメディアでOSを導入した場合
- SP3未適用のOSに手動でSP3を適用した場合
こうした場合、本来含まれるべきUAAバスドライバが組み込まれない状態になりますが、サービスパック番号はあくまでSP3になってしまうため、KB888111パッチは上記の動作に基づき適用できず、UAAバスドライバを組み込む方法が無い状態に陥ります。
この状態ではSupportCD/DVDを利用してもUAAバスドライバが自動組み込み出来ず、ドライバが適用できません。こうした原因でWindowsXP SP3でSupportCD/DVDからオーディオドライバが導入出来ないという問題が発生するものと思われます。
こうした場合、本来はご自身で作成されたOSメディアを利用せずMicrosoftの提供するOSメディアで再度OSを導入するなどして再度お試し頂く事が本来ですが、OSの再導入は必要に応じてデータのバックアップを行うなど、多くの付帯的な作業を伴います。
これを回避するため、WindowsXP SP3の環境に対してKB888111パッチを手動で強制的に適用し、簡易にUAAバスドライバの導入を行って頂く方法をご紹介します。
現象の確認
オーディオドライバが適用出来ない場合には、上記にてご案内したようなUAAバスドライバの問題の他、オーディオチップ自体の故障、グラフィックカード側の持つオーディオデバイスの問題など、様々な要因が考えられます。
このため、最初にオンボードオーディオデバイスがどのような状態で認識しているかを確認し、本FAQに該当する問題であるかどうか判断する必要があります。
なお、本FAQでは説明のためP7P55D-Eを用いてご説明致しますが、他の製品の場合でも認識名・手順等は同様です。
まずはデバイスマネージャを開き、下図のような状態であるか確認して下さい。

確認のポイント
"その他のデバイス"のカテゴリに"PCI Device"が存在するか確認します。同時に、"サウンド、ビデオ、およびゲーム コントローラ" のカテゴリに、
- オーディオ CODEC
- ビデオ CODEC
- メディア コントロール デバイス
- レガシ オーディオ ドライバ
- レガシ ビデオ キャプチャ デバイス
以外にデバイスが存在しないことを確認します。
マザーボードが持つ様々なオンボードデバイスのうち、WindowsXP SP3環境下で"その他のデバイス"カテゴリに"PCI Device"として認識するデバイスはオンボードオーディオデバイスだけですので、
- ご利用のOSがServicePack3である
- "サウンド、ビデオ、およびゲームコントローラ"のカテゴリにオンボードオーディオデバイスと思われるデバイスが存在しない
- "その他のデバイス"のカテゴリに"PCI Device"という名称のデバイスがある
という3つの条件に当てはまれば、本FAQに該当する状況であると判断頂いて構わないものと思われます。
UAAバスドライバ適用の準備
WindowsXP SP3にはSP2用のUAAバスドライバを適用することができます。マザーボードのSupportCD/DVDに以下のいずれかの名称で存在しますので付属のメディアを検索下さい。
- "HDWXPSp2.exe"
- "kb888111xpsp2.exe"
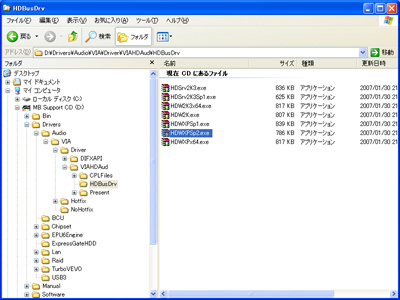
上記ファイルをデスクトップなどわかりやすい場所にコピー後、exeファイル内の圧縮アーカイブを展開できるツールで展開を行います。
もしSupportCD/DVDを紛失・処分してしまった等、お手元でのSupportCD/DVDからの作業が難しい場合や、展開作業がよくわからない場合には、以下の展開済UAAバスドライバをダウンロード下さい。ZIP形式で圧縮済ですので展開の上ご利用下さい。
<展開済 WindowsXP SP2 KB888111 UAAバスドライバパッチ>
ダウンロード(download)
展開後は以下の様なファイル・フォルダ群が現れます。
ここではデスクトップ上に"kb888111xpsp2"という名称でフォルダを作成し、このフォルダ内にファイルを展開しています。ドライバ自体はこのフォルダの中に作成されているcommonfilesという名称のフォルダの中に作成されています。
ここまでの作業で実際のドライバ適用作業を行う準備が整いました。
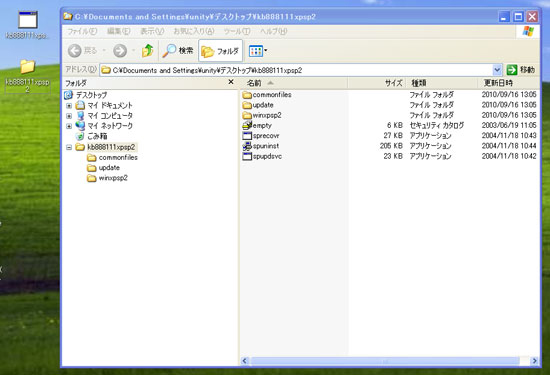
UAAバスドライバの適用
手順を追って適用方法をご紹介します。
1. まず、ドライバ適用対象のPCI Deviceをデバイスマネージャから確認します。

2. PCI Deviceをダブルクリックし、プロパティを表示させ、ドライバタブの「ドライバを更新」をクリックします。
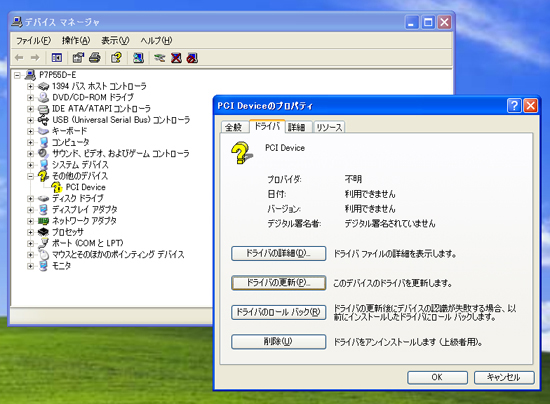
3. 「ハードウェアの更新ウィザードの開始」が開きますので、「いいえ、今回は接続しません」を選択し、「次へ」をクリックします。
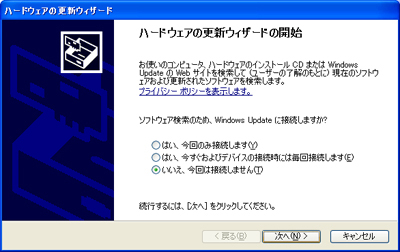
4. 「一覧または特定の場所からインストールする」を選択し、「次へ」をクリックします。

5. 「検索しないで、インストールするドライバを選択する」を選択し、「次へ」をクリックします。
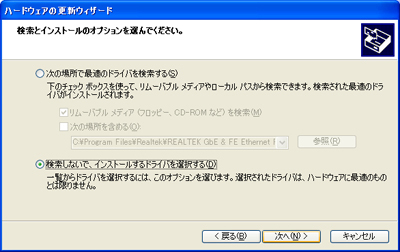
6. そのまま「次へ」をクリックします。
※その後、次の表示までに1分ほど時間がかかる場合があります
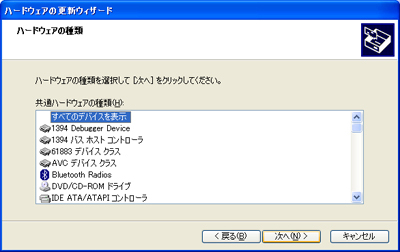
7. 「ディスク使用」をクリックします。
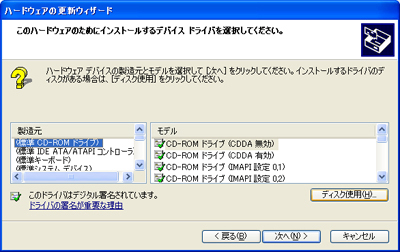
8. 「フロッピー ディスクからインストール」ウインドウが開きますので、「参照」をクリックします。

9. 「ファイルの場所」ウインドウが開きますので、UAAバスドライバのファイルを展開したフォルダの「commonfiles」という名称のフォルダを開きます。
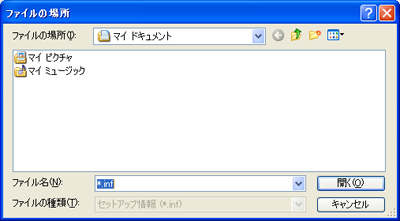
10. commonfilesを指定すると、"hdaudbus.inf"および"hdaudio.inf"が表示されますので、表示されていることを確認した上で「開く」をクリックします。
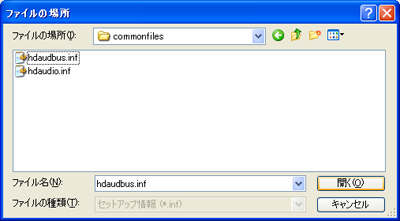
11. 「フロッピー ディスクからインストール」ウインドウに戻りますので、「製造元のファイルのコピー元」が正しいか確認の上、「OK」をクリックします。ここではデスクトップ上にkb888111xpsp2フォルダを作成し、ここにcommonfiles等を展開しているため、このような内容になっています。

12. ハードウェアの更新ウィザードに戻りますので、"Microsoft UAA Bus Driver for High Definition Audio"が表示されていることを確認し、「次へ」をクリックします。
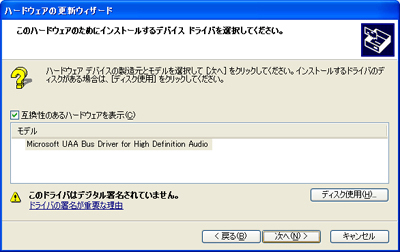
13. 次へをクリックするとドライバの適用が始まります。
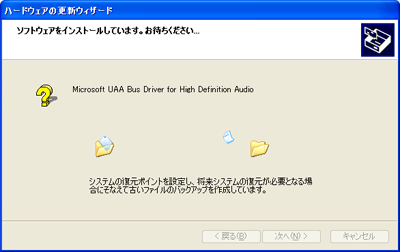
14. しばらくお待ち頂ければドライバの適用が自動的に完了します。
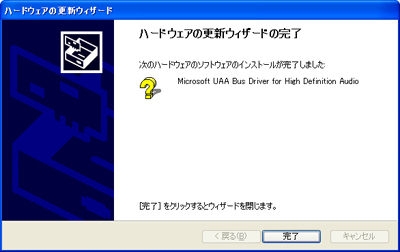
15. ドライバ適用後、プロパティの名称が"Microsoft UAA Bus Driver for High Definition Audioのプロパティ"に変わり、デバイスマネージャ上からの名称も"Audio Device on High Definition Audio Bus"に変わります。
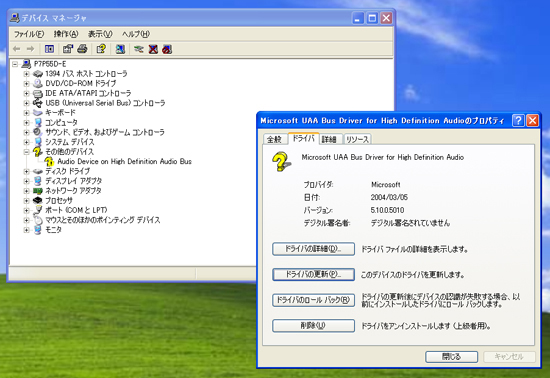
以上でUAAバスドライバが適用され、オンボードオーディオドライバを適用するための条件が整いました。この状態からマザーボードのドライバをSupportCD/DVDから適用頂く事で、オーディオドライバが適用でき、音声出力が可能になります。
再度お手元のマザーボード添付のSupportCD/DVDからドライバの適用をお試し下さい。