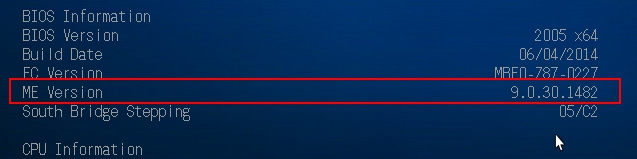ASUS製 Intel 8 Series のマザーボード Haswell Refresh CPU に対応するためには、BIOS基本部分の他に Intel Management Engine firmware を更新する必要があり、以下のいずれかの方法で作業を行う必要があります。
- USB BIOS FlashBack の利用
- 専用ツール BIOS updater for New 4th Gen Intel Core Processors による更新
USB BIOS FlashBack の利用
本機能を有しているモデルでのみ実施可能です。下記関連FAQサイト、および製品マニュアルを参照して更新作業を実施してください。
専用ツール BIOS updater for New 4th Gen Intel Core Processors による更新
この方法は全てのモデルで実施可能ですが、専用ツールはWindows上で実行するため、作業用としてマザーボードの起動が可能な旧タイプのCPUを別途用意する必要があります。【ご注意】
この作業はCPUの入れ替えを伴いますので、作業の過程でCPUソケットピンに折れや曲りを生じさせないよう十分にご留意ください。CPUソケットピンの損傷は物理破損に該当し、品保証外の修理(有償)となります。この点につきまして予めご了承ください。
作業手順
1. 事前準備
作業用のCPUを使用してPCを構成し、以下の作業を実施する。- Windowsのセットアップ
- 製品付属ドライバーのインストール
- Intel チップセットドライバーおよび、Intel Management Engine Interface の最新版への更新
2. BIOS Updaterの準備と展開
Haswell Refresh対応のBIOSに同梱されている BIOS_updater_for_4th_Gen_Intel_Core_CPU.zip をWindows上で展開する。BIOSに同梱されていない場合には、下記URLよりダウンロードして使用してください。
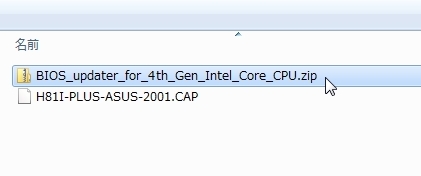
3. BIOS Updater の実行
展開したファイルからBIOS_updater_for_New_4th_Gen_Intel_Core_Processors\V2.00.02\Update.exe
を実行する。 BIOS Updater画面内の「Browse」ボタンをクリックしBIOSファイルの配置先を指定してから「Yes」をクリック、更新完了のメッセージが表示されるのを確認する。
※BIOS更新には最大で数分ほど時間のかかることがあります。
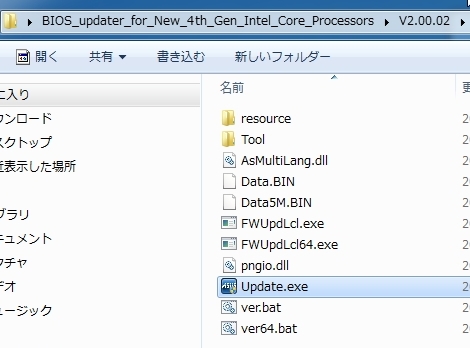 |
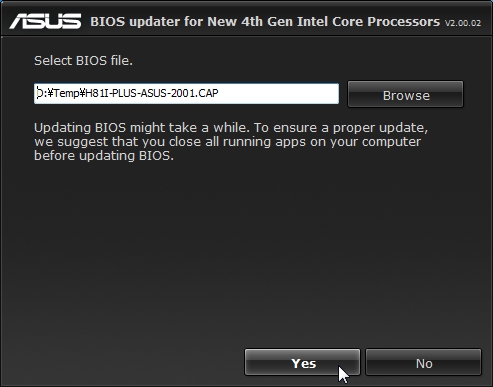 |
4.BIOSの確認
BIOS更新完了後にPCは再起動するのでBIOSセットアップ画面を表示し、以下の項目を確認する。Advanced Mode > Main
ME Version :9.0.30.1482 となっていればBIOS更新は正常に完了しています。