aflash.exeによるBIOS更新方法
*ここでは、P4PE を例に Aflash.exe による BIOS アップデートの手順を説明します。
1:DOSの起動ディスクを作成します(WindowsXPの場合)
- "空のフロッピーディスク" をフロッピーディスクドライブに挿入して下さい。
- "マイコンピュータ" をダブルクリックします。
- "3.5インチFD(A:)" を右クリックします。
- ポップアップメニューから "フォーマット" を選択して下さい。
- "フォーマット" のメニューオプションで "MS-DOSの起動ディスクを作成する" にチェックを入れます。
- 「1-5」で出来たフロッピーディスクから "IO.SYS" "MSDOS.SYS" "COMMAND.COM" の3ファイル以外を削除します。
WindowsXP 以外の OS による「起動ディスクの作成方法」に関する詳細はこちらからご覧頂けます
2:BIOSのイメージファイルおよび Aflash.exe のダウンロードを行います
2-1 以下のアドレスが ASUS のダウンロードページになります。
ASUS ダウンロードページはこちらからご覧頂けます
http://support.asus.com.tw/download/download.aspx?SLanguage=ja-jp
▼ こちらの図は『 ASUS ダウンロード 』トップページのイメージです
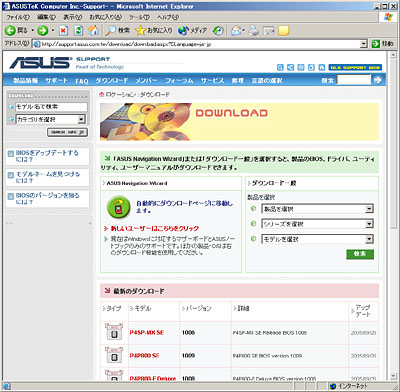
2-2 ダウンロード一般の項目にある3つのプルダウンメニューから、製品の選択を行って下さい。
選択が完了したら緑色の『検索』をクリックします。→ 検索の結果(ダウンロードデータの一覧)が表示されます
▼ こちらの図は『 P4PE 』を選択したときの画面です
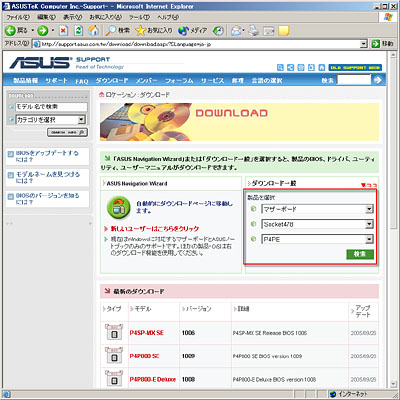
2-3 青いタブから『 BIOS 』をクリックしてください。
▼ BIOSに関連するもののみの表示に替わります
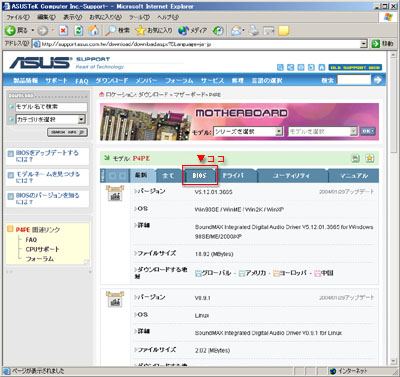
2-4 公開されている BIOS が表示されますので、必要な BIOSのバージョンの「ダウンロードする地域」から『グローバル』をクリックして下さい。
▼ ダウンロードが開始されます(ここでは例として BIOS 1007をダウンロードします)
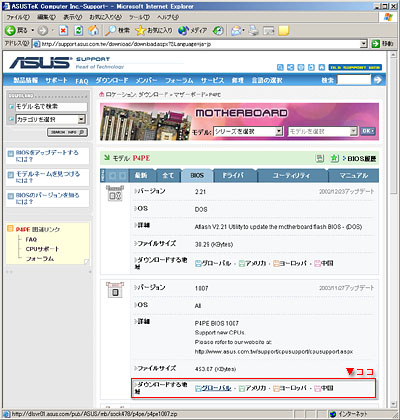
*海外への回線はプロバイダによって速度が大きく変化します。
*どの地域でも同じファイルを提供していますので、他の地域を選択して頂いても構いません。
*「ベータ版」と書かれた BIOS について 「ベータ版」と書かれた BIOS はあくまでもベータ版の扱いになる BIOS です。 そもそも動作せず、有償の修理が必要になる場合もございますし、起動するかどうかも含め、書き込み、およびその後の動作に関しては一切サポート対象外となります。自己責任でご利用頂くものですので、正式リリース版のBIOSをご利用下さい。
2-5 次にBIOSを書き込むツールである『 Aflash 』をダウンロードします。
『 ASUS ダウンロードページのトップ』から「2-2」と同じ要領で行います。プルダウンメニューで以下のように選択して下さい。
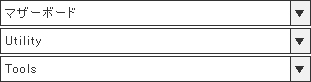
「プルダウンメニューの選択」が完了したら、緑色の『検索』をクリックします。 → 検索の結果(ダウンロードデータの一覧)が表示されます
▽ ASUS ダウンロードページはこちらからご覧頂けます
http://support.asus.com.tw/download/download.aspx?SLanguage=ja-jp
▼ 『プルダウンメニューの選択』はこちらの図をご参照下さい
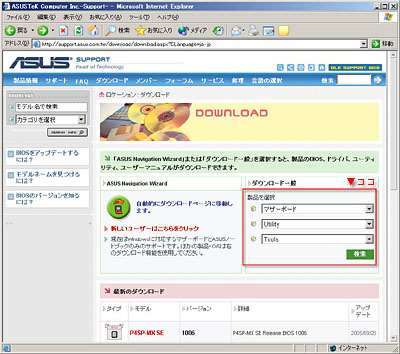
2-6 青いタブから『 BIOS 』をクリックしてください。
▼ BIOSに関連するもののみの表示に替わります
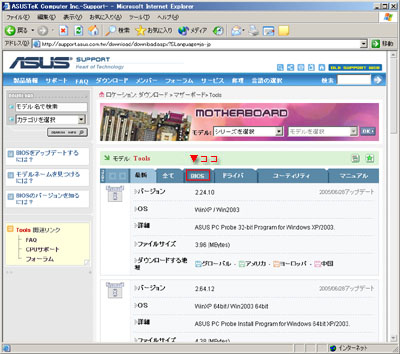
2-7 「2-4」と同じ要領で『 Aflash 』をダウンロードします。
必要なバージョンの「ダウンロードする地域」から『グローバル』をクリックして下さい。ダウンロードが開始されます (ここでは例として aflash2.21をダウンロードします)
▼ こちらの図は『 BIOS 書き込みツール』のダウンロードページです
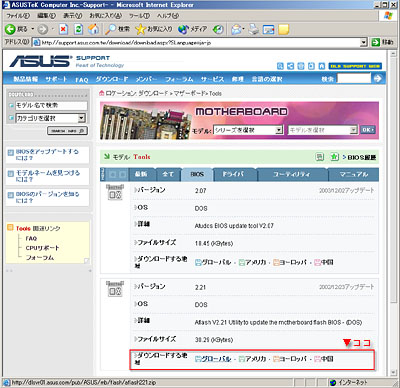
*海外への回線はプロバイダによって速度が大きく変化します。
*どの地域でも同じファイルを提供していますので、他の地域を選択して頂いても構いません。
*「ベータ版」と書かれた ツール について 「ベータ版」と書かれたツールはあくまでもベータ版の扱いになるツールです。 ご利用に関しては自己責任扱いとなり、製品保証やサポートの対象外にもなりますので、正式リリース版のツールをご利用頂くことをお奨めいたします。
2-8 ダウンロードしたファイルを展開(解凍)します。
通常、ダウンロードしたファイルはzip形式で圧縮されています。 Winzipなどのツールを使用して、展開してください。 (WindowsXPの場合は特に展開ソフトをご用意頂かなくても、標準で zip ファイルの展開に対応しております)
今回の例では、展開の結果、
p4pe1007.zip → p4pe1007.awd
aflash221.zip → AFLASH.EXE
が得られます。
2-9 これで、BIOSのイメージファイルおよび AFLASH.EXE の準備が完了しました。
3:ダウンロードしたファイルを起動ディスクにコピーします
3-1 『1』で作成した 起動ディスク をフロッピーディスクドライブに入れます。
3-2 『2』でダウンロードしたファイルを上記 起動ディスク にコピーします。
▼ 今回の例では p4pe1007.awd と AFLASH.EXE を起動ディスクにコピーします。

4:BIOS更新を行います
4-1 『3』で作成したディスクをフロッピーディスクドライブに入れ、マシンを再起動します。
4-2 BIOS更新作業に入ります。
▼最初にA:\>aflashと、入力してキーボードの『 ENTER 』を押します。

▼次に『 2 』と、入力してキーボードの『 ENTER 』を押します。
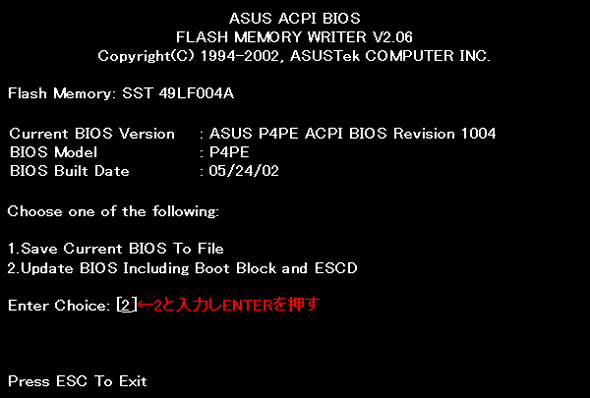
▼FDにコピーした『BIOSファイル名』を入力して『 ENTER 』を押します。
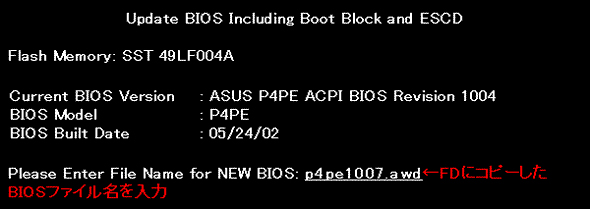
▼現在のBIOSバージョンとアップデートしたものが、間違っていないか確認します。 確認後、『Y』を入力して『 ENTER 』を押します。
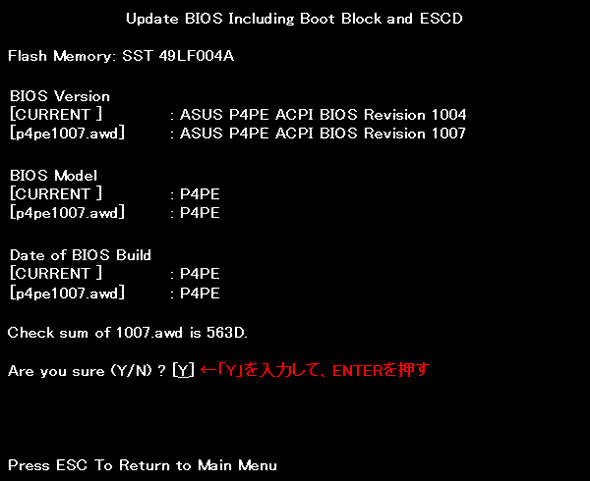
▼Flashed Successfully と表示されたら、BIOSの更新は完了です。
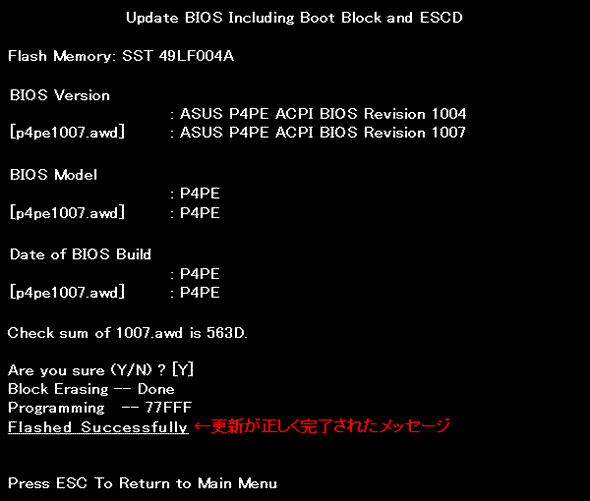
4-3 BIOS更新後は、BIOS設定を初期値に戻す必要があります。
以下の手順で初期値に戻して下さい。
- システムを再起動し、キーボードの『 DEL (Delete) 』を押して BIOS Setup Utility に入ります
- カーソールの左右キーで "EXIT" の項目を反転表示させてください
- 次にカーソールの上下キーで "Load Setup Defaults" を反転表示させ『 ENTER 』キーを押します
-
[ Yes ] [ No ] を問われますので、"Yes" を選択して『 ENTER 』キーを押します
*最初から Yes が反転表示で選択されています - その後 "Exit & Save Changes" を反転表示させ『 ENTER 』キーを押します
-
[ Yes ] [ No ] を問われますので、"Yes" を選択して『 ENTER 』キーを押します
*最初から Yes が反転表示で選択されています - 再起動がかかり、BIOSのセットアップ画面から抜けます。
▼ こちらは『 BIOS Setup Utility 』の画面表示です
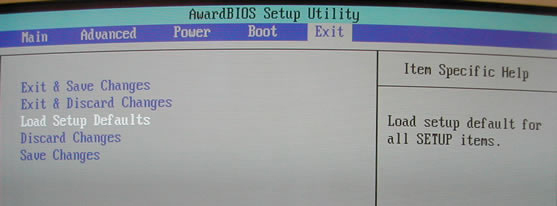
以上で Aflash.exe による BIOS 更新作業は終了です