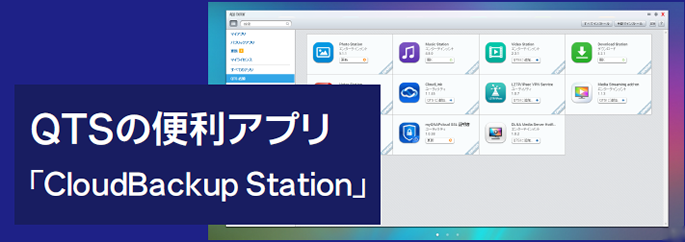
「Google Cloud Strage」とQTSの便利アプリ「CloudBackup Station」データのバックアップ
STEP.1 「Google Cloud Strage」でストレージスペースを作成しましょう
Google Cloud Strageのアカウントを持っている前提となっております。未登録の場合はあらかじめアカウントを作成した後に、次の①~⑨の手順でバックアップするストレージの領域を作成してください
①「Google Developers Console」(https://console.developers.google.com/home/)のTOPページにアクセスします。その後「Google APIを利用する」タイルをクリックします
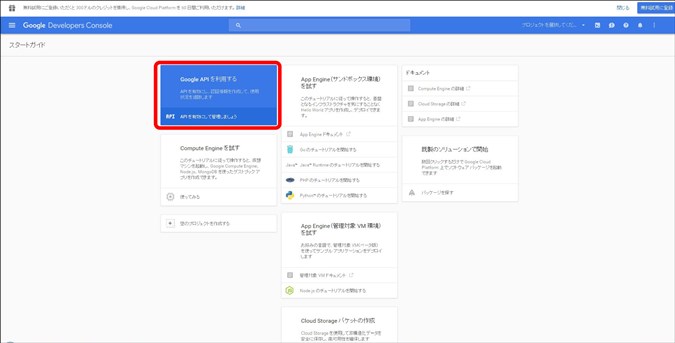
②初めてアクセスすると、最初に「プロジェクト名」を入力する画面となります。
任意で名前を決め、「作成」ボタンをクリックします
ここでは「backup-work-project」としました
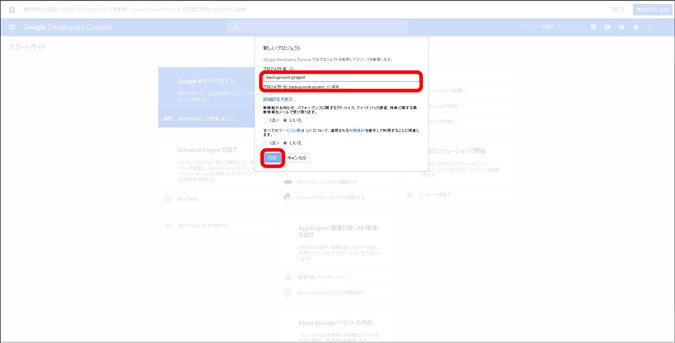
③次に認証情報の画面になりますので「Create credentials」ボタンをクリックし、「サービスアカウントキー」をクリックします
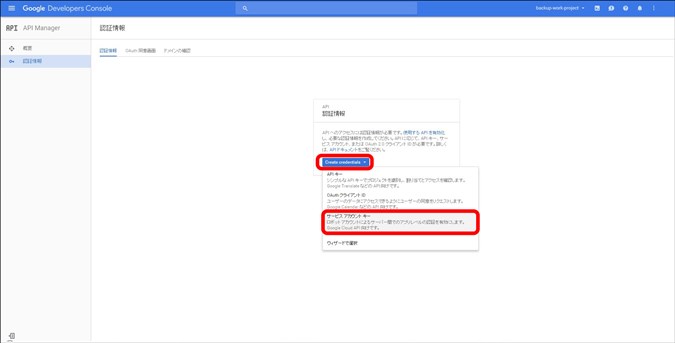
④キータイプを「P12」にチェックを入れ、「作成」ボタンをクリックします
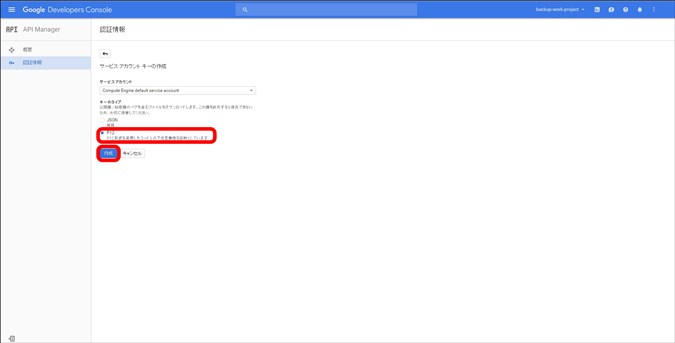
⑤秘密鍵がダウンロードされます。Cloudバックアップ設定の際に必要になりますので大切に保存してください。
保存後「閉じる」ボタンをクリックします
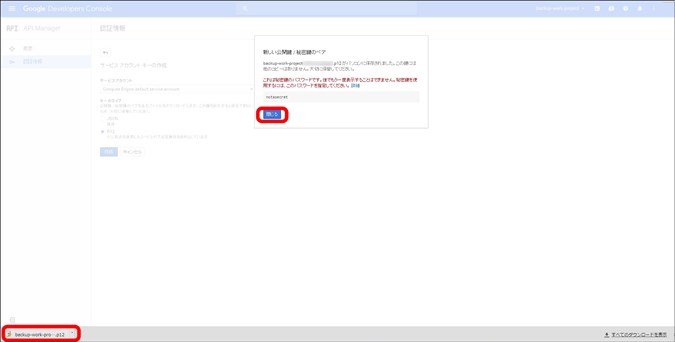
⑥認証情報画面を見ると、設定したサービスアカウントが作成されたことが確認できます。
作成されたサービスアカウントをクリックします。
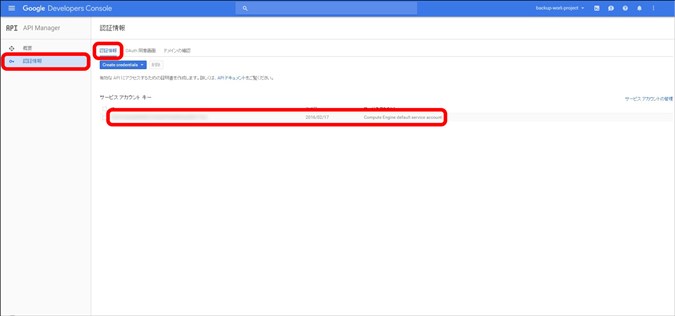
⑦するとメールアドレスが自動的に作成されていることが確認できます。こちらをコピーして控えておきます
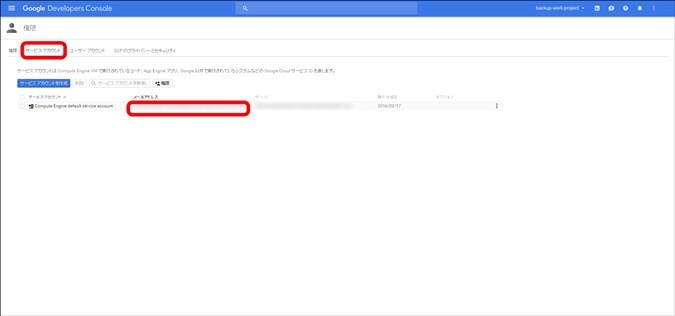
⑧バックアップ先のフォルダを作っておきます。左側のメニューにある「Strage」をクリックします
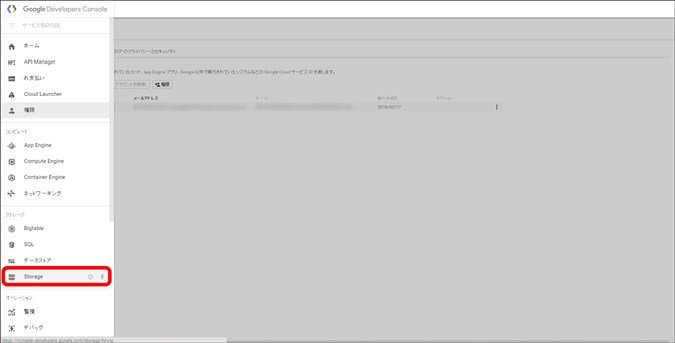
⑨はじめてアクセスした場合、下のようにバケットの作成が求められます。
任意で名前をに決め下にある「作成」ボタンをクリックします
ここでは「qnapcloud」としました
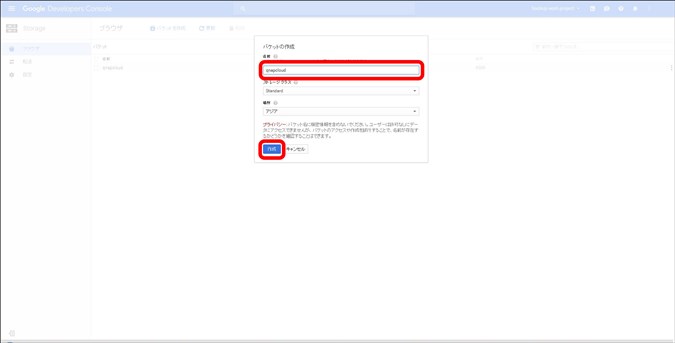
⑨新しいバケット「qnapcloud」が作成されたことが確認できました。
これで「Google Cloud Strage」の設定は完了です
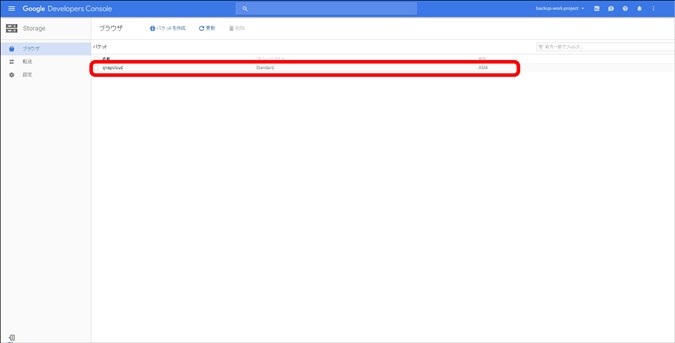
STEP.2 QNAPにアプリケーションをセットアップしアカウント登録をしましょう
①QNAP NASにアクセスしてTOPページを開きます。画面から「App Center」をクリックします
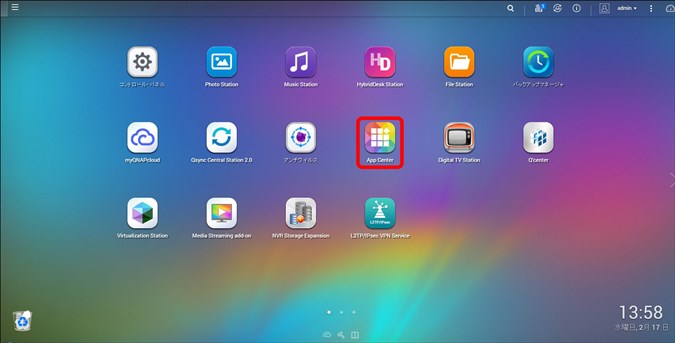
②左側のメニューの「バックアップ・同期」を選び、
「Google Cloud Strage」のタイルにある「QTSに追加」をクリックします
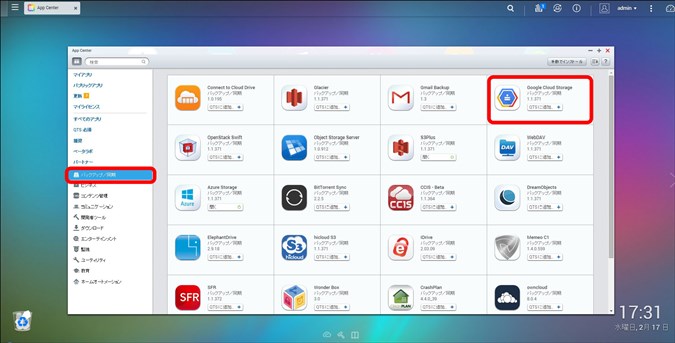
③セットアップがスタートしダウンロードが始まります
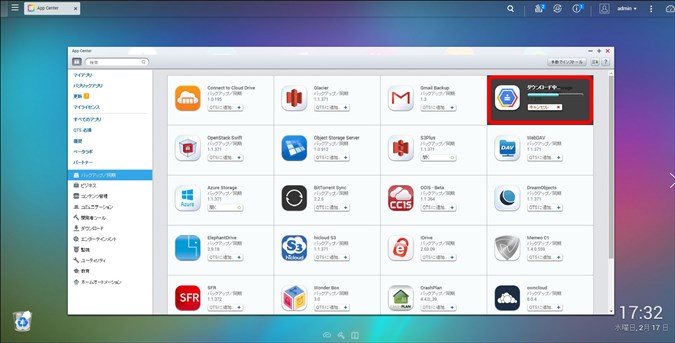
④セットアップが終わるとTOP画面に「Google Cloud Strage」が追加されます。
「Google Cloud Strage」をクリックします
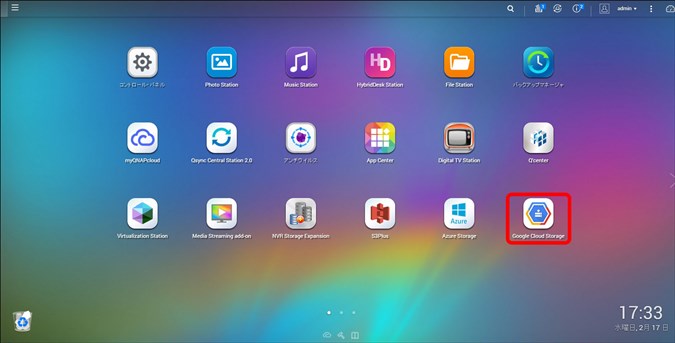
⑤バックアップのところで「アカウントが設定されていません」と表示されるので、
文章中にある「ここ」をクリックします
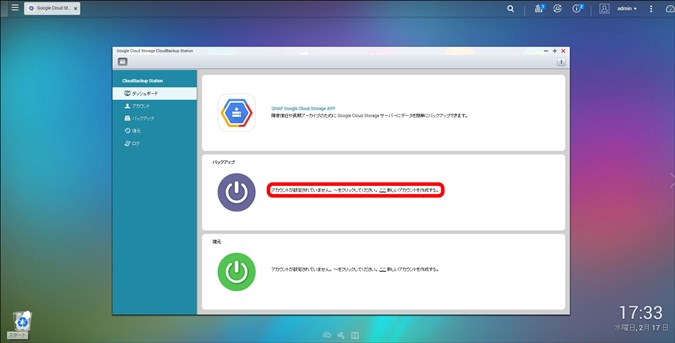
⑥「表示名」を任意で入力し(ここでは「google」にしました)、「project」にプロジェクト名を入力し「サービスアカウント」に設定時に発行されたメールアドレスを入力します。
そして「P12キーファイル」で「参照」ボタンをクリックし、サービスアカウント作成時にダウンロードした秘密鍵ファイルを指定します。最後に「安全な接続」のチェックボックスにチェックが入っているのを確認し「OK」ボタンをクリックします。 (エラーが出る場合は、Microsoft Azureの設定を見直してください。設定方法がわからない場合はこちらをご覧ください)
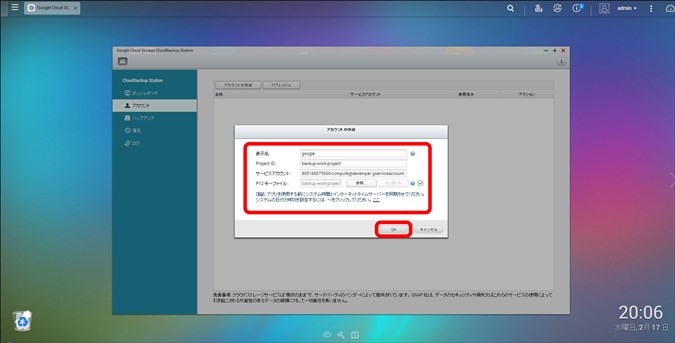
⑦「google」というアカウントが作成されたことが確認できます
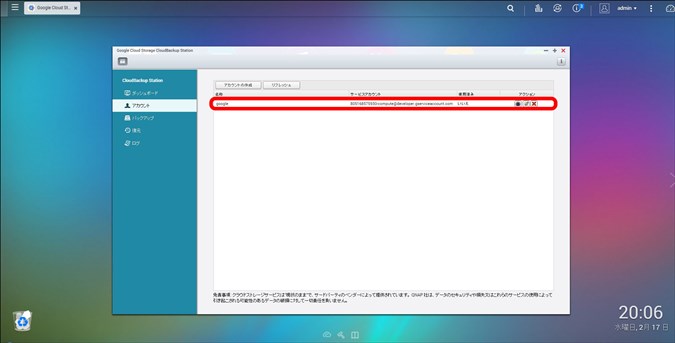
STEP.3: QNAP NASのデータをCloudにバックアップしましょう
→バックアップ方法はこちら
ビジネスに必要なIT機器の導入をサポートいたします
