各クラウドサービスのストレージスペースの作成とアカウント登録がお済で無い場合、ステップ1を確認ください。
STEP.3 QNAP NASのデータをCloudにバックアップする方法
ここでは「S3Plus」を基本に説明していきます(⑧以外はすべて同じ手順となります)
①QNAP NASにアクセスし、使いたいCloudサービスのアプリケーションをクリックします。
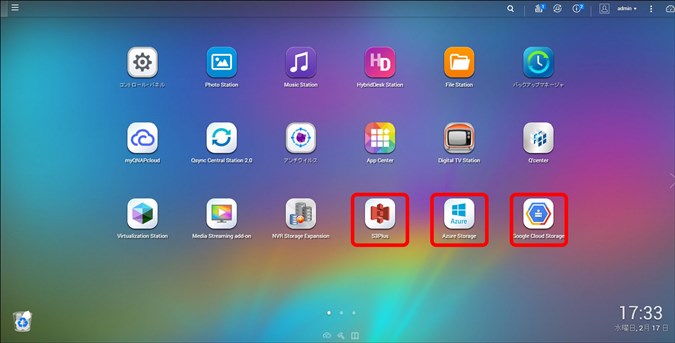
②左側の「バックアップ」をクリックし、「ジョブの作成」ボタンをクリックします
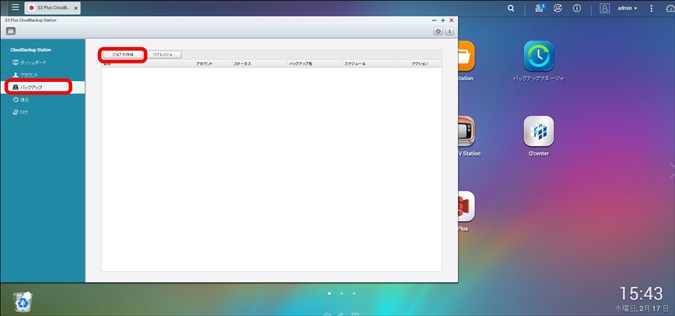
③概要を確認して「次へ」ボタンをクリックします
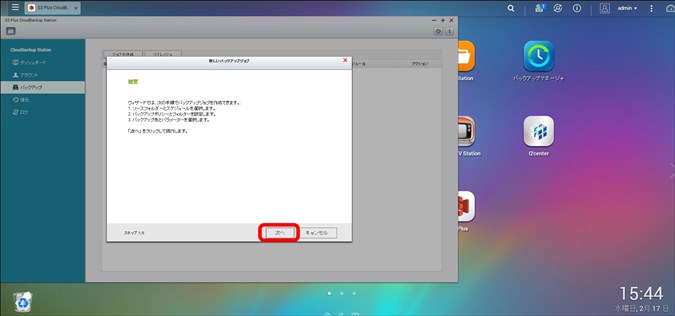
④バックアップしたいフォルダーを選択し「次へ」ボタンをクリックします。今回は「製作会社A」というフォルダーをバックアップします
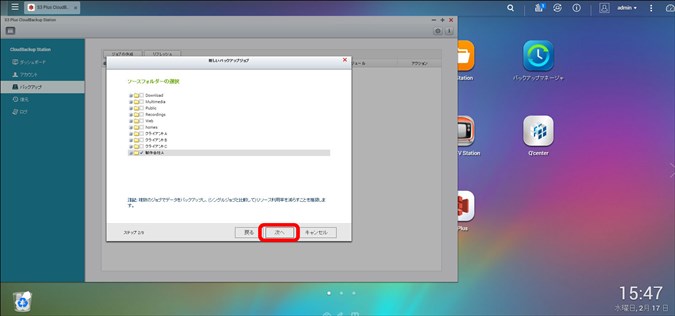
⑤スケジュールを設定します。「手動開始」とあるボックスをクリックすると、定期的なバックアップ、時間指定のバックアップなど設定が可能です。
また本設定終了後すぐにバックアップを取りたい時は「すぐに開始」のチェックボックスにチェックを入れます。設定終了後、「次へ」ボタンをクリックします。
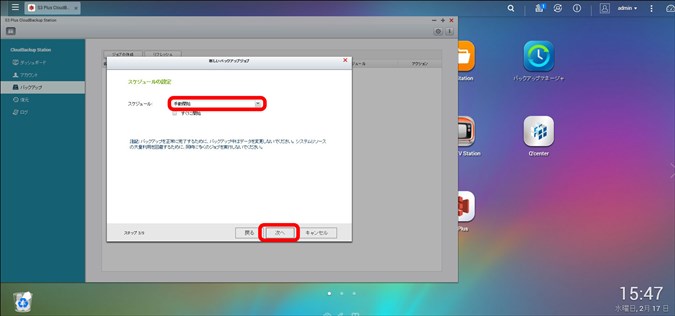
⑥必要なバックアップ方法に関する設定にチェックを入れて「次へ」ボタンをクリックします
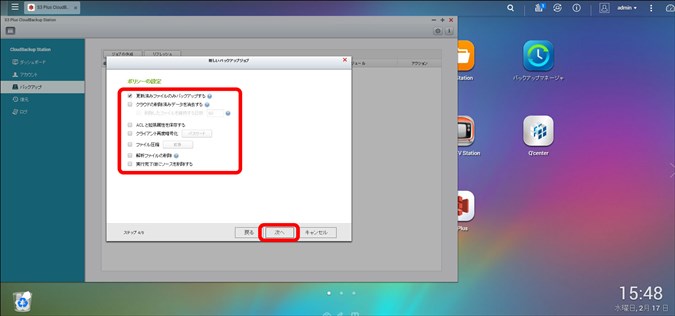
⑦バックアップするファイルにフィルターをかける場合はこちらで設定します。設定完了後「次へ」ボタンをクリックします
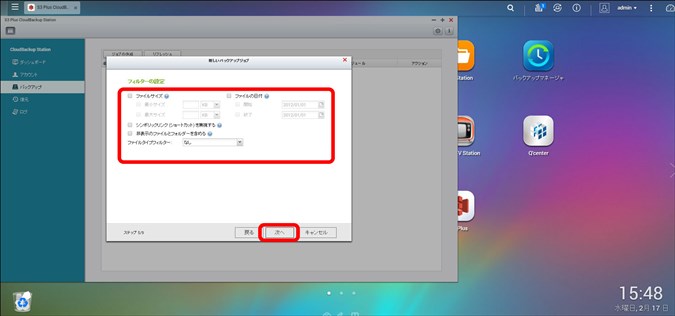
⑧-1(「Amason S3 Plus」の場合)クラウドの設定を行います。設定したアカウント名を選び、AWSで作成したバケット名が表示されていることを確認します。
その後テストを行い、無事に接続できると緑のチェックマークが表示されます。その後「次へ」ボタンをクリックします
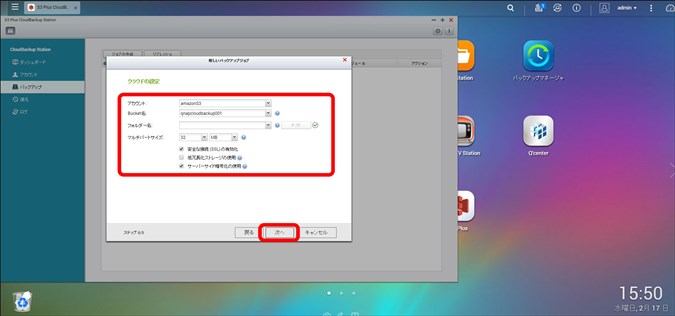
⑧-2(「Microsoft Azure」の場合)クラウドの設定を行います。
設定したアカウント名を選び、Azureで作成したコンテナ名が表示されていることを確認します。その後テストを行い、無事に接続できると緑のチェックマークが表示されます。その後「次へ」ボタンをクリックします。
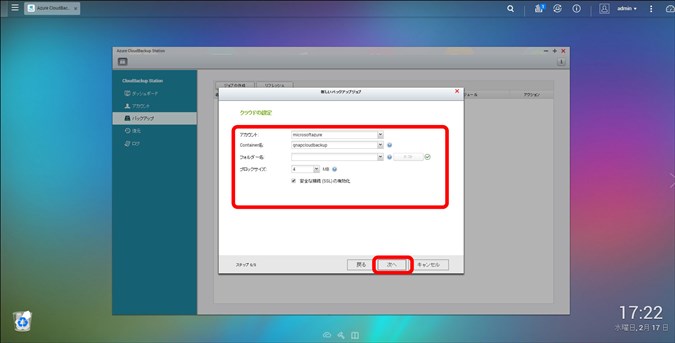
⑧-3(「Google Cloud Strage」の場合)クラウドの設定を行います。
設定したアカウント名を選び、Google Cloud Strageで作成したバケット名が表示されていることを確認します。その後テストを行い、無事に接続できると緑のチェックマークが表示されます。その後「次へ」ボタンをクリックします。
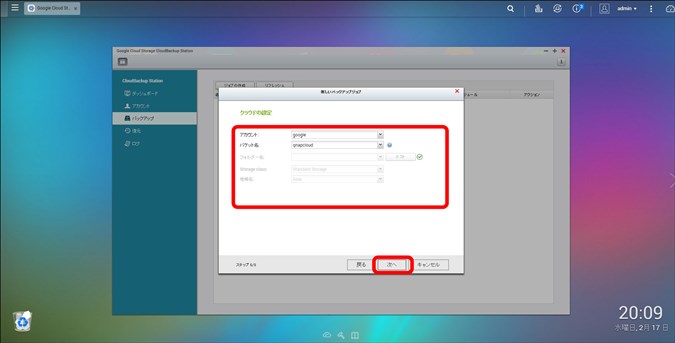
⑨ジョブの名前を決めて(任意)、そのほかのオプション設定をします。
設定が終了したら「次へ」ボタンをクリックします
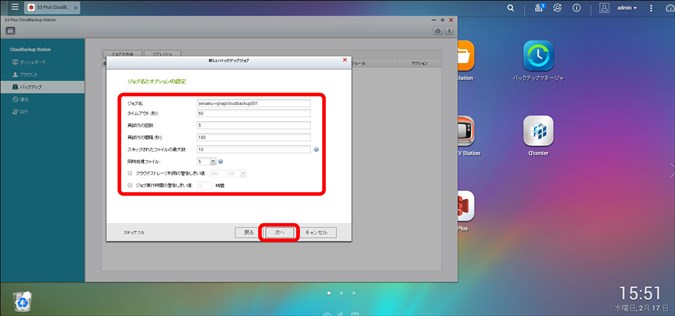
⑩設定内容を確認して問題がなければ「次へ」ボタンをクリックします
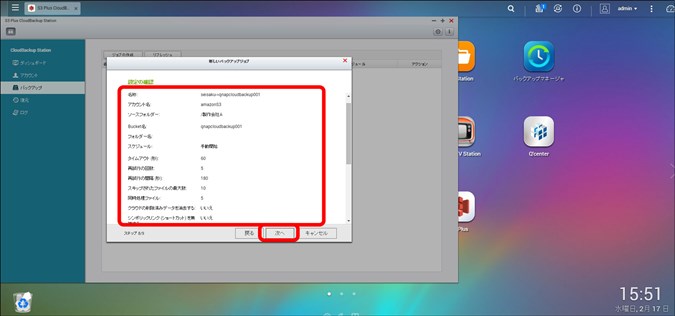
⑪「完了」ボタンをクリックします
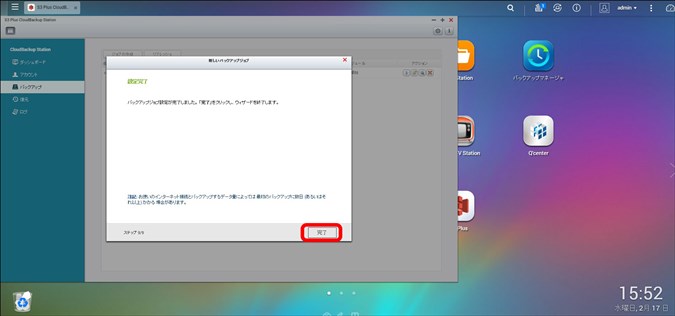
⑫バックアップのジョブが作成されているのを確認します。
バックアップできるか確かめてみましょう。右側の矢印のボタンをクリックします .
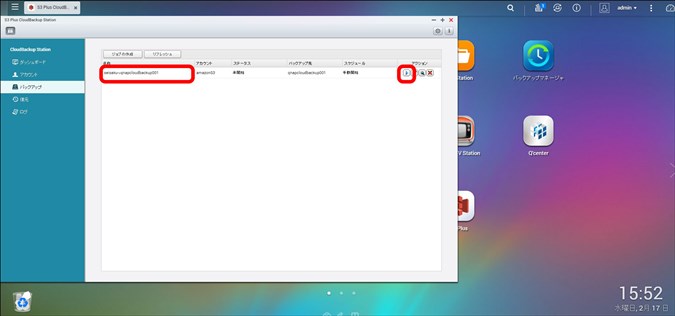
⑬バックアップが成功すると、ステータスに「完了」と表示されます
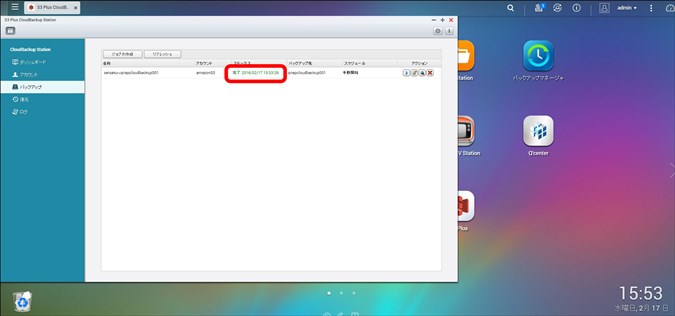
Cloudに保存されているデータをQNAP NASにリカバリ方法
→ リカバリー方法はこちら
ビジネスに必要なIT機器の導入をサポートいたします
