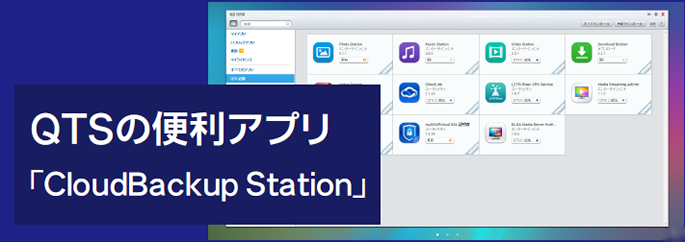
「Microsoft Azure」とQTSの便利アプリ「CloudBackup Station」データのバックアップ
STEP.1 「Microsoft Azure」でストレージスペースを作成しましょう
Microsoft Azure のアカウントを持っている前提となっております。未登録の場合はあらかじめアカウントを作成した後に、次の①~⑨の手順でバックアップするストレージの領域を作成してください
①Microsoft AzureのTOPページでIDとパスワードを入力しサインインします
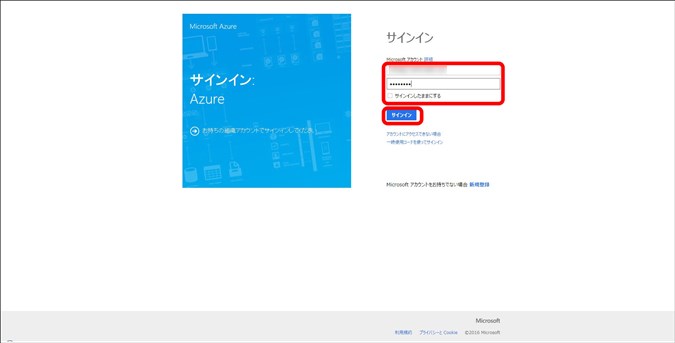
②左側の「新規」をクリックします
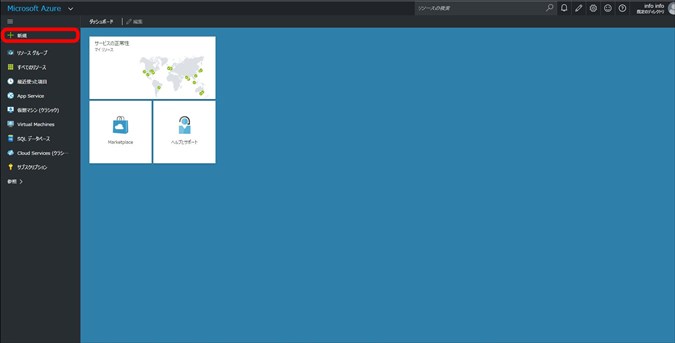
③次に「データ+ストレージ」をクリックし、続いて「Strage」をクリックします
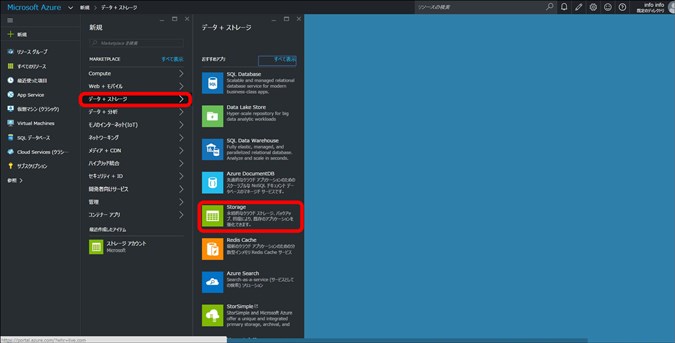
④画面したにある「作成」ボタンをクリックします
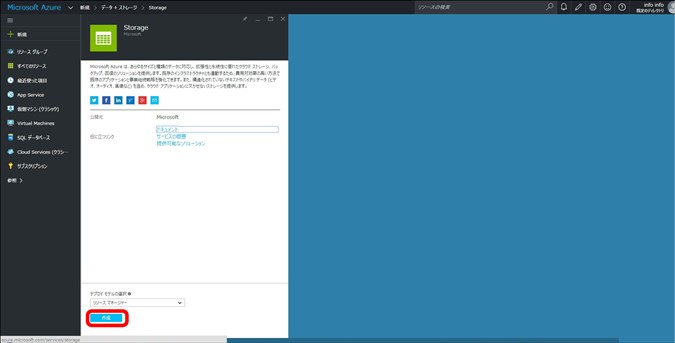
⑤任意でストレージアカウントの名前とリソースグループ名を決めます(任意)。
その後「作成」ボタンをクリックします
ここでは「qnapcloudbackup」としました
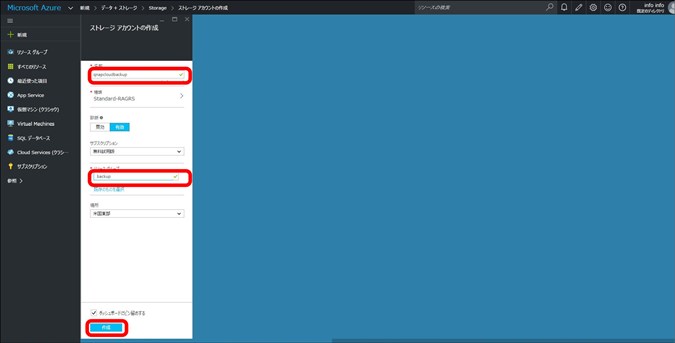
⑥下のような画面になりますので、画面中央のメニューから「アクセスキー」をクリックします
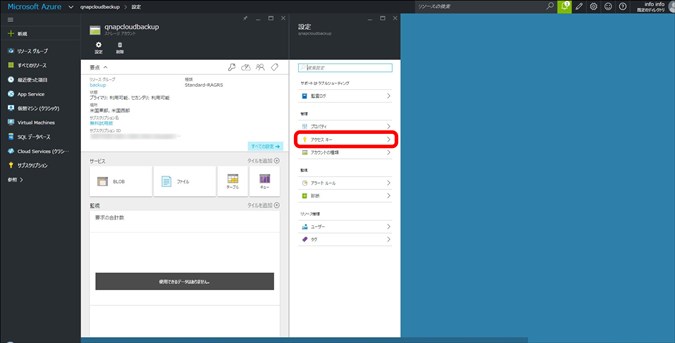
⑦するとアクセスキーが2つ表示されます。デフォルトではどちらのキーも使用可能です
ここで、ストレージアカウント名とアクセスキー KEY1をコピーしておきましょう
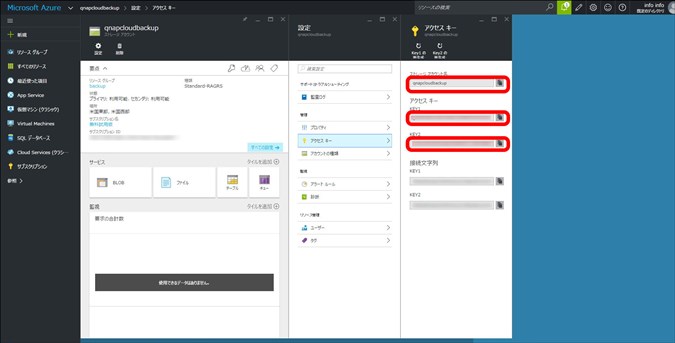
⑧バックアップ先のフォルダを作っておきます
サービスにある「BLOB」ボタンをクリックし、中央上部の「+コンテナー」をクリックします
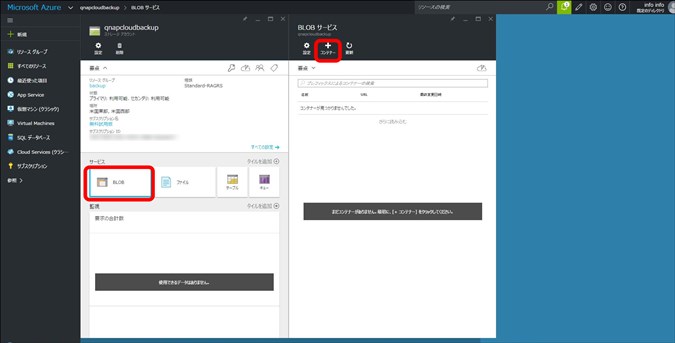
⑨任意で新しいコンテナーの名前を決め、画面下部の「作成」ボタンをクリックします。
これで「Microsoft Azure」側の準備は完了です
ここでは「qnapcloudbackup」としました
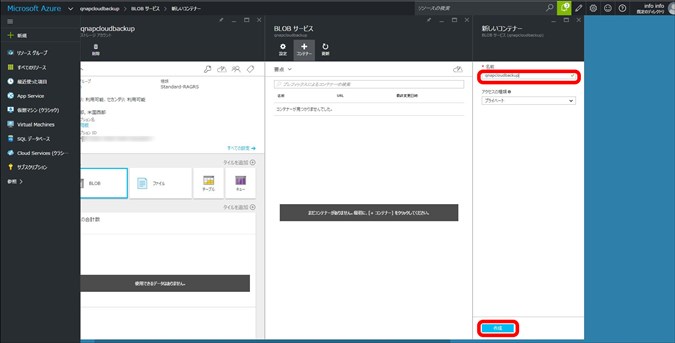
STEP.2 QNAPにアプリケーションをセットアップしアカウント登録をしましょう
①QNAP NASにアクセスしてTOPページを開きます。画面から「App Center」をクリックします
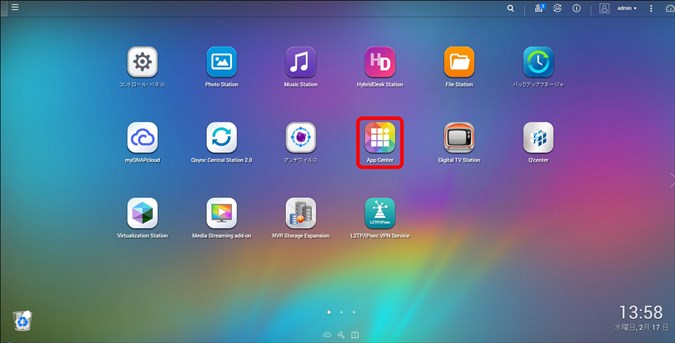
②左側のメニューの「バックアップ・同期」を選び、「Azure Strage」のタイルにある「QTSに追加」をクリックします
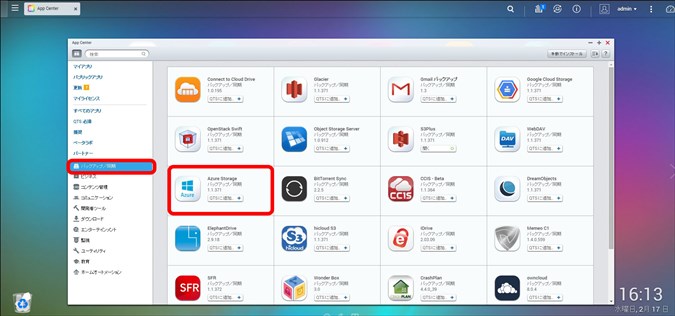
③セットアップがスタートしダウンロードが始まります
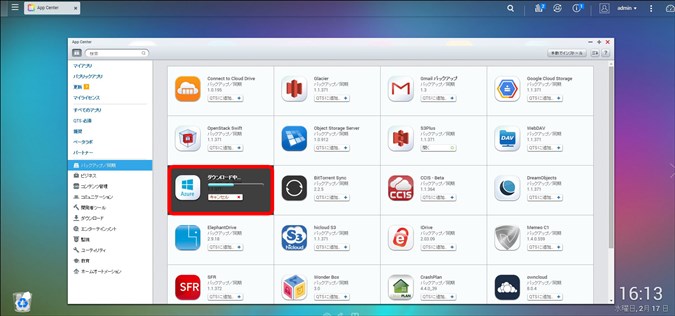
④セットアップが終わるとTOP画面に「Azure Strage」が追加されます。「Azure Strage」をクリックします
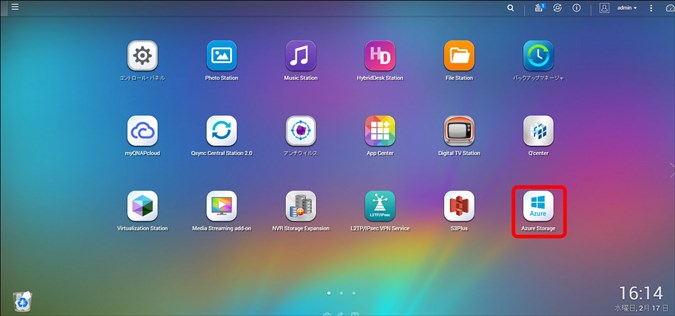
⑤バックアップで「アカウントが設定されていません」と表示されるので、文章中にある「ここ」をクリックします
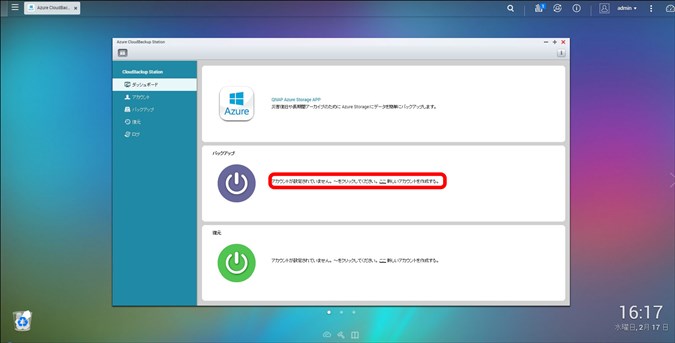
⑥「表示名」を任意で入力し(ここでは「microsoftazure」にしました)、「ストレージアカウント名」と「アクセスキー」を入力します。
最後に「安全な接続」のチェックボックスにチェックが入っているのを確認し「OK」ボタンをクリックします。 (エラーが出る場合は、Microsoft Azureの設定を見直してください。設定方法がわからない場合はこちらをご覧ください)
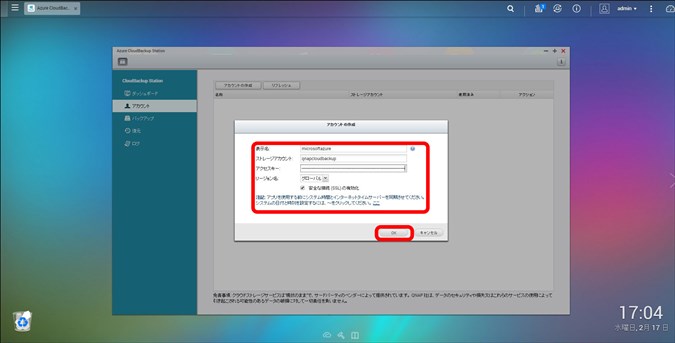
⑦「microsoftazure」というアカウントが作成されたことが確認できます
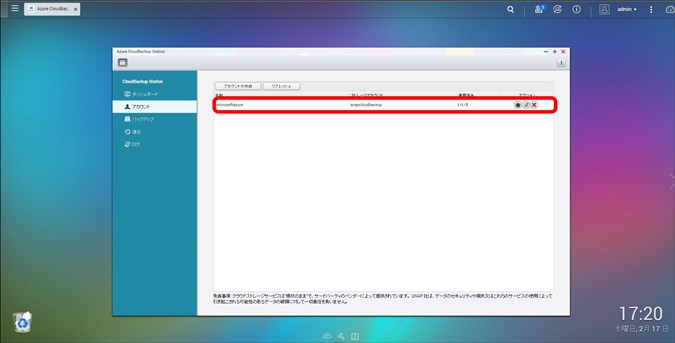
STEP.3: QNAP NASのデータをCloudにバックアップしましょう
→バックアップ方法はこちら
ビジネスに必要なIT機器の導入をサポートいたします
