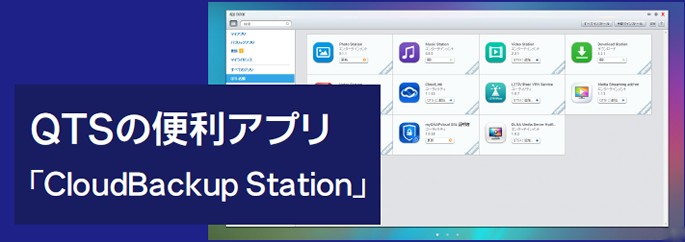
「Amazon S3 Plus」とQTSの便利アプリ「CloudBackup Station」データのバックアップ
STEP.1 「AWS(アマゾン ウェブ サービス)」でストレージスペースを作成しましょう
AWS(アマゾン ウェブ サービス) のアカウントを持っている前提となっております。未登録の場合はあらかじめアカウントを作成した後に、次の①~⑬の手順でバックアップするストレージの領域を作成してください
①AWSのTOPページ(https://aws.amazon.com/jp/)から「コンソールへサインイン」をクリックします
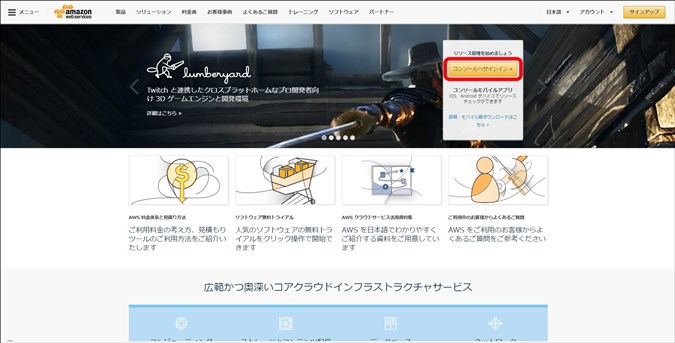
②登録したメールアドレスとパスワードを入れてサインインします
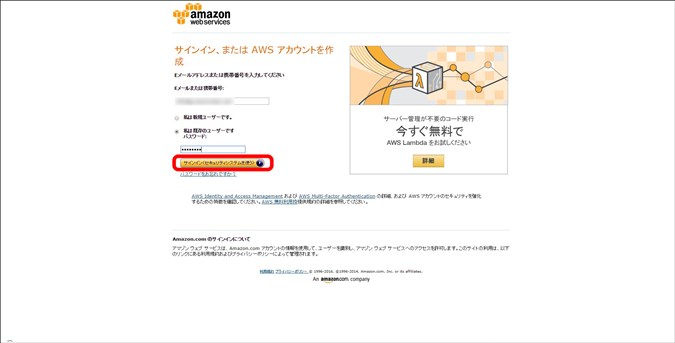
③コンソール画面から「S3」をクリックします
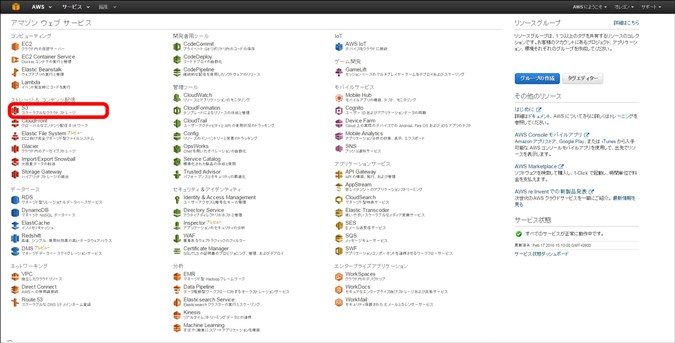
④「バケットの作成」をクリックします
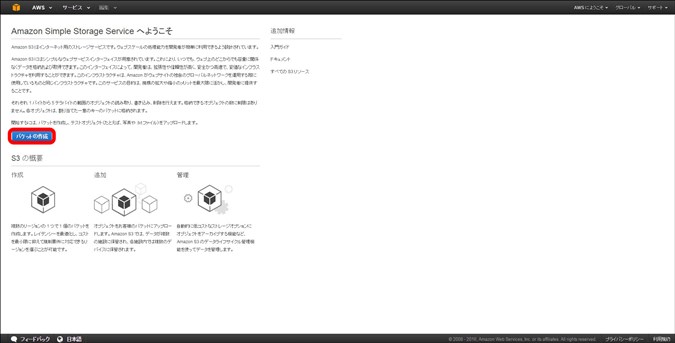
⑤「バケット名」を決め(任意)、リージョンで「Tokyo」を選択し「作成」をクリックします
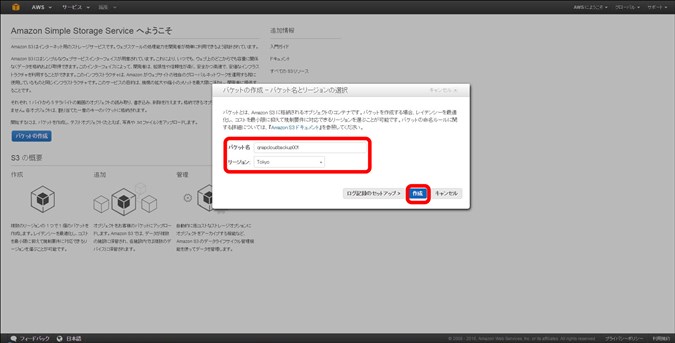
⑥左側のメニューから「IAM」をクリックします
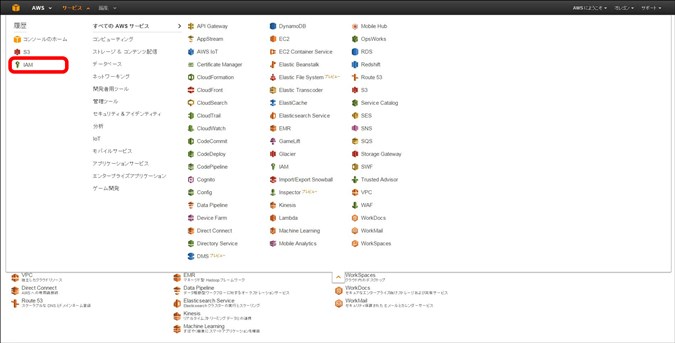
⑦画面中央の「個々のIAMユーザーの作成」をクリックします
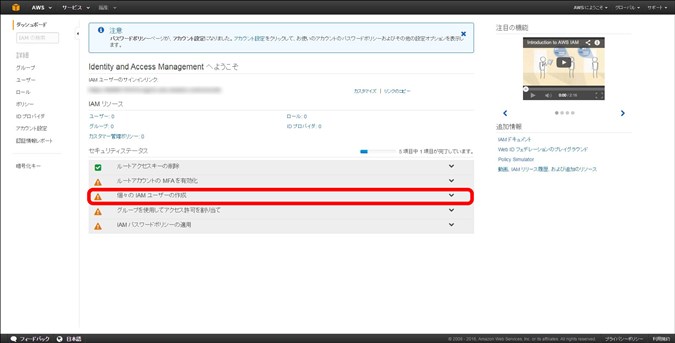
⑧「ユーザーの管理」ボタンをクリックします
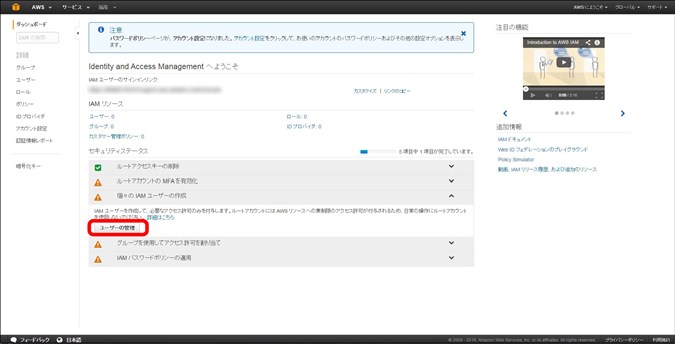
⑨「新規ユーザーの作成」ボタンをクリックします
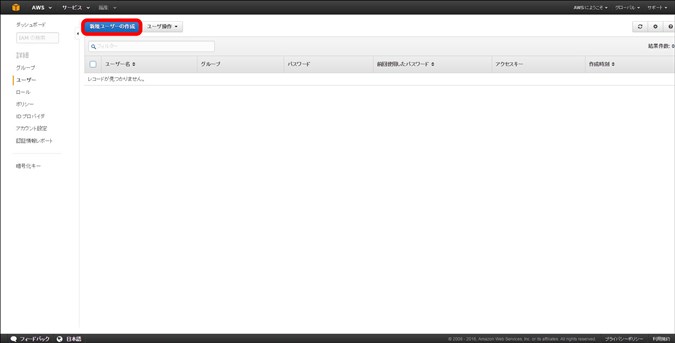
⑩「ユーザー名の入力」ボックスに任意のユーザー名を入れ「ユーザーごとにアクセスキーを作成」のチェックボックスにチェックを入れ右下の「作成」ボタンをクリックします。
ここでは「qnap」というユーザーを作成します
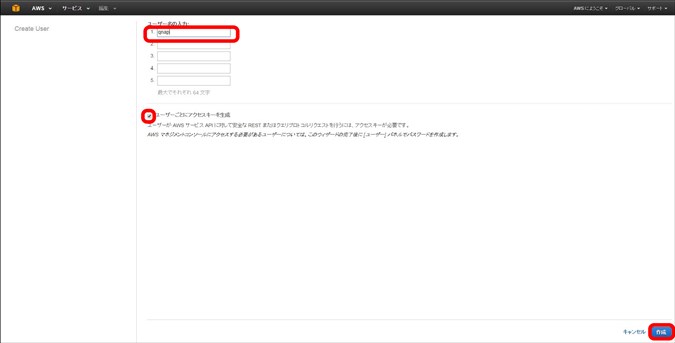
⑪「アクセスキーID」と「シークレットアクセスキー」が表示されます。
右下の「認証情報のダウンロード」ボタンをクリックすると、認証情報を記したcsvファイルがダウンロードできます。このタイミングでないとダウンロードができなくなりますのでご注意ください。
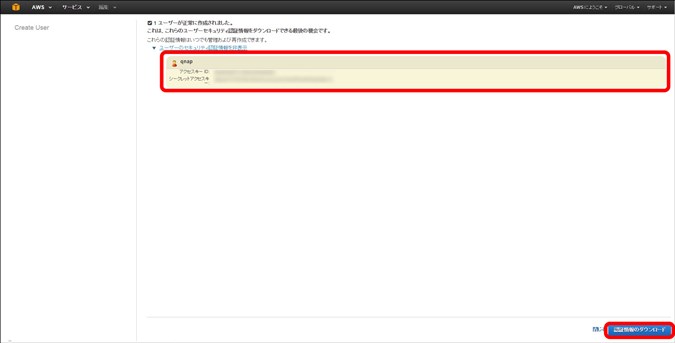
⑫前の画面を閉じると、「qnap」というユーザーが追加されているのが確認できます。
このユーザーの権限を確認したいので、ユーザー名「qnap」をクリックします
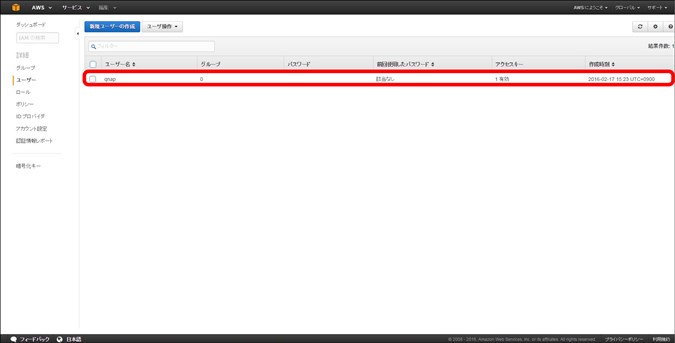
⑬「アクセス許可」タブを選び、「管理ポリシー」が入っているかを確認してください。
なにも表示されない場合は、「ポリシーのアタッチ」ボタンをクリックし、ポリシーを選択しアタッチしてください。バックアップ・リカバリーするので、書き込み、読み込みの両方ができる権限が必要です。ここでは「AdministratorAccess」にアタッチしています。これで「AWS」での事前準備は完了です。
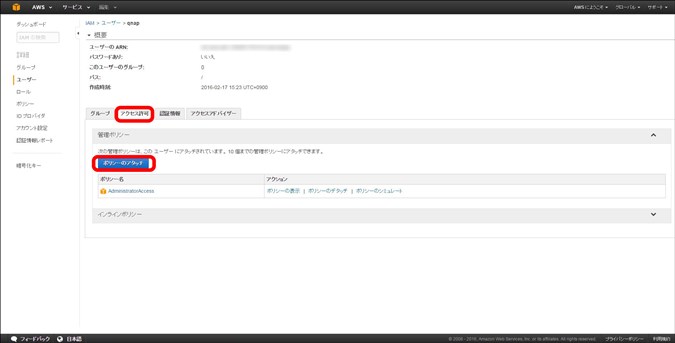
STEP.2: QNAPにアプリケーションをセットアップしアカウント登録をしましょう
①QNAP NASにアクセスしてTOPページを開きます。画面から「App Center」をクリックします
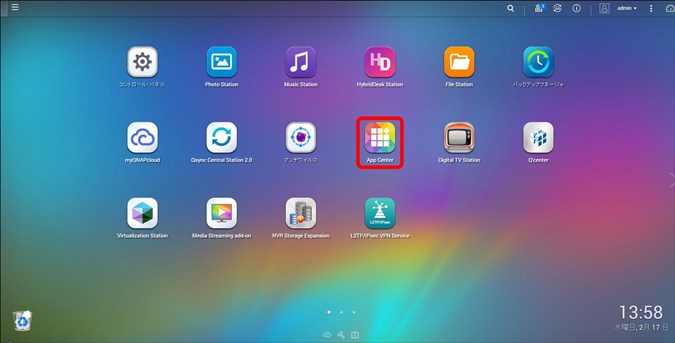
②左側のメニューの「バックアップ・同期」を選び、「S3Plus」のタイルにある「QTSに追加」をクリックします
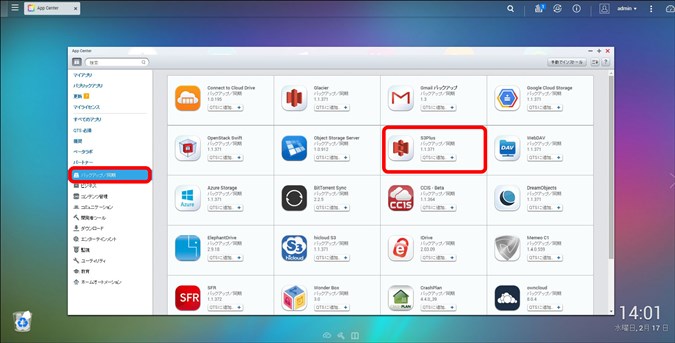
③セットアップがスタートしダウンロードが始まります
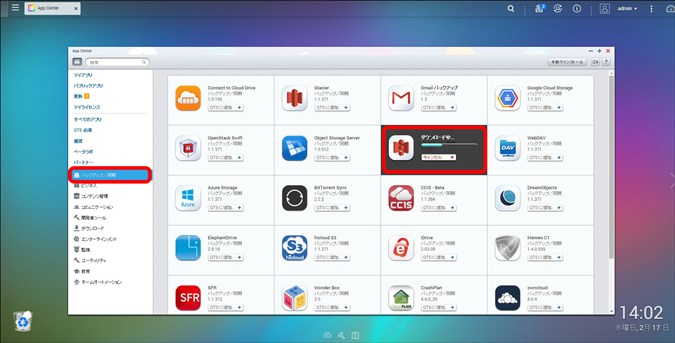
④セットアップが終わるとTOP画面に「S3Plus」が追加されます。「S3Plus」をクリックします
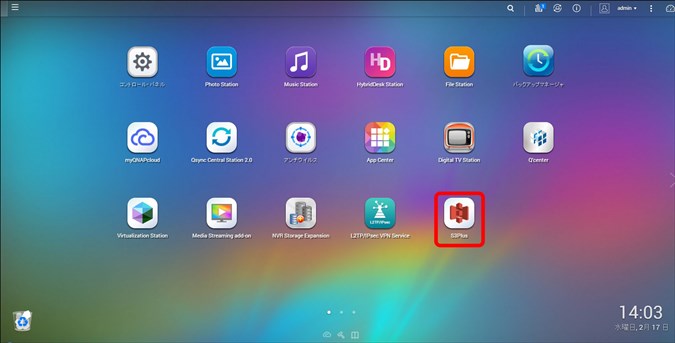
⑤バックアップのところで「アカウントが設定されていない」と表示されるので、文章中にある「ここ」をクリックします
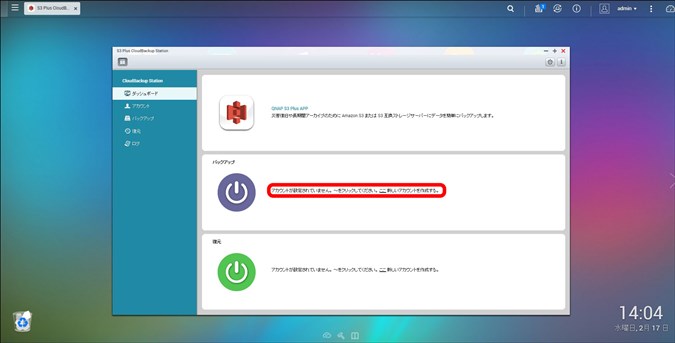
⑥「表示名」を任意で入力し(ここでは「amazonS3」にしました)、「サービスプロバイダー」が「AWSグローバル」になっていることを確認します。
そして、AWSの設定時に表示された 「アクセスキー(アクセスキーID)」と「秘密の鍵(シークレットアクセスキー)」を入力します。最後に「安全な接続」のチェックボックスにチェックが入っているのを確認し「OK」ボタンをクリックします。 (エラーが出る場合は、AWSの設定を見直してください。設定方法がわからない場合はこちらをご覧ください)
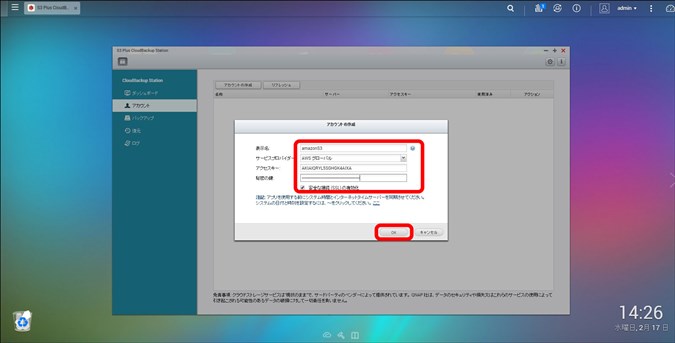
⑦「amazonS3」というアカウントが作成されたことが確認できます
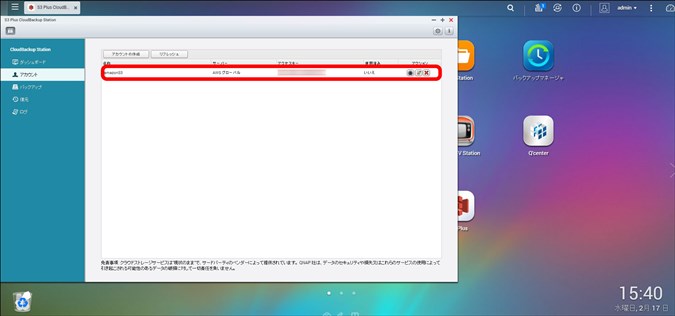
STEP.3: QNAP NASのデータをCloudにバックアップしましょう
→バックアップ方法はこちら
ビジネスに必要なIT機器の導入をサポートいたします
