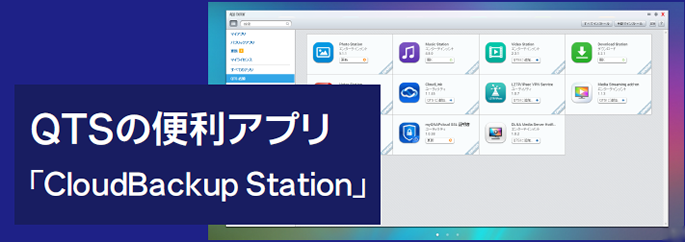
各クラウドサービスのストレージスペースの作成とアカウント登録がお済で無い場合、ステップ1を確認ください。
STEP.4 Cloudに保存されているデータをQNAP NASにリカバリーする方法
ここでは「S3Plus」を基本に説明していきます(すべて同じ手順となります)
①QNAP NASにアクセスし、使いたいCloudサービスのアプリケーションをクリックします。
②左側の「復元」をクリックし、「ジョブの作成」ボタンをクリックします
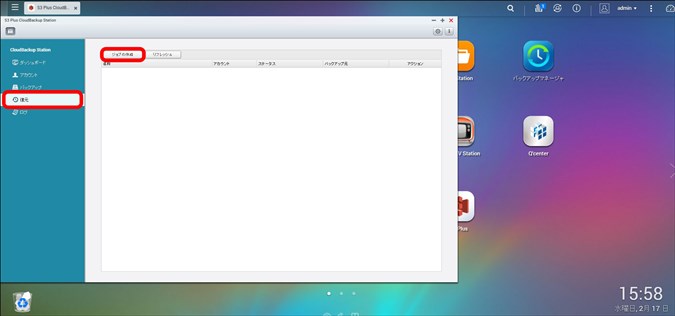
③概要を確認して「次へ」ボタンをクリックします
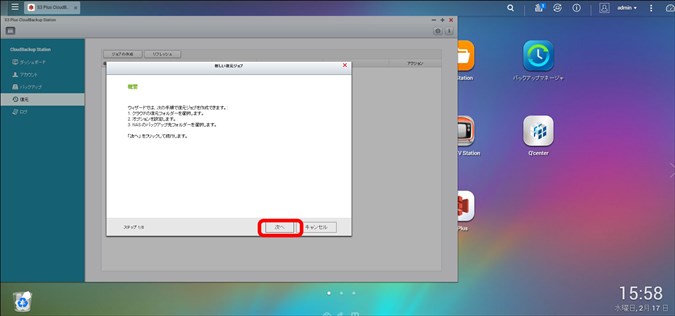
④バックアップ元を指定します。通常はバックアップのジョブから選ぶので、作成したジョブの名前が表示されているかを確認し「次へ」ボタンをクリックします
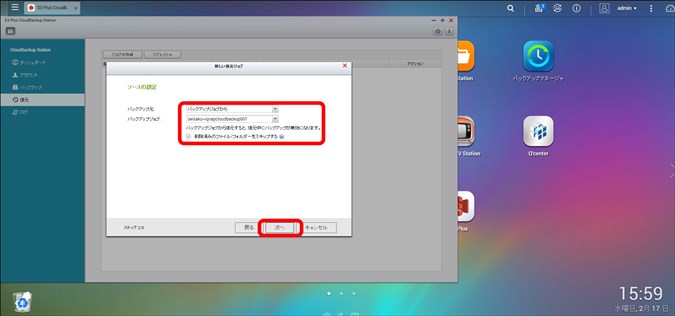
⑤復元したいフォルダのチェックボックスにチェックを入れ、「次へ」ボタンをクリックします
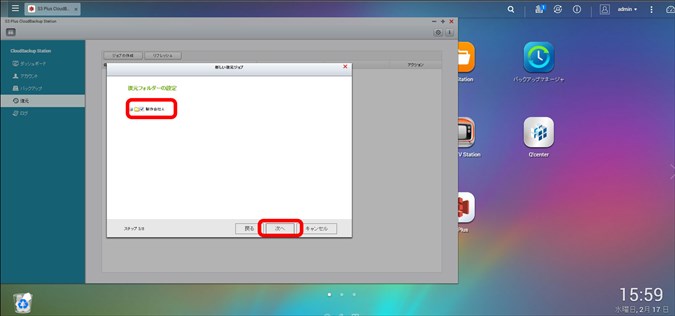
⑥バックアップ先フォルダーを設定します。元のフォルダーに復旧したいので今回はそちらにチェックを入れています
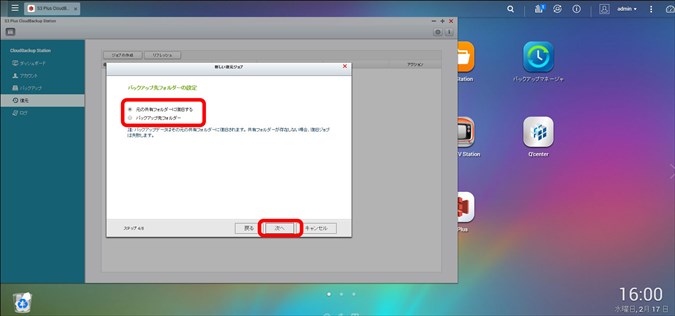
⑦オプションの設定をして「次へ」ボタンをクリックします
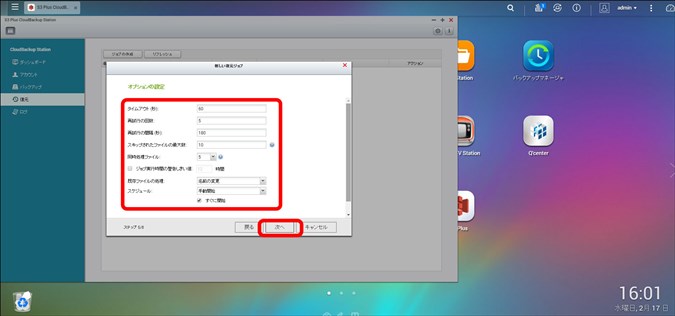
⑧復元のジョブの名前を決めます(任意)
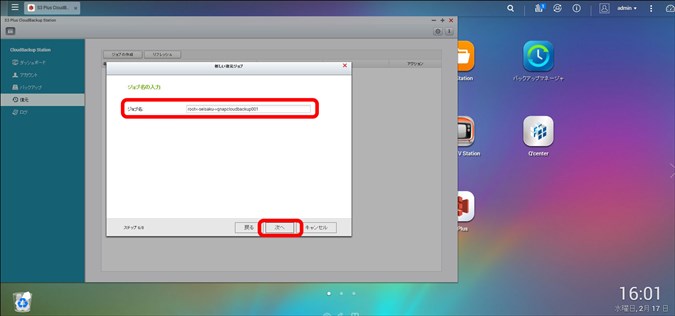
⑨設定の確認をして「次へ」ボタンをクリックします
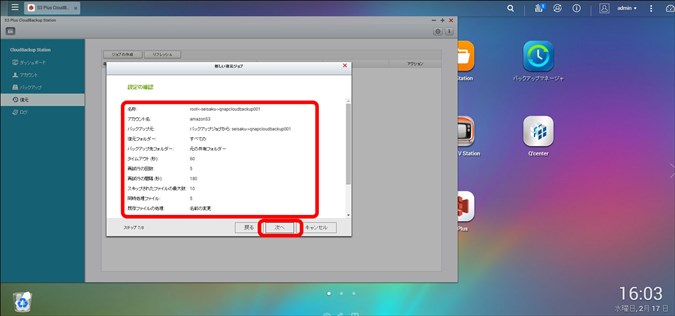
⑩「完了」ボタンをクリックします
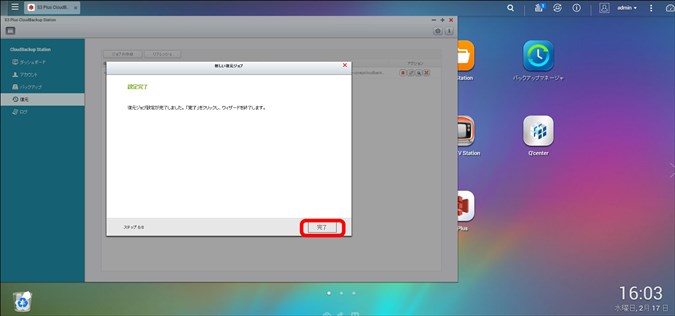
⑪復元のジョブが作成されているのを確認します。リカバリーできるか確かめてみましょう。右側の矢印のボタンをクリックします
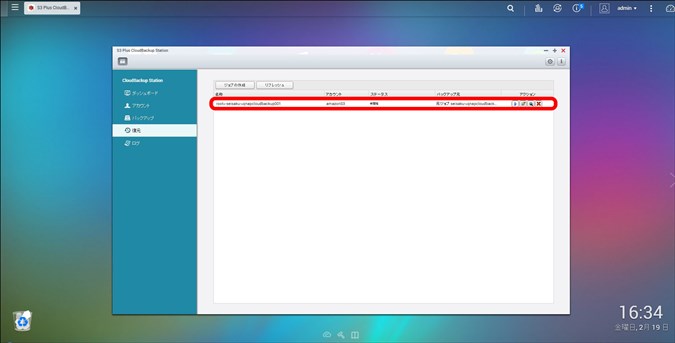
⑫リカバリーが成功すると、ステータスに「完了」と表示されます
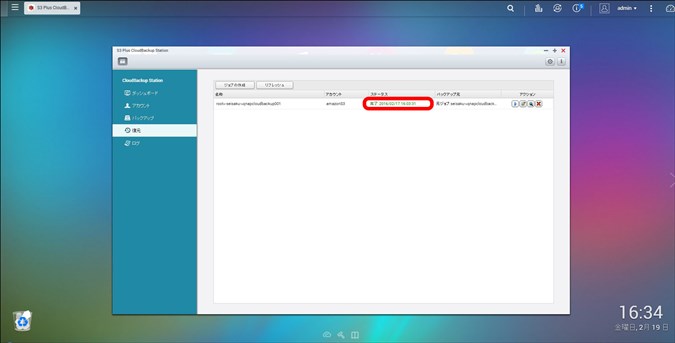
ビジネスに必要なIT機器の導入をサポートいたします
