本FAQは、下記の製品に対応しています。
- CLIDE 9 (WSK3G081i)
- CLIDE 8.9 (TVE8907I)
タブレットに何らかのトラブルが発生しWindowsが起動できなくなった場合に備えて、タブレット内のOSリカバリーデータをバックアップした「回復ドライブ」を作成しましょう。トラブル発生時に回復ドライブを使用することによって、タブレットを購入時の状態へリカバリーすることができます。
- 回復ドライブの作成には、8GB以上のUSBフラッシュメモリーをご用意ください。
- 回復ドライブを使用したOSのリカバリー作業を行う際には、USBキーボードとUSBハブをご用意ください。
- 回復ドライブ作成には1~2時間程度時間がかkる場合があります。以下の作業は、電源ケーブルを接続した状態で行ってください。USBポートが1つしかないCLIDE 9では作業中に本体への電源供給を行うことができませんので、事前にタブレットをフル充電の状態にしてください。
- 回復ドライブの作成を待つ間、タブレットの無操作状態が続くためスリープ状態へ移行しますが、このタイミングで回復ドライブの作成が異常終了する場合があります。このような場合は、Windowsの電源オプション設定でスリープ状態を無効にして再度作業をお試しください。
⇒ (ご参考) 電源オプション設定によるスリープの無効化 - CLIDE8.9はプリインストールOSの制限により回復ドライブ起動後のメニュー表示が日本語(2バイト文字)に対応していません。画面の流れはCLIDE9と同様ですので、本FAQでは各項ごとにCLIDE8.9に対応した選択項目の名称を、日本語に続けて (abcde) の形式で記載しています。
|
USBフラッシュメモリーをタブレットに接続した状態でスタートボタンを長押しし、表示されたメニューから「コントロールパネル」をタップします。 |
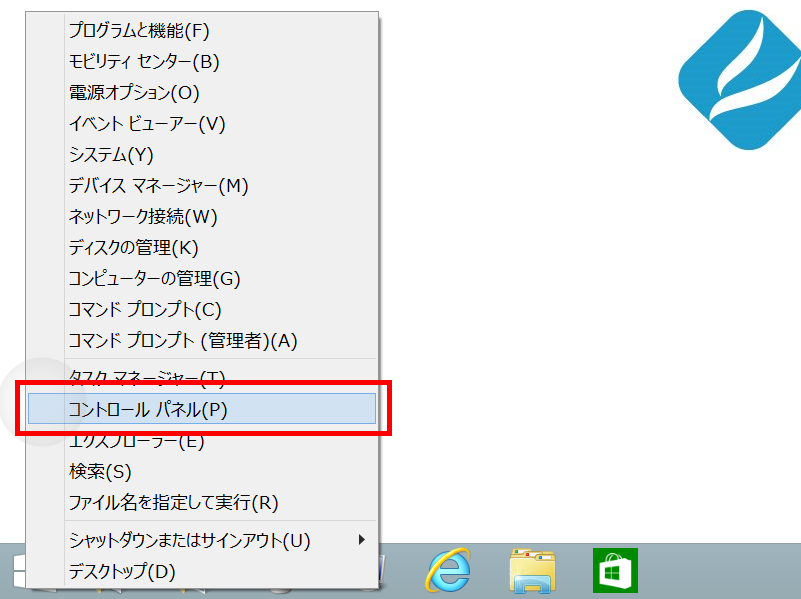 |
|
| 2 | (1)画面右上の検索バーに「回復ドライブ」と入力し、 (2)検索結果から「回復ドライブの作成」をタップします。 |
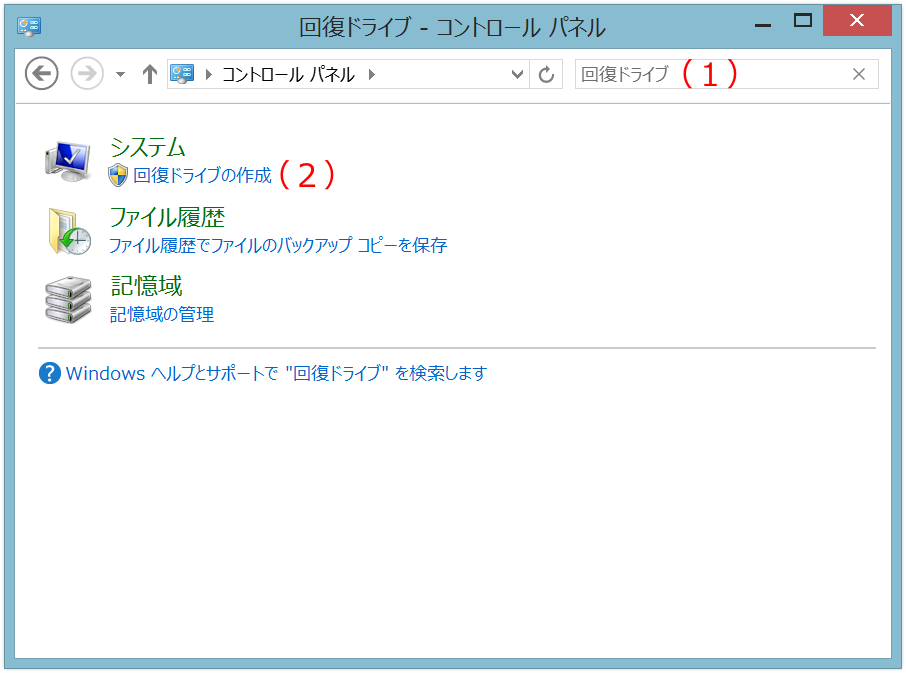 |
| 3 | 「ユーザーアカウント制御」のポップアップが表示されたら[はい]をタップします。 | 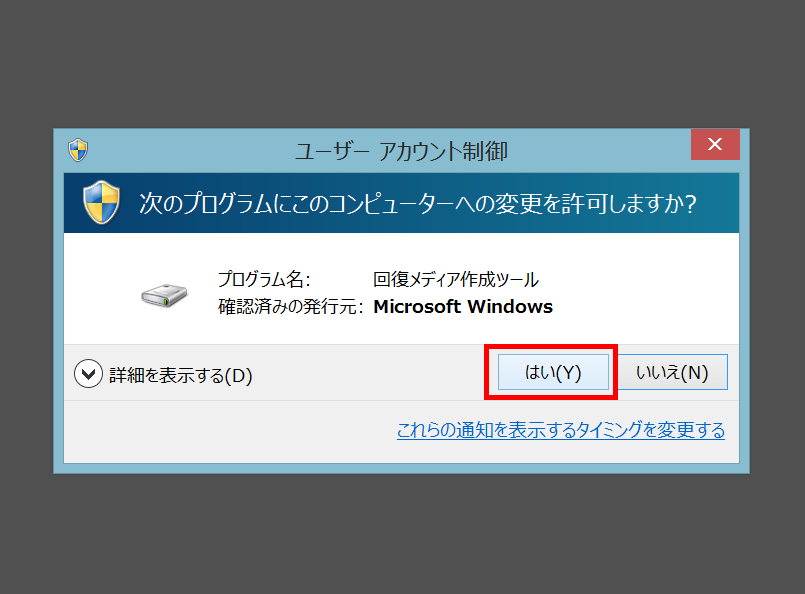 |
| 4 |
「回復パーティションをPCから回復ドライブにコピーします」にチェックが入っていることを確認して[次へ]をタップします。 |
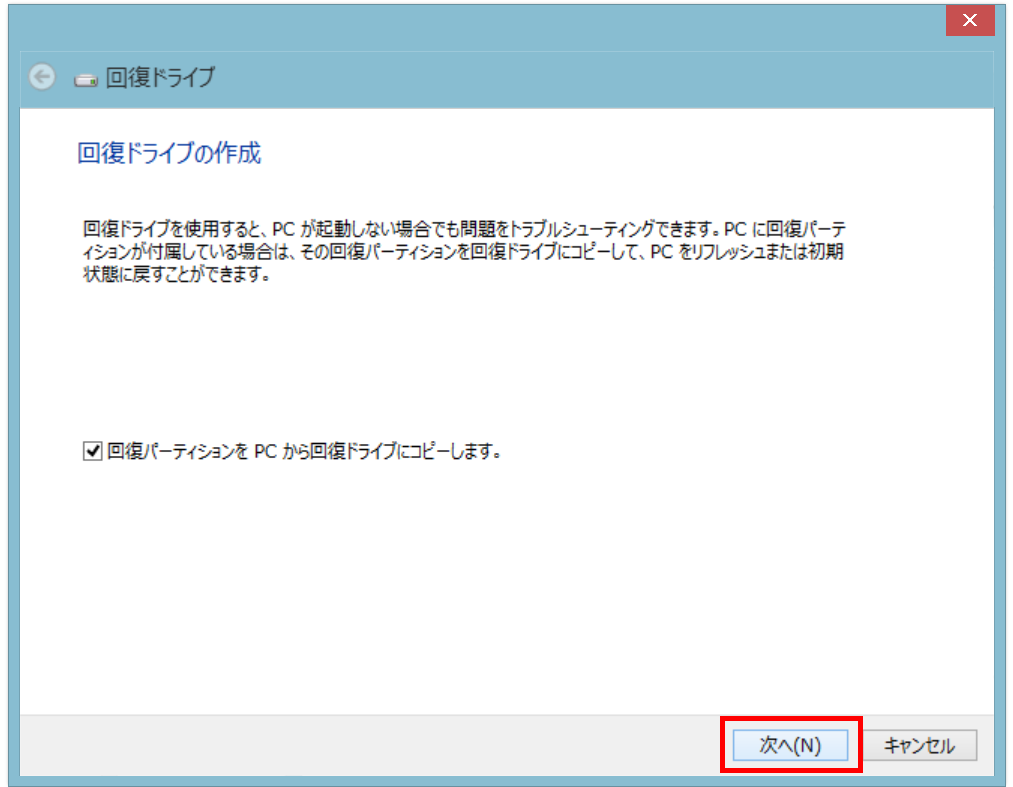 |
| 5 |
「USBフラッシュ ドライブの選択」画面で、USBドライブが表示・選択されていることを確認して[次へ]をタップします。 |
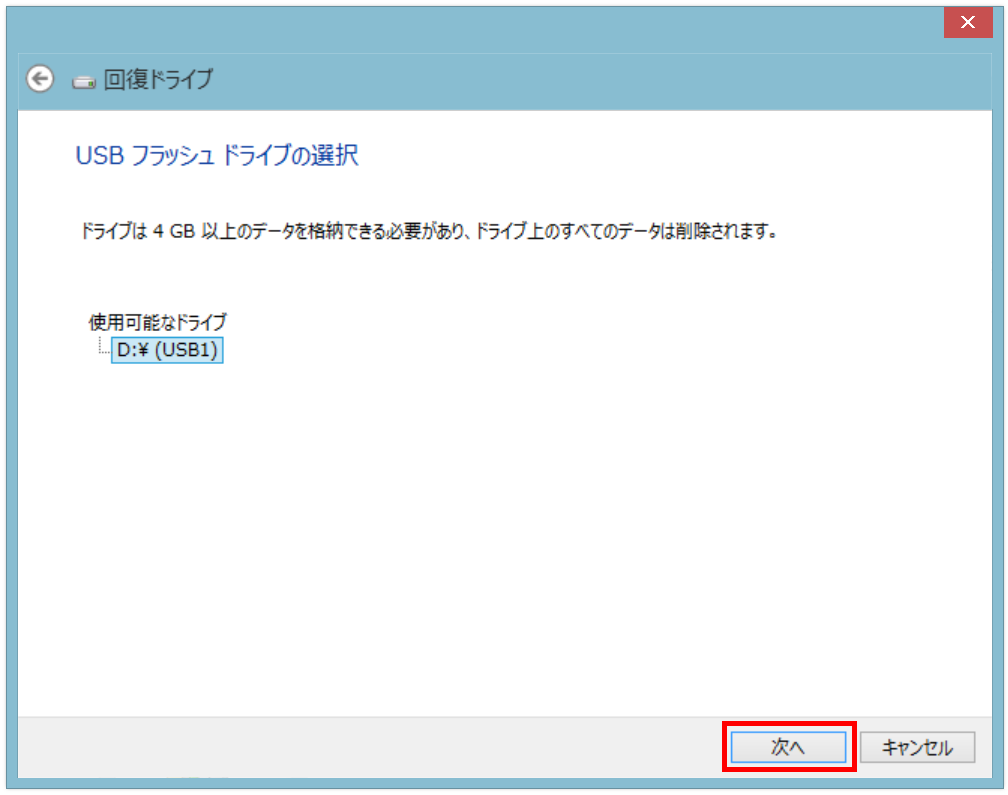 |
| 6 |
「ドライブ上のすべてのデータが削除されます...」の画面が表示されますので[作成]をタップします。 |
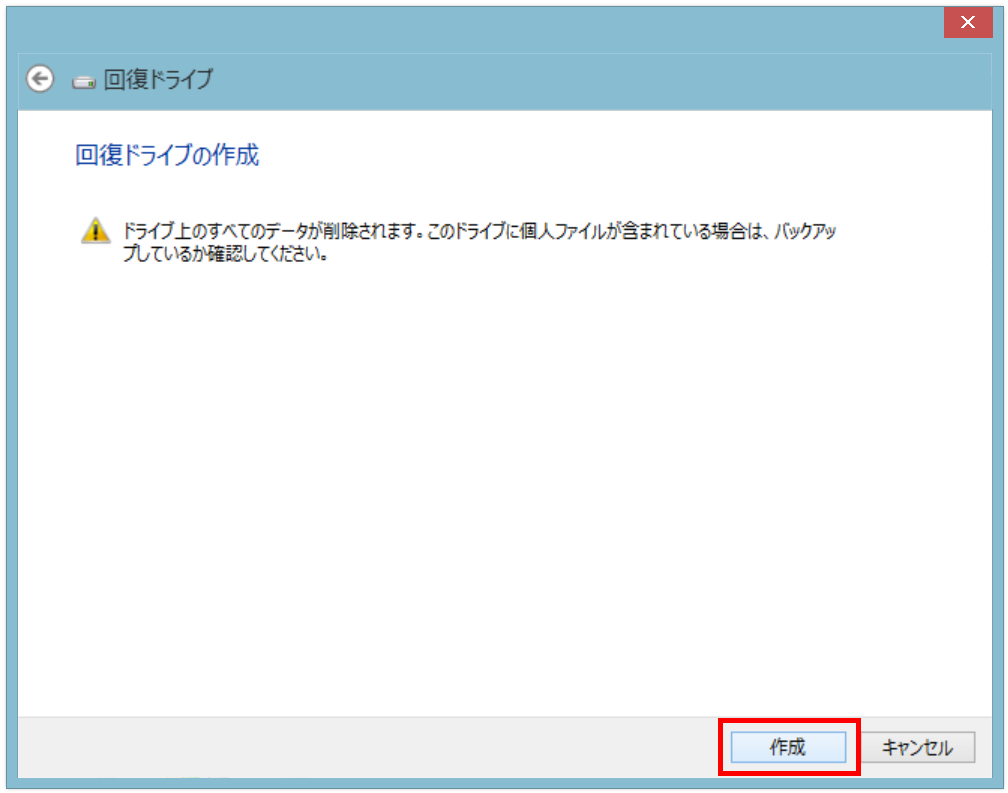 |
| 7 |
ドライブ作成の進行状況が表示されます。完了するまでは他の操作は行わず、そのままお待ちください。 |
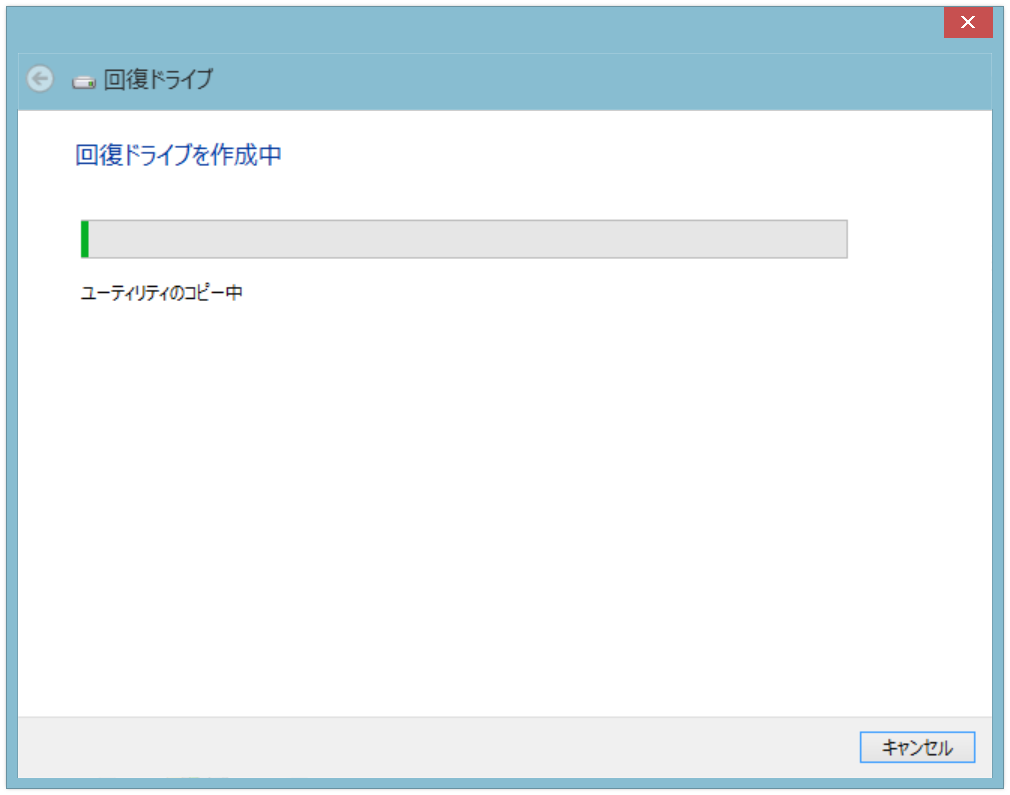 |
| 8 | 「回復ドライブの準備ができました」の画面が表示されますので、[完了]をタップします。 |
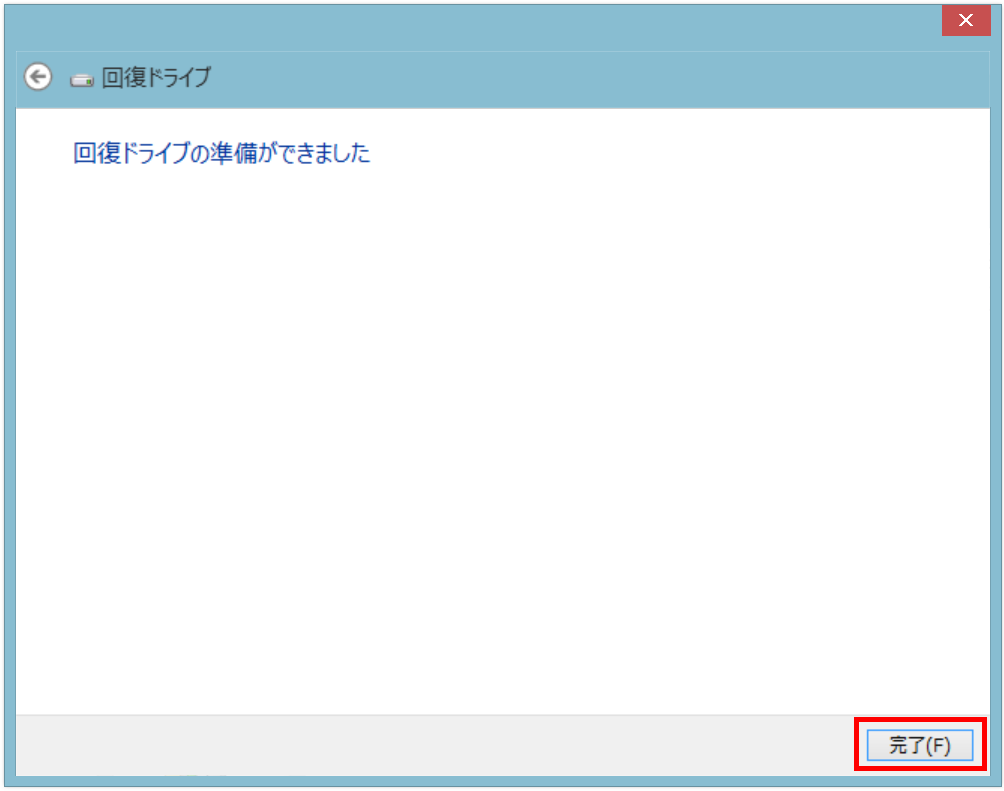 |
・回復ドライブ作成に使用したUSBフラッシュメモリーは、他の用途で兼用をすることはできません。リカバリー専用のドライブとして大切に保管してください。
・作成した回復ドライブは、他のタブレット/PCへ流用することはできません。
回復ドライブを使用したOSリカバリー
| 1 | タブレットに、USBハブを使用してUSBフラッシュメモリーとキーボードを接続します。 | |
| 2 | タブレットに電源を入れると同時に キーボードの[F7]キーを繰り返しタイプし、起動ドライブの選択画面を表示させます。 起動ドライブの選択画面から、回復ドライブにあたるUSBフラッシュメモリー(UEFI: から始まる、USBフラッシュメモリーの型名)をキーボードの矢印キーで選択し、[Enter]キーをタイプします。 |
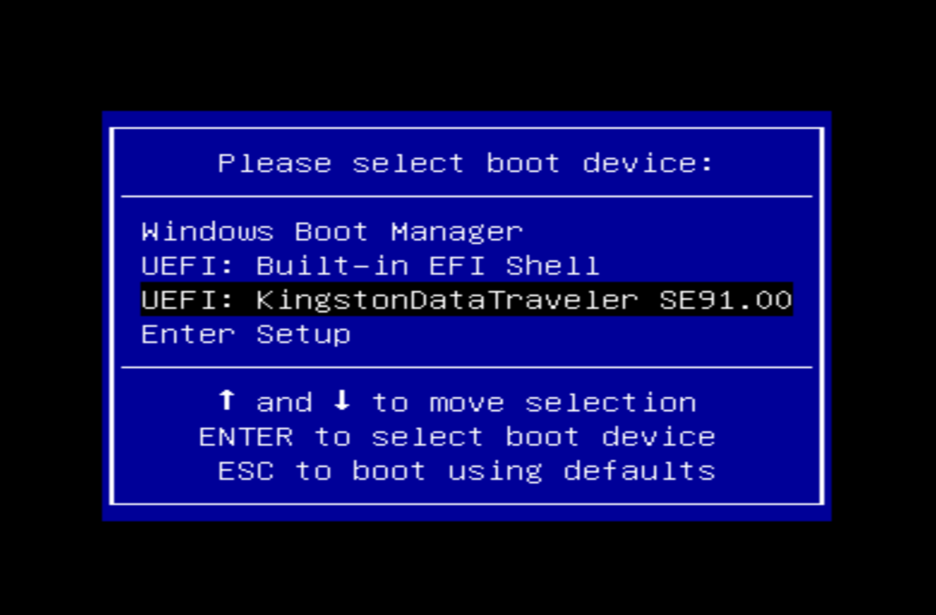 |
| 3 | 回復ドライブからの起動が完了すると、「キーボードのレイアウト選択」画面が表示されます。 ここでは、[Microsoft IME] をタップします。 |
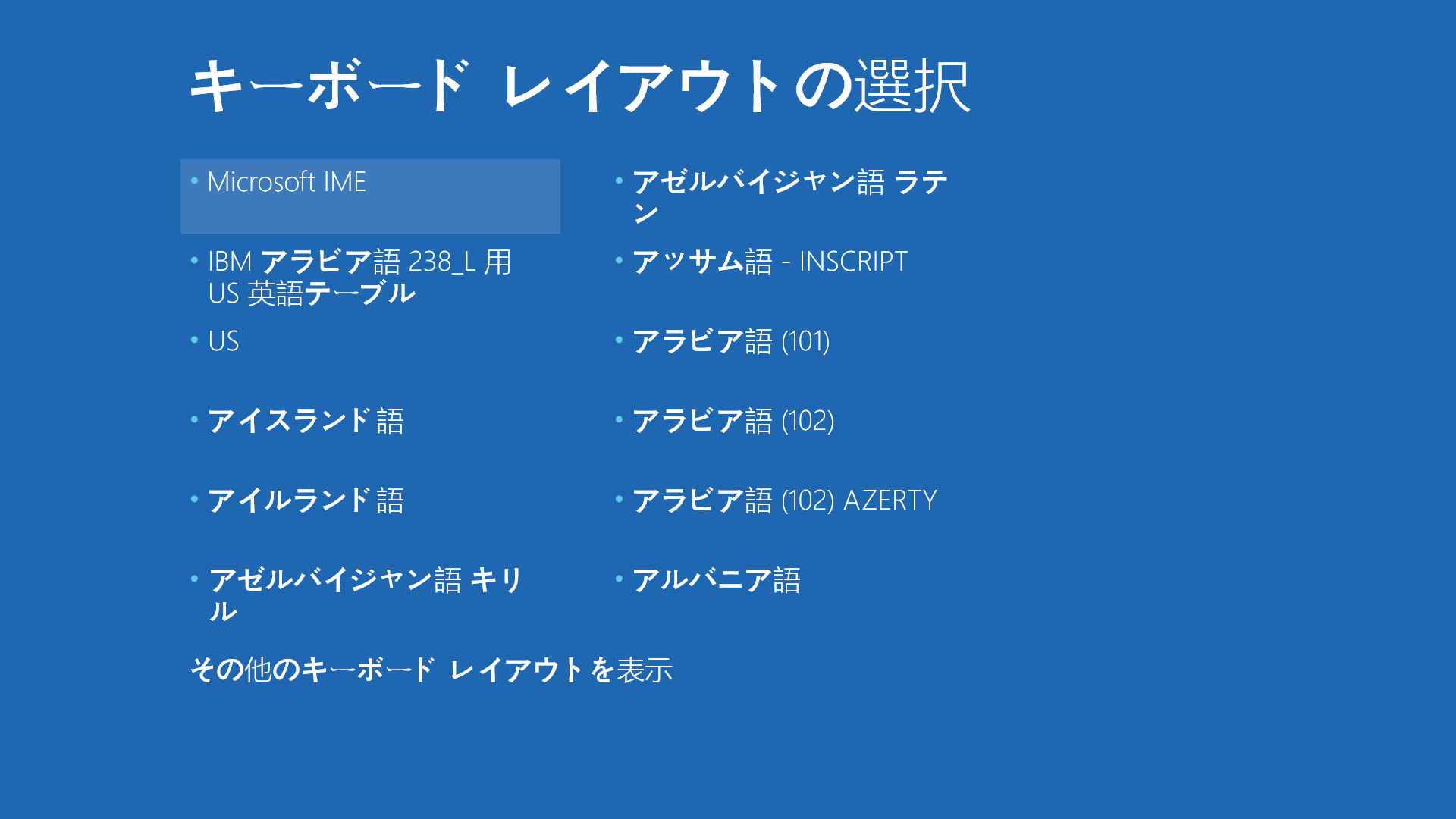 |
| 4 | 「オプションの選択」画面では、 [トラブルシューティング] (Troubleshoot) をタップします。 |
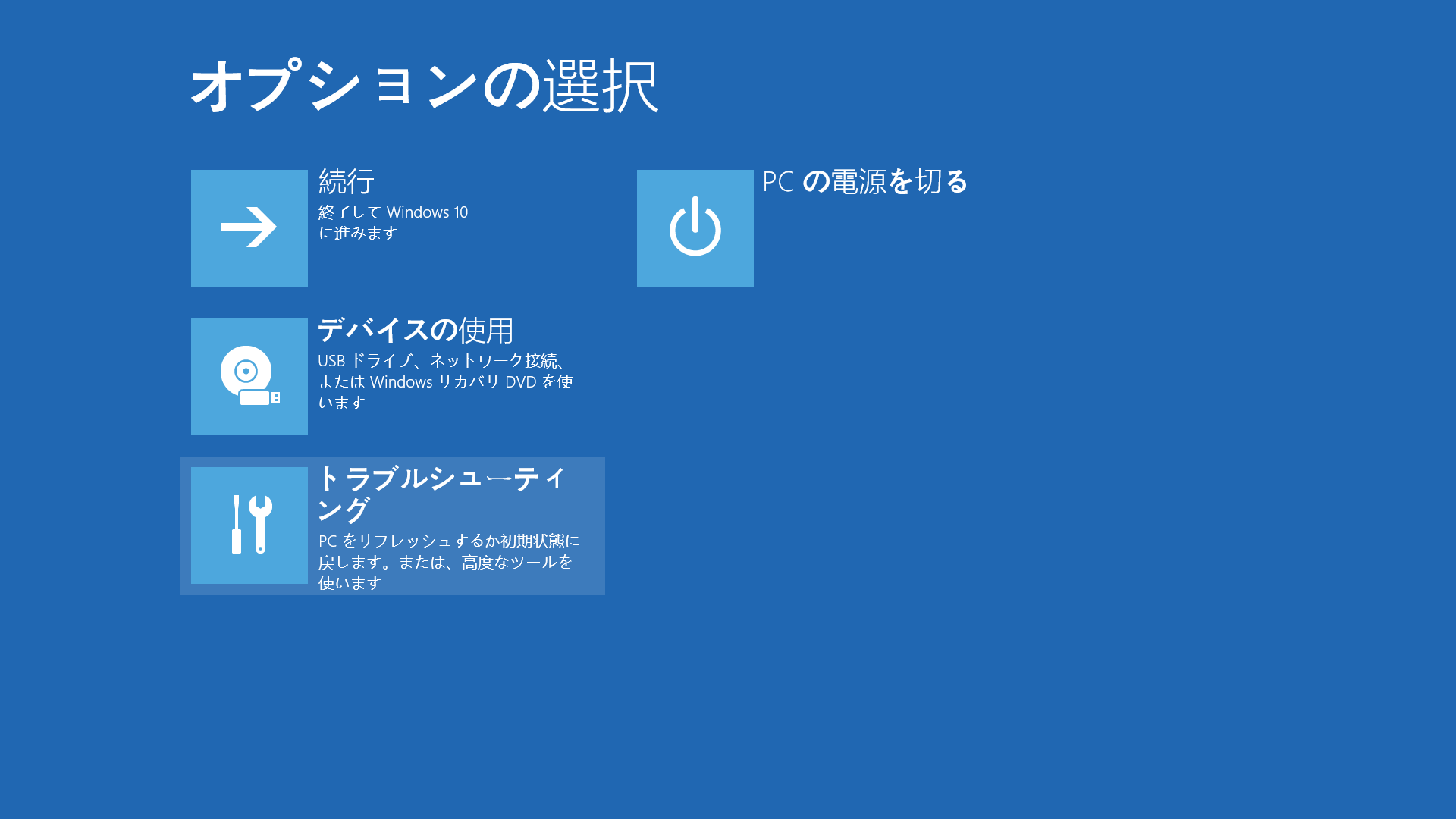 |
| 5 | 「トラブルシューティング」画面では、 [PCを初期状態に戻す] (Reset your PC) をタップします。 |
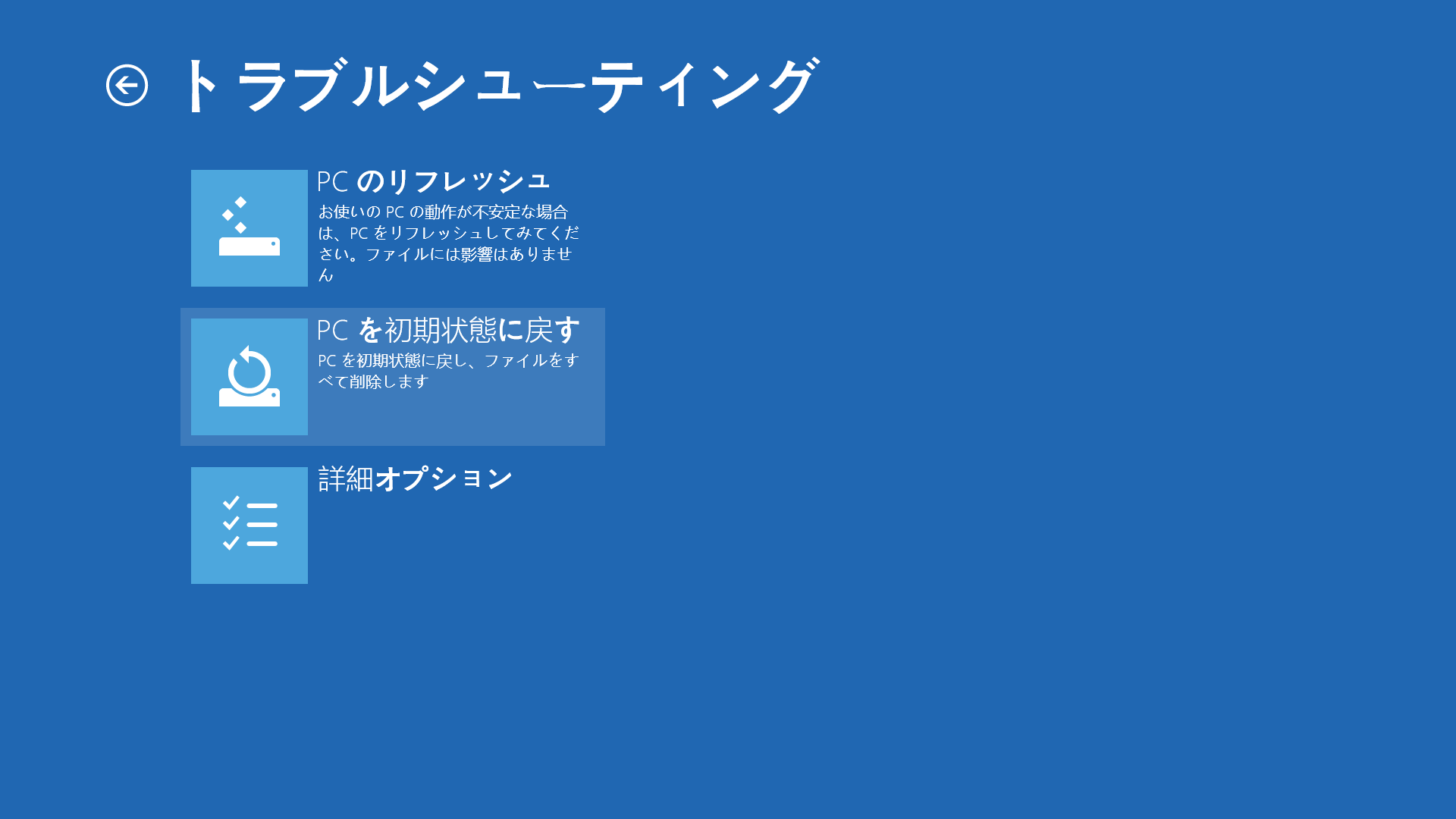 |
| 6 | 「PCを初期状態に戻す」画面では、表示されたOSを選択してタップします。 ※Windows 10にアップグレードした環境からWindows 8.1の回復ドライブを起動した場合には[Windows 10]が表示されていますが、実際にリカバリーされるOSは Windows 8.1 です。 |
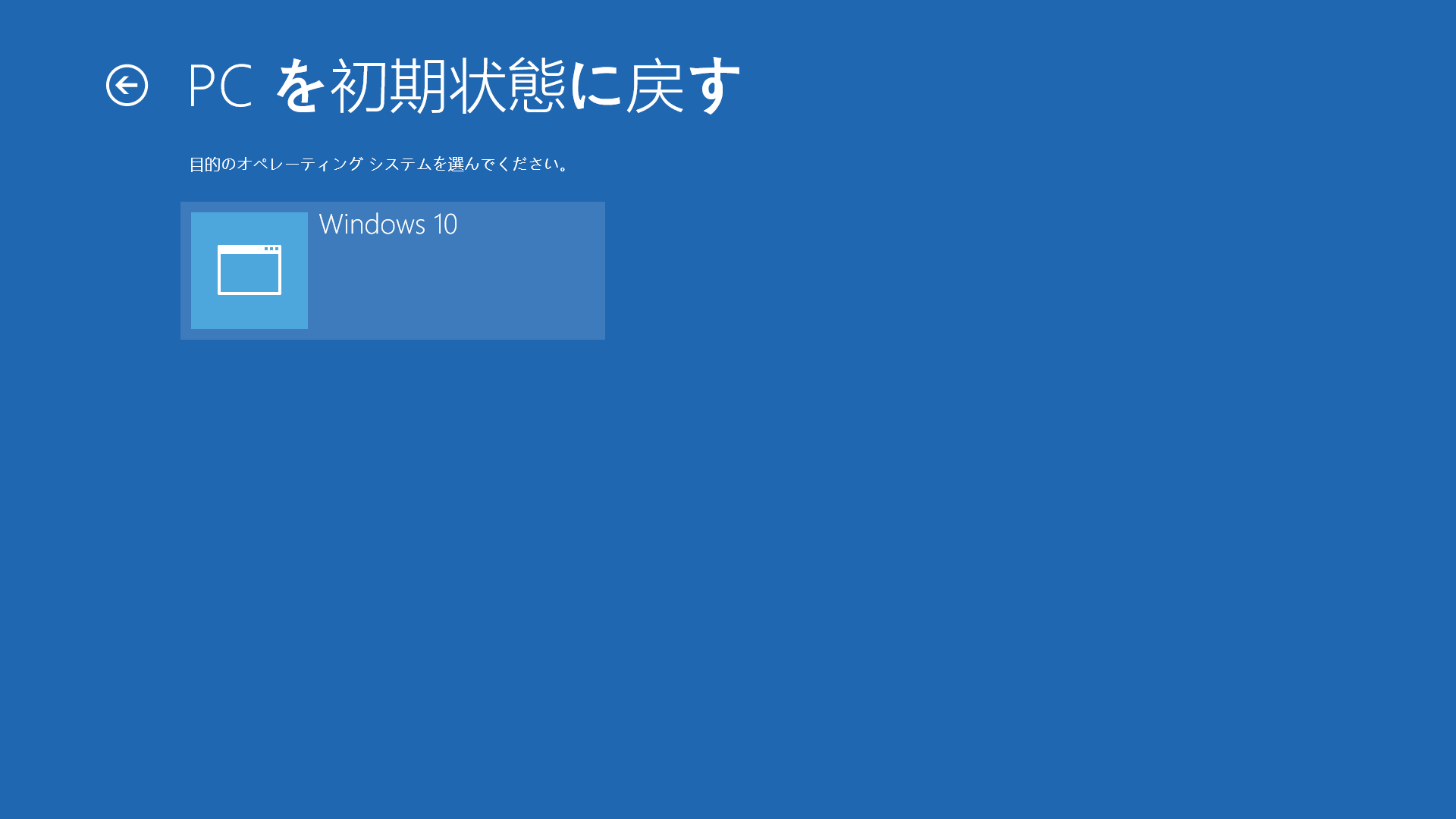 |
| 7 | PCが初期状態に戻ることついての確認画面が表示されます。 [次へ] (Next) をタップします。 |
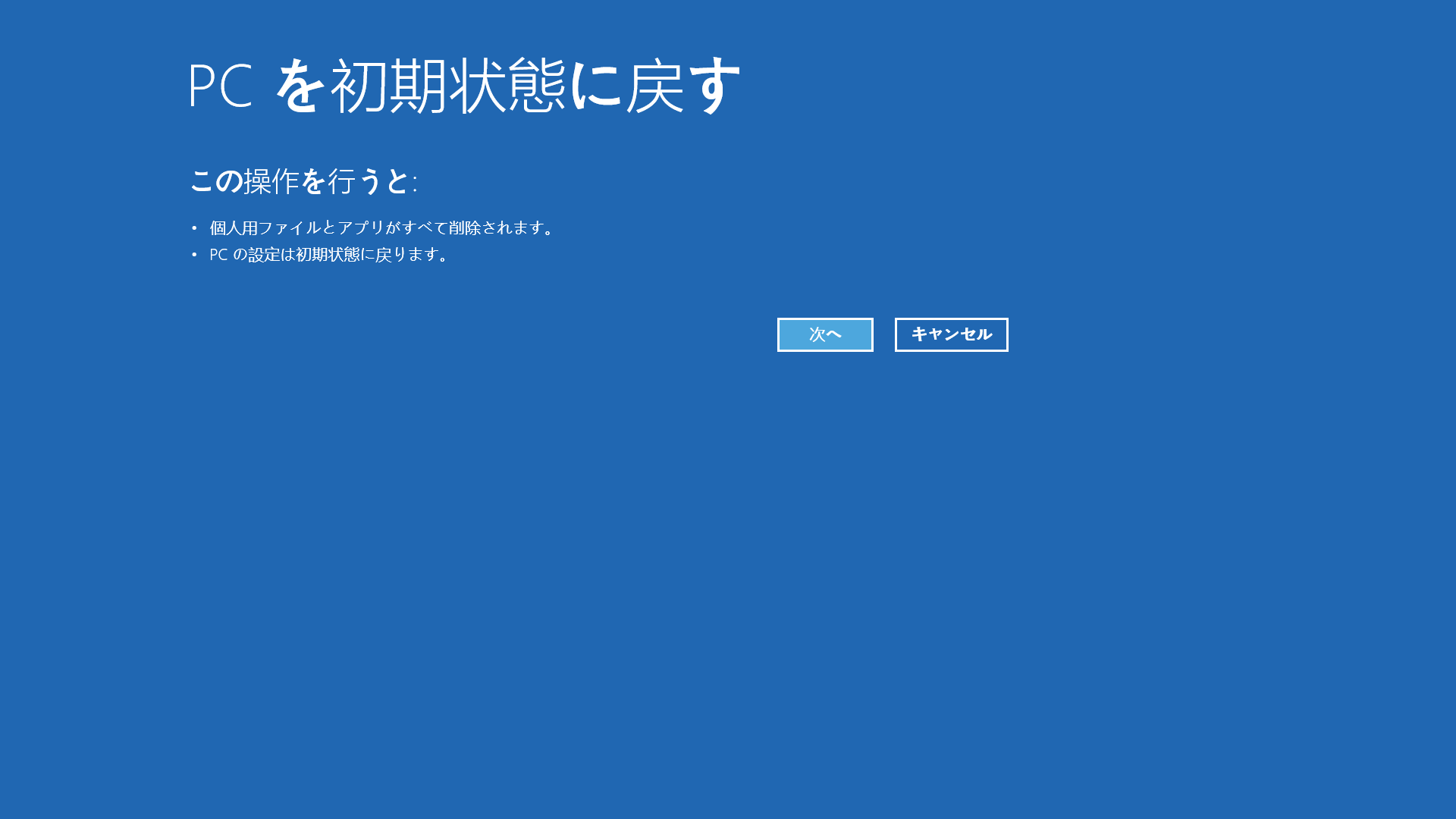 |
| 8 | PCのドライブのパーティション分割に関する選択画面が表示されます。ここでは [はい、ドライブのパーティション分割をやり直し ます] (Yes, repartition the drives) をタップします。 |
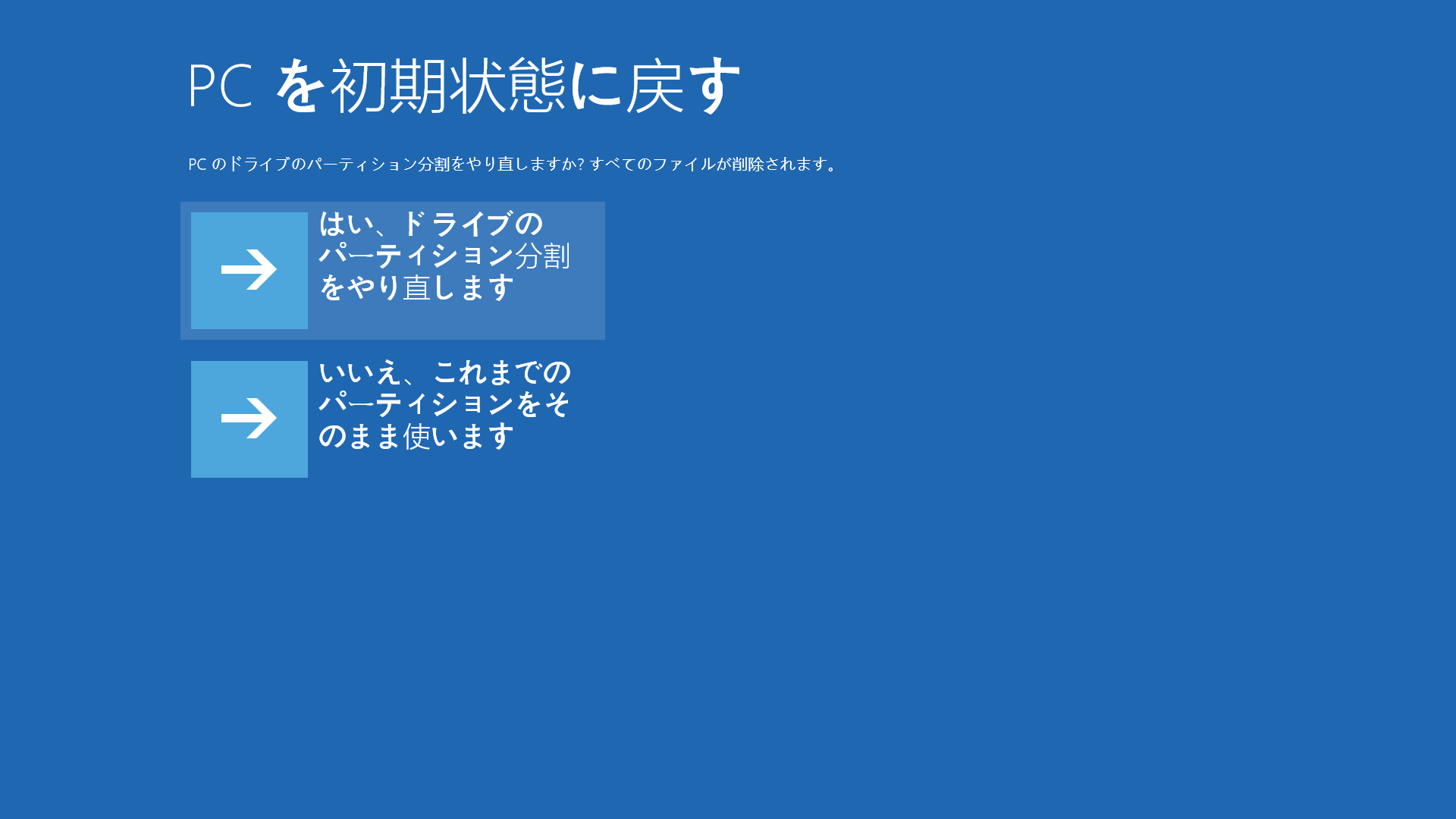 |
| 9 | ファイルの削除のみを行うか、ドライブのクリーンアップを行うかを選択する画面が表示されます。ここでは [ドライブを完全にクリーンアップする] (Fully clean the drive) をタップします。 |
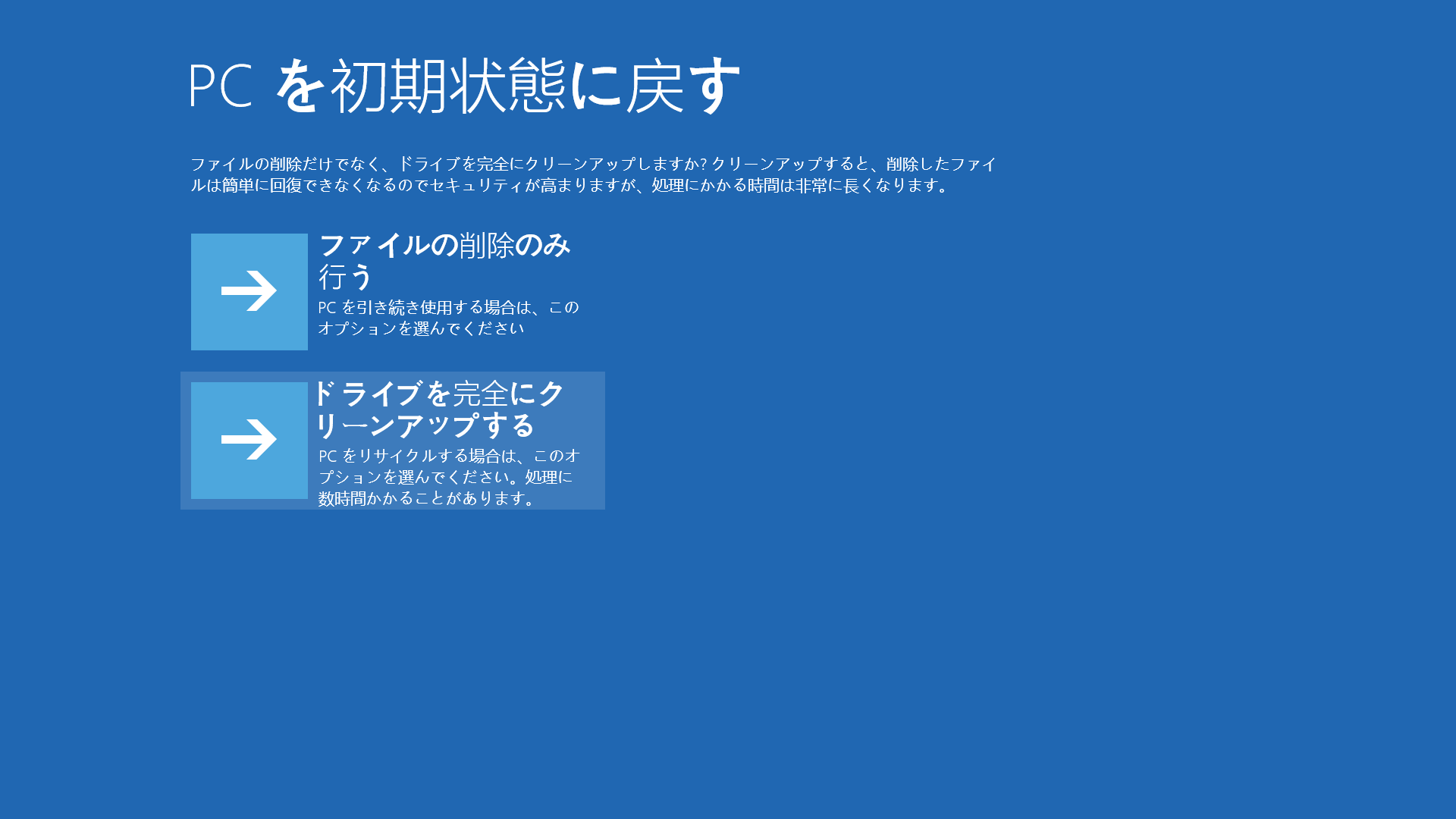 |
| 10 | 「全て準備できました」のメッセージが表示されたら、 [初期状態に戻す] (Reset) をタップします。 |
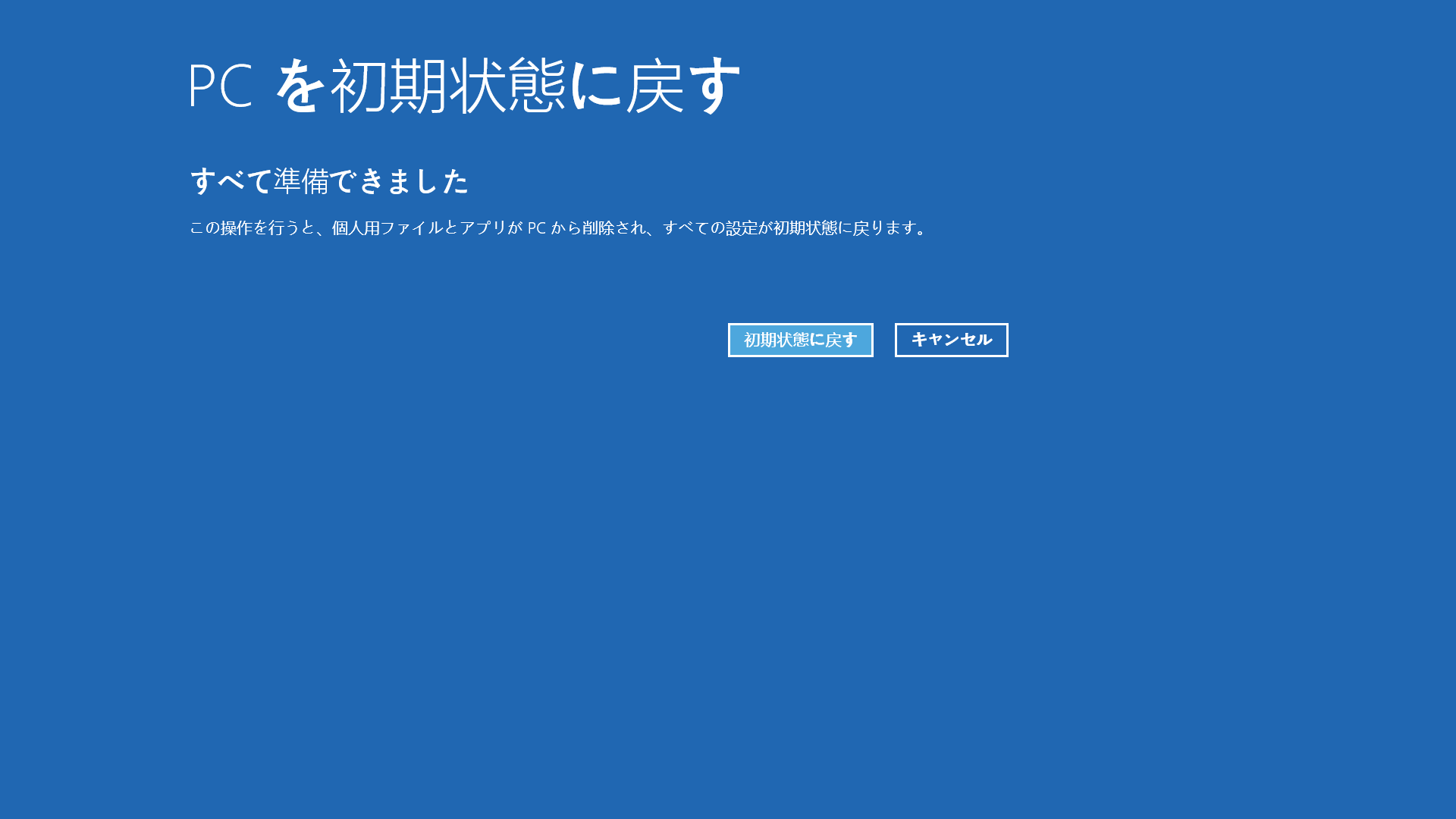 |
| 11 | タブレットが再起動し、TPM初期化に関する確認画面が表示されます。 キーボードの[F12]キーをタイプするか、タブレット本体の音量ボタン[+]を押して先に進みます。 ※この画面が表示されずに 12 に進む場合もありますが、そのまま作業を続けて差し支えありません。 |
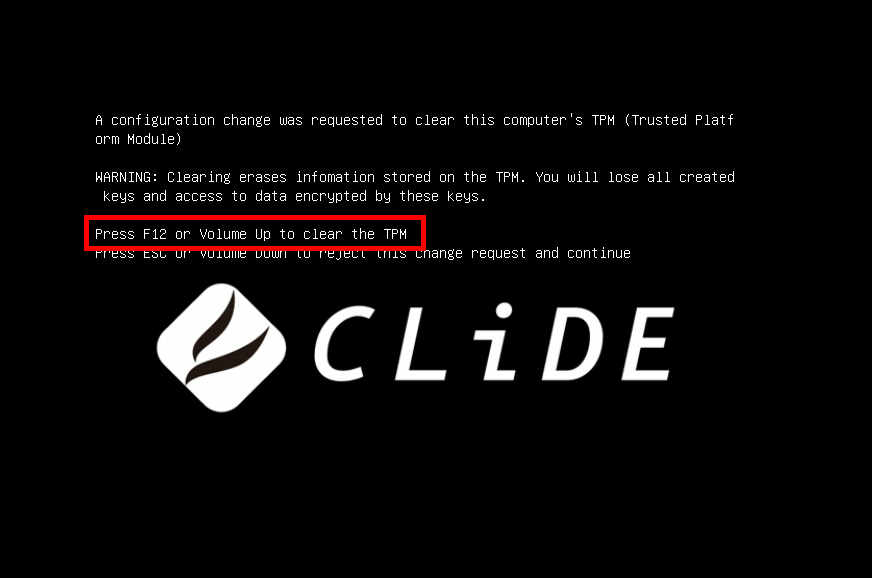 |
| 12 | OSのリカバリーが完了し、Windows 8.1の初期セットアップ画面が表示されますので、再度セットアップを行ってタブレットの利用を再開します。 参考FAQ: |
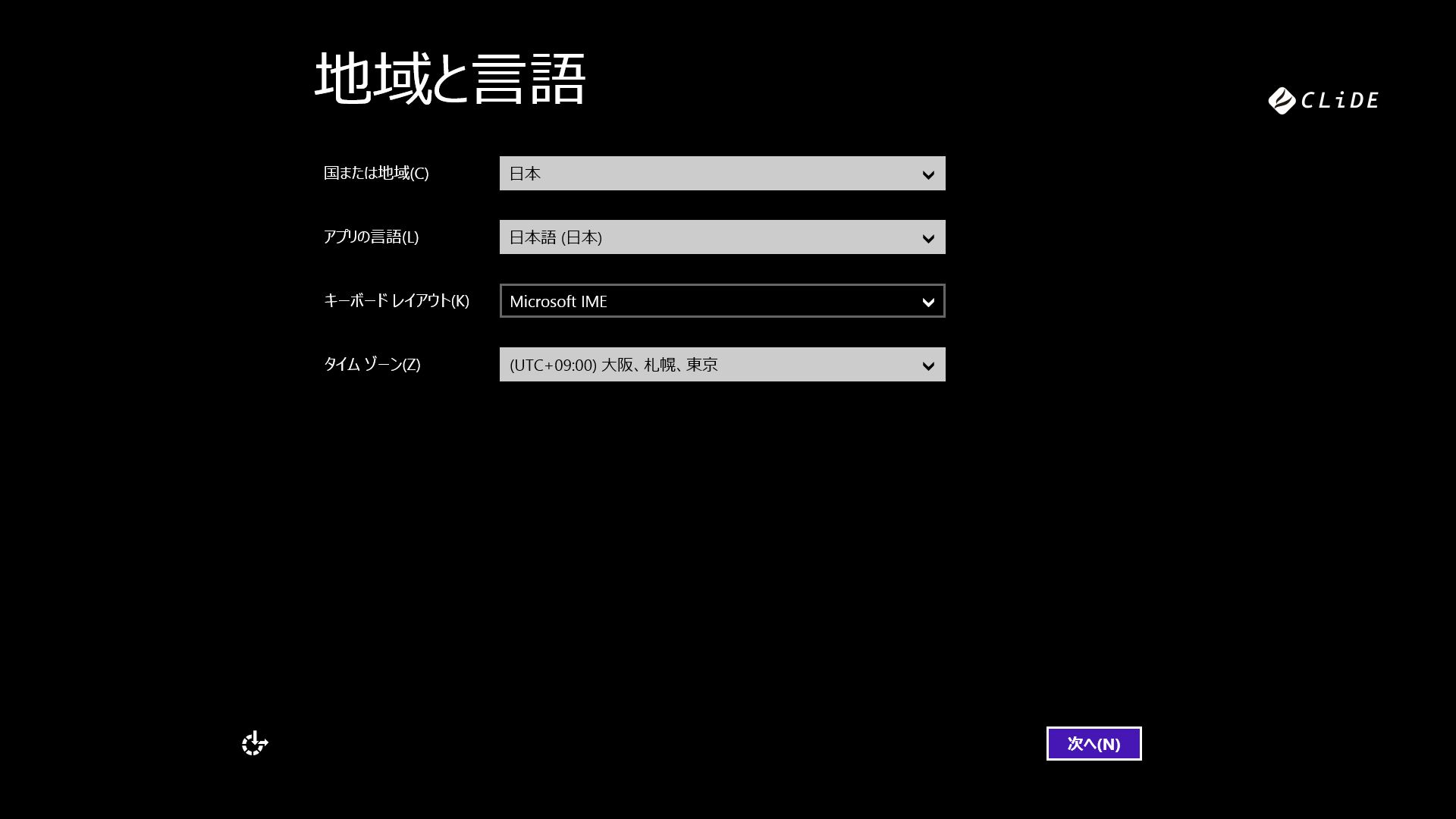 |
(ご参考) 電源オプション設定によるスリープの無効化
| 1 |
スタートボタンを長押しし、表示されたメニューから「電源オプション」をタップします。 |
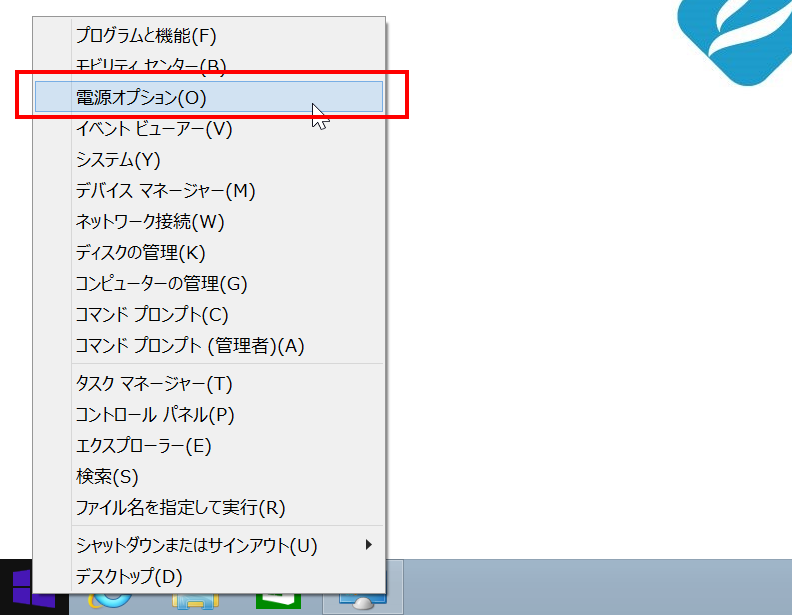 |
| 2 | 画面左側の設定一覧から、 「コンピューターがスリープ状態になる時間を変更」 をタップします。 |
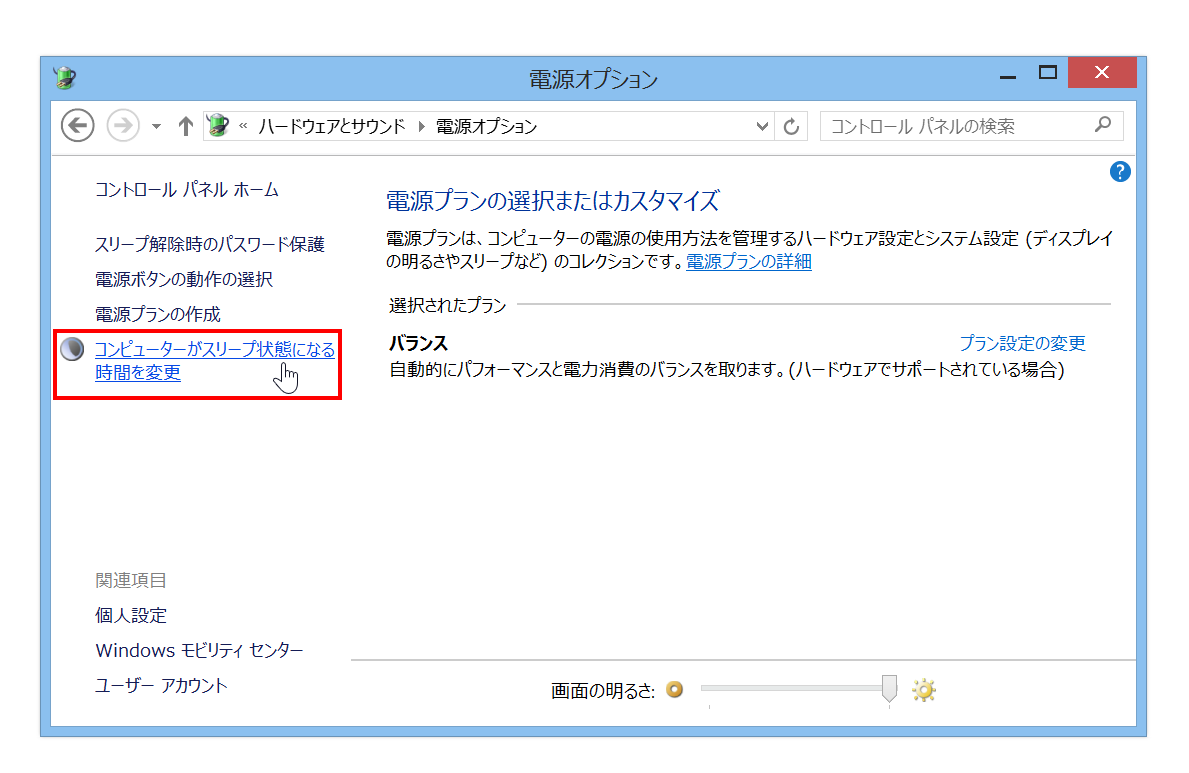 |
| 3 | (1)「コンピュータをスリープ状態にする」の設定を、「適用しない」へと変更し、 (2)[変更の保存] をタップします。 |
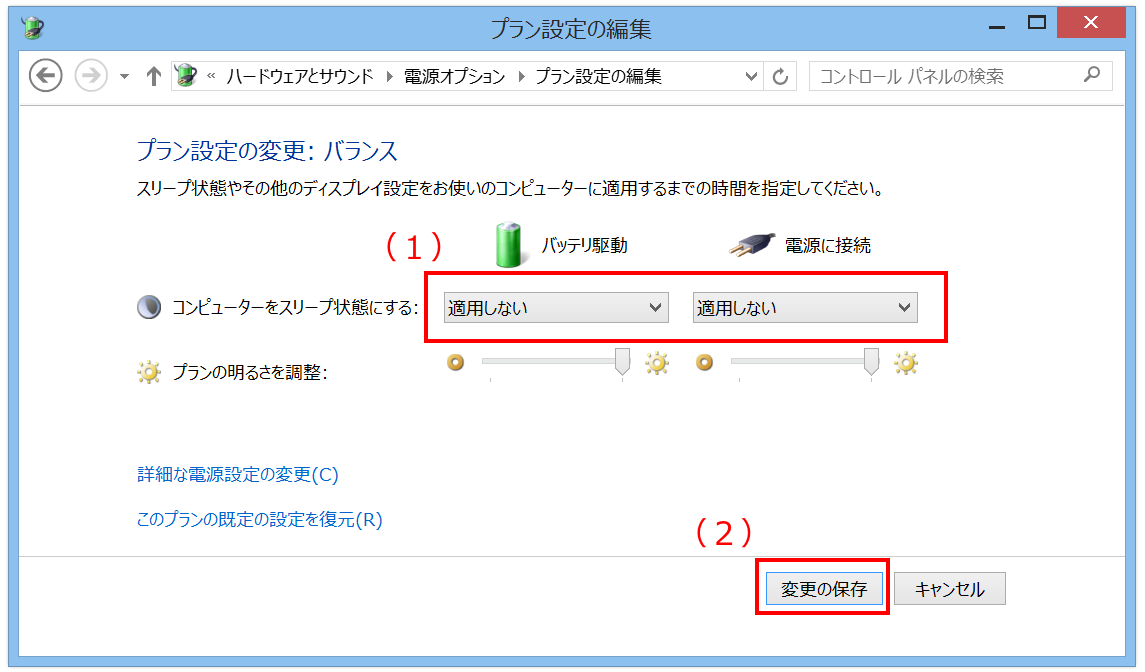 |